Lo streaming su Twitch su Xbox Series X o Series S è semplice, anche se la console di Microsoft non ha l’integrazione con Twitch come PlayStation 5 . Anche se il processo è semplice, Microsoft non dice agli utenti come eseguire lo streaming su Xbox Series X, tanto meno come farlo al di fuori di Twitch. Inoltre, con Microsoft che chiude il proprio servizio di streaming, Mixer, hai solo l’app Twitch o una scheda di acquisizione dedicata come opzioni di streaming.
Questo è ciò di cui parleremo in questa guida. Non importa se desideri configurare un semplice streaming tramite l’app Twitch o iniziare con una scheda di acquisizione, ecco come avviare lo streaming su Xbox Series X o S.
Come eseguire lo streaming su Xbox Series X con l’app Twitch
Puoi iniziare a trasmettere facilmente su Xbox Series X e Series S con l’app Twitch. Puoi configurare e avviare il tuo streaming direttamente dall’app, senza bisogno di una scheda di acquisizione esterna o di un software di trasmissione. Ci sono alcune impostazioni che dovresti regolare prima di avviare lo streaming. Tuttavia, se ti senti già a tuo agio con la trasmissione, segui questi passaggi:
- Apri Microsoft Store e scarica l’app Twitch.
- Apri l’app Twitch e seleziona Accedi .
- Collega il tuo account su un PC o dispositivo mobile utilizzando il codice fornito.
- Seleziona di nuovo Trasmetti e personalizza il tuo stream.
- Seleziona Avvia streaming per andare in diretta.
Passaggio 1: scarica l’app Twitch e collega il tuo account
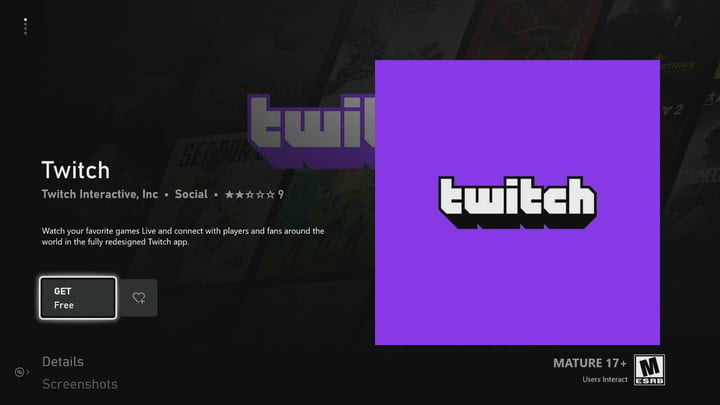
A differenza della PS5, per iniziare devi scaricare l’app Twitch sulla tua serie X o serie S. Vai al Microsoft Store seguendo I miei giochi e app > App > Microsoft Store. Nello store, seleziona l’ icona Cerca e cerca Twitch . Il primo risultato è quello che vuoi scaricare (nella foto sopra).
Una volta completato il download, apri l’app Twitch e seleziona Accedi dal menu in alto. L’app ti fornirà quindi un codice che puoi utilizzare per accedere al tuo computer o dispositivo mobile. Vai su twitch.tv/activate e inserisci il codice per collegare i tuoi account. Ci vogliono alcuni secondi, ma dopo aver inserito il codice, il tuo account apparirà automaticamente sulla tua Xbox.
Passaggio 2: personalizza il tuo stream
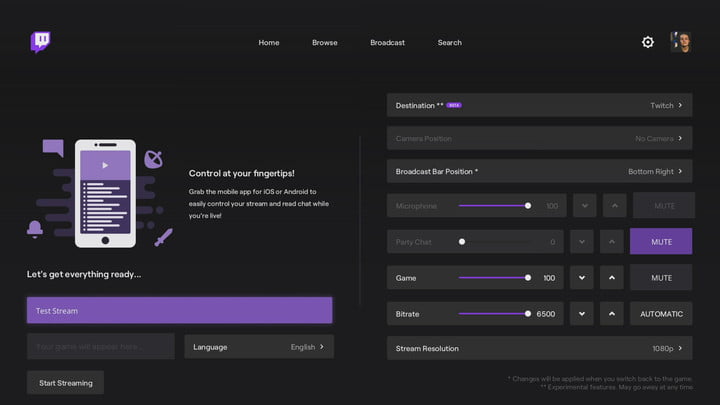
Dopo aver collegato il tuo account, seleziona la scheda Trasmissione nell’app Twitch utilizzando il menu in alto. Nella schermata successiva, vedrai tutte le tue impostazioni di streaming. Le impostazioni predefinite sono solide, quindi se vuoi solo testare la funzione, seleziona Avvia streaming dopo aver assegnato un titolo al tuo stream. Altrimenti, ecco cosa fa ciascuna delle impostazioni:
- Titolo: dai un nome al tuo stream, adatto al titolo del gioco.
- Lingua: seleziona la lingua del tuo stream.
- Destinazione: seleziona se vuoi trasmettere in streaming su Twitch o Lightstream (parleremo di Lightstream tra un momento).
- Posizione videocamera: seleziona dove vuoi che la videocamera venga visualizzata in streaming se ne hai una collegata.
- Posizione della barra di trasmissione: seleziona dove desideri visualizzare l’overlay di Twitch, una barra blu che mostra la latenza e gli spettatori, sul display.
- Microfono: il volume del tuo microfono sul tuo stream, se ne hai uno collegato.
- Chat di gruppo: il volume della chat vocale sul tuo stream se hai un party su Xbox.
- Gioco: il volume del gioco sul tuo stream.
- Bitrate: seleziona Automatico accanto a questa opzione per regolare automaticamente il bitrate in base alla tua connessione Internet.
- Risoluzione del flusso: seleziona la risoluzione del flusso, in genere 1080p.
Tra le opzioni, le due a cui dovresti prestare attenzione sono Bitrate e Stream Resolution. Più alto è meglio per entrambi, ma solo se si dispone di una solida connessione Internet. Man mano che aumenti queste impostazioni, il tuo stream diventerà più instabile se hai Internet irregolare. Ecco perché consigliamo di selezionare Automatico per il bitrate, ma sentiti libero di regolare questa impostazione per ottenere risultati migliori.
Passaggio 3 (opzionale): collegare Lightstream
Per tutte le impostazioni che ti offre l’app Xbox Twitch, non ti consente di personalizzare molto il tuo stream. Al di fuori del volume del microfono e della posizione della videocamera, non puoi modificare l’aspetto del tuo stream solo con l’app Twitch. Puoi farlo con Lightstream , tuttavia, che è uno strumento esterno supportato dall’app Twitch su Xbox Series X.
In breve, Lightstream è uno strumento di trasmissione basato su cloud che ti consente di personalizzare il tuo streaming con scene, transizioni, testo, grafica e altro senza una scheda di acquisizione o un software di trasmissione esterno. Ti costerà, però. Lightstream costa da $ 8 al mese a $ 50 al mese, a seconda della risoluzione e del frame rate del tuo stream e di altre funzionalità a cui devi accedere (come gli ospiti remoti).
Se hai un abbonamento, accedi al tuo account Lightstream con Twitch sul tuo computer e personalizza il tuo stream. Quindi, seleziona semplicemente Lightstream nell’impostazione Destinazione nell’app Twitch sulla tua Xbox Series X. Lightstream gestirà tutta la grafica e quant’altro mentre trasmetti in streaming il tuo normale gameplay su Twitch.
Passaggio 4: avvia lo streaming

Dopo aver impostato tutto come preferisci, seleziona Avvia streaming per andare in diretta. Verrà visualizzata una piccola barra blu, che mostra lo stato del microfono, disattivato o meno, nonché la latenza del flusso e gli spettatori simultanei. Se esegui lo streaming esclusivamente su Xbox Series X, assicurati di scaricare l’app Twitch su iOS o Android. Con esso, puoi monitorare chat, donazioni e altro.
Per interrompere lo streaming, torna all’app Twitch su Xbox Series X e seleziona Trasmetti, quindi Termina streaming.
Come eseguire lo streaming su una Xbox Series X utilizzando una scheda di acquisizione
Se non vuoi trasmettere in streaming su Twitch o semplicemente vuoi più opzioni su come appare il tuo stream, avrai bisogno di una scheda di acquisizione . Ci sono molte opzioni quando si tratta di acquisire dispositivi, ma non vuoi spendere troppo se stai trasmettendo in streaming con una serie X. Cerca una scheda di acquisizione in grado di trasmettere in streaming a 1080p a 60 fotogrammi al secondo almeno e uno che include passthrough 4K, come Razer Ripsaw o Elgato Game Capture HD60 S+.
Passaggio 1: collega tutto
Collegare una scheda di acquisizione è facile. Fondamentalmente, si trova tra la tua Xbox Series X e il tuo display. Collega la tua console all’ingresso della scheda di acquisizione, quindi collega la TV all’uscita. Se stai utilizzando una scheda di acquisizione esterna, collegala al computer utilizzando un cavo USB. Alcune schede di acquisizione, come AverMedia Live Gamer Portable 2 Plus, possono anche registrare il gameplay direttamente su una scheda SD.
Dopo aver collegato la scheda di acquisizione, assicurati di scaricare qualsiasi software e/o driver pertinente secondo le istruzioni del produttore.
Se la tua scheda di acquisizione non dispone di un software di trasmissione, scarica OBS Studio o Streamlabs . Entrambi sono gratuiti e open source. Per questa guida utilizzeremo OBS Studio.
Passaggio 2: configura il tuo software di trasmissione e collega gli account
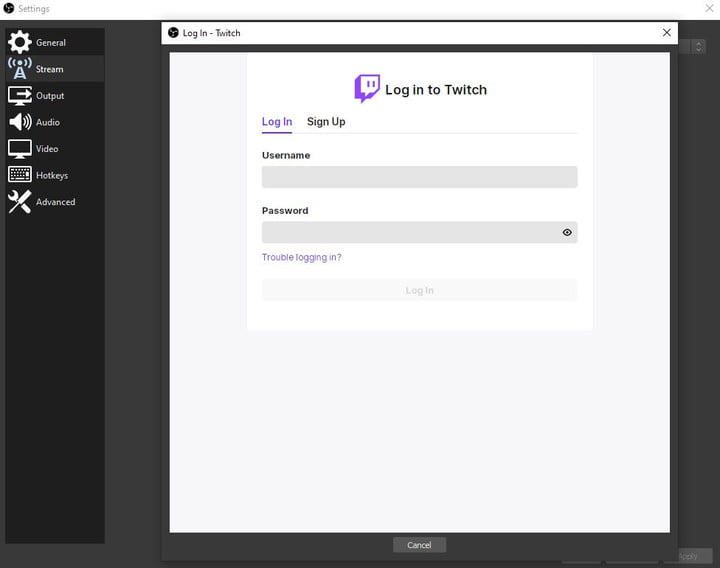
Con la scheda di acquisizione collegata, apri OBS Studio e segui File > Impostazioni, quindi seleziona la scheda Stream . Qui puoi connettere qualsiasi piattaforma su cui desideri eseguire lo streaming su OBS . Useremo Twitch per questo esempio, ma il processo è simile per YouTube , Facebook e Twitter.
Nella scheda Stream , seleziona Twitch nell’elenco a discesa Servizio . Quindi, fai clic sul pulsante Collega account . Verrà visualizzata una finestra separata in cui puoi accedere al tuo account Twitch. Completa il processo di accesso e sei pronto. In alternativa, puoi trovare la Stream Key nella pagina del tuo account Twitch e incollarla in OBS utilizzando il pulsante Usa Stream Key .
Passaggio 3: configura il tuo stream
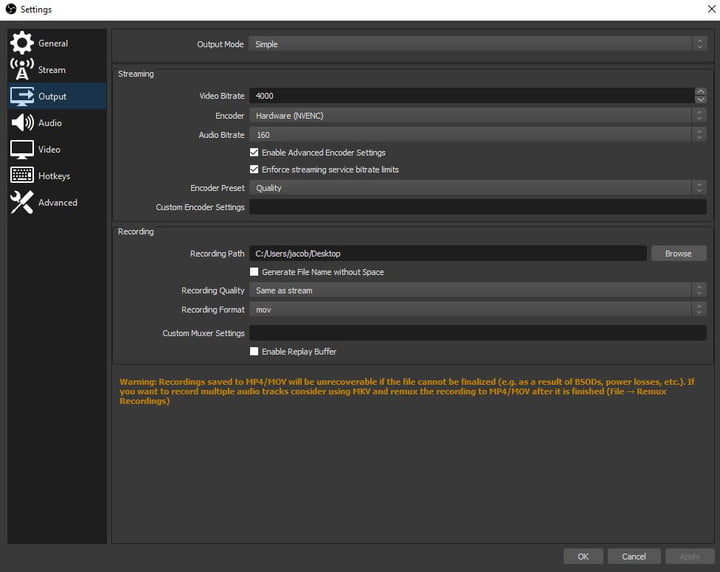
Se hai seguito le nostre istruzioni, non sarai ancora in grado di vedere l’acquisizione del gioco, ma tutti i pezzi sono in ordine. Ritarda la tua gratificazione un po’ più a lungo e vai prima alla scheda Output nella schermata Impostazioni . Qui, assicurati che Modalità di uscita sia impostata su Semplice e regola il bitrate video . Non ci sono regole rigide per il bitrate. Maggiore è la risoluzione, tuttavia, maggiore deve essere il bitrate e maggiore è il bitrate, più veloce deve essere Internet.
Probabilmente dovrai sperimentare con il tuo bitrate. Per ora, impostalo su 4.000 per uno streaming a 1080p. Inoltre, imposta Audio Bitrate su almeno 160 e scegli Hardware nella sezione Codifica , se disponibile. Avrai bisogno di una scheda grafica di fascia alta per la codifica hardware.
Quindi, vai alla scheda Video . Imposta la risoluzione di base (tela) in modo che corrisponda alla risoluzione della scheda di acquisizione (4K in alcuni casi, ma di solito 1080p). Quindi, imposta la risoluzione di output (ridimensionata) su 1080p. Puoi eseguire lo streaming in 4K, ma ciò richiede una robusta scheda di acquisizione, un computer e una connessione Internet, quindi è meglio attenersi al full HD.
Infine, utilizza il menu a discesa finale per selezionare Valori FPS comuni e imposta il valore su 60. Se stai utilizzando una serie S, imposta questo valore su 30.
Ci sono alcune altre impostazioni che puoi e dovresti regolare nel tempo, ma non sono obbligatorie. La scheda Tasti di scelta rapida è utile per spostarsi rapidamente e la scheda Audio ha opzioni per il microfono e l’audio di acquisizione del gioco. Per ora, puoi fare clic su Applica nella schermata Impostazioni per continuare.
Passaggio 4: imposta la scena e avvia lo streaming
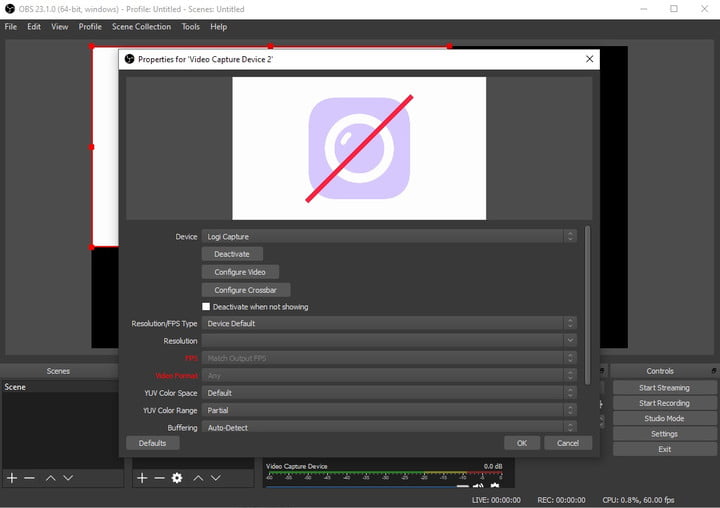
Tornando alla schermata principale di OBS, elimina tutto nella scheda Fonti selezionando una fonte e facendo clic sul pulsante Meno nella parte inferiore della sezione. Dovresti già avere una scena per impostazione predefinita, ma in caso contrario, seleziona l’ icona Più nella scheda Scene .
Seleziona l’ icona Più nella scheda Sorgenti , quindi seleziona Dispositivo di acquisizione video. Assegna un nome alla fonte, quindi fai clic su OK. OBS ti mostrerà quindi un menu in cui puoi selezionare la tua scheda di acquisizione e configurarne l’output.
Da questo punto, puoi personalizzare il tuo stream come meglio credi. Basta aggiungere nuove sorgenti, spostarle nella finestra di anteprima e segmentarle in scene per passare rapidamente da una all’altra. Quando hai una configurazione che ti piace, fai clic su Avvia streaming per andare in diretta.
Se non ti interessa molto impostare la tua scena, ti consigliamo di scaricare Streamlabs OBS invece di OBS Studio. Viene fornito con una serie di modelli che puoi utilizzare per configurare il tuo stream in pochi minuti.

