La funzione Sostituisci di Microsoft Word è un potente strumento che può svolgere praticamente qualsiasi attività di ricerca. Il problema è che è così potente che gli utenti hanno problemi ad applicarlo oltre le basi. È facile sostituire un valore letterale con un altro, ma una volta inserite alcune condizioni, l’attività diventa più complessa.
Ad esempio, sai come limitare il numero di caratteri in una stringa di ricerca? Sai come sostituire uno o più caratteri in una stringa di ricerca lasciando soli gli altri caratteri? In questo articolo, affronteremo entrambi i problemi nella stessa attività di ricerca. Anche se sei un esperto, potresti imparare qualcosa di nuovo.
Utilizzo Microsoft 365 su un sistema Windows 10 a 64 bit. Puoi lavorare con i tuoi dati o seguirli utilizzando il file dimostrativo scaricabile .docx o .doc . Non è possibile utilizzare caratteri jolly in una ricerca di documenti in linea. Questo articolo presuppone che tu abbia competenze di base di Word.
Come utilizzare la funzionalità Sostituisci in Word
All’inizio, l’attività Trova e sostituisci che esploreremo sembra facile. Supponiamo di avere un documento di Word con più numeri di tre cifre che iniziano con 3 e di voler cambiare il 3 in 5. Ad esempio, 352 diventa 552, 301 diventa 501, 399 diventa 599 e così via. Come al solito, c’è un modo semplice, ma in questo modo non limita il numero di cifre (o caratteri) nella stringa di ricerca. In questo caso, esiste un insieme più complesso di impostazioni di ricerca e sostituzione che limiterà l’attività a soli numeri a tre cifre. Adesso cominciamo!
Il modo più semplice per sostituire un personaggio in Word
Quando si sostituiscono solo i caratteri all’inizio della stringa di ricerca, è possibile utilizzare l’opzione Abbina prefisso. Questa opzione trova le parole che iniziano con l’impostazione Trova; puoi sostituire quel personaggio con un altro senza cambiare i caratteri rimanenti. La figura A mostra un semplice documento con solo pochi numeri. Vediamo cosa succede quando usiamo questa opzione in questo documento:
- Premi Ctrl + H per aprire la finestra di dialogo Sostituisci.
- Fare clic su Altro e in basso su Nessuna formattazione. Se l’opzione è disattivata, puoi saltare questo passaggio.
- Fare clic all’interno del controllo Trova e rimuovere il suo contenuto se necessario, prima di entrare 3.
- Fare clic all’interno del controllo Sostituisci con e rimuovere il suo contenuto se necessario, prima di immettere 5. (Vedere la Figura A. ) È importante notare a questo punto che Sostituisci ricorda l’ultima attività. Ecco perché è importante rimuovere la formattazione e la ricerca precedente e sostituire le stringhe prima di iniziare.
- Nel riquadro inferiore, seleziona l’opzione Abbina prefisso.
- Fare clic su Sostituisci tutto, fare clic su OK per confermare e quindi chiudere la finestra di dialogo.
Figura A
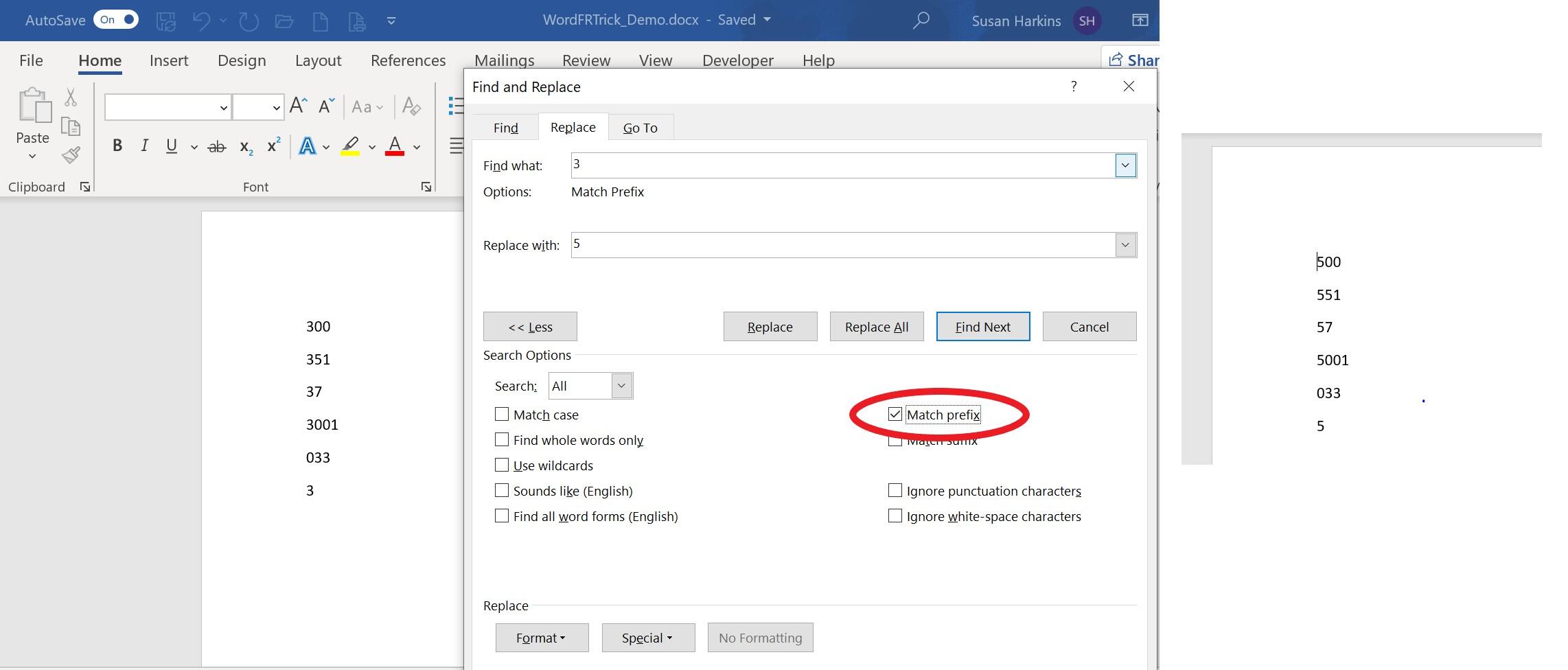
I risultati sono mostrati a destra nella Figura A . Come puoi vedere, questa attività sostituisce tutti i 3 con 5 quando il 3 si verifica all’inizio del numero. Non considera il numero di cifre nel numero.
Questa semplice soluzione potrebbe funzionare, ma se è necessario limitare la modifica ai numeri di un numero specifico di cifre, sarà necessaria un’attività di sostituzione diversa.
Come utilizzare i caratteri jolly per sostituire un carattere in Word
Quando l’opzione Abbina prefisso non è abbastanza restrittiva, puoi comunque utilizzare Sostituisci, ma entrambe le impostazioni richiederanno caratteri jolly. Riaffermiamo il problema: vogliamo sostituire 3 con 5 quando 3 si trova all’inizio di un numero di tre cifre. Puoi farlo con le seguenti impostazioni:
- Trova cosa: <3 ([0-9]) ([0-9])>
- Sostituisci con: 5 \ 1 \ 2
Analizziamo lo stesso esempio e poi discutiamo come funziona. Innanzitutto, i passaggi:
- Premi Ctrl + H per aprire la finestra di dialogo Sostituisci.
- Fare clic su Altro e in basso, se necessario. (Ricorda di fare clic su Nessuna formattazione in futuro; non è necessario questa volta.)
- Fare clic all’interno del controllo Trova e rimuovere il suo contenuto se necessario, prima di inserire <3 ([0-9]) ([0-9])> .
- Fare clic all’interno del controllo Sostituisci con e rimuovere il suo contenuto se necessario, prima di inserire 5 \ 1 \ 2 . (Vedi figura B. )
- Nel riquadro inferiore, deseleziona l’opzione Abbina prefisso e seleziona l’opzione Usa caratteri jolly.
- Fare clic su Sostituisci tutto, fare clic su OK per confermare e chiudere la finestra di dialogo.
Figura B
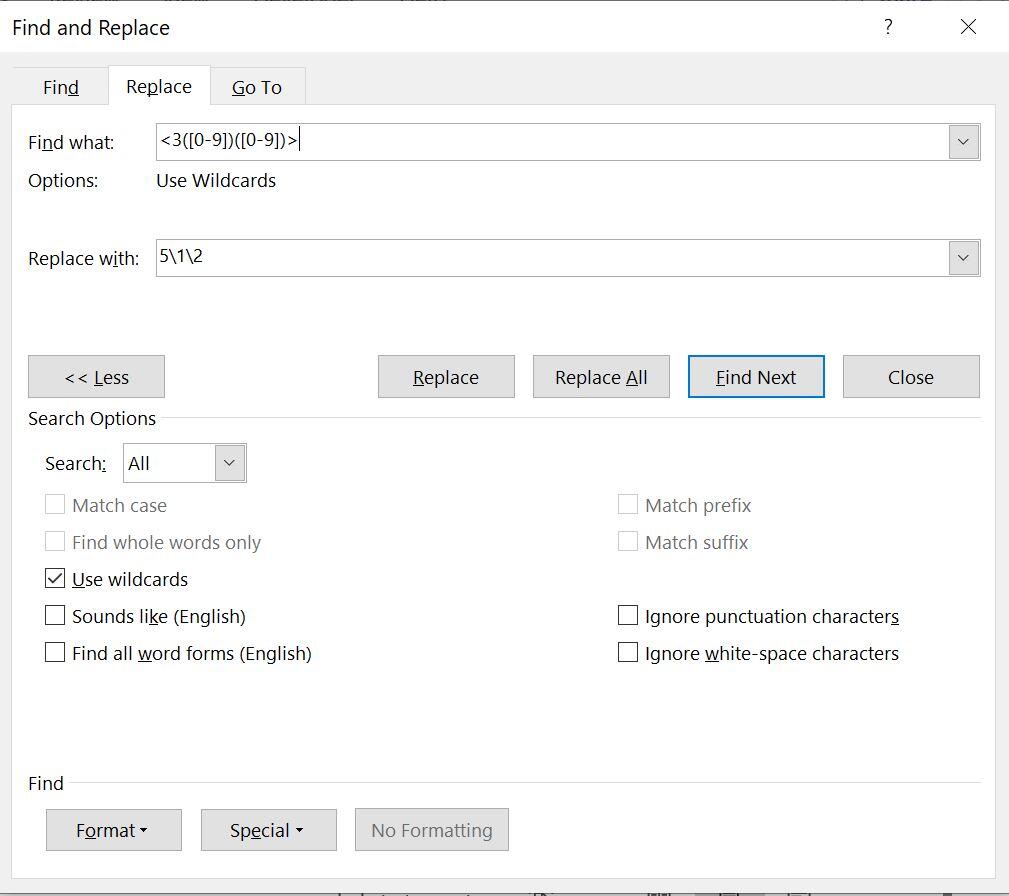
Come puoi vedere nella Figura C , le impostazioni hanno funzionato! L’impostazione Trova corrisponde a tutti i numeri a tre cifre che iniziano con 3. L’impostazione Sostituisci con sostituisce il 3 con 5. Ci sono solo due numeri a tre cifre che iniziano con 3 e dopo l’attività iniziano con 5. Nessuno dei gli altri numeri vengono modificati.
Figura C
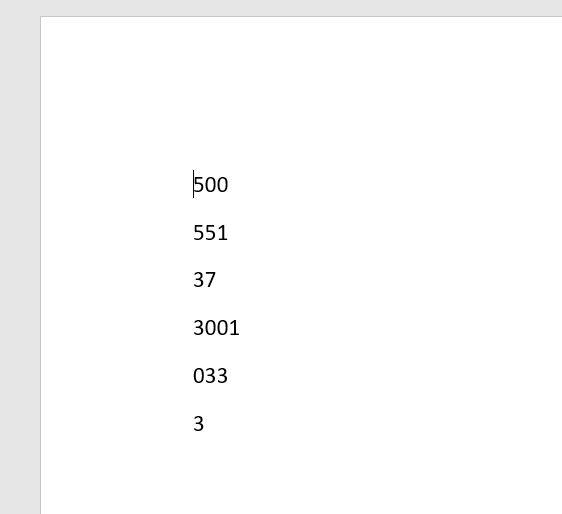
A questo punto, è il momento di imparare come funzionano le impostazioni. Per prima cosa, analizziamo l’impostazione Trova cosa:
- Il carattere <indica l’inizio della stringa di ricerca e> indica la fine.
- Il primo componente <3 corrisponde solo alle stringhe che iniziano con 3.
- I caratteri () rappresentano un intervallo. In questo caso, ([0-9]) corrisponderà a qualsiasi numero nella seconda posizione. Allo stesso modo, lo stesso componente troverà qualsiasi numero nella terza posizione.
- L’uso di> impone a Word di interrompere la ricerca oltre la terza cifra. <3 è la prima cifra, ([0-9]) è la seconda cifra e ([0-9]) è la terza cifra.
Metti tutto insieme e ottieni una stringa di ricerca che specifica un numero di tre cifre che inizia con 3. Ora esaminiamo l’impostazione Sostituisci con:
- 5 è un carattere letterale nella prima posizione e, come tale, sostituisce 3, il primo carattere letterale nell’impostazione Trova cosa.
- Il carattere \ ti consente di specificare un intervallo: ricorda, sono i caratteri jolly racchiusi tra parentesi ([]). In questo caso abbiamo due intervalli: ([0-9]) sia nella seconda che nella terza posizione, ma sono intervalli 1 e 2, non 2 e 3: non confondere le posizioni del carattere all’interno della stringa con il gamma. Ricorda, <3 non è un intervallo, è un carattere letterale.
Questa impostazione specifica un 5 come sostituzione della prima cifra, seguito dalle cifre originali nel numero abbinato, che avrà solo tre cifre.
Altri suggerimenti su come utilizzare la funzionalità Sostituisci in Word
Sembra complesso, ma una volta che sai cosa fanno tutti quei caratteri jolly, è facile da capire. Non sono convinto che impostazioni meno complesse non funzionino, ma devo ancora scoprirle.
Se non riesci a elaborare una serie in un passaggio, provane due. Sostituisci il carattere, in questo caso il numero 3, con un carattere speciale che non stai utilizzando nel documento, come il segno ^ o un trattino basso (_). Quindi esegui una seconda attività per sostituire il carattere speciale con 5.Non è molto più faticoso, e se non sei così esperto con i caratteri jolly, potrebbe essere più veloce che cercare di trovare una soluzione con caratteri jolly in un passaggio .

