Le immagini possono muoversi liberamente in un documento Microsoft Word per impostazione predefinita, quindi per evitare frustrazioni, usa queste opzioni per mantenerle in posizione.
Sto usando Microsoft 365 su un sistema Windows 10 a 64 bit, ma puoi usare versioni precedenti; tuttavia, non posso promettere che il percorso delle impostazioni sarà lo stesso. Puoi scaricare i file .docx e .doc dimostrativi , ma qualsiasi documento di Word andrà bene. Ho usato la funzione RAND() di Word per riempire alcune pagine di testo. Word per il Web visualizzerà le immagini e ti consentirà di impostare le opzioni di avvolgimento, ma le opzioni più avanzate che mantengono le immagini in posizione non sono disponibili.
Lavorerò con i file di immagine, ma puoi lavorare con la maggior parte dei file grafici. Sto usando un’immagine stock dalla raccolta di Microsoft 365; puoi inserire le tue immagini.
Come si spostano le immagini in un documento di Word?
Vuoi che le immagini si muovano liberamente all’interno di un documento Word durante la creazione di quel documento, ecco perché le impostazioni predefinite sono impostate per consentire il movimento. Quando si inserisce un’immagine, Word assegna la proprietà di layout In linea con il testo ( Figura A ).
Per visualizzare le proprietà del layout, fai clic sulla piccola icona Opzioni layout accanto all’angolo in alto a destra dell’immagine. Quando inserisci, elimini e riordina il testo, l’immagine può andare quasi ovunque.
Figura A
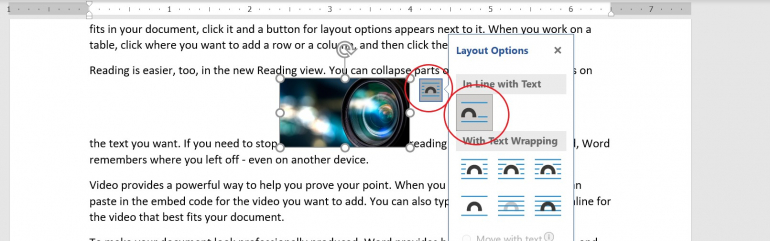
Poiché questa impostazione predefinita è così flessibile, di solito vorrai lavorare con testo e figure separatamente all’inizio. Lavora con il testo finché non è pronto per l’uso, ma non fare sforzi per sistemarlo, perché l’inserimento delle immagini annullerà la maggior parte dei tuoi sforzi in quell’area. Quando inserisci un’immagine in Word, ridimensionala, ritaglia e apporta le altre regolazioni necessarie prima di posizionarla.
Quando l’immagine è pronta, inseriscila vicino al testo che integra e trascina finché non è dove vuoi che rimanga: potrebbe essere necessario ridimensionarla. A questo punto, devi decidere se vuoi mantenere la proprietà del layout In linea con il testo, che è ottima per spostare le immagini ma non così grande per mantenere l’immagine dove vuoi. Spesso, tutto ciò che devi fare è modificare una proprietà di wrapping. Una volta che l’immagine è a posto, è il momento di proteggerla nel documento di Word.
Come ancorare le immagini al testo in Word
È ragionevole pensare che le immagini debbano fluire con il testo quando le immagini si riferiscono al testo vicino. In questo caso, puoi scegliere la maggior parte delle opzioni di ritorno a capo diverse da In linea con il testo e Word ancorerà automaticamente l’immagine al paragrafo circostante. Word tratta l’immagine come un carattere di testo, quindi se sposti il paragrafo, l’immagine lo seguirà. Se elimini il paragrafo, Word cancellerà anche l’immagine, quindi fai attenzione.
Ciò si verifica quando si passa dall’impostazione in linea a qualsiasi altra impostazione di avvolgimento ( Figura B ). Se selezionando l’immagine viene visualizzato quell’ancora, sai che rimarrà con il testo, rispettando la proprietà di avvolgimento impostata. Questo grazie a Sposta oggetto con testo.
Se non vedi l’ancora, assicurati di selezionare l’immagine. Se ancora non vedi l’ancora, fai clic sulla scheda File, scegli Opzioni, seleziona Visualizza e seleziona l’opzione Ancoraggi oggetto nella sezione Mostra sempre questi oggetti nella schermata di formattazione.
Figura B
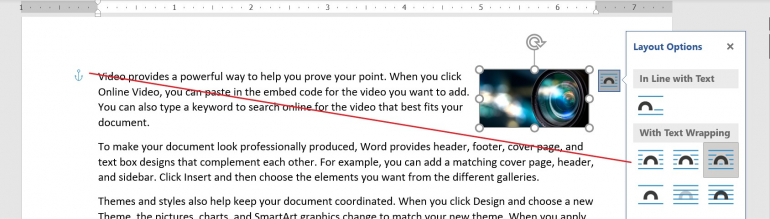
Per impostare questa opzione manualmente, fare clic sul collegamento Visualizza altro nella parte inferiore dell’elenco Opzioni layout e fare clic sulla scheda Posizione ( Figura C ). Discuteremo solo due delle impostazioni offerte in questa scheda: Sposta oggetto con testo e Blocca ancora. Abbiamo già discusso del primo, quindi passiamo a Lock Anchor.
Figura C
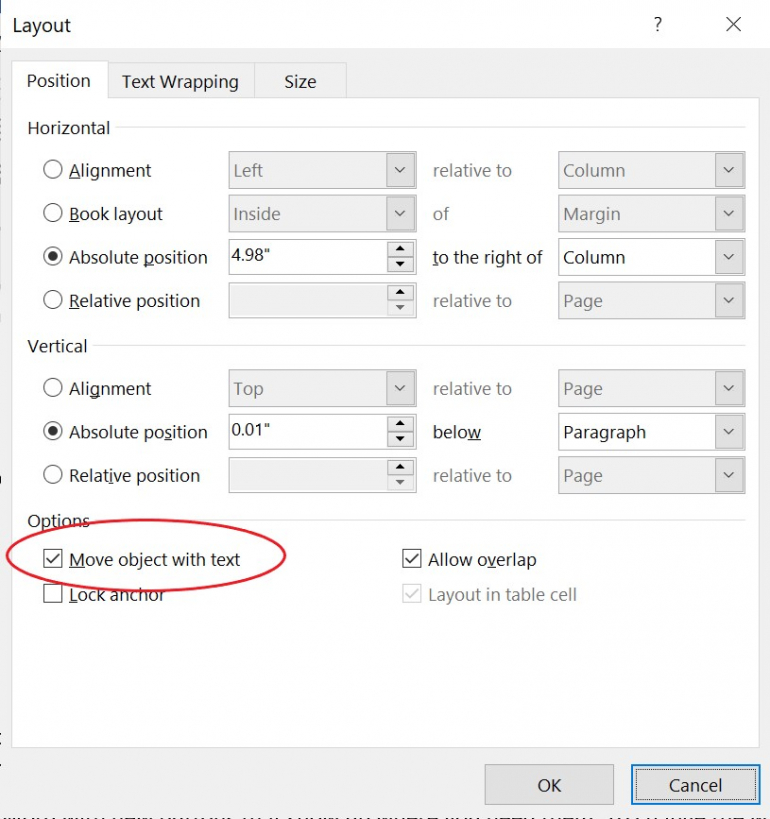
Per impostazione predefinita, le opzioni di wrapping eccetto inline impostano la proprietà Sposta oggetto con testo. Puoi comunque spostare manualmente l’immagine in un altro paragrafo.
Se selezioni l’opzione Blocca ancora, nessuno può spostare accidentalmente quell’immagine su un’altra pagina. Nota che questa opzione non blocca l’immagine con il paragrafo. Puoi ancora spostare l’immagine nella pagina corrente. Inoltre, puoi tagliare e incollare l’immagine su un’altra pagina, portando con te le sue proprietà.
Come bloccare un’immagine in una posizione della pagina in Word
Occasionalmente in Word, vorrai che un’immagine rimanga esattamente dov’è, indipendentemente da ciò che fai al testo e ad altre immagini. Questo è facile da realizzare seguendo questi passaggi:
- Con l’immagine selezionata, fare clic sull’icona Opzioni layout.
- Nella parte inferiore dell’elenco, fare clic su Correggi posizione nella pagina ( Figura D ).
Questa opzione non blocca completamente l’immagine in posizione, ma impedisce che si muova mentre modifichi ulteriormente il documento di Word. Se elimini o inserisci un paragrafo sopra l’immagine, questa non si sposterà. Puoi comunque trascinarlo dove vuoi a meno che tu non abbia abilitato Blocca ancora.
Figura D
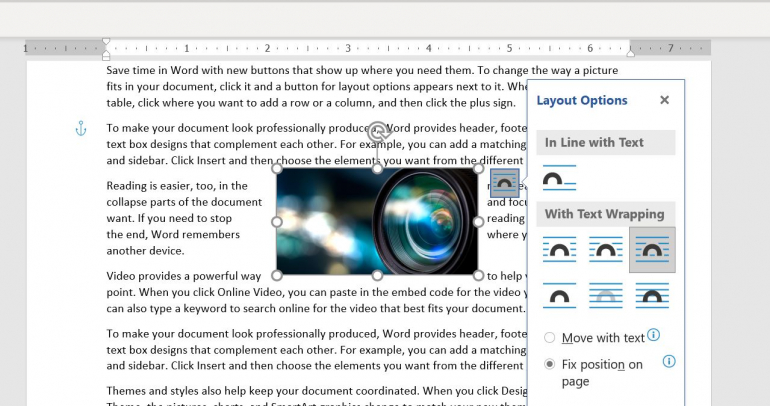
Come modificare l’impostazione predefinita in Word
Dovresti modificare l’impostazione predefinita In linea con il testo se sai in anticipo che passerai a un’altra opzione di avvolgimento per la maggior parte delle tue immagini. Per modificare l’impostazione predefinita, attenersi alla seguente procedura:
- Fare clic sul menu File e scegliere Opzioni.
- Nel riquadro di sinistra, fai clic su Avanzate.
- Nella sezione Taglia, Copia, Incolla, fai clic sul menu a discesa Inserisci/Incolla immagini come per visualizzare le diverse opzioni di avvolgimento ( Figura E ).
- Fare clic su OK per tornare al documento.
Non è necessario scegliere un’altra opzione di avvolgimento in questo momento, ma potresti voler sperimentare in seguito.
Figura E
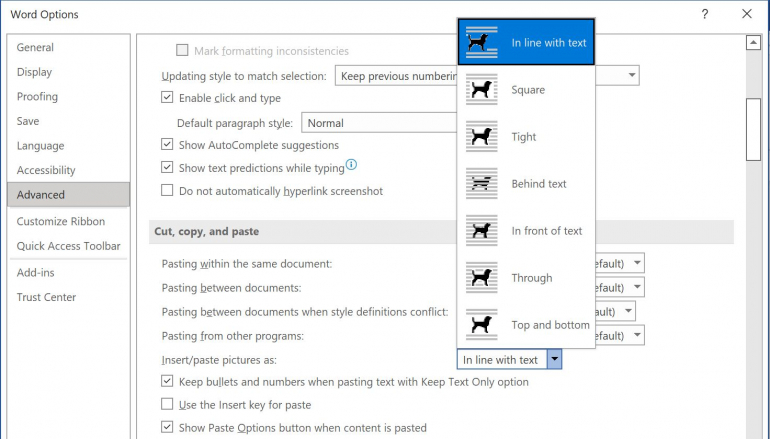
In Microsoft Word, sapere come conservare le tue immagini dove desideri ti farà risparmiare tempo e frustrazione mentre continui a inserire contenuti e immagini.

