Una schermata blu della morte può essere difficile da riparare su un PC Windows. Se visualizzi un’eccezione Kmode BSOD non gestita su Windows 11, correggila con questa guida.
Schermata blu della morte che impedisce il caricamento del PC? Niente panico, di solito puoi risolvere il problema.
I messaggi di errore BSOD, come KMODE_EXCEPTION_NOT_HANDLED , sono difficili da diagnosticare. Questo errore è in genere dovuto a un driver danneggiato o a conflitti relativi alla memoria tra le app.
La correzione dell’errore è generalmente semplice, ma potrebbe richiedere ulteriori passaggi per la risoluzione dei problemi a seconda del sistema in uso. Per aiutarti, ecco cosa devi fare per correggere un’eccezione Kmode BSOD non gestita su Windows 11.
Disattiva avvio rapido
La funzionalità di avvio rapido , introdotta in Windows 8.1, è una modalità di alimentazione ibrida che combina la modalità di ibernazione e le proprietà di spegnimento. Quando si spegne il PC, alcuni dei file di sistema del PC vengono salvati in un file di ibernazione.
Windows utilizza i file salvati nel file di ibernazione creato dopo aver abilitato l’avvio rapido all’avvio del PC.
L’opzione Avvio rapido potrebbe causare l’errore BSOD KMODE_EXCEPTION_NOT_HANDLED. Puoi disabilitarlo procedendo come segue:
- Fare clic sul pulsante Start o premere il tasto Windows per aprire il menu Start .
- Digitare CPL , scorrere le opzioni a destra e fare clic su Opzioni risparmio energia .

- All’avvio di Opzioni risparmio energia nel Pannello di controllo , fai clic sul collegamento Scegli cosa fa il pulsante di alimentazione nel pannello di sinistra.

- Ora, fai clic sul link Modifica le impostazioni attualmente non disponibili in alto.
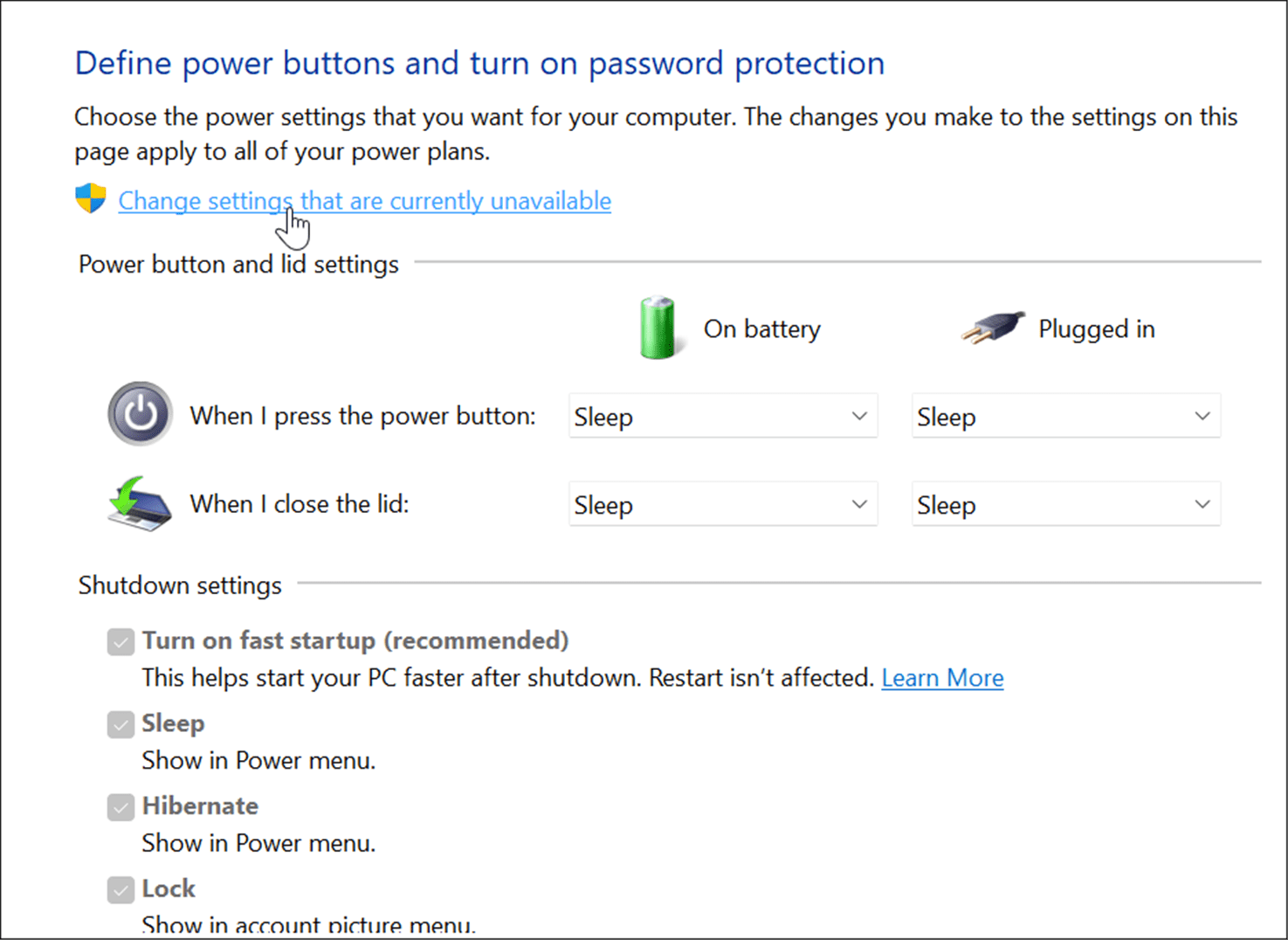
- Nella sezione Impostazioni di spegnimento , deseleziona l’ opzione Attiva avvio rapido (consigliato) e fai clic sul pulsante Salva modifiche in basso.

Con l’avvio rapido disabilitato, riavvia Windows 11 per vedere se vedi ancora l’errore.
Avvio pulito di Windows 11
Un’altra opzione da provare è l’avvio pulito di Windows 11 . Un avvio pulito utilizzerà solo driver, servizi e app minimi per caricare il PC. Questo può aiutarti a determinare se un problema o un conflitto di driver è alla base del messaggio BSOD.
Nota: questo presuppone che il tuo PC Windows sia ancora operativo. In caso contrario, potrebbe essere necessario provare a riavviare Windows in modalità provvisoria .
Per pulire l’avvio di Windows 11, attenersi alla seguente procedura:
- Apri il menu Start e cerca msconfig .
- Dalla finestra Configurazione del sistema , fare clic sulla scheda Servizi .
- Seleziona Nascondi tutti i servizi Microsoft e fai clic sul pulsante Disabilita tutto .

- Quindi, fai clic sulla scheda Avvio e fai clic sul collegamento Apri Task Manager .

- Quando si apre Task Manager , seleziona la scheda Avvio e disabilita tutte le app di avvio.

- Uscire da Task Manager, fare clic su Applica e OK nella finestra Configurazione di sistema .
- Ora ti verrà chiesto di riavviare il PC: fai clic sul pulsante Riavvia .
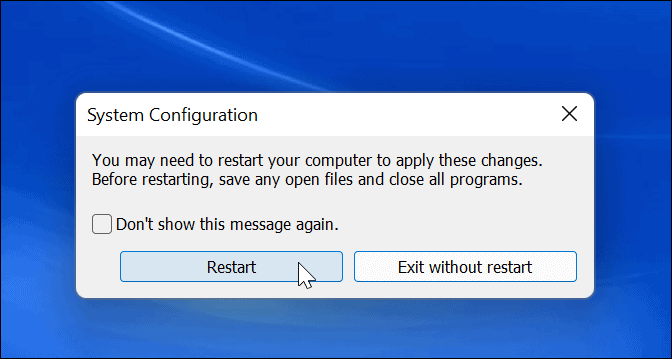
Dopo il riavvio, l’errore non dovrebbe più comparire. Tieni presente che ti consigliamo di tornare indietro e riattivare un’app o un servizio alla volta per trovare l’elemento che causa il problema.
Controlla l’integrità della tua RAM
Se stai ancora ricevendo l’eccezione Kmode BSOD non gestita su Windows 11, potresti voler eseguire una diagnostica della RAM. Windows ha un’utilità integrata chiamata Diagnostica memoria di Windows che puoi eseguire per verificare che la tua RAM funzioni correttamente.
Per eseguire una diagnostica per controllare la RAM del sistema, procedere come segue:
- Utilizzare la scorciatoia da tastiera tasto Windows + R per avviare la finestra di dialogo Esegui .
- Digita MdSched e fai clic su OK o premi Invio .

- Fare clic sull’opzione Riavvia ora e verifica la presenza di problemi (consigliato) all’apertura dello strumento di diagnostica memoria di Windows .

- L’utilità eseguirà la scansione della memoria del sistema per rilevare eventuali problemi al riavvio del PC.
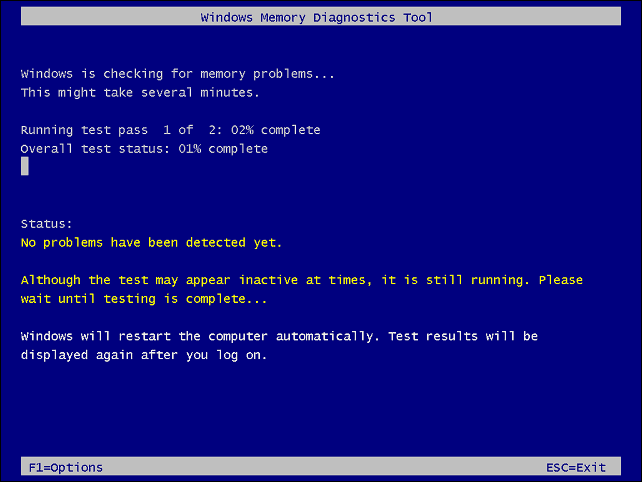
Indipendentemente dal fatto che l’ utilità di diagnostica della memoria di Windows trovi errori, puoi eseguire una seconda scansione utilizzando memtest86+ , uno strumento di test della RAM gratuito e open source.
Aggiorna la tua rete e altri driver
Un altro motivo comune per ottenere l’errore sono i driver di rete obsoleti. Fortunatamente, l’aggiornamento dei driver è semplice effettuando le seguenti operazioni:
- Premi la scorciatoia da tastiera tasto Windows + R .
- Digitare devmgmt.msc e fare clic su OK .

- Quando si apre Gestione dispositivi , espandi la sezione Schede di rete , fai clic con il pulsante destro del mouse sulla scheda e seleziona Aggiorna driver .
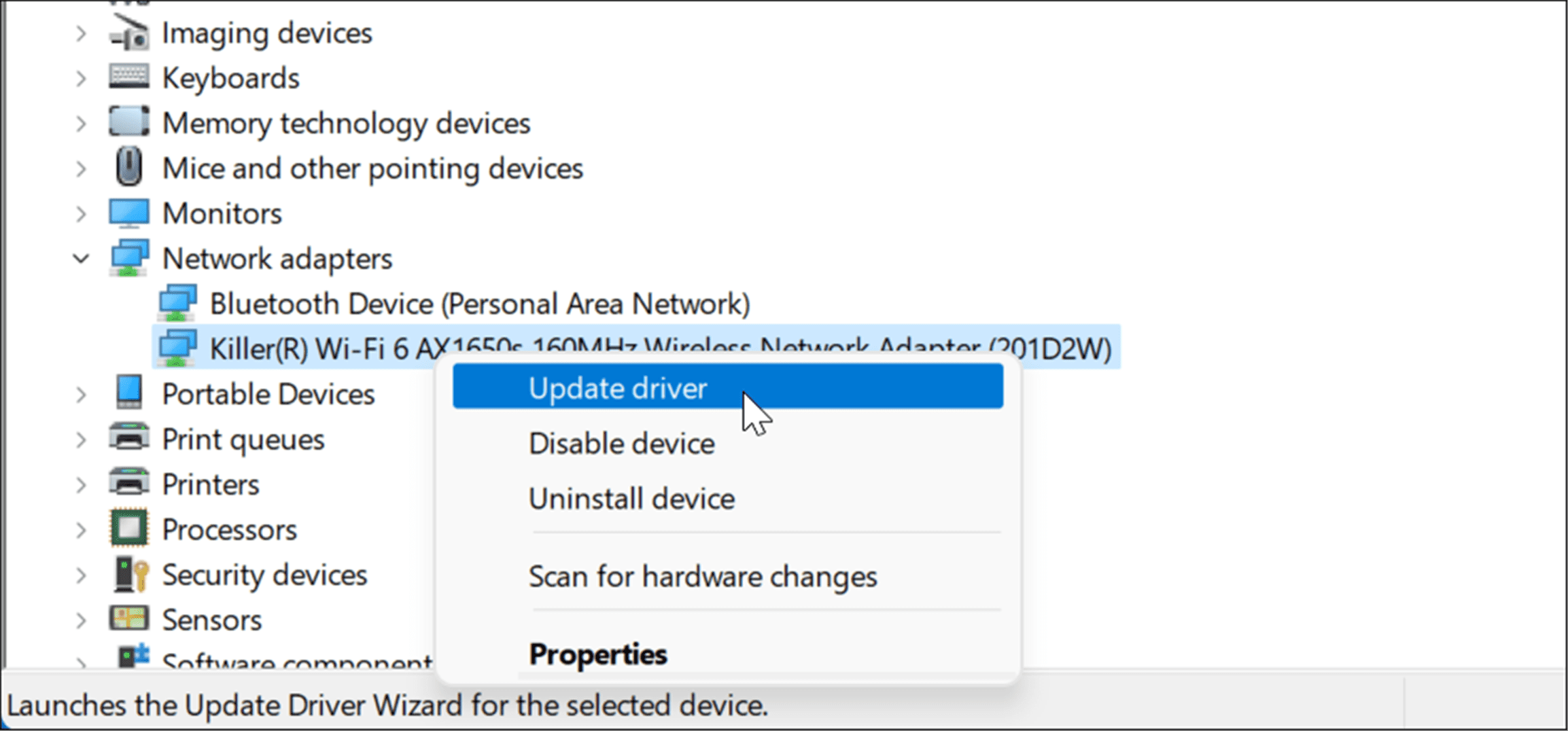
- Segui la procedura guidata sullo schermo e chiedi a Windows di verificare la presenza di un nuovo driver o installa un driver aggiornato scaricato dal sito del produttore.
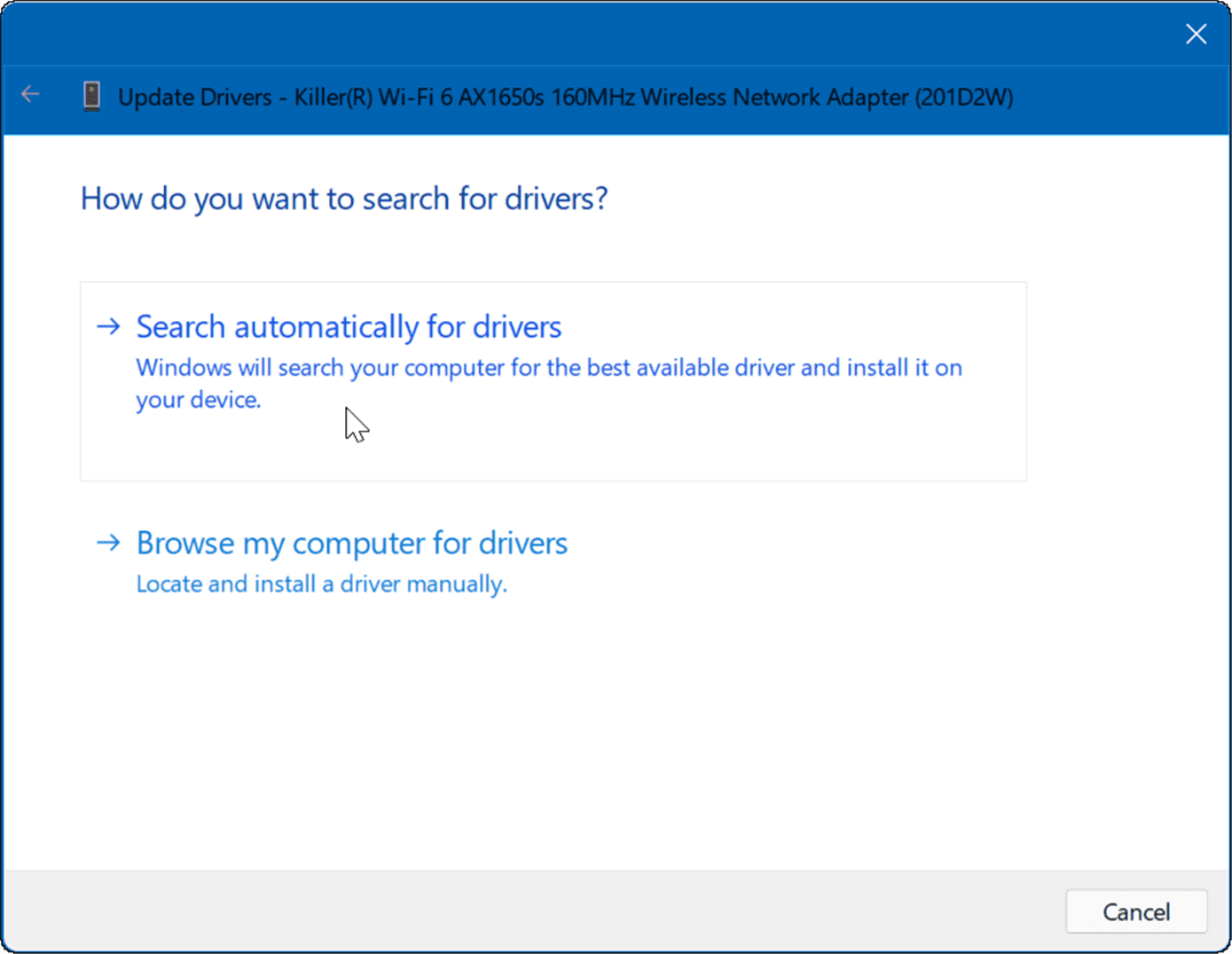
Inoltre, scorri gli altri dispositivi e, se noti una notifica di avviso rossa o gialla accanto ad essa, dovrai aggiornare anche il driver di quel dispositivo.
Libera spazio su disco
Se l’unità supera i limiti ed è piena, può causare problemi di sistema, incluso l’errore KMODE_EXCEPTION_NOT_HANDLED.
Puoi facilmente ripulire lo spazio su disco su Windows 11 tramite Impostazioni e la funzione Consigli per la pulizia . Utilizzare i seguenti passaggi per eseguire questa operazione:
- Fare clic su Start > Impostazioni > Sistema > Archiviazione e scorrere fino alla sezione Gestione archiviazione .
- Seleziona l’ opzione Consigli per la pulizia .

- Ora espandi ogni sezione, inclusi File temporanei , File di grandi dimensioni o inutilizzati , File sincronizzati con il cloud e App inutilizzate . Decidi quali elementi rimuovere da ciascuna sezione e fai clic sul pulsante Pulisci .
- Vale anche la pena notare che puoi recuperare una porzione di spazio più significativa dalla sezione File temporanei : fai clic su Visualizza opzioni avanzate .

- Lì troverai molti altri file di sistema temporanei che puoi rimuovere in sicurezza. Noterai anche che è possibile recuperare molto più spazio (10 GB in questo esempio): fai clic su Rimuovi file .
Verifica la presenza di malware
Windows 11 include l’app Sicurezza di Windows che esegue la scansione di virus e altro malware in tempo reale. Tuttavia, potrebbe non rilevare tutto e un malware testardo potrebbe causare l’errore.
Per eseguire la scansione del PC alla ricerca di software dannoso, attenersi alla seguente procedura:
- Apri il menu Start , digita sicurezza di Windows e fai clic sul risultato principale.

- Fare clic su Protezione da virus e minacce a sinistra e fare clic sul pulsante Scansione rapida a destra.

- Se la scansione di base non rileva nulla, puoi utilizzare una scansione del sistema più approfondita. Fare clic sul collegamento Opzioni di scansione e selezionare Scansione completa o Scansione offline di Microsoft Defender .

Le scansioni più profonde richiedono più tempo, ma ne vale la pena se il malware con radici profonde sta causando il BSOD. Indipendentemente dal fatto che Windows Security rilevi codice dannoso, prova una scansione antivirus con altre suite di sicurezza gratuite e affidabili come Avast o AVG AntiVirus .
È anche importante notare che il software antivirus potrebbe causare l’errore mettendo erroneamente in quarantena i file di sistema essenziali. Ad esempio, se stai utilizzando la suite di sicurezza integrata di Microsoft, leggi come disabilitare o abilitare la sicurezza di Windows in Windows 11 .
Se stai utilizzando una suite di sicurezza di terze parti, leggi la sua pagina di supporto per istruzioni su come disabilitarla temporaneamente.
Correzione dell’eccezione Kmode non gestita su Windows 11
Sebbene i passaggi precedenti dovrebbero risolvere l’errore BSOD, puoi anche utilizzare altre azioni di base. Ad esempio, spegnere del tutto il computer. Rimuovi le periferiche esterne, inclusi unità esterne, mouse, tastiera, stampante o controller di gioco e riaccendi il PC.
Se funziona, collega un dispositivo alla volta e riavvia finché non trovi il dispositivo problematico. Dovrai quindi aggiornare il driver del dispositivo esterno, sostituire un cavo o sostituire il dispositivo stesso.
Inoltre, dovrebbe essere ovvio, ma assicurati che Windows 11 sia aggiornato. Spesso, gli aggiornamenti di Windows includono correzioni di bug e driver di dispositivo aggiornati che risolvono l’errore. Assicurati di dare un’occhiata alla nostra guida su come aggiornare manualmente Windows 11 .
Se nessuna delle soluzioni precedenti funziona, dovrai ripristinare il PC . Prima di farlo, tuttavia, assicurati di eseguire un backup completo del sistema in modo da poter utilizzare l’ immagine del sistema per ripristinare il PC .
Windows 11 è molto più stabile rispetto alle versioni precedenti, ma non è privo di problemi. Quindi, ad esempio, guarda come correggere il BSOD di Ntolkrnl.exe o correggere la gestione della memoria del codice di arresto di Windows 11 .

