Non ti piace il menu Start di Windows 11? Considera un’alternativa al menu Start come Start 11. di Stardock. Puoi tornare agli stili del menu Start delle versioni precedenti di Windows.
Il menu Start di Windows 11 elimina il familiare layout di Windows 10 con un approccio meno familiare e più rigido. Il nuovo menu mostra solo le app appuntate e consigliate e richiede un passaggio aggiuntivo per accedere a tutte le app installate. Inoltre, il menu di Windows 11 non ha le familiari opzioni di flessibilità e personalizzazione che si trovano nel menu di Windows 10. Le persone che utilizzano solo poche app potrebbero trovare funzionale il nuovo menu. Quelli di noi che si affidano a molte app e preferiscono personalizzare il menu saranno probabilmente frustrati.
Per chi non ama il nuovo menu Start, ci sono alternative. E uno di questi è Start 11. di Stardock Al prezzo di $ 4,99, Start 11 ripristinerà il tradizionale menu Start dalle versioni precedenti di Windows e ti consentirà di personalizzare l’aspetto, il layout, i colori e altri elementi. Ecco come funziona.
In Windows 11, vai al sito Web Stardock Start 11 . Fare clic sul pulsante per ottenere la beta. Normalmente, il programma vende per $ 4,99. Ma se hai utilizzato una versione precedente per Windows 10, dovresti essere in grado di acquistarla per $ 3,99. Completa la transazione e scarica il programma. Se invece desideri provare prima di acquistare con una prova di 30 giorni, fai clic sul collegamento sul sito Web per Scarica l’ultimo aggiornamento.
La prima schermata che si apre ti chiede se vuoi che la barra delle applicazioni sia allineata a sinistra o allineata al centro. Fai la tua scelta e fai clic su OK. La schermata successiva chiede quale stile di menu Start preferisci. Scegli tra lo stile di Windows 7, lo stile moderno, lo stile di Windows 10 e lo stile di Windows 11. Se preferisci il tradizionale menu Start a due colonne, ti consigliamo di optare per lo stile Windows 7 o lo stile moderno. Fare clic sulla freccia del menu a discesa per lo stile selezionato. Ora puoi personalizzare ulteriormente l’aspetto e il layout selezionando un layout compatto oa griglia. Qualsiasi opzione selezionata viene visualizzata nella finestra di anteprima in modo da poter vedere come apparirà.
Quindi, fai clic sulla voce per il pulsante Start. Per personalizzare il pulsante Start oltre il suo aspetto predefinito, assicurati che la barra delle applicazioni sia allineata a sinistra, quindi attiva l’interruttore qui. Fare clic sul menu a discesa per cercare un’immagine dell’icona specifica. Fare clic sul pulsante Download per trovare una maggiore varietà di immagini del pulsante Start dal Web. Seleziona un’immagine che ti piace ( Figura B ).
Figura B
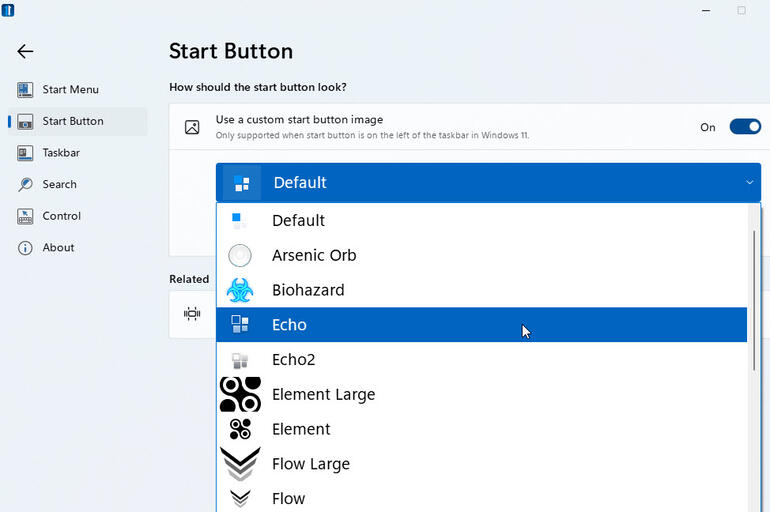
Fare clic sulla voce per la barra delle applicazioni. Qui puoi modificare l’aspetto e la trama della barra delle applicazioni, determinare cosa succede quando fai clic con il pulsante destro del mouse su di essa e modificarne le dimensioni e la posizione. È anche possibile controllare la posizione durante l’esecuzione di una configurazione a doppio monitor, uno scenario che altrimenti non ha funzionato correttamente per molti utenti di Windows 11 ( Figura C ).
Figura C
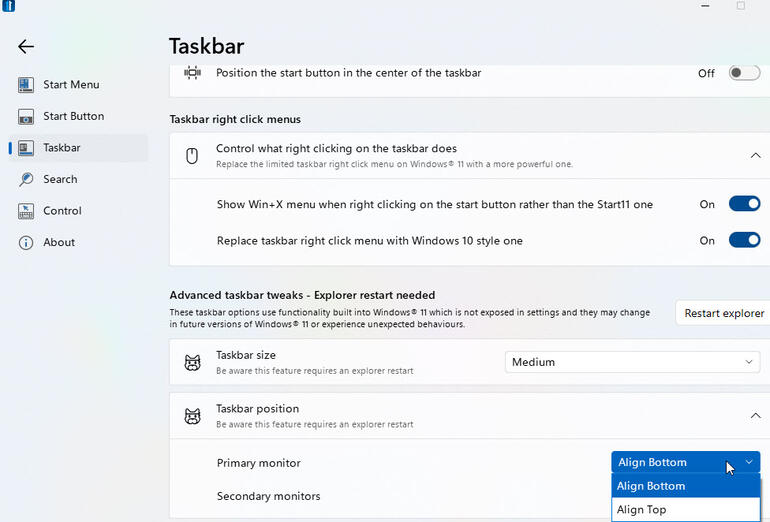
Fare clic sulla voce Cerca. In questa schermata, puoi personalizzare la funzione di ricerca per determinare quando e come dovrebbe funzionare ( Figura D ).
Figura D
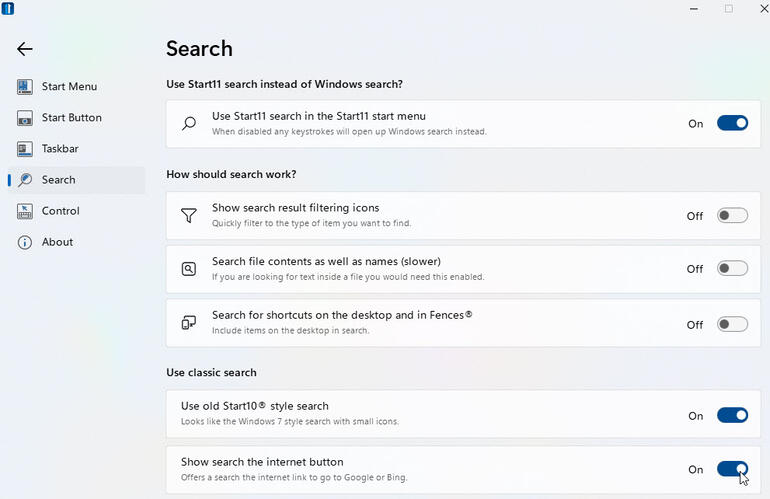
Quindi, fai clic sulla voce Controllo. Questa schermata ti aiuta a decidere quando viene visualizzato il menu Start 11 e quando viene visualizzato il menu Start di Windows 11. Ad esempio, è possibile impostare l’opzione in modo che facendo clic sul pulsante Start si attivi il menu Start 11 ma premendo il tasto Windows sulla tastiera si attivi il menu Windows 11 ( Figura E ). Al termine, chiudi la finestra Impostazioni di Start 11.
Figura E
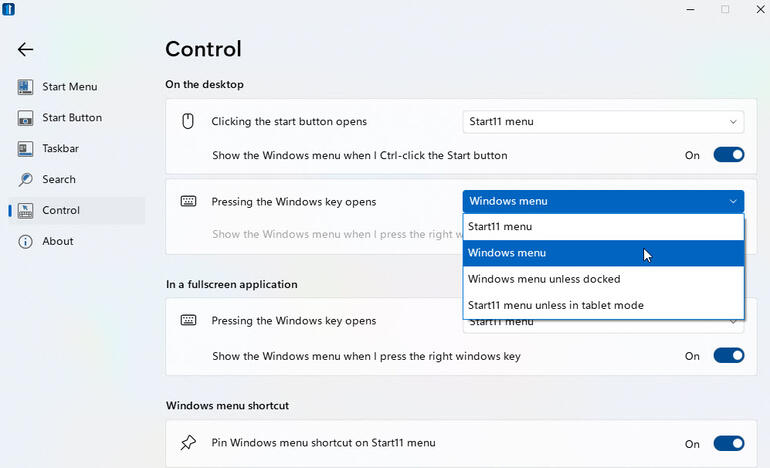
Fare clic sul pulsante Start per visualizzare e utilizzare il menu Start 11. Se hai scelto la tradizionale visualizzazione a due colonne, gli elementi appuntati vengono visualizzati a sinistra, mentre le posizioni e le funzionalità specifiche di Windows vengono visualizzate a destra. Fare clic sulla voce Tutti i programmi a sinistra per vedere tutti i programmi installati. Da qui, puoi gestire e personalizzare il menu Start stesso. Assicurati di essere in modalità Tutti i programmi. Fare clic con il pulsante destro del mouse su un’app specifica nel menu. A seconda dell’app scelta, puoi disinstallarla, eliminarla, rinominarla e aggiungerla o rimuoverla nel menu Start.
Per gestire e personalizzare in modo più efficace il menu Start, fare clic con il tasto destro del mouse sulla voce Tutti i programmi. Scegli Apri per aprire una finestra. Quindi scegli Apri tutti gli utenti per aprire un’altra finestra. In questo modo si accede alle due posizioni dei programmi in Esplora file in cui è possibile creare ed eliminare cartelle e spostare collegamenti in cartelle specifiche.
Infine, per personalizzare ulteriormente Start 11 o modificare una delle personalizzazioni, vai alla cartella Stardock nel menu Start e seleziona Start 11. Si aprirà la stessa schermata Impostazioni che è apparsa quando hai configurato il software per la prima volta.

