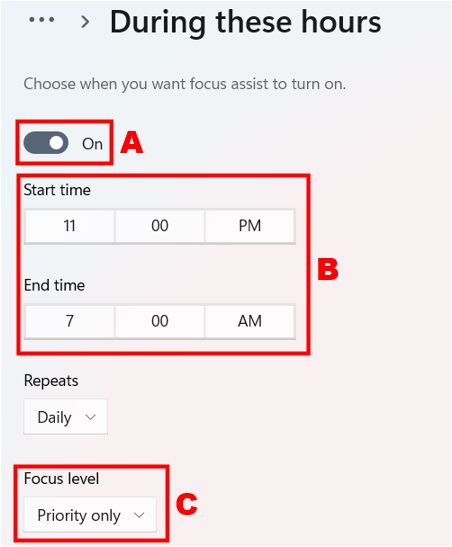La maggior parte dei dispositivi elettronici oggi ti invia notifiche in un modo o nell’altro. Potrebbero provenire da Facebook per dirti che il tuo amico ha aggiunto alla sua storia o dal tuo telefono per farti sapere che hai un nuovo messaggio vocale o di testo. Negli ultimi anni, i sistemi operativi più recenti hanno iniziato a inviare più notifiche rispetto alle versioni precedenti.
Come puoi immaginare, le notifiche non sono per tutti in quanto possono rallentare la produttività o essere un fastidio generale. Per sapere come modificare le impostazioni di notifica per Windows 11 , seleziona dall’elenco sottostante e segui i passaggi.
Come disabilitare tutte le notifiche
Per disabilitare tutte le notifiche di Windows, segui questi passaggi.
- Premere Windows key, digitare ” Impostazioni “, quindi premere Enter.
- Nella finestra Impostazioni , fare clic su Sistema nel menu di navigazione a sinistra, se non è già selezionato.
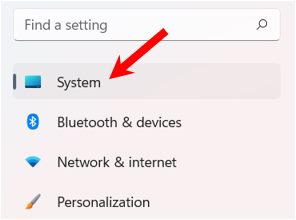
- Sul lato destro della finestra Impostazioni di sistema , fai clic sull’opzione Notifiche .
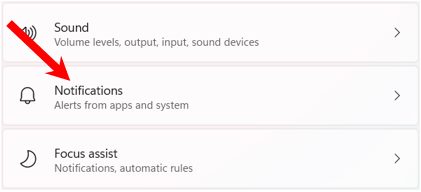
- Fare clic sull’interruttore per l’ opzione Notifiche in posizione Off . Inoltre, deseleziona manualmente le due caselle di controllo in basso accanto a “Mostrami…” e “Ottieni suggerimenti…”.
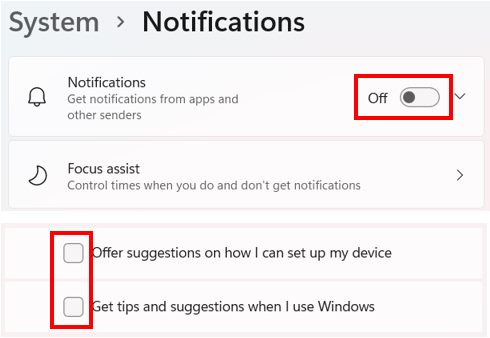
Come regolare le impostazioni di notifica
Questa sezione mostra come regolare le impostazioni che regolano dove e come ricevere le notifiche.
- Premere Windows key, digitare ” Impostazioni “, quindi premere Enter.
- Nella finestra Impostazioni , fare clic su Sistema nel menu di navigazione a sinistra, se non è già selezionato.
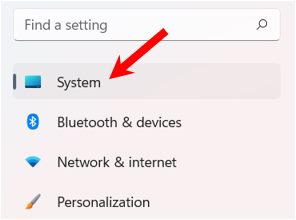
- Sul lato destro della finestra Impostazioni di sistema , fai clic sull’opzione Notifiche .
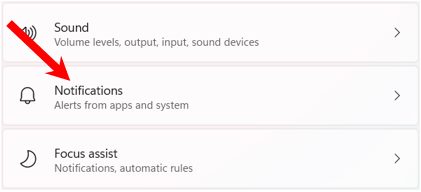
- Assicurati che l’opzione Notifiche sia abilitata (attiva o disattiva l’impostazione su “Attivo”).
- Fare clic sull’opzione Notifiche per espanderla, visualizzando tre tipi di notifiche.
- Fare clic sulle caselle di controllo per attivare o disattivare ogni tipo di notifica. Inoltre, fai clic sulle caselle di controllo per i due tipi di notifica nella parte inferiore della finestra Notifiche .
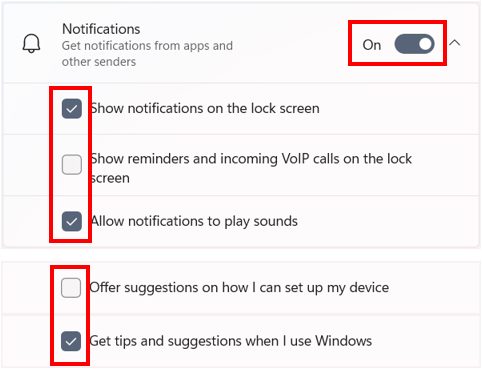
Come scegliere quali app ti inviano notifiche
Se desideri che le notifiche siano abilitate ma non vuoi riceverle da determinate app, segui i passaggi seguenti.
NotaPuoi disabilitare le notifiche solo per app specifiche che in precedenza hanno generato almeno una notifica.
- Premere Windows key, digitare ” Impostazioni “, quindi premere Enter.
- Nella finestra Impostazioni , fare clic su Sistema nel menu di navigazione a sinistra, se non è già selezionato.
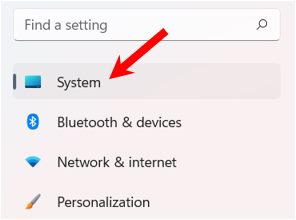
- Sul lato destro della finestra Impostazioni di sistema , fai clic sull’opzione Notifiche .
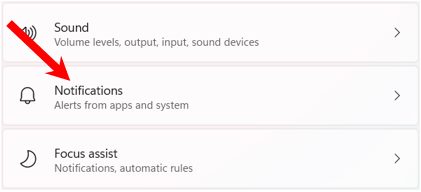
- Nella sezione Notifiche da app e altri mittenti , fai clic sull’interruttore per l’app per cui desideri disattivare le notifiche.
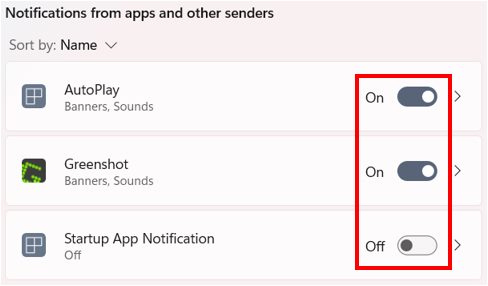
ConsiglioFare clic sulla voce dell’app nell’elenco per visualizzare e regolare impostazioni di notifica aggiuntive per quell’app.
Come disattivare le notifiche
Se non vuoi vedere le notifiche e non vuoi disattivarle del tutto, puoi disattivarle in orari specifici.
- Premere Windows key, digitare Impostazioni e quindi premere Enter.
- Nella finestra Impostazioni , fare clic su Sistema nel menu di navigazione a sinistra, se non è già selezionato.
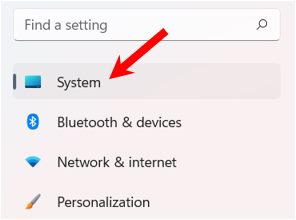
- Sul lato destro della finestra Impostazioni di sistema , fare clic sull’opzione Focus assist .
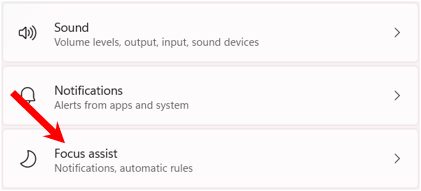
- Nella finestra Focus assist, hai alcune opzioni:
- Assicurati che sia selezionato Solo priorità o Solo allarmi ( A ).
- Nella sezione Regole automatiche , fai clic sull’interruttore (opzionale) per personalizzare quando disattivare determinate notifiche ( B ).
- Per disattivare tutte le notifiche, fai clic sull’opzione ” Durante questi orari ” ( C ).
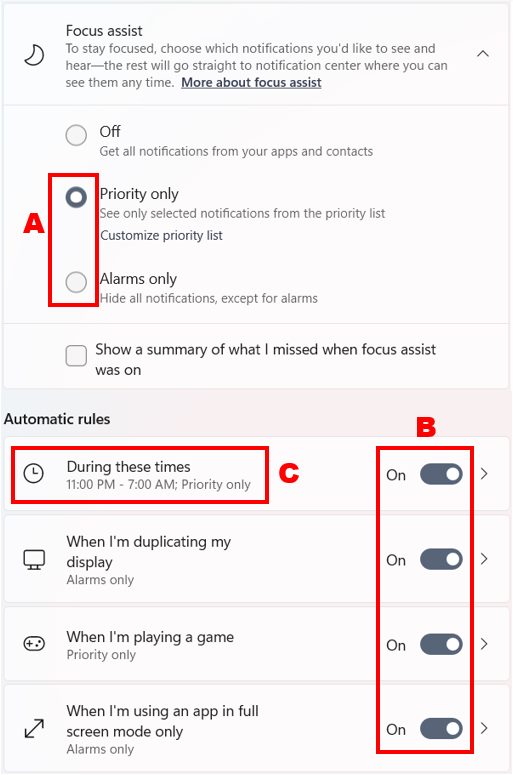
- Nella finestra Durante queste ore , assicurati che l’interruttore sia impostato sulla posizione On ( A ). Seleziona l’ora di inizio e di fine quando non vuoi vedere le notifiche ( B ). Nel menu a discesa Livello di messa a fuoco , selezionare Solo priorità o Solo allarmi ( C ).