Se il cursore del mouse è troppo difficile da vedere in modo confortevole, Windows 11 offre diversi modi per farlo risaltare. Puoi ingrandire il puntatore del mouse, invertirlo o cambiarne il colore. Ecco come.
Innanzitutto, apri le Impostazioni di Windows. Il modo più rapido è premere Windows+i sulla tastiera. Oppure puoi fare clic con il pulsante destro del mouse sul pulsante Start sulla barra delle applicazioni e selezionare “Impostazioni” dal menu che appare.
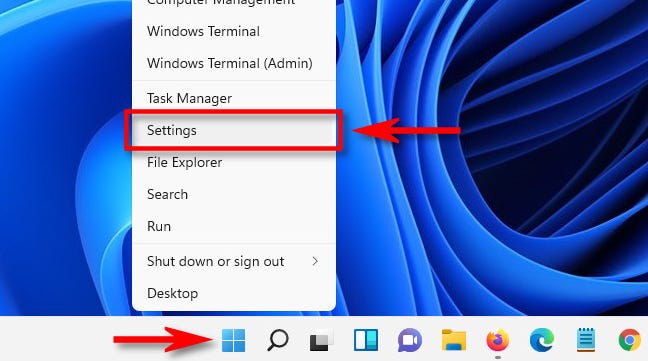
In Impostazioni, fai clic su “Accessibilità” nella barra laterale, quindi seleziona “Puntatore del mouse e tocco”.
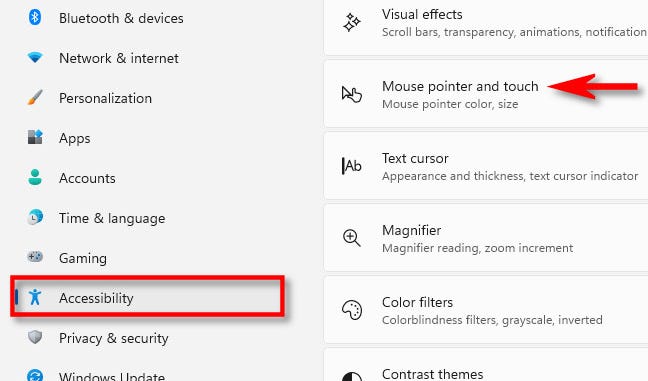
Nelle impostazioni Puntatore del mouse e Tocco, puoi facilmente ingrandire o ridurre il cursore del mouse utilizzando il cursore “Dimensione”. Fare clic sul cerchio all’interno del dispositivo di scorrimento e trascinarlo finché il cursore non raggiunge la dimensione desiderata.
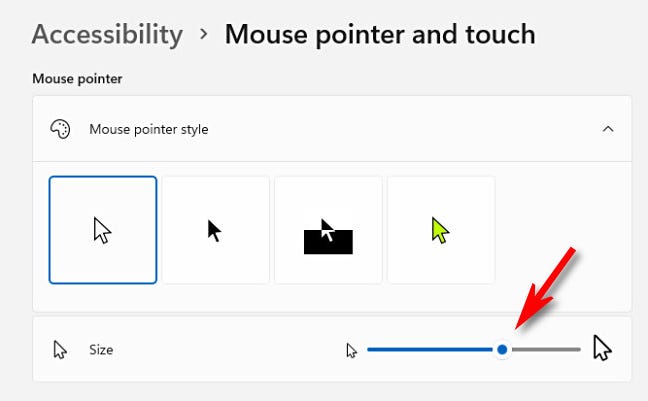
Per modificare lo stile del cursore del mouse, utilizza le opzioni elencate in “Stile puntatore del mouse”. Hai quattro opzioni: “Bianco”, “Nero”, “Invertito” e “Personalizzato”. Ecco cosa fa ciascuno.
- Bianco: il cursore del mouse è bianco con un contorno nero. Questa è l’opzione predefinita.
- Nero: il cursore del mouse è nero con un contorno bianco.
- Invertito: il cursore del mouse cambia automaticamente colore in una versione invertita del colore su cui si trova. Quindi, se è su uno sfondo nero, il cursore sarà bianco, ad esempio.
- Personalizzato: puoi selezionare un colore del cursore del mouse personalizzato, che tratteremo di seguito.
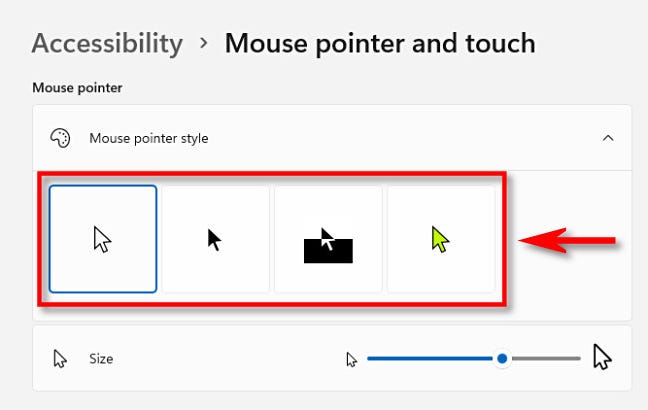
Se fai clic sullo stile del cursore del mouse “Personalizzato” (il cursore colorato), puoi selezionare un colore del cursore dall’elenco “Colori consigliati” facendo clic su di esso. Oppure puoi scegliere un colore personalizzato facendo clic sul pulsante più (“+”) accanto a “Scegli un altro colore”.
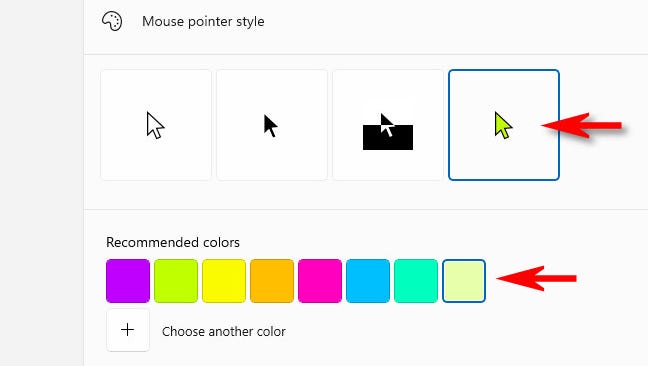
Quando hai il cursore del mouse come preferisci, chiudi Impostazioni. Le tue modifiche sono già state salvate.
Se hai bisogno di regolare nuovamente le dimensioni o lo stile del cursore del mouse, apri Impostazioni e vai di nuovo su Accessibilità > Puntatore del mouse e tocca. Buona fortuna!
CORRELATO: Ecco come appare l’app Impostazioni di Windows 11
Per una personalizzazione ancora maggiore, ad esempio per modificare la forma del cursore anziché solo le dimensioni e il colore, Windows 11 ti consente comunque di modificare il tema del puntatore del mouse .

