La schermata di blocco di Windows 11 scadrà e spegnerà il display in meno di 30 secondi, ma cosa succede se vuoi che rimanga acceso più a lungo? Dovrai modificare il registro per abilitare le impostazioni di timeout in Windows 11. Ecco come modificare il registro.
Abilita manualmente l’impostazione nel registro
Windows 11 non mostra l’opzione per modificare l’impostazione del timeout della schermata di blocco per impostazione predefinita. Le impostazioni più simili sono le impostazioni di timeout dello schermo quando il PC non è bloccato.
Avvertenza: il registro di Windows è fondamentale per il sistema operativo Windows e la maggior parte dei programmi installati. La modifica o l’eliminazione errate delle voci di registro può causare instabilità o inoperabilità del sistema. Dovresti leggere il registro di Windows e come utilizzare l’editor del registro in modo sicuro prima di provare questo.
Dovrai utilizzare l’editor del registro (RegEdit) per abilitare l’impostazione prima di poterla modificare.
Inizia avviando Regedit: apri il menu Start, digita “regedit” nella barra di ricerca, quindi premi Invio o fai clic su “Apri”.
Passare al seguente indirizzo in RegEdit:
Suggerimento: puoi semplicemente incollare il percorso fornito nella barra degli indirizzi in RegEdit.
HKEY_LOCAL_MACHINE\SYSTEM\CurrentControlSet\Control\Power\PowerSettings\7516b95f-f776-4464-8c53-06167f40cc99\8EC4B3A5-6868-48c2-BE75-4F3044BE88A7
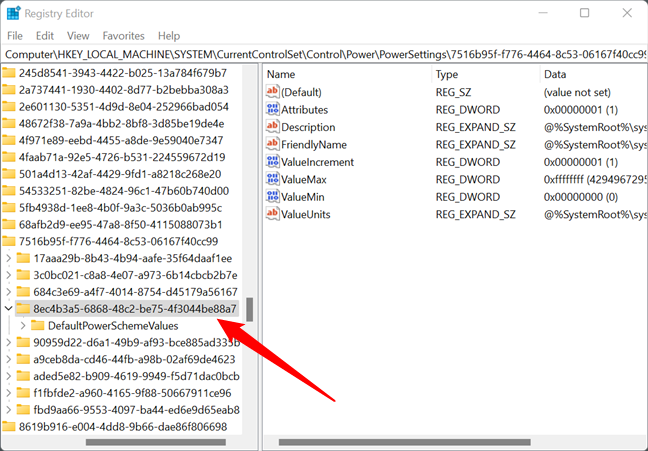
Fare doppio clic sulla DWORD denominata “Attributi” per modificarne il valore.
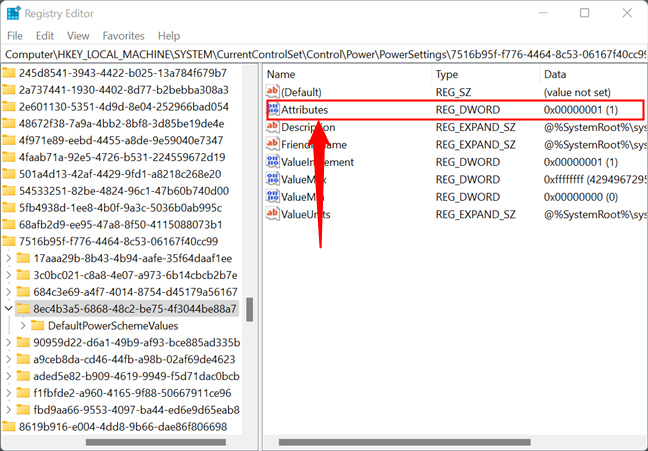
Modifica “Valore dati” da 1 a 2, quindi fai clic su “OK”.
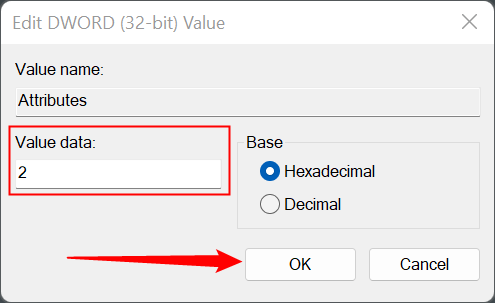
Questa è l’unica cosa che devi cambiare nel registro, quindi chiudi RegEdit.
Se desideri disabilitare l’opzione, ripristina il valore su 1.
Usa i nostri file REG per automatizzare il processo
Se non vuoi scavare manualmente nel registro – e ci sono molti motivi per evitarlo – puoi semplicemente utilizzare i nostri file REG predefiniti per applicare automaticamente le modifiche.
Avvertimento: i file REG applicano semplicemente le modifiche preimpostate al registro di Windows in base al contenuto del file. In generale, non dovresti fidarti dei file REG casuali che scarichi da Internet: potrebbero essere dannosi. Puoi controllare qualsiasi file REG aprendolo in un editor di testo normale. È normale vedere un popup di avviso ogni volta che provi ad applicare un file REG che hai scaricato o creato tu stesso. Se la fonte è affidabile o hai controllato il file, premi semplicemente “Esegui” e “Sì” quando richiesto.
Apri il file ZIP in qualsiasi programma di archiviazione che ti piace. Windows può aprire file ZIP in Esplora file, ma se desideri un programma di archiviazione file dedicato , 7-Zip è un’ottima scelta a tutto tondo.
Fare doppio clic su “Aggiungi impostazione timeout schermata di blocco a Opzioni risparmio energia.reg” e fare clic su “Sì” alla richiesta di sicurezza. La modifica al registro avrà effetto immediato.
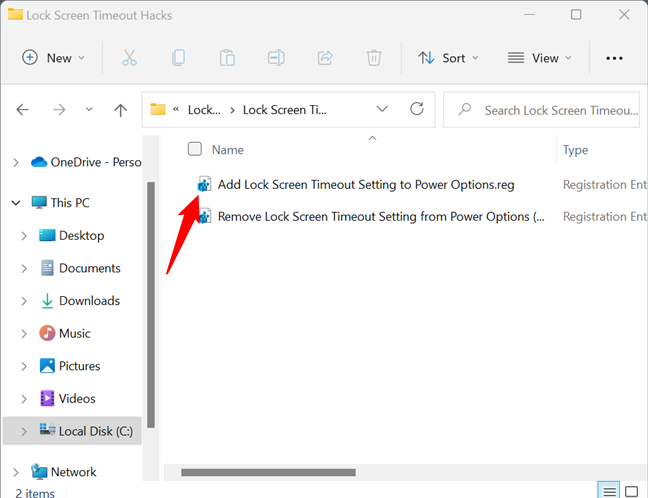
Fare doppio clic su “Rimuovi impostazione timeout schermata di blocco da Opzioni risparmio energia.reg” per disabilitare nuovamente l’opzione di timeout schermata di blocco.
Apri le impostazioni del piano di alimentazione nel pannello di controllo
Nota: questo hack del registro non abiliterà le opzioni di timeout nell’app Impostazioni.
Le opzioni che ti consentono di controllare il timeout della schermata di blocco sono ora abilitate nelle impostazioni del piano di alimentazione del Pannello di controllo. Fare clic sul pulsante Start, digitare “Pannello di controllo” nella barra di ricerca del menu Start, quindi fare clic su “Apri” o premere Invio.
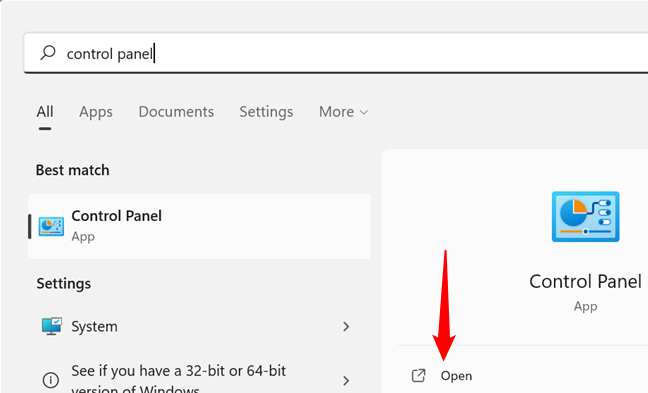
Suggerimento: se vuoi risparmiare alcuni clic puoi digitare “modifica piano di alimentazione” e selezionare invece quel risultato.
Fai clic su “Hardware e suoni” se il tuo pannello di controllo è impostato su “Visualizza per: categoria”.
Nota: se il tuo pannello di controllo è impostato su “Piccolo” o “Grande”, puoi semplicemente fare clic su “Opzioni risparmio energia”.
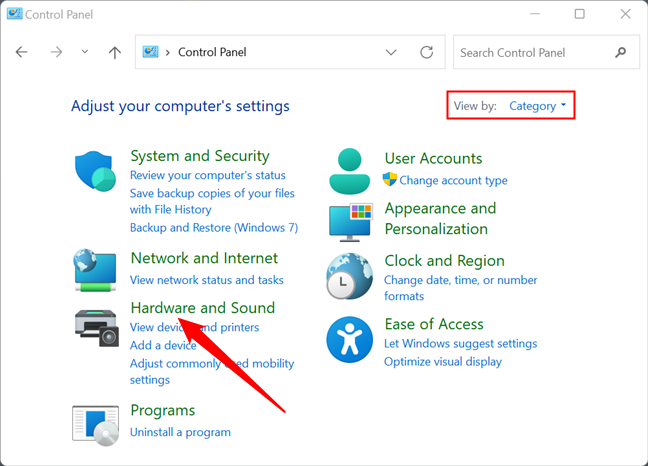
Cerca un’ampia sezione intitolata “Opzioni risparmio energia”, quindi fai clic su “Modifica piano alimentazione” sotto “Opzioni risparmio energia”.
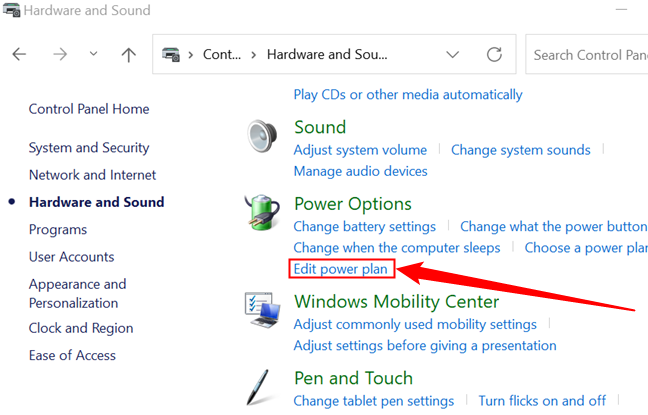
Fai clic su “Modifica impostazioni di alimentazione avanzate” nella parte inferiore.
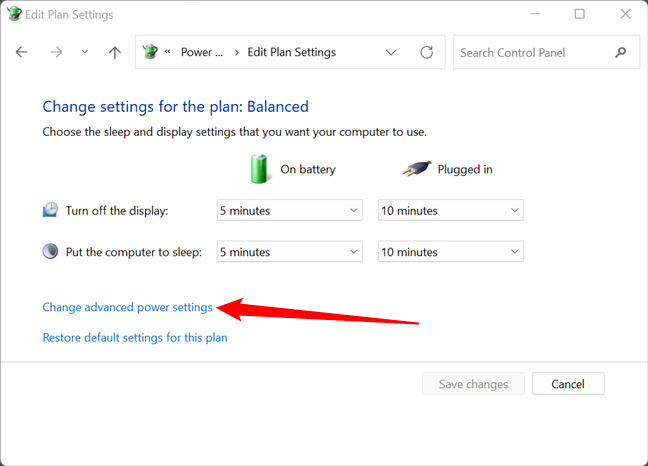
È necessario accedere a Display > Timeout visualizzazione blocco console. Quindi regola il timeout sia per “Collegato” che “Con batteria”.
Ci sono alcune cose importanti di cui essere a conoscenza qui.
Probabilmente non vedrai due opzioni se sei su un desktop: non preoccuparti, è normale. Basta regolare l’opzione che hai. Inoltre, il timeout impostato sarà leggermente errato. Windows 11 ha un timeout minimo di circa 30 secondi, che verrà aggiunto ogni volta che entri nella casella.
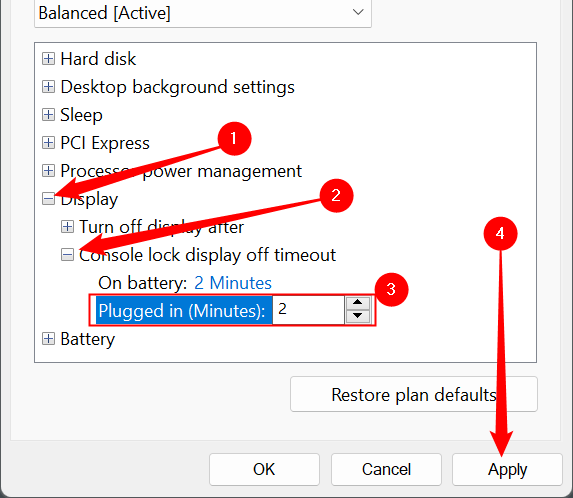
Se vuoi disabilitare completamente il timeout, inserisci 0. Inoltre, il timeout massimo definito nel registro è 4.294.967.295 secondi (71.582.788 minuti), ovvero poco più di 136 anni. Se hai bisogno di più tempo, dovrai attendere un aggiornamento da Microsoft.

