Se il tuo PC Windows 11 dispone di una connessione Internet funzionante (tramite Ethernet, modem cellulare, Wi-Fi o altro), puoi condividere tale connessione come hotspot mobile in modalità wireless tramite Wi-Fi o Bluetooth. Ecco come configurarlo.
Innanzitutto, apri le Impostazioni di Windows premendo Windows + i sulla tastiera. Oppure puoi aprire Start e cercare “Impostazioni”, quindi fare clic sulla sua icona.
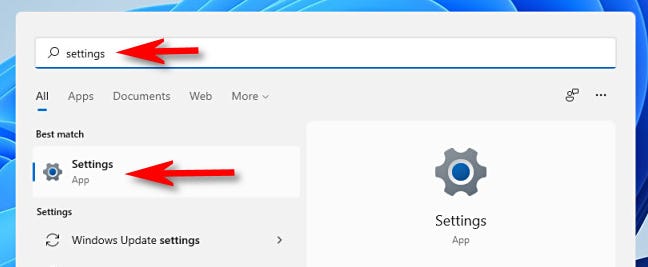
In Impostazioni, fai clic su “Rete e Internet” nella barra laterale, quindi fai clic su “Hotspot mobile” (ignora l’interruttore di accensione/spegnimento per ora).
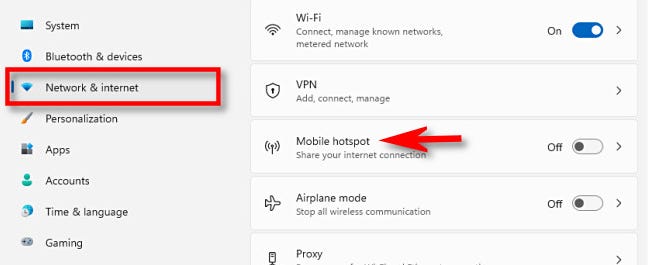
Nelle impostazioni dell’hotspot mobile, vedrai elencate diverse opzioni. Di seguito esamineremo ciascuno di essi.
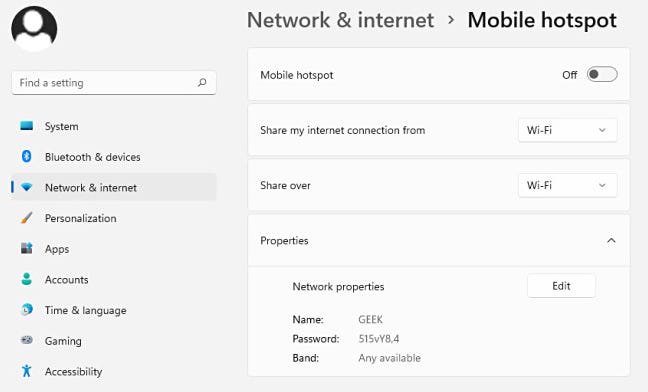
Prima di attivare “Mobile Hotspot”, è meglio configurare come funzionerà. Innanzitutto, fai clic sul menu a discesa “Condividi la mia connessione Internet da” e scegli la fonte di Internet che stai condividendo. Alcuni esempi sono “Ethernet” e “Wi-Fi”.
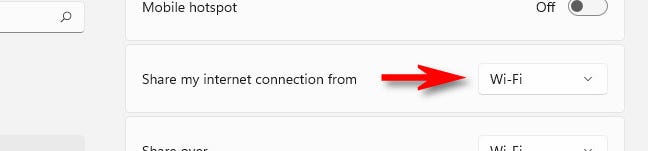
Quindi, fai clic sul menu a discesa “Condividi su” e seleziona il metodo che desideri utilizzare per condividere la connessione Internet con altri dispositivi. Di solito, puoi selezionare “Wi-Fi” o “Bluetooth”, ma potrebbe esserci un’altra opzione in base a come è configurato il tuo PC.
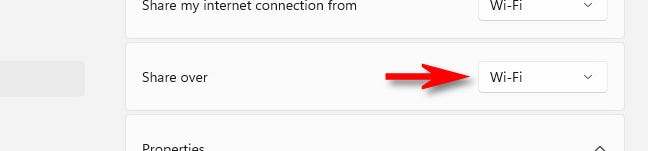
Nella sezione “Proprietà” in basso, fai clic su “Modifica” e verrà visualizzata una finestra “Modifica informazioni di rete”. Utilizzando questa finestra, puoi impostare il nome della rete (simile a un SSID Wi-Fi ), la password che le persone utilizzeranno per connettersi al tuo hotspot e la banda di rete (2,4 GHz, 5 GHz o “Qualsiasi disponibile”) se stai condividendo tramite Wi-Fi. Al termine della configurazione, fai clic su “Salva”.
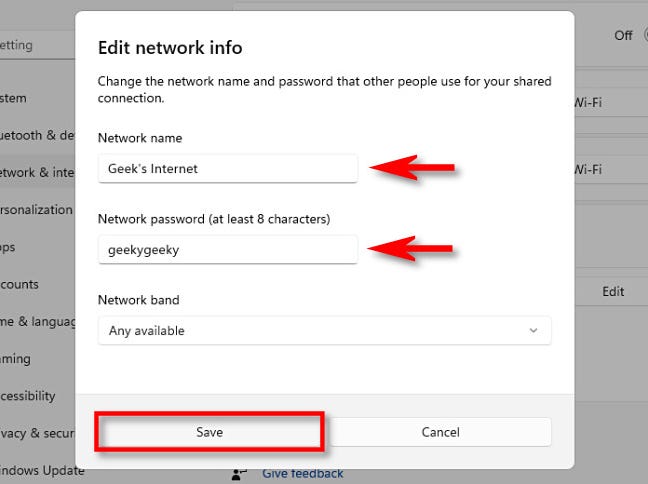
Infine, torna nella parte superiore della finestra delle impostazioni di Mobile Hotspot e sposta l’interruttore accanto a “Mobile Hotspot” su “On”.
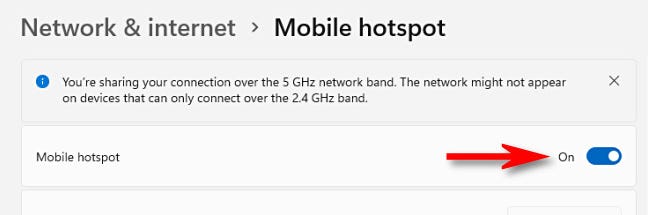
Dopodiché, sei pronto per ricevere le connessioni in entrata al tuo nuovo hotspot mobile.
Se cambi idea in qualsiasi momento e desideri disattivare l’hotspot mobile, avvia nuovamente le Impostazioni, vai su “Rete e Internet”, quindi imposta “Hotspot mobile” su “Disattivato”.
Connessione al tuo hotspot mobile
La connessione al tuo nuovo hotspot mobile Windows 11 è facile, soprattutto se utilizzi il Wi-Fi. Avvia le impostazioni Wi-Fi del tuo dispositivo e connettiti alla rete con il nome che hai impostato nella sezione precedente. Durante la connessione, inserisci la password che hai impostato nella finestra “Modifica informazioni di rete” in Impostazioni > Rete e Internet > Hotspot mobile > Modifica.
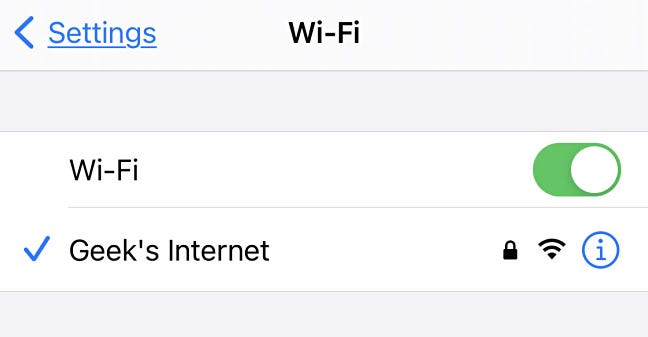
È possibile connettersi al proprio hotspot utilizzando il Bluetooth in modo simile se il dispositivo di connessione supporta le connessioni Internet Bluetooth. Se stai ospitando l’hotspot, puoi vedere quanti dispositivi sono connessi in qualsiasi momento in Impostazioni > Rete e Internet > Hotspot mobile, elencato nella parte inferiore della finestra. Buona fortuna e buona navigazione!

