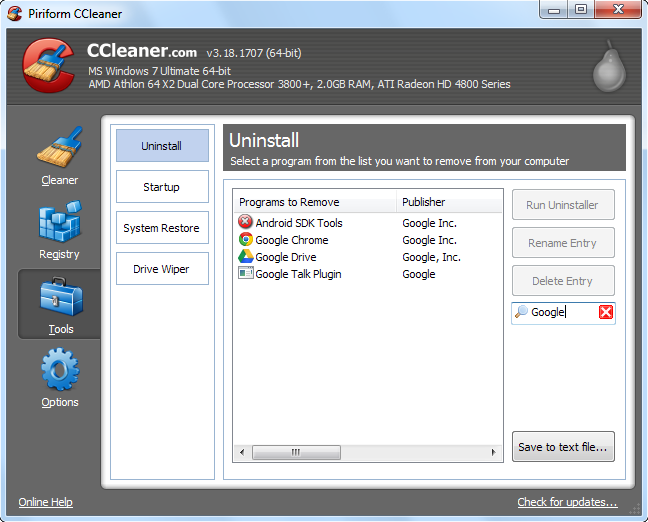C’è molto di più in CCleaner che fare clic su un singolo pulsante. Questa popolare applicazione per cancellare i file temporanei e cancellare i dati privati nasconde una varietà di funzioni, dalle opzioni a grana fine per ottimizzare il processo di pulizia agli strumenti di cancellazione completa dell’unità.
CCleaner è facile da usare per i principianti: basta avviarlo e fare clic sul pulsante Esegui Cleaner. Ma c’è molto di più che puoi fare con esso.
Considera ciò che elimini
CCleaner cancella molte cose per impostazione predefinita. Potresti voler riconsiderare la cancellazione delle cache del browser (File temporanei Internet per Internet Explorer). I browser memorizzano questi file sul tuo sistema per velocizzare la navigazione in futuro. Quando visiti nuovamente un sito, il sito si caricherà più velocemente se le immagini e altri file sono memorizzati nella cache del tuo sistema. Cancellarli libererà spazio e aumenterà la tua privacy di navigazione, se sei preoccupato per questo, ma frequenti pulizie della cache possono rallentare la tua navigazione web.
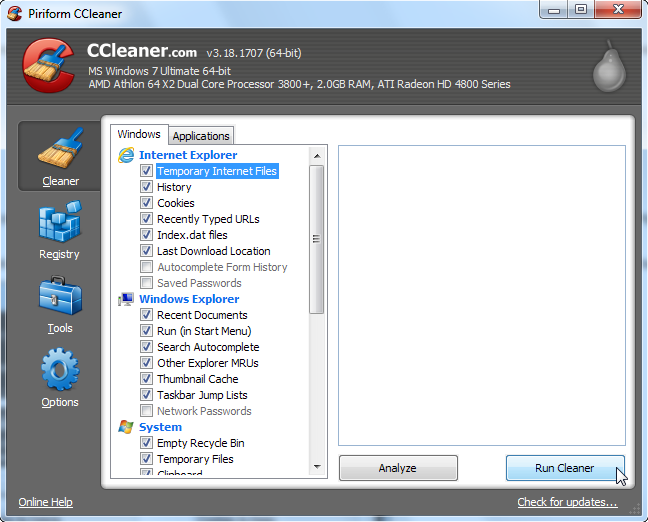
Anche la cancellazione della cache delle miniature (in Esplora risorse) può rallentare le cose: se apri una cartella con molti file di immagine, ci vorrà del tempo per ricreare la cache. Cancellarlo libera spazio, ma a costo di ricreare la cache in un secondo momento.
Molte altre opzioni cancellano gli elenchi più recenti (MRU) in Windows e altri programmi. Questi elenchi non occupano molto spazio, ma possono essere problemi di privacy: se c’è un elenco utilizzato di recente su cui fai affidamento, assicurati di deselezionarlo.
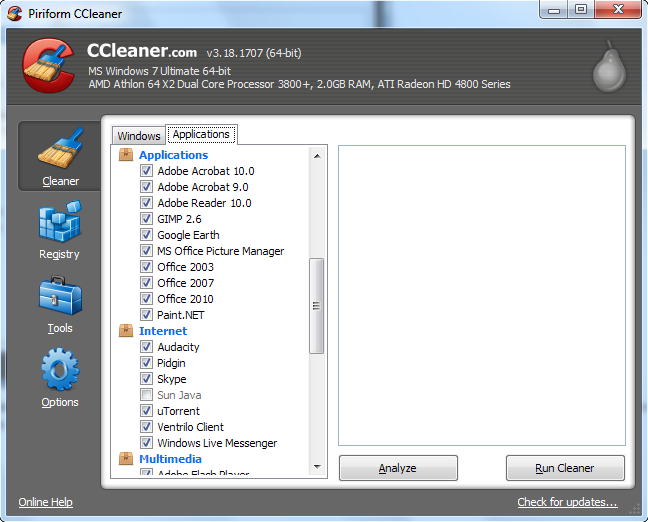
Whitelist Important Cookies
CCleaner cancella tutti i cookie per impostazione predefinita, ma potresti voler mantenerne alcuni. Se ti ritrovi ad accedere sempre ai tuoi siti Web preferiti dopo aver eseguito CCleaner, apri il riquadro Cookie nella sezione Opzioni.
CCleaner può aiutarti con questa whitelist: fai clic con il pulsante destro del mouse nel riquadro Cookie e seleziona Scansione intelligente. CCleaner aggiungerà automaticamente i cookie di Google, Hotmail e Yahoo Mail alla tua whitelist.
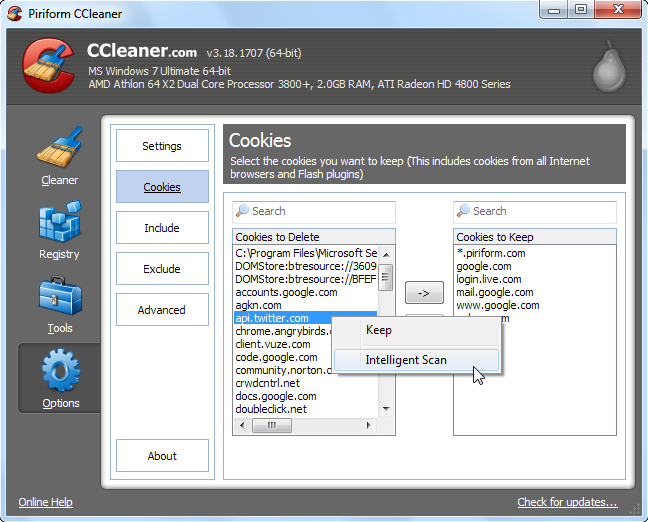
Probabilmente vorrai aggiungere anche altri cookie alla whitelist. Ad esempio, individua il cookie howtogeek.com nell’elenco e fai clic sul pulsante freccia destra per aggiungerlo alla tua whitelist. CCleaner lascerà il tuo cookie How-To Geek da solo, quindi non dovrai accedere nuovamente a How-To Geek dopo aver cancellato i cookie.
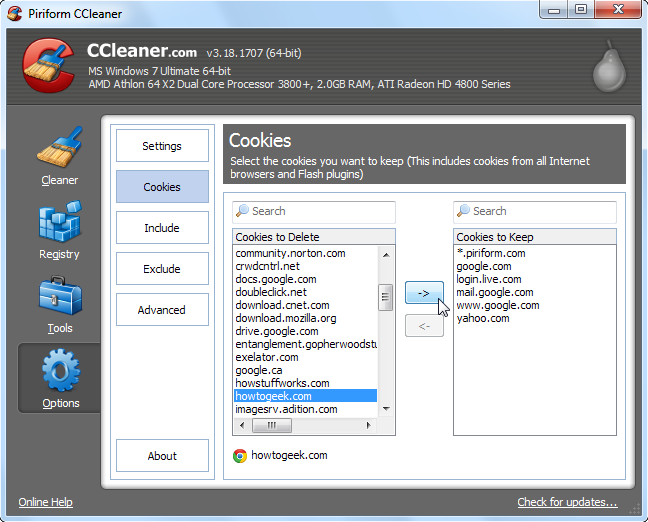
Attenzione al pulitore del registro
Sebbene CCleaner includa un pulitore del registro, sconsiglio di eseguirlo. Il registro di Windows contiene centinaia di migliaia di voci; rimuoverne qualche centinaio (al massimo) non ti darà un aumento delle prestazioni. Tuttavia, i pulitori di registro possono rimuovere accidentalmente importanti valori di registro, quindi c’è un rischio con poca ricompensa.
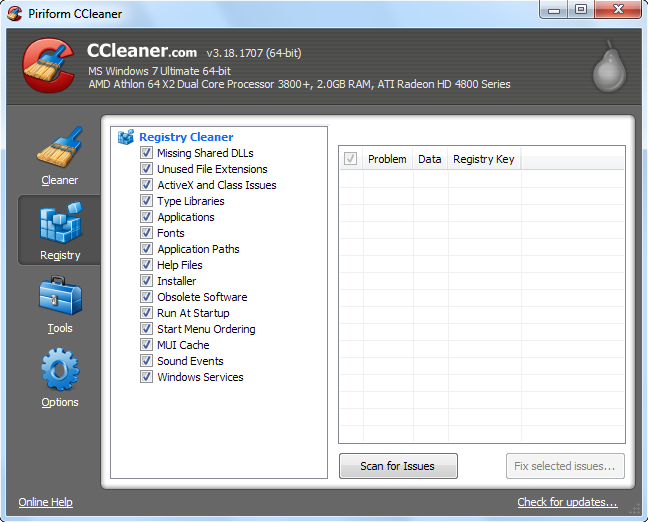
Detto questo, se sei deciso a eseguire un pulitore del registro, CCleaner è uno dei più sicuri. Se esegui la pulizia del registro, assicurati di eseguire il backup di tutte le modifiche apportate. È possibile ripristinare le voci di registro eliminate dal file di backup in caso di problemi.
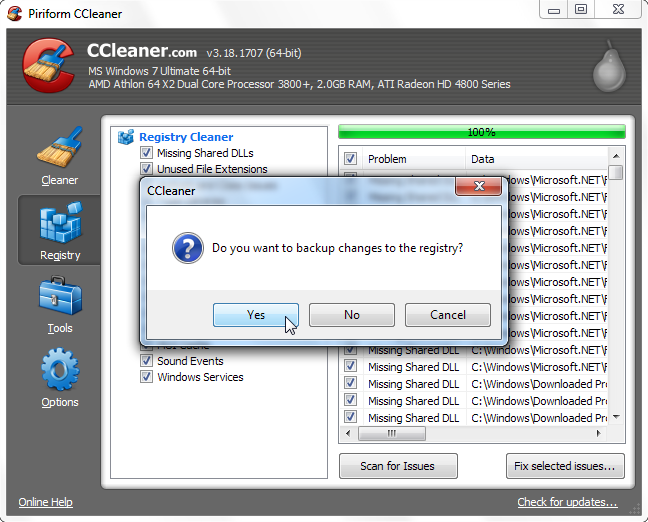
Gestire i programmi di avvio
Il pannello Avvio nella sezione Strumenti consente di disabilitare i programmi che vengono eseguiti automaticamente all’avvio del computer. Per evitare di perdere una voce di avvio automatico che potrebbe essere importante, utilizzare l’opzione Disabilita invece dell’opzione Elimina. Puoi facilmente riattivare una voce di avvio automatico disabilitata in un secondo momento.
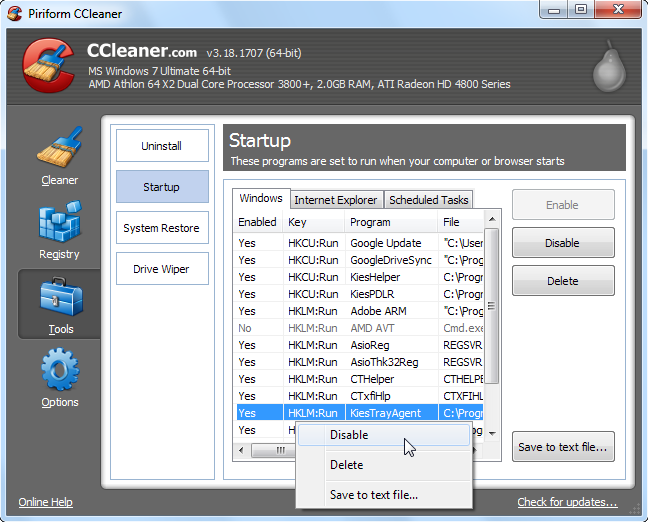
Cancella unità
Quando Windows o un altro sistema operativo elimina un file, in realtà non cancella il file dal disco rigido. I puntatori ai file vengono invece eliminati e il sistema operativo contrassegna la posizione del file come spazio libero. I programmi di recupero file possono eseguire la scansione del disco rigido alla ricerca di questi file e, se il sistema operativo non ha scritto sull’area, possono recuperare i dati. CCleaner può aiutare a proteggersi pulendo lo spazio libero con il suo strumento Drive Wiper.
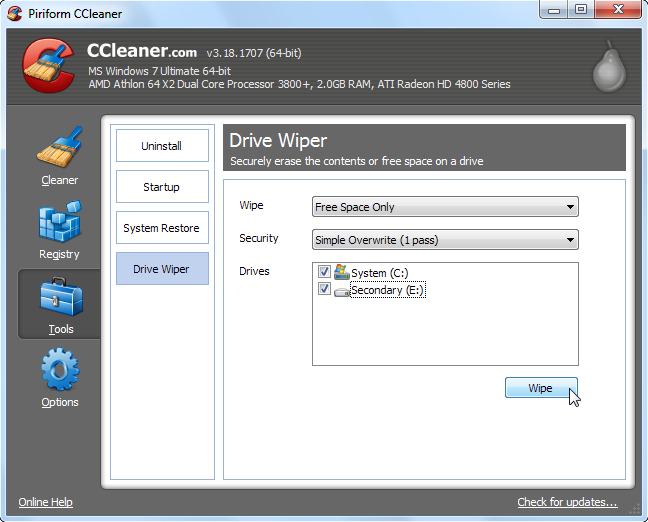
Mentre alcune persone credono che siano necessari più passaggi per eliminare in modo irreversibile i file, un passaggio dovrebbe probabilmente andare bene. Se stai smaltendo un disco rigido, puoi anche eseguire una cancellazione completa di tutti i dati sull’unità con questo strumento.
Puoi anche fare in modo che CCleaner pulisca lo spazio libero ogni volta che lo esegui abilitando la casella di controllo Wipe Free Space in Avanzate nella sezione Cleaner. Abilitando questa opzione, CCleaner impiegherà molto più tempo per ripulire il sistema: CCleaner consiglia di lasciarlo disabilitato.
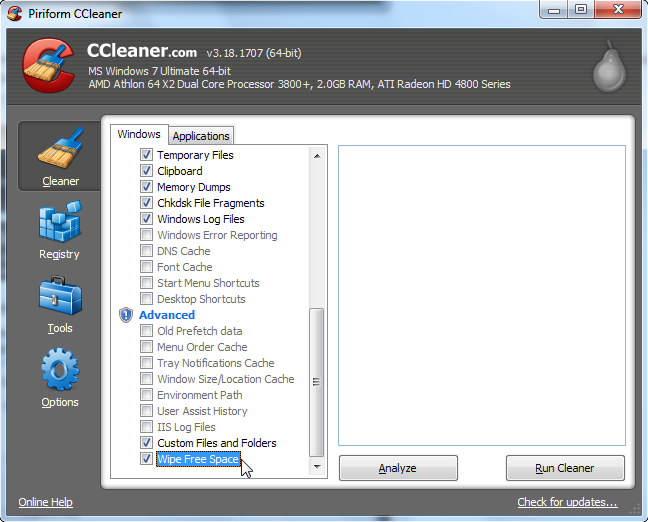
Elimina i file in modo sicuro
Puoi fare in modo che CCleaner elimini i file in modo sicuro, utilizzando efficacemente lo strumento Drive Cleaner su ogni file che elimina. Tieni presente che questa operazione è più lenta rispetto all’eliminazione dei file normalmente: ecco perché i sistemi operativi non eliminano i file in modo sicuro per impostazione predefinita. Se sei preoccupato per la privacy, abilita questa opzione dalla scheda Impostazioni nella sezione Opzioni.
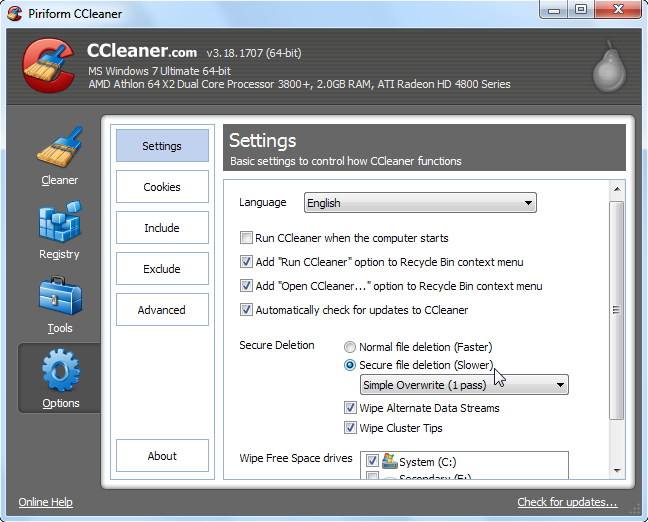
Includi file personalizzati
Se utilizzi un programma che non è incluso nell’elenco delle applicazioni di CCleaner o hai una directory di file temporanea che desideri svuotare regolarmente, puoi specificare cartelle e file personalizzati in CCleaner. CCleaner eliminerà questi file e svuoterà queste cartelle quando lo esegui.
Per aggiungere una cartella o un file personalizzato, apri la sezione Opzioni e utilizza le opzioni nella scheda Includi. Fai attenzione quando aggiungi cartelle o file; potresti aggiungere accidentalmente file o cartelle importanti e perderli.
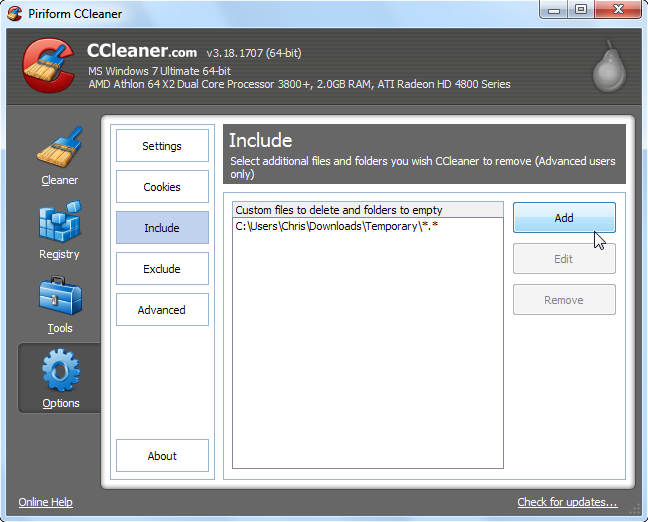
I file personalizzati specificati qui vengono puliti solo se la casella di controllo File e cartelle personalizzati in Avanzate è abilitata.
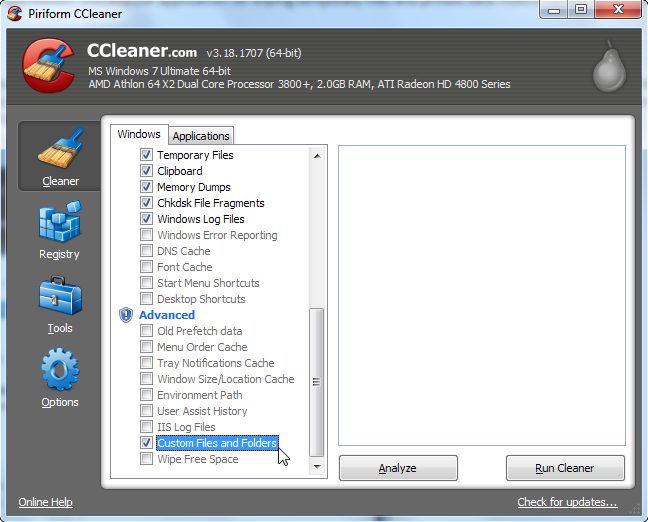
Escludi file
Allo stesso modo, se CCleaner continua a cancellare qualcosa che non vuoi che venga cancellato, puoi aggiungere un’esclusione nella sezione Opzioni. È possibile escludere un’intera unità, cartella, file o chiave di registro. Puoi anche limitare l’esclusione a specifiche estensioni di file.
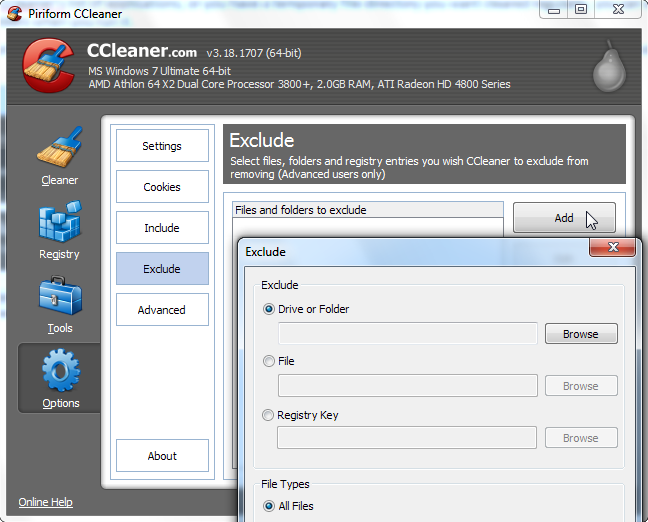
Gestisci i programmi installati
Gli strumenti di CCleaner includono il pannello di disinstallazione, che elenca i programmi installati. Questo pannello include alcune funzionalità in più rispetto a quella predefinita di Windows: puoi rinominare o eliminare le voci qui e tutte le modifiche apportate verranno visualizzate anche nel Pannello di controllo di Windows.
Puoi anche salvare l’elenco dei programmi installati in un file di testo: un modo semplice per mantenere un elenco dei programmi installati nel caso in cui sia necessario ricordarli e reinstallarli da zero.