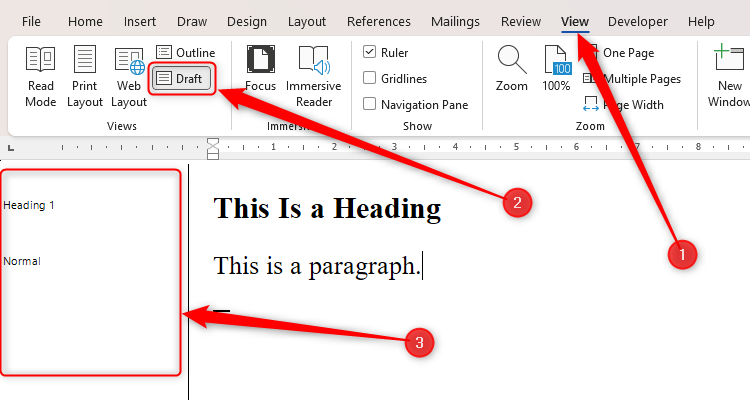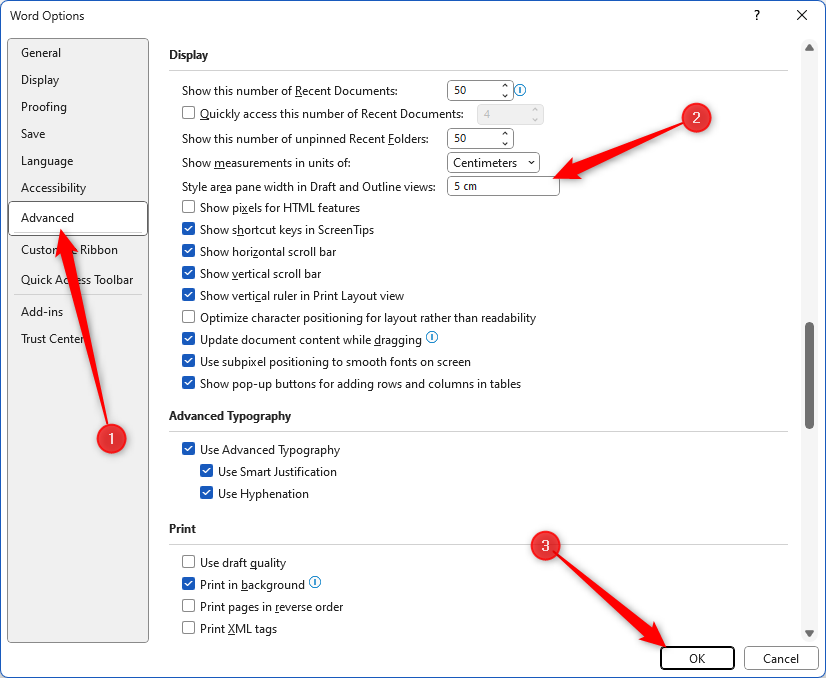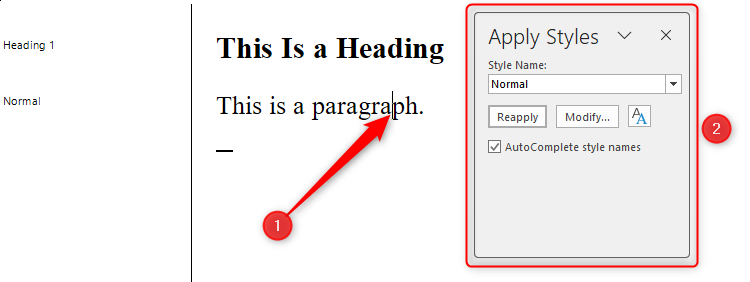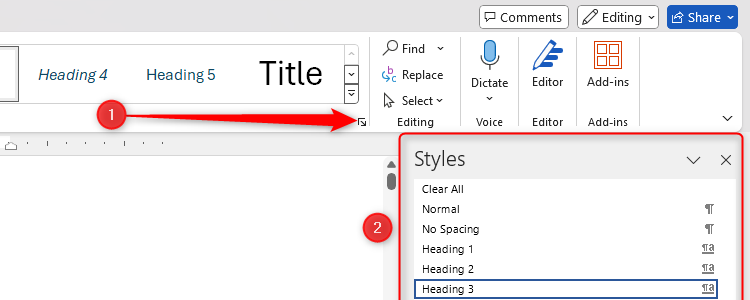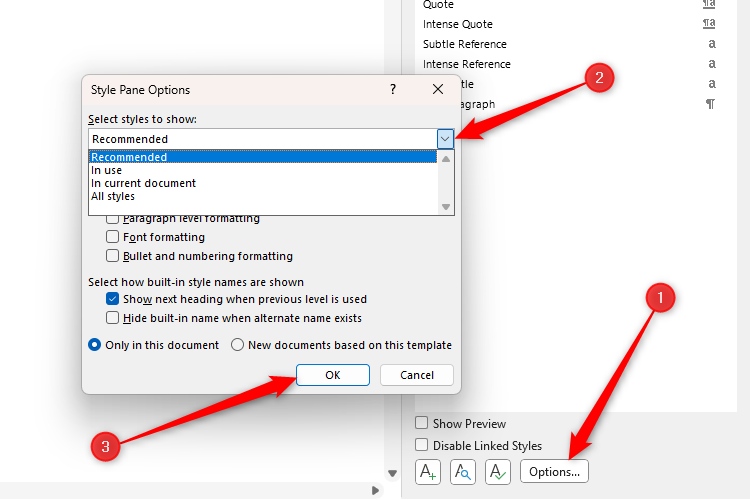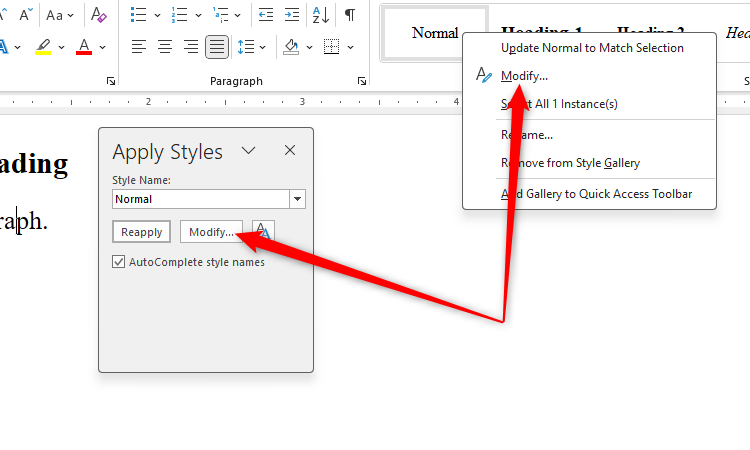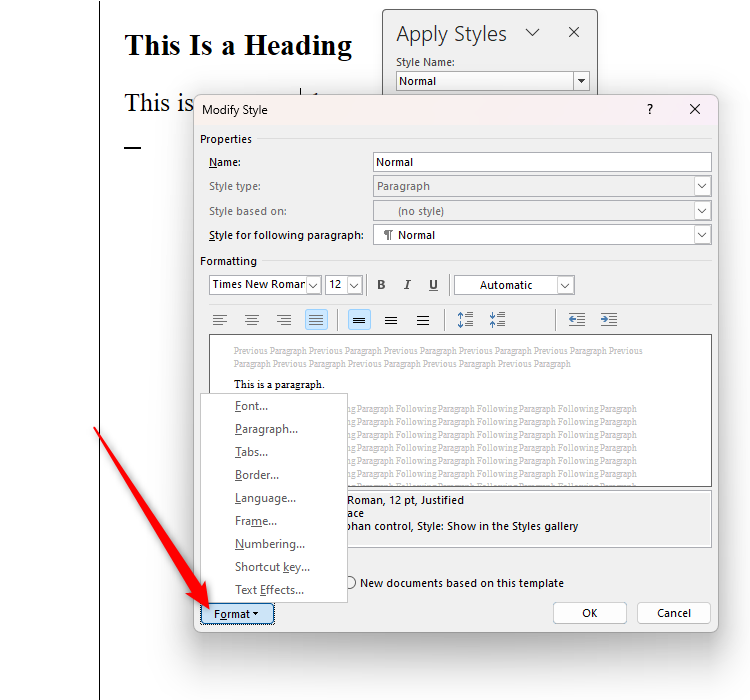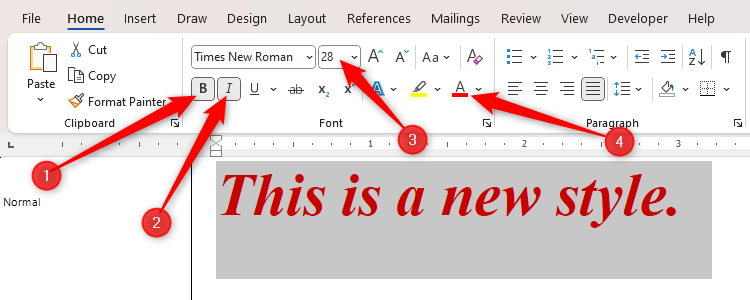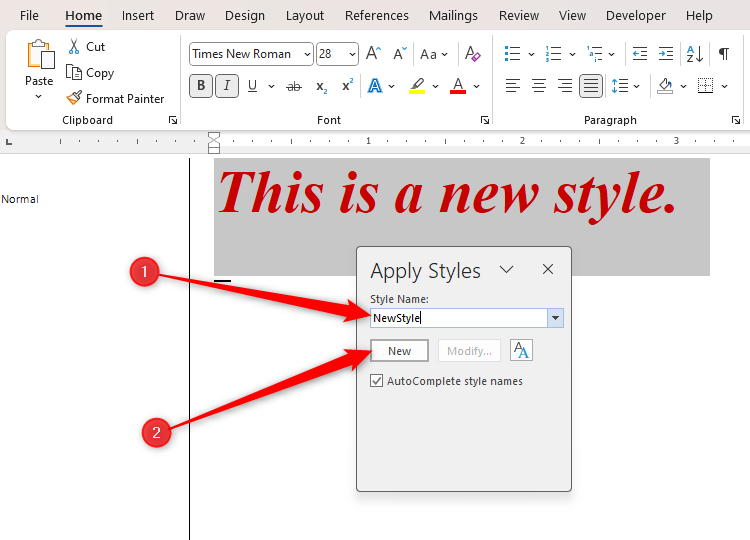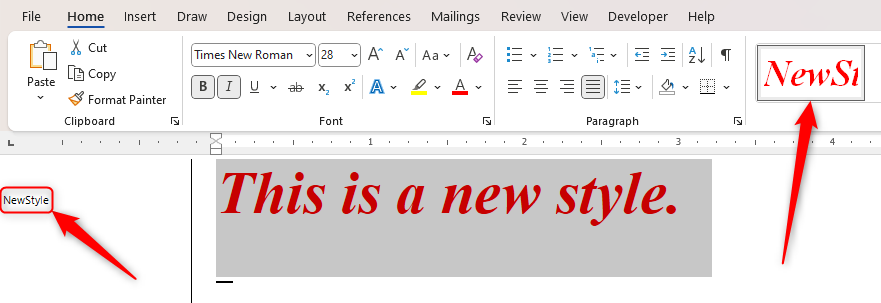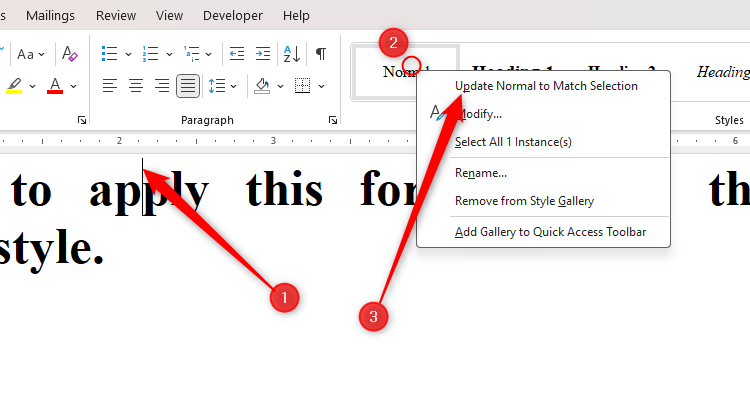Perché utilizzare gli stili?
Che li applichi a titoli, didascalie o al corpo principale del tuo documento, gli stili definiscono il modo in cui il tuo testo è formattato, spaziato e posizionato. L’uso degli stili ha diversi vantaggi:
- Ti fanno risparmiare tempo : anziché riformattare manualmente titoli e paragrafi, assegnare stili al tuo lavoro significa che puoi ripetere i layout con un solo clic.
- Favoriscono la coerenza : l’utilizzo degli stili non solo garantisce la coerenza del layout del testo, ma consente anche di modificare la formattazione di grandi volumi di lavoro contemporaneamente.
- Alcuni stili presentano vantaggi particolari : ad esempio, il testo assegnato a uno stile di intestazione rimane automaticamente accanto al testo corrispondente e può essere utilizzato negli indici.
Lo stile predefinito è Normale, che viene utilizzato per il corpo principale di un documento Word. Qualsiasi testo che contenga una formattazione diversa dallo stile Normale dovrebbe avere un proprio nome di stile.
Prima che inizi
Mentre puoi visualizzare lo stile di un paragrafo cliccando su una parola qualsiasi all’interno di quella sezione e vedere quale stile è selezionato nella Galleria stili nella scheda Home, un modo molto più semplice per vederli in azione è usare la Visualizzazione bozza di Word. Apri la scheda “Visualizza” sulla barra multifunzione e clicca su “Bozza”. Vedrai quindi il riquadro Area stile sulla sinistra del tuo documento.
Una volta terminata l’organizzazione degli stili, fai clic su “Layout di stampa” per tornare a una visualizzazione più familiare.
Se non riesci ancora a vedere il riquadro Area stile, fai clic su File > Opzioni per avviare la finestra di dialogo Opzioni di Word e fai clic su “Avanzate” nel menu a sinistra. Quindi, scorri verso il basso per trovare le opzioni di visualizzazione, imposta la larghezza del riquadro Area stile su 5 cm o 2 pollici e fai clic su “OK”.
Gli stili sono impostati sui paragrafi. Ogni volta che premi Invio, crei un nuovo paragrafo, quindi questa è l’opportunità di impostare un nuovo stile o continuare a usare lo stesso. Per modificare uno stile, non devi selezionare l’intero paragrafo: posiziona semplicemente il cursore in un punto qualsiasi del paragrafo e premi Ctrl+Maiusc+S. Questo avvierà la finestra di dialogo Applica stili.
Quando si lavora con stili e paragrafi, è sempre consigliabile visualizzare i marcatori di paragrafo. Per farlo, fare clic su “Mostra/Nascondi” (¶) nel gruppo Paragrafo della scheda Home.
Visualizza tutti gli stili in Word
La Style Gallery nella scheda Home è pensata per darti un rapido accesso agli stili che usi più frequentemente. Tuttavia, per vederne di più, clicca sull’icona nell’angolo in basso a destra della Styles Gallery o, se hai abbastanza dita, premi Ctrl+Alt+Shift+S: questo avvierà lo Style Pane.
Quindi, fai clic su “Options” per avviare la finestra di dialogo Style Pane Options, dove puoi scegliere tra le opzioni “Select Styles To Show” per definire cosa vedi nello Style Pane. Facendo clic su “All Styles” appariranno tutte le opzioni predefinite che puoi usare. Fai clic su “OK” quando hai deciso cosa vuoi visualizzare.
Facendo clic con il pulsante destro del mouse su uno stile nel riquadro Stili, potrai aggiungerlo o rimuoverlo dalla Galleria Stili.
Modifica uno stile per il tuo scopo
Molte persone sono scoraggiate dal modo in cui gli stili preimpostati appaiono nella Galleria stili, ma è facile modificarli in base alle proprie esigenze.
Per modificare uno stile, posiziona il cursore all’interno del testo assegnato a quello stile particolare e premi Ctrl+Shift+S, oppure fai clic con il pulsante destro del mouse su uno stile nella Galleria stili nella scheda Home sulla barra multifunzione. Qualunque metodo tu utilizzi, avrai quindi la possibilità di fare clic su “Modifica”.
Quando si apre la finestra di dialogo Modifica stile, fare clic su “Formato” per visualizzare i diversi elementi di questo stile che è possibile modificare.
- Font — Qui puoi cambiare il tipo di carattere, la dimensione e il colore del font, così come altre opzioni di formattazione, come sottolineatura, grassetto e maiuscolo. Per altre opzioni, come la spaziatura dei caratteri del font, fai clic sulla scheda “Avanzate”.
- Paragrafo —Questa opzione è il posto giusto se vuoi modificare la spaziatura tra righe e paragrafi, o aggiungere un rientro coerente a questo stile. Puoi anche andare alla scheda “Linee e interruzioni di pagina” per dire a Word di tenere insieme le righe in questo stile o di tenere il testo in questo stile direttamente accanto al paragrafo seguente.
- Tabulazioni : collegate alle opzioni Paragrafo, le Tabulazioni consentono di aggiungere tabulazioni al righello ogni volta che si utilizza lo stile scelto.
- Bordo : puoi forzare Word ad aggiungere bordi o ombreggiature ogni volta che utilizzi lo stile selezionato.
- Lingua —Questa è un’ottima opzione se stai digitando in più di una lingua in un documento. Ogni volta che utilizzi questo stile, Microsoft Editor passerà automaticamente a controllare gli errori di ortografia e punteggiatura nella lingua specificata.
- Cornice : qui puoi aggiungere bordi invisibili al tuo stile in modo che il testo si adatti a uno spazio più piccolo.
- Numerazione : se uno stile specifico contiene ripetutamente elenchi all’interno del documento, è possibile decidere la formattazione dei punti elenco e della numerazione utilizzando le impostazioni di numerazione.
- Tasto di scelta rapida : se ti stanchi di cliccare nella Galleria stili, puoi assegnare un tasto di scelta rapida a uno stile per applicarlo rapidamente a un determinato paragrafo.
- Effetti di testo —Per uno stile più artistico, puoi regolare gli effetti applicati al testo. Tuttavia, ti consiglio di non farlo, perché può ridurre significativamente la credibilità e la formalità del tuo lavoro.
Ricorda che quando clicchi su “OK”, tutti i paragrafi assegnati a questo stile verranno modificati in base alle modifiche apportate.
Premi Invio alla fine di un paragrafo qualsiasi per passare al paragrafo successivo e tornare allo stile Normale. Tuttavia, non premere Invio ripetutamente per creare uno spazio più grande tra i paragrafi, ma modifica il valore Spazio dopo nella sezione Paragrafo della finestra di dialogo Modifica stile.
Crea un nuovo stile
Oltre a modificare e usare stili esistenti in Word, puoi crearne di tuoi. Il modo migliore per farlo è digitare e formattare il testo manualmente usando i gruppi Font e Paragraph nella scheda Home sulla barra multifunzione.
In questo esempio, dopo aver selezionato l’intero paragrafo, ho cliccato su “Grassetto” e “Corsivo”, oltre a cambiare la dimensione del carattere a 28 pt e il colore del carattere a rosso. Ho anche cliccato sul launcher della finestra di dialogo Paragrafo e cambiato lo Spazio dopo a 24 pt.
Vedrai che il riquadro Area stile mostra ancora questo font appena formattato come se fosse nello stile Normale. Non preoccuparti: poiché stai applicando la formattazione manualmente qui, non influirà sugli stili esistenti nel tuo documento.
Ora, posizionando il cursore in un punto qualsiasi del nuovo paragrafo, premi Ctrl+Alt+S, assegna un nome al nuovo stile e clicca su “Nuovo”.
Vedrai quindi che il riquadro Area stile e la Galleria stili rifletteranno l’aggiunta di questo nuovo stile.
Utilizzare il testo esistente per definire uno stile
È possibile utilizzare un metodo simile per applicare la formattazione manuale a un nome di stile esistente o copiare le proprietà di uno stile esistente in un altro nome di stile.
Posiziona il cursore all’interno di un testo formattato manualmente e vai alla Galleria stili nella scheda Home sulla barra multifunzione. Lì, fai clic con il pulsante destro del mouse sullo stile che vuoi modificare per adattarlo a questo testo e fai clic su “Aggiorna [Nome stile] per adattarlo alla selezione”.
Vedrai quindi l’aggiornamento della Style Gallery per visualizzare la nuova formattazione per quello stile. Potresti anche vedere gli altri stili cambiare all’interno della Style Gallery, poiché Microsoft Word vuole aiutarti a mantenere coerenti le dimensioni dei tuoi caratteri.
Suggerimenti per utenti esperti
Puoi cavartela facilmente con gli stili di Word usando i suggerimenti nelle sezioni precedenti di questo articolo. Tuttavia, sapere quanto segue ti aiuterà a usare e implementare gli stili di Word in modo ancora più efficace:
- È possibile copiare gli stili tra documenti Word se si sta lavorando su due parti correlate.
- Dopo aver modificato gli stili o averne creati di nuovi in base alle tue preferenze o alla guida di stile del tuo cliente, salva il documento Word come modello , in modo da non doverlo ricreare ogni volta.
- Sebbene gli stili siano solitamente riservati alla differenziazione tra diversi tipi di paragrafo, come il corpo del testo o le intestazioni, è possibile aggiungere un separatore di stile per utilizzare più di uno stile all’interno di un singolo paragrafo.