iOS 18 sta apportando importanti cambiamenti all’app Messaggi: Apple aggiungerà modifiche alla reazione Tapback, una nuova formattazione, effetti aggiornati, supporto satellitare, una migliore messaggistica con omini verdi e, infine, diverse divertenti funzionalità di Apple Intelligence.
Questa guida evidenzia tutte le novità di iOS18 App Messaggi e cosa arriverà in seguito.
Invia più tardi
iOS 18 aggiunge l’opzione di programmare l’invio di un iMessage a qualcuno in un secondo momento o in una data successiva. Se sai che il compleanno di qualcuno si avvicina, ad esempio, puoi programmare un messaggio di auguri prima della data in modo che sia pronto per essere inviato.
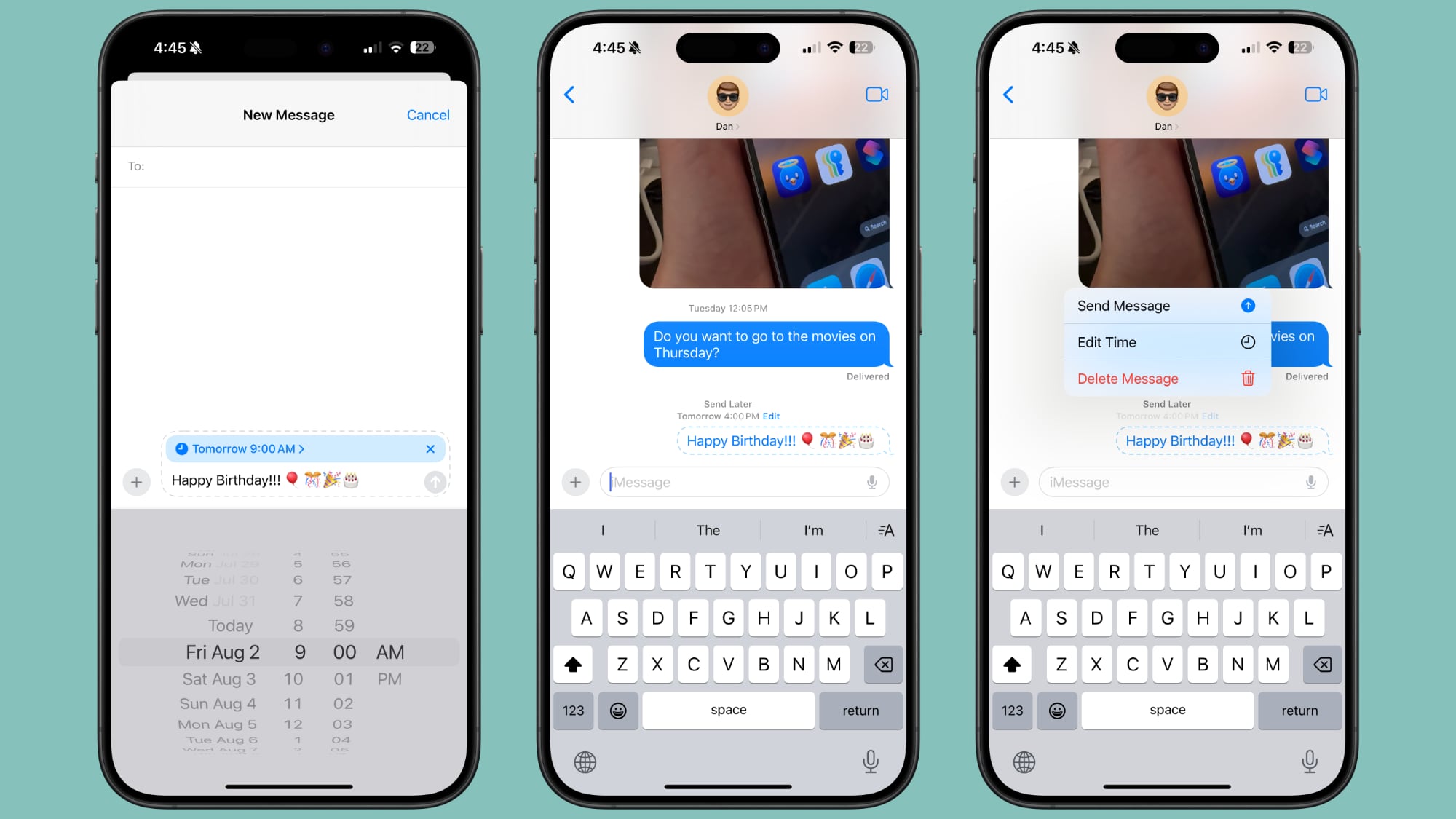
La programmazione di un messaggio può essere eseguita solo nelle conversazioni con altri utenti di iMessage e non è un’opzione quando si inviano messaggi di testo con un utente Android. Funziona sia nelle chat individuali che in quelle di gruppo, purché tutti i partecipanti abbiano un dispositivo Apple e l’accesso a iMessage.
Per programmare un messaggio, segui questi passaggi:
-
- Apri una conversazione nell’app Messaggi.
-
- Tocca il pulsante “+” sul lato sinistro della casella di testo.
-
- Tocca Altro.
-
- Seleziona Invia più tardi.
-
- Inserisci il tuo messaggio.
-
- Per modificare l’ora di invio, tocca la bolla blu che di default è Domani 9:00 am. Da lì, avrai un cursore che ti consente di inserire una data e un’ora.
-
- Dopo aver selezionato l’orario e digitato il messaggio, tocca la freccia blu per programmarlo.
I messaggi possono essere programmati fino a 14 giorni in anticipo, quindi se è il 1° agosto, ad esempio, puoi programmare fino al 15 agosto. I messaggi vengono inviati anche se il tuo iPhone è offline senza una connessione Wi-Fi o cellulare.
I messaggi programmati vengono visualizzati nella parte inferiore di una conversazione. Se vuoi modificare l’ora di un messaggio o annullarlo, tocca il pulsante “Modifica”. Avrai la possibilità di modificare l’ora, eliminare il messaggio o inviarlo immediatamente.
Reazioni di Tapback
I Tapback sono quei piccoli caratteri che puoi usare per rispondere a un messaggio premendo a lungo su di esso, così non devi digitare una risposta completa a qualcosa a cui puoi rispondere con un pollice in su o un cuore. iOS 18 presenta due aggiornamenti importanti per i Tapback.
Design aggiornato
Le sei icone Tapback standard ora sono colorate e presentano maggiori dettagli. Puoi vedere il nuovo aspetto quando premi a lungo su un testo per rispondere e nei Tapback che ricevi.
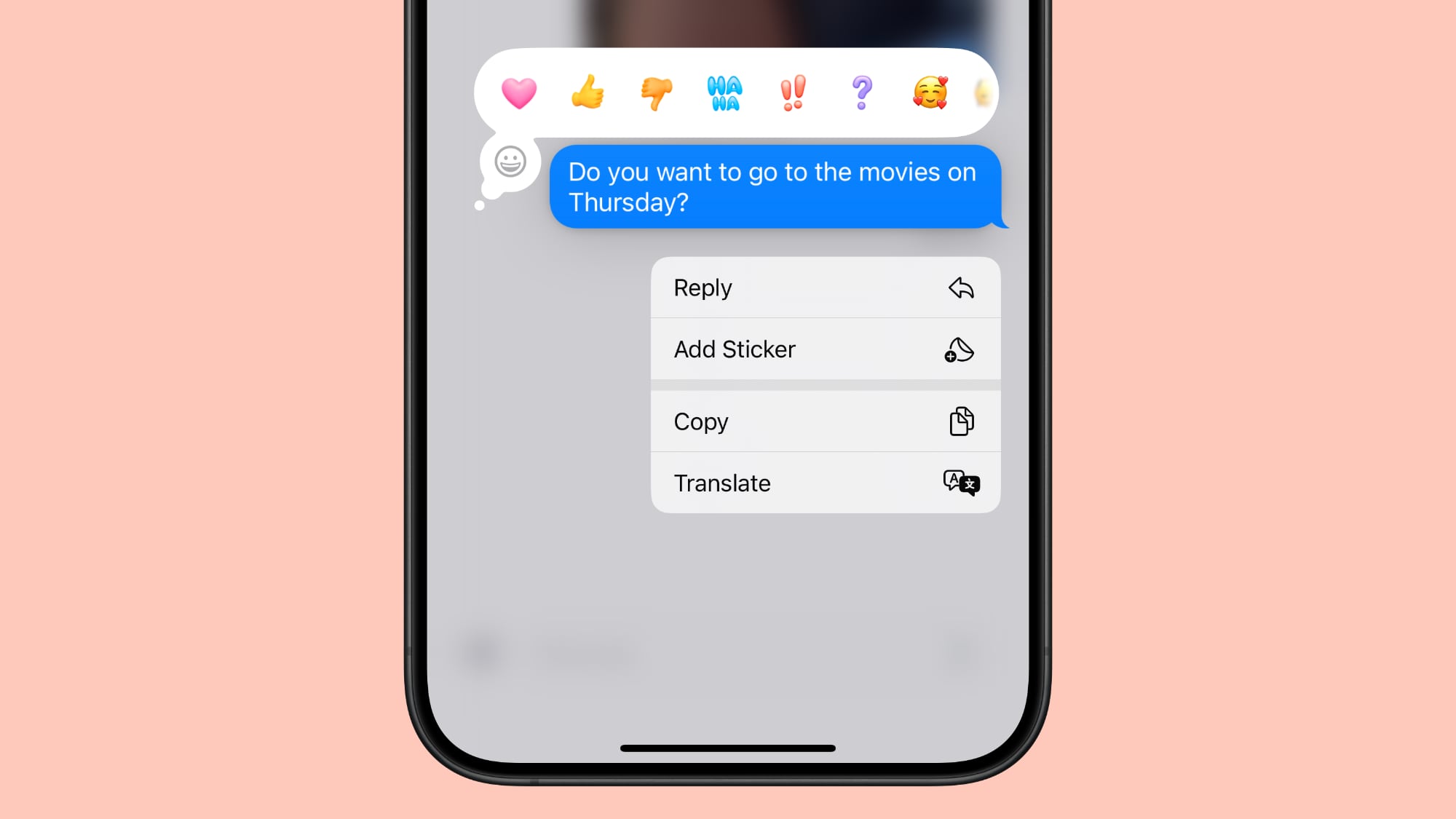
Quando tocchi un Tapback ricevuto su un messaggio, ora puoi vedere chi ha inviato cosa, il che è utile se ti trovi in una chat di gruppo e ricevi più risposte Tapback.
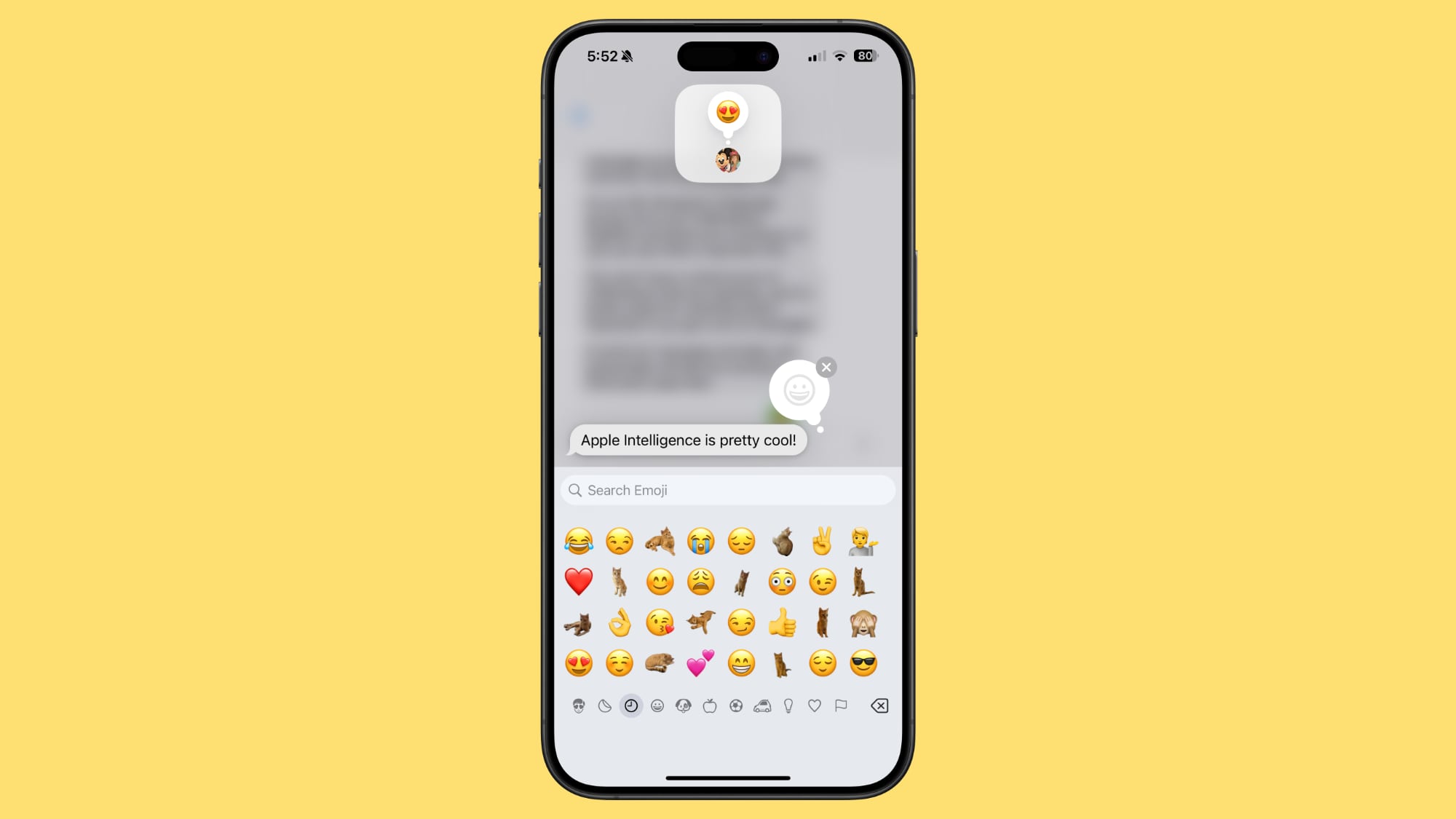
Supporto Emoji
Insieme alle sei classiche risposte Tapback, ora puoi scegliere qualsiasi carattere emoji quando usi Tapback. Dopo aver premuto a lungo per rispondere a un messaggio, scorri verso sinistra per vedere le risposte emoji comuni o tocca la nuvoletta di pensiero dell’icona emoji generica per far apparire il selettore emoji.
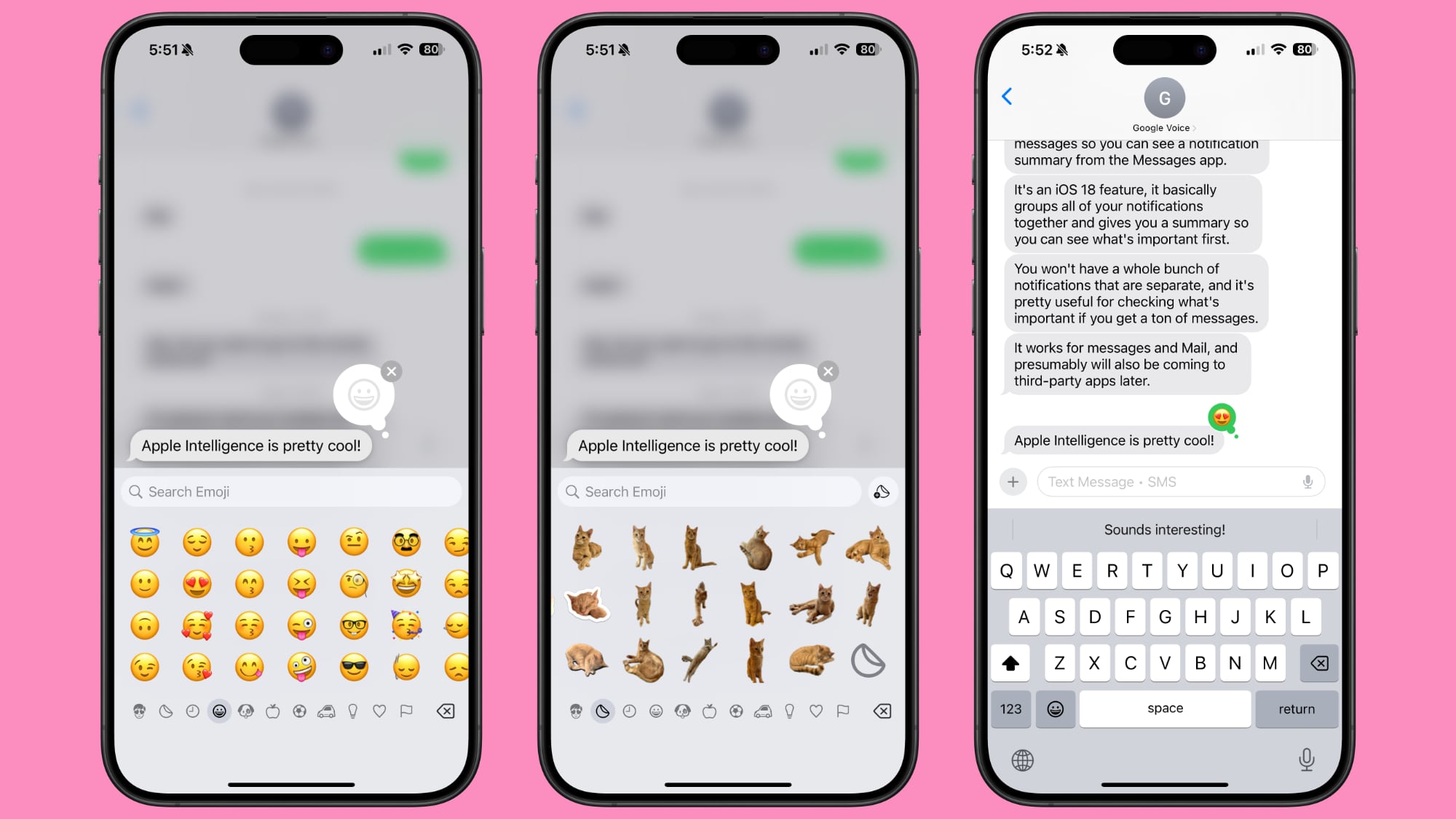
Puoi scegliere qualsiasi emoji, ma puoi anche selezionare dai tuoi adesivi o dai tuoi Memoji. Tocca l’icona Memoji in basso a sinistra per arrivare a Memoji, o l’icona adesivo per vedere le tue selezioni di adesivi. Per aggiungerne uno come Tapback, tocca semplicemente la tua selezione.
Gli adesivi possono essere difficili da vedere nelle piccole dimensioni di un Tapback, ma la maggior parte dei caratteri emoji e dei Memoji funzionano bene.
RCS
RCS, o Rich Communication Services, è un nuovo protocollo di messaggistica di testo che sostituisce SMS e MMS. Lo vedrai quando mandi messaggi a persone che non hanno iMessage, come gli utenti Android. RCS non ha nulla a che fare con le conversazioni iMessage, ovvero le conversazioni che hai con altri possessori di dispositivi Apple (bolle blu), ma migliora i messaggi con gli utenti Android con bolle verdi.RCS è una tecnologia più moderna degli SMS e consente una maggiore parità di funzionalità nelle conversazioni di messaggi di testo da iPhone ad Android. Molte delle frustrazioni che potresti aver incontrato quando hai inviato un messaggio a qualcuno con un dispositivo Android vengono risolte con RCS, come gli errori nell’invio di foto e video.
Ecco cosa otterrai con RCS:
-
- Supporto per foto e video ad alta risoluzione.
-
- Supporto per file di dimensioni maggiori e condivisione di file.
-
- Messaggi audio.
-
- Indicatori di digitazione in tempo reale.
-
- Conferme di lettura.
-
- Possibilità di inviare messaggi tramite cellulare o Wi-Fi (gli SMS sono solo tramite cellulare). Non ci sono costi per inviare un messaggio RCS tramite Wi-Fi.
-
- Chat di gruppo migliorate.
Di nuovo, RCS entra in gioco solo quando si invia un messaggio a qualcuno che ha un dispositivo Android. iMessage è ancora l’impostazione predefinita per le conversazioni tra i possessori di dispositivi Apple e le bolle blu e verdi non cambiano.
Messaggi via satellite
Messaggi via satellite è una nuova funzionalità che consente di inviare messaggi di testo anche in assenza di una connessione Wi-Fi o cellulare, sfruttando i satelliti che Apple utilizza per la funzionalità SOS emergenze via satellite.
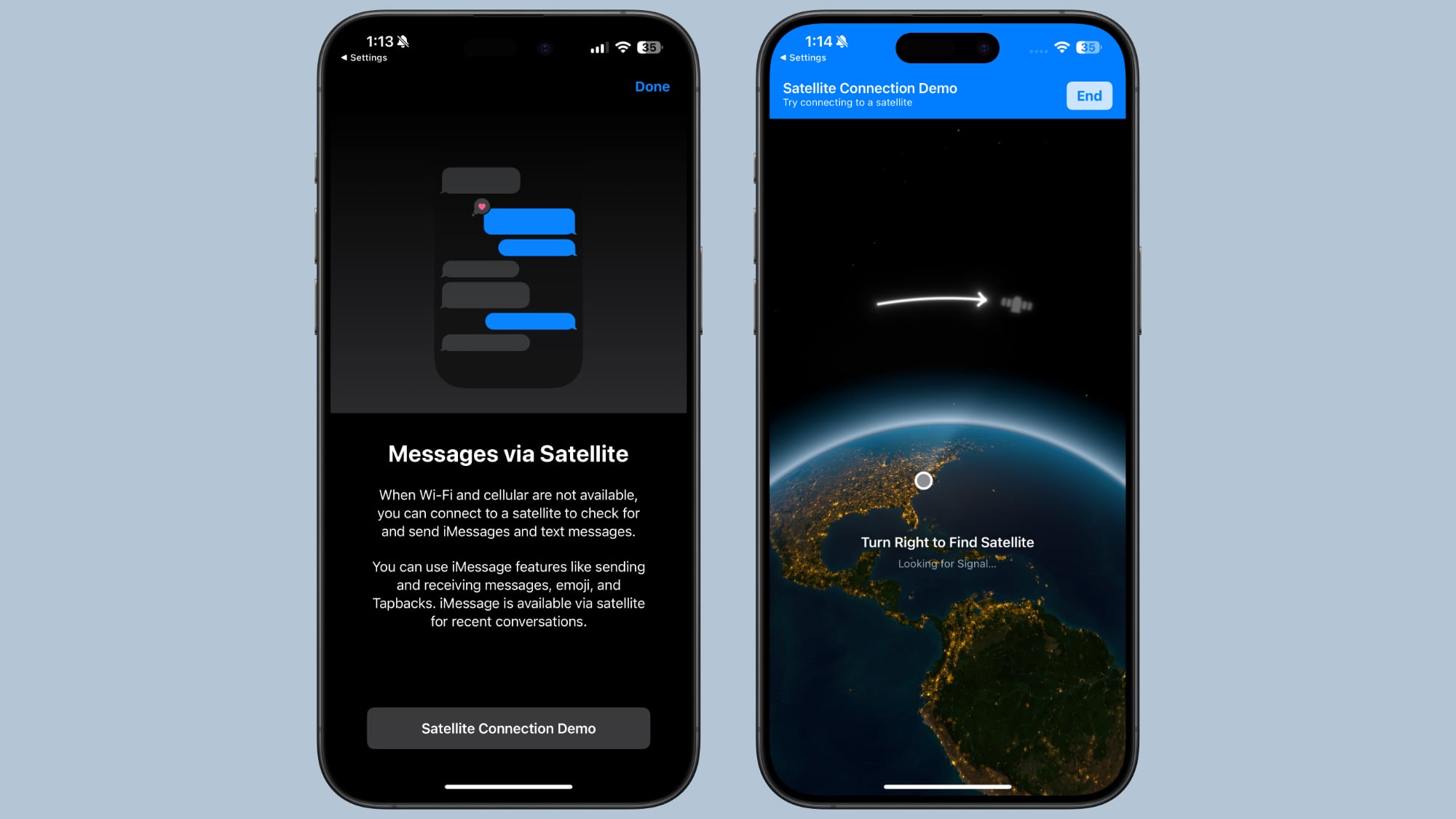
Messaggi via satellite è disponibile su iPhone 14 o successivi e puoi inviare e ricevere sia messaggi iMessage che SMS, quindi non sei limitato a inviare SMS solo con utenti iPhone.
Al momento, Messaggi via satellite è gratuito, proprio come Emergency SOS via satellite. Apple offre due anni gratuiti di accesso satellitare con un iPhone 14 o successivi, ma l’azienda ha esteso l’accesso gratuito per iPhone 14 fino a novembre 2025. Apple non ha fornito alcuna informazione su quanto addebiterà alla fine per l’accesso satellitare.
Risposte intelligenti (Apple Intelligence – iOS 18.1)
Grazie ad Apple Intelligence, il tuo iPhone può analizzare il contenuto di un messaggio che hai ricevuto, suggerendoti opzioni di Smart Reply che puoi toccare per una risposta rapida.
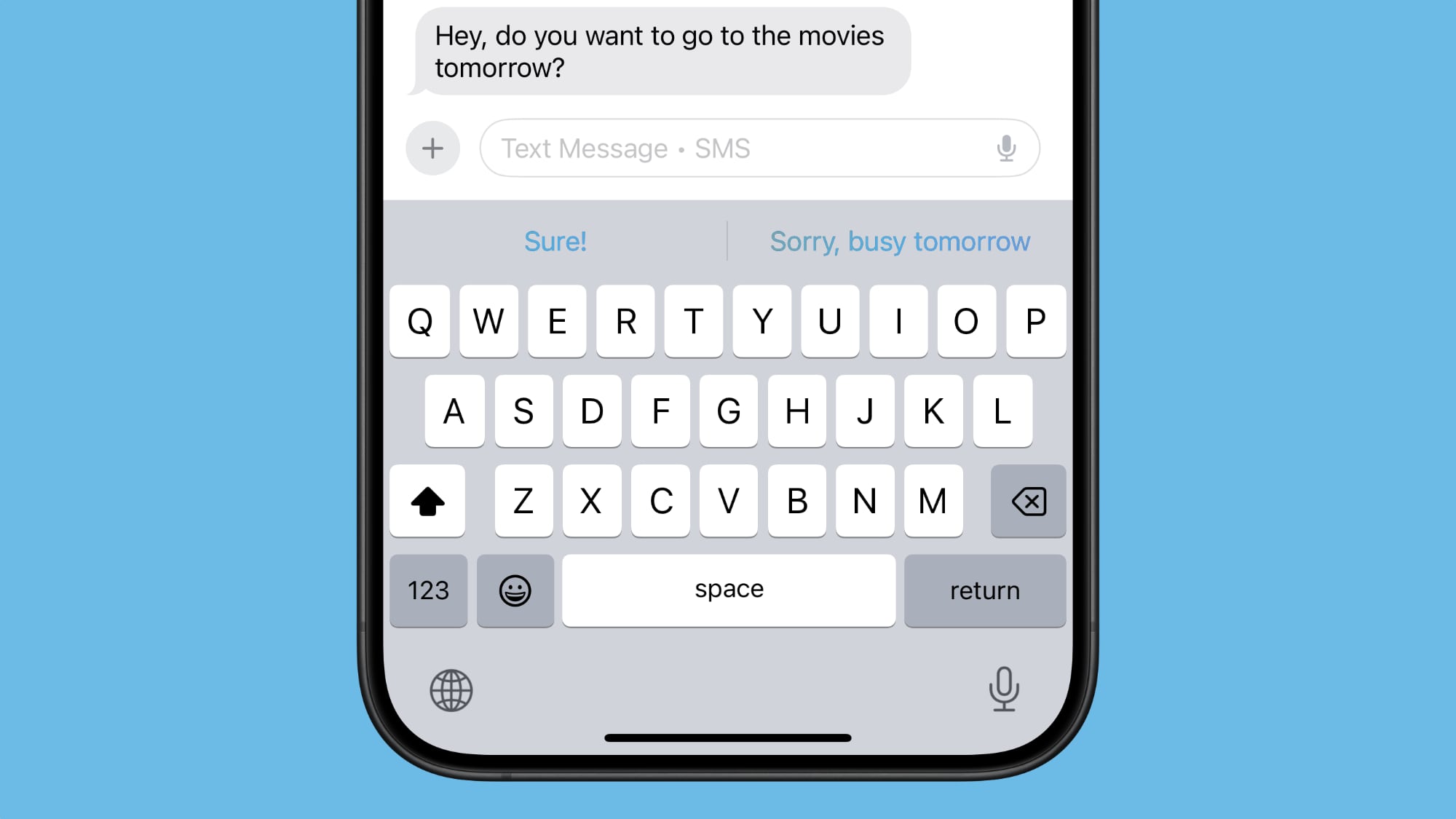
Se qualcuno fa una domanda come “Vuoi andare al cinema?” Messaggi suggerisce risposte come “Certo!” o “Mi dispiace, sono impegnato domani”. Le risposte intelligenti non sono un’opzione per ogni messaggio che ricevi, ma Apple spesso ha un suggerimento.
Le risposte intelligenti vengono visualizzate nella parte superiore della tastiera, dove i suggerimenti erano presenti nelle versioni precedenti di iOS. Le risposte intelligenti sono simili ai suggerimenti, ma sono più intelligenti e spesso sono frasi e risposte complete piuttosto che suggerimenti di parole che compaiono mentre digiti.
Per utilizzare una risposta intelligente, toccala e popolerà la casella di testo in modo che tu possa inviarla. Se il suggerimento non ti interessa, ignoralo e digita la tua risposta. Continuerai a vedere i suggerimenti una volta ignorata una risposta intelligente.
Le risposte intelligenti sono una funzionalità di Apple Intelligence Messages in iOS 18.1, che Apple sta attualmente testando in versione beta.
Strumenti di scrittura (Apple Intelligence – iOS 18.1)
Gli Strumenti di scrittura non sono specifici dell’app Messaggi, ma sono un’opzione di sistema ovunque tu possa inserire testo. In Messaggi, puoi scrivere un testo e poi selezionarlo con un gesto di tocco e trascinamento per far apparire l’interfaccia degli Strumenti di scrittura.
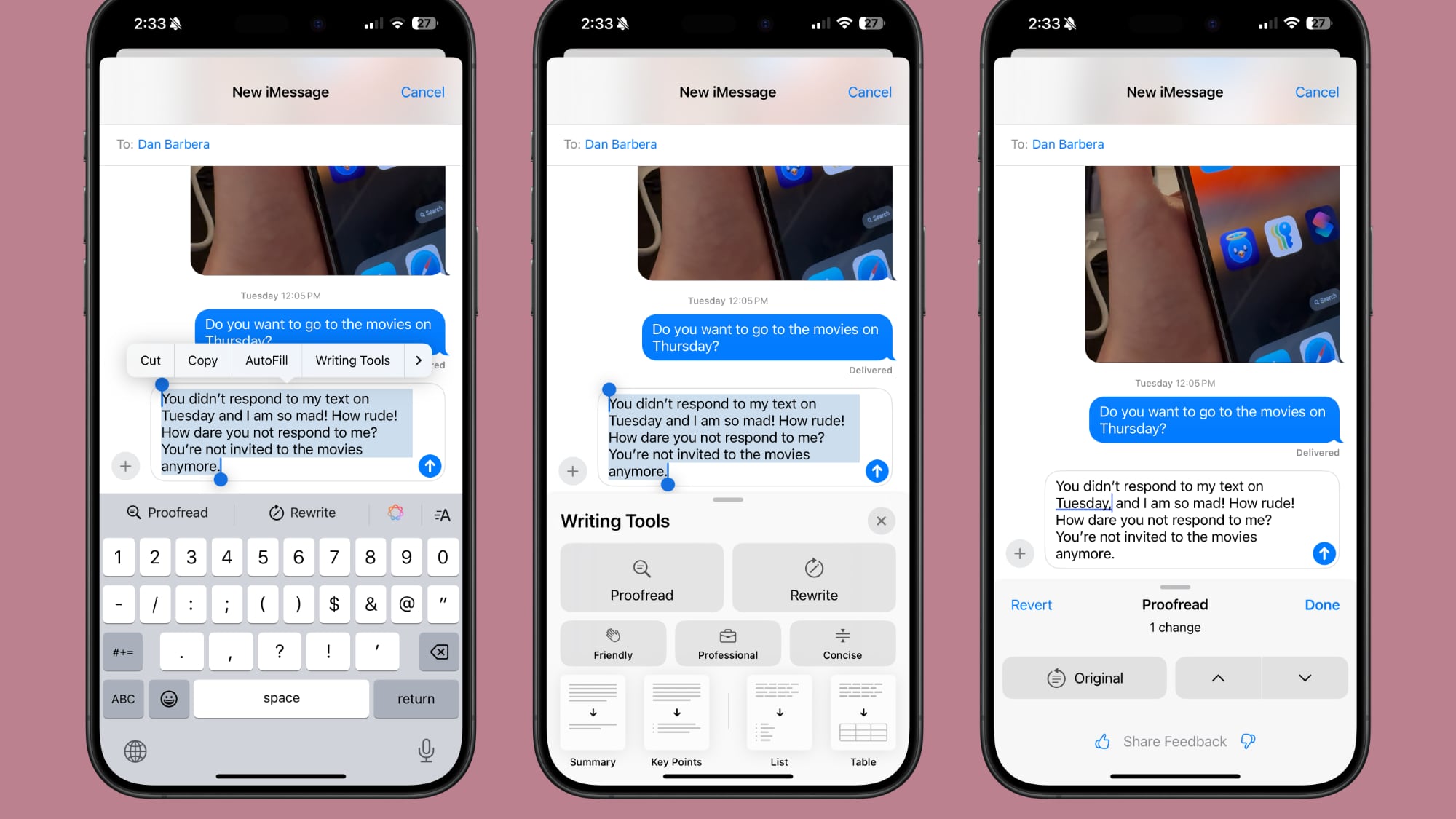
Ecco cosa possono fare gli strumenti di scrittura per un messaggio di testo:
-
- Rileggi ciò che hai scritto per individuare eventuali errori di ortografia e grammatica, inclusa la scelta delle parole e la struttura delle frasi.
-
- Riscrivilo con un tono diverso, scegliendo tra le opzioni Amichevole, Professionale e Conciso.
-
- Riassumi ciò che hai scritto. Puoi ottenere un riassunto rapido, estrarre i punti chiave, creare un elenco di argomenti o creare una tabella.
Puoi toccare le varie opzioni per utilizzare gli Strumenti di scrittura, visualizzare in anteprima le modifiche e decidere di non utilizzarle o sostituirle con ciò che hai scritto.
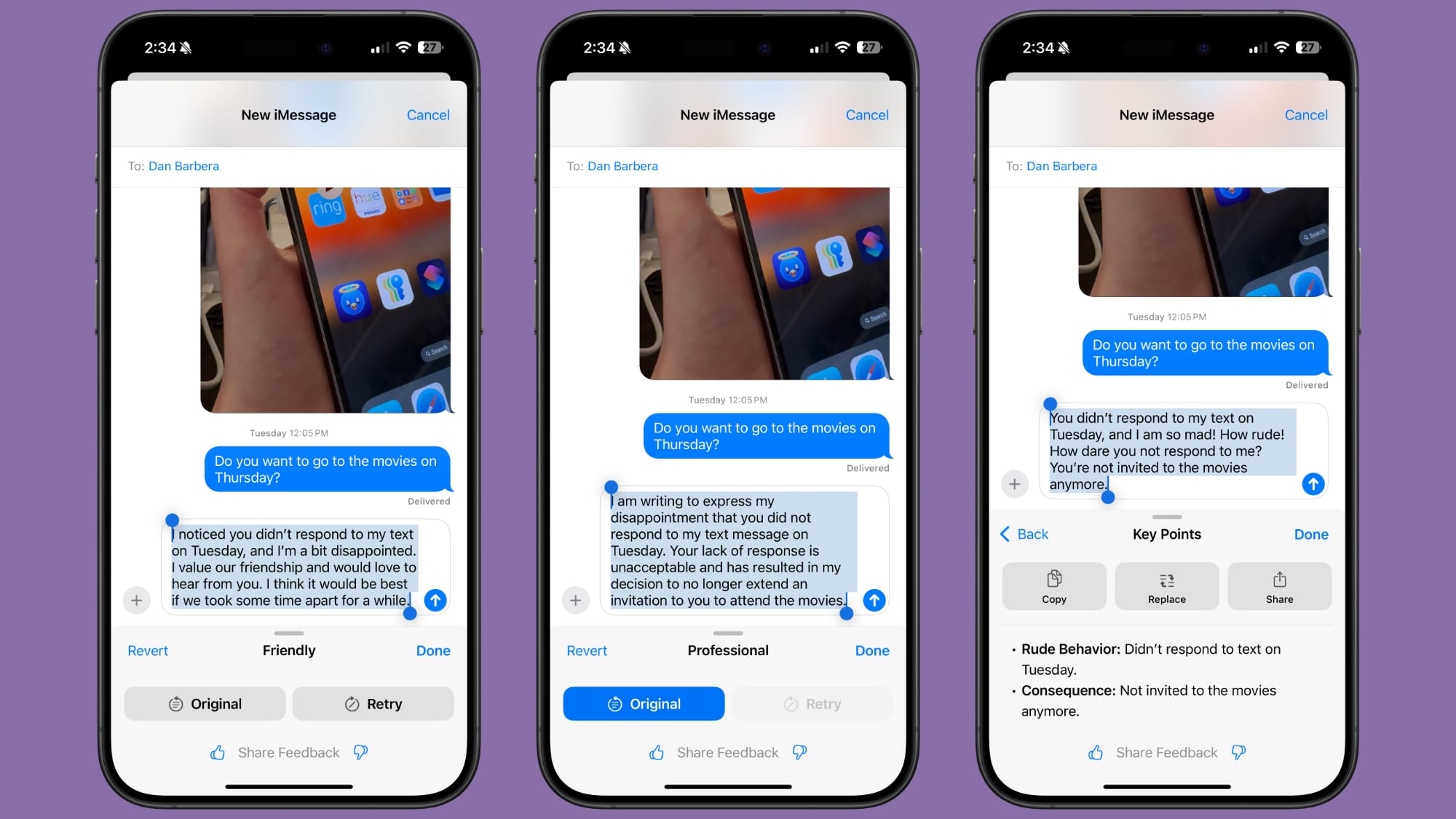
Riepiloghi delle notifiche (Apple Intelligence – iOS 18.1)
Se hai più notifiche dall’app Messaggi, Apple Intelligence le riassumerà per te, così potrai averle subito aggiornate e vedere cosa è più importante senza doverle leggere tutte.
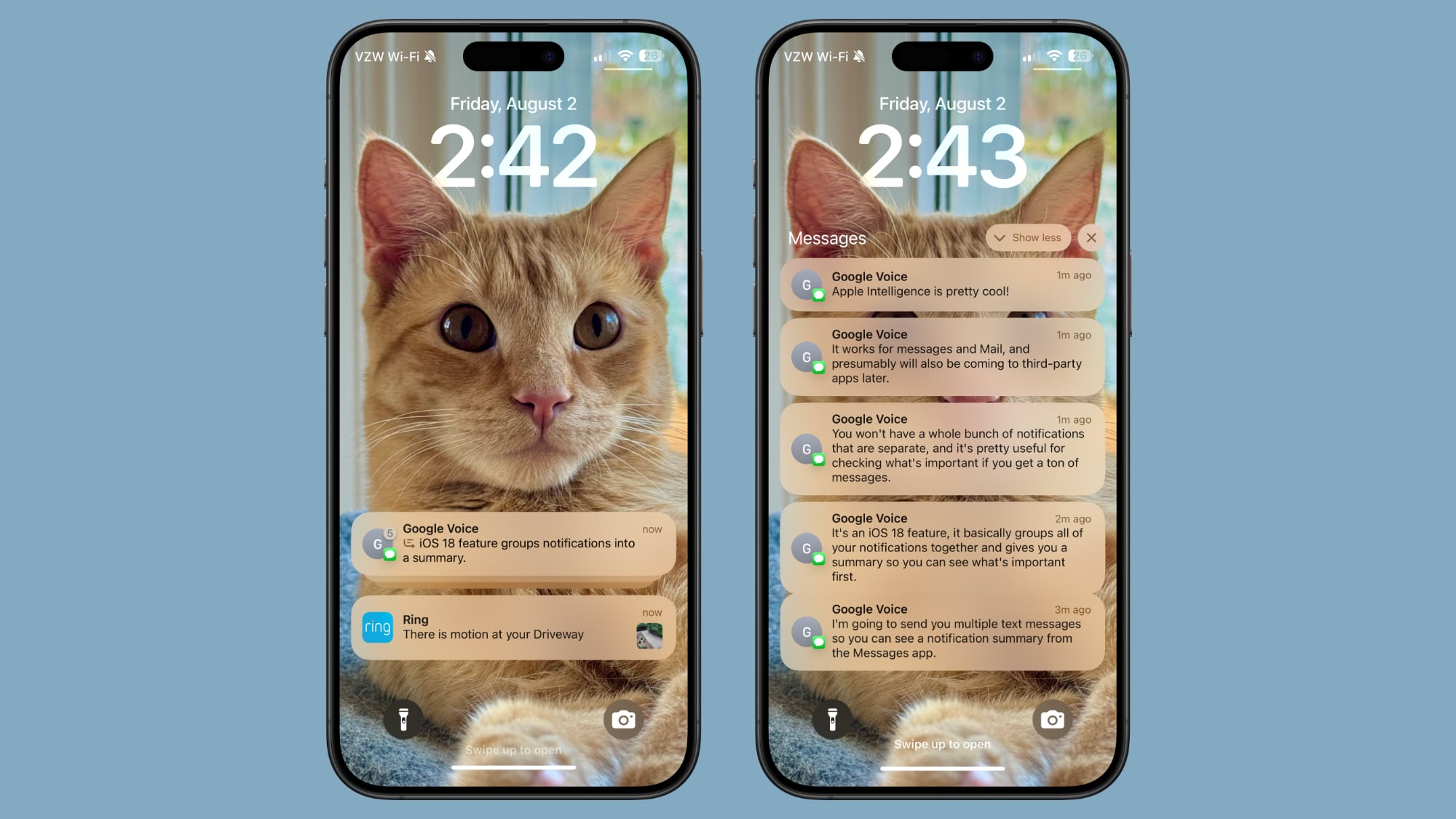
Questo funziona sia per le conversazioni individuali che per quelle di gruppo e puoi vedere i riepiloghi nella schermata di blocco. Riceverai riepiloghi delle notifiche in iOS 18.1.
Aggiornamenti del design delle emoji
Quando invii una singola emoji a qualcuno in iOS 18, l’emoji ora appare molto più grande di prima, quindi i dettagli sono più facili da vedere. Le emoji in altre quantità vengono comunque visualizzate nelle stesse dimensioni.
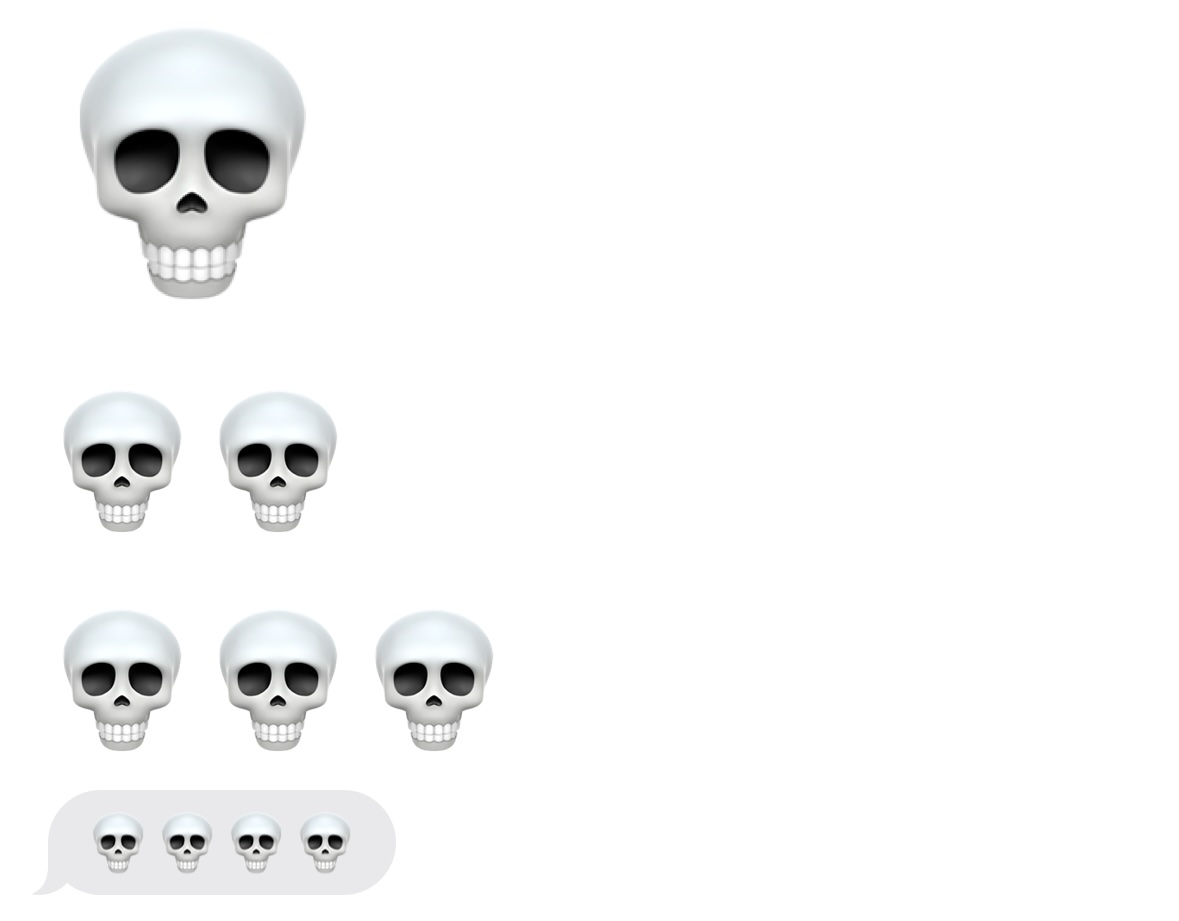
Apple ha anche aggiornato il selettore emoji. Gli emoji sono visualizzati più grandi e con più spazio tra loro, inoltre le interfacce Sticker e Memoji sono state integrate nella finestra emoji.
Toccando le due icone in basso a sinistra del selettore emoji verrai indirizzato rispettivamente a Memoji e Stickers. Puoi creare Memoji e nuovi sticker direttamente dalle due sezioni presenti nel selettore emoji. Per gli sticker, seleziona la sezione sticker e tocca l’icona dell’adesivo vuoto. Per Memoji, tocca la sezione Memoji, tocca i tre puntini e poi scegli Nuovo, Modifica o Duplica.
Adesivi e Memoji come Emoji
Gli adesivi e i Memoji hanno nuove sezioni dedicate nel selettore emoji perché ora puoi usare un adesivo o un Memoji proprio come un emoji. Se aggiungi un adesivo mentre digiti un testo, ad esempio, viene aggiunto alla fine del testo anziché essere inviato come immagine separata.
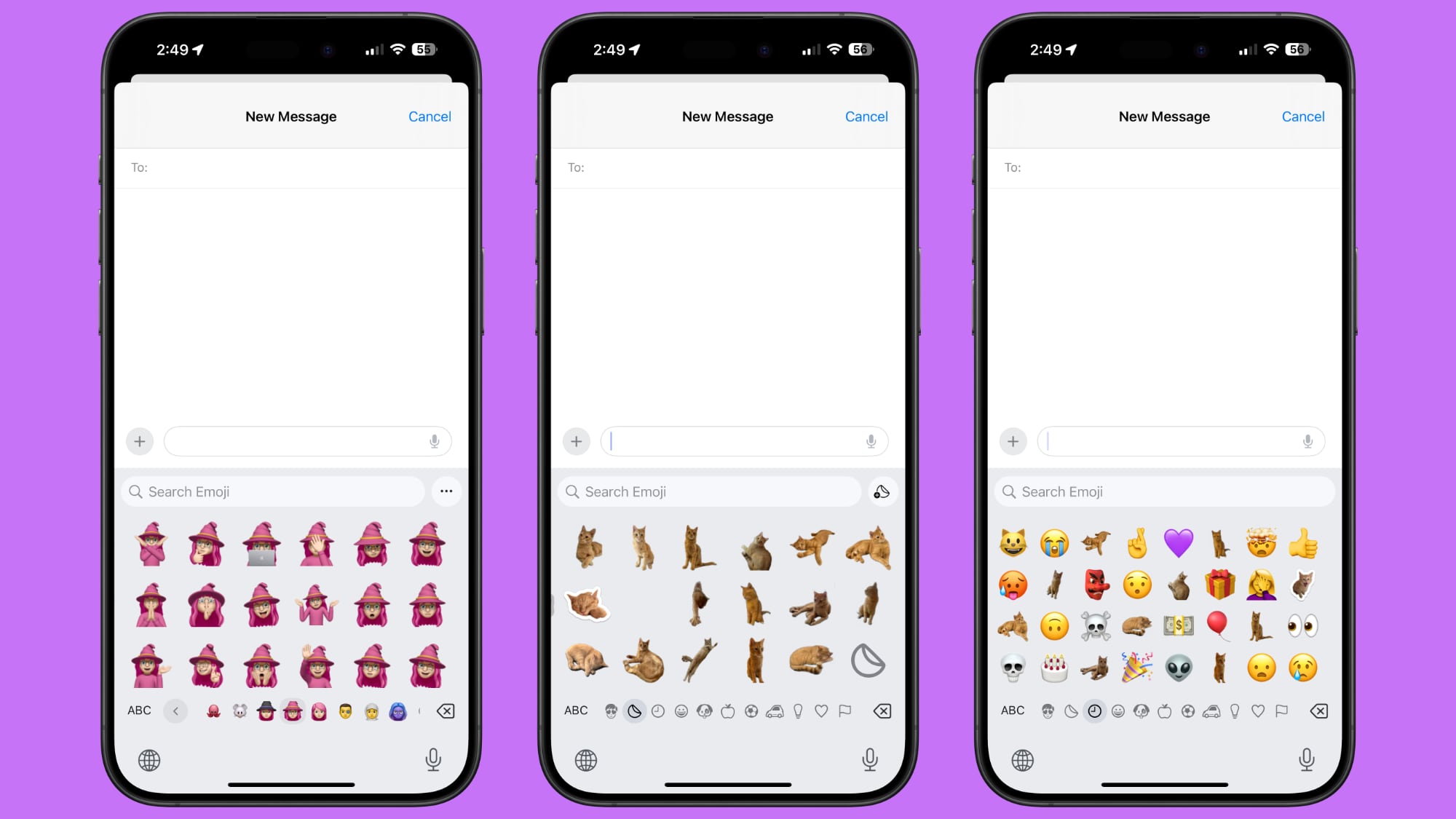
Puoi comunque inviare un adesivo di dimensioni standard, a patto che venga inviato separatamente dal testo.
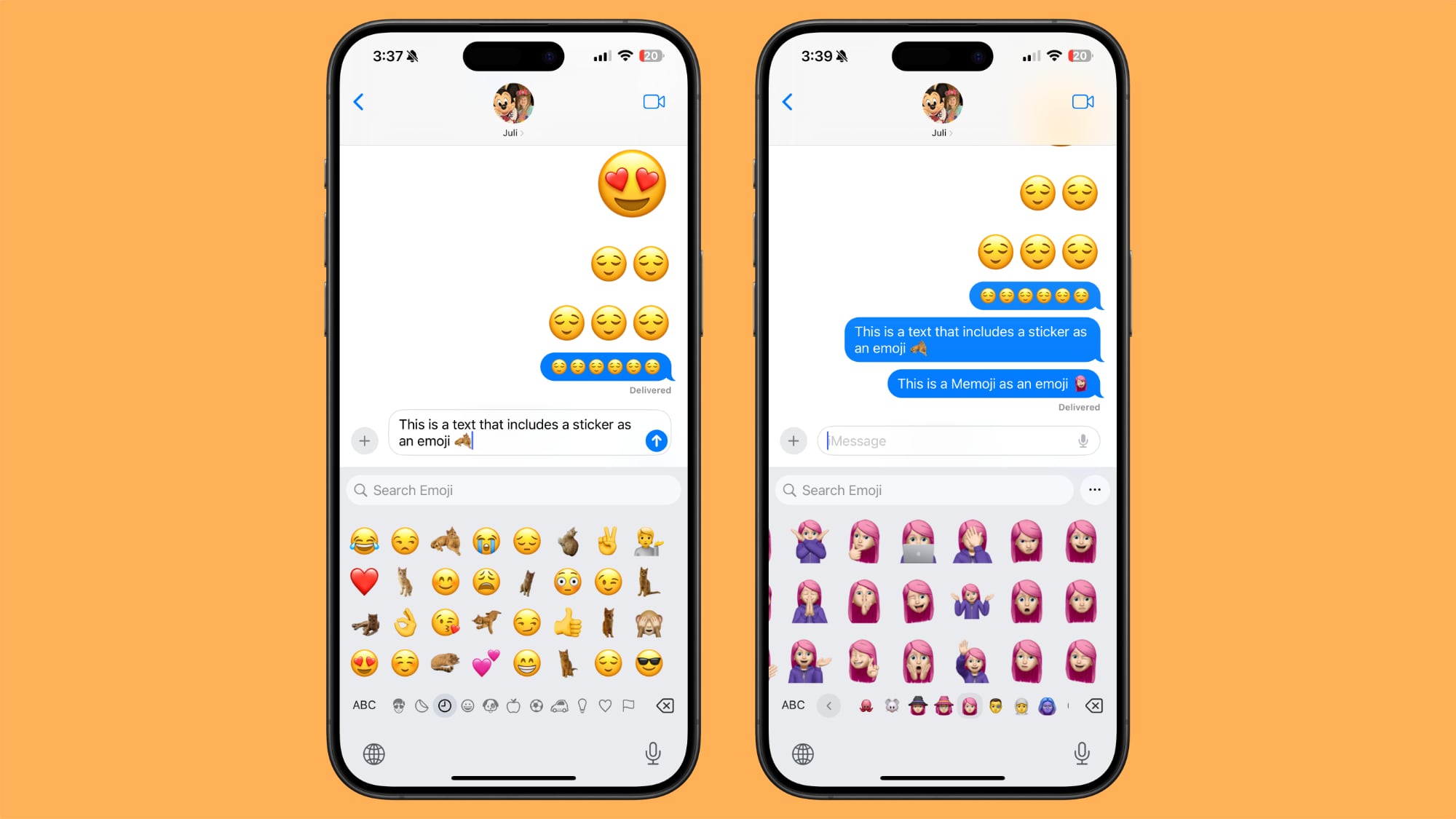
Gli adesivi e i Memoji inviati come emoji vengono visualizzati come emoji solo sui dispositivi con iOS 18, iPadOS 18 , macOS Sequoia , visionOS 2 e watchOS 11. Nelle versioni precedenti di iOS, gli adesivi vengono inviati come immagini separate come prima.
Formattazione del testo
Puoi migliorare i tuoi messaggi di testo con nuove opzioni di formattazione. Dopo aver digitato qualcosa, tocca l’icona “A” sopra la tastiera. Ciò che hai digitato viene selezionato e puoi aggiungere la formattazione grassetto, corsivo, sottolineato o barrato.
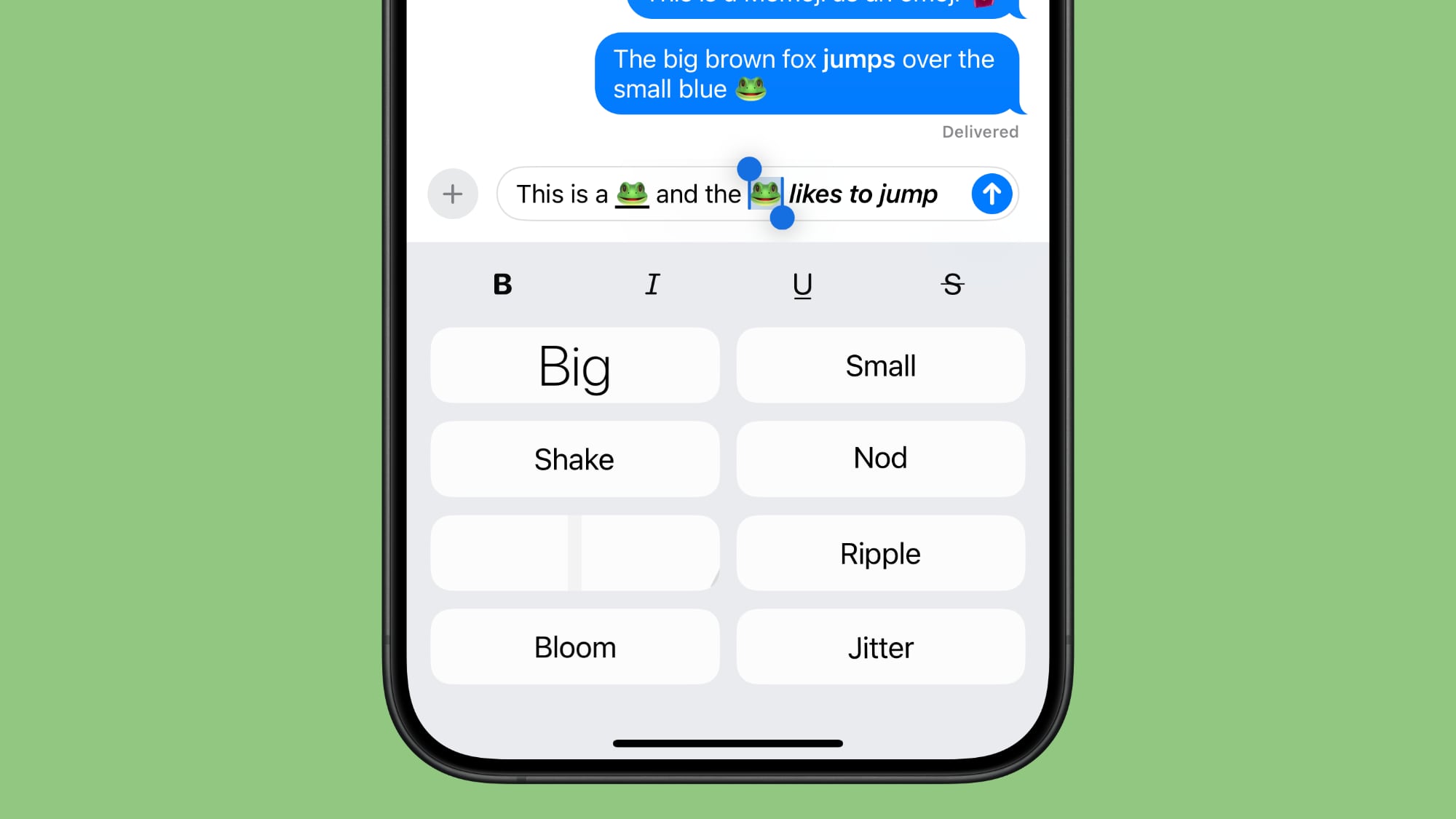
Per aggiungere la formattazione a una sola parola, tocca due volte la parola per selezionarla e poi tocca l’icona “A”. Puoi anche usare l’opzione Effetti testo dal menu a comparsa. La formattazione può essere usata con le emoji, ma le opzioni grassetto e corsivo non fanno nulla.
Effetti di testo
Oltre alla formattazione in grassetto, corsivo, sottolineato e barrato, sono disponibili nuovi effetti di testo animati che possono essere applicati all’intero messaggio, a una singola parola, a una frase o persino a un’emoji o a un adesivo.
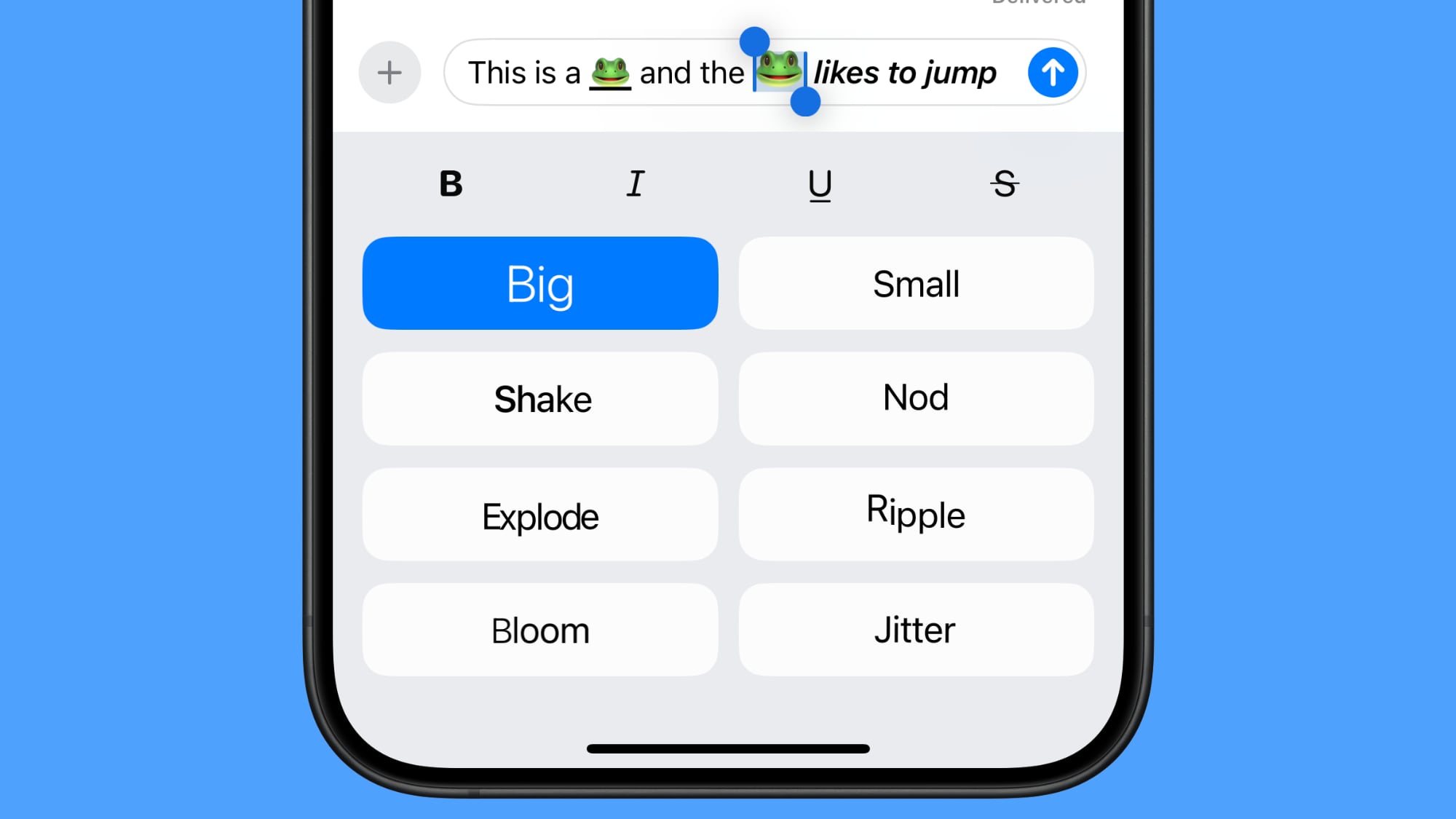
Basta selezionare il testo a cui si desidera aggiungere un effetto con un doppio tocco e quindi toccare l’icona “A” per accedere all’interfaccia degli effetti di testo.
Le opzioni includono Grande, Piccolo, Scuoti, Annuisci, Esplodi, Increspa, Fiorisci e Jitter.
In una conversazione con qualcuno che esegue iOS 18 o uno dei suoi aggiornamenti gemelli, il testo o l’emoji a cui è applicato un effetto si animerà continuamente quando viene visualizzato. Questi effetti non funzionano sulle versioni precedenti dei sistemi operativi Apple e semplicemente non vengono visualizzati.
Appunti di matematica
La funzionalità Math Notes di sistema che consente al tuo iPhone di risolvere le equazioni funziona in Messaggi. Per vederla in azione, digita un’equazione e otterrai una risposta immediata quando aggiungerai un segno di uguale.
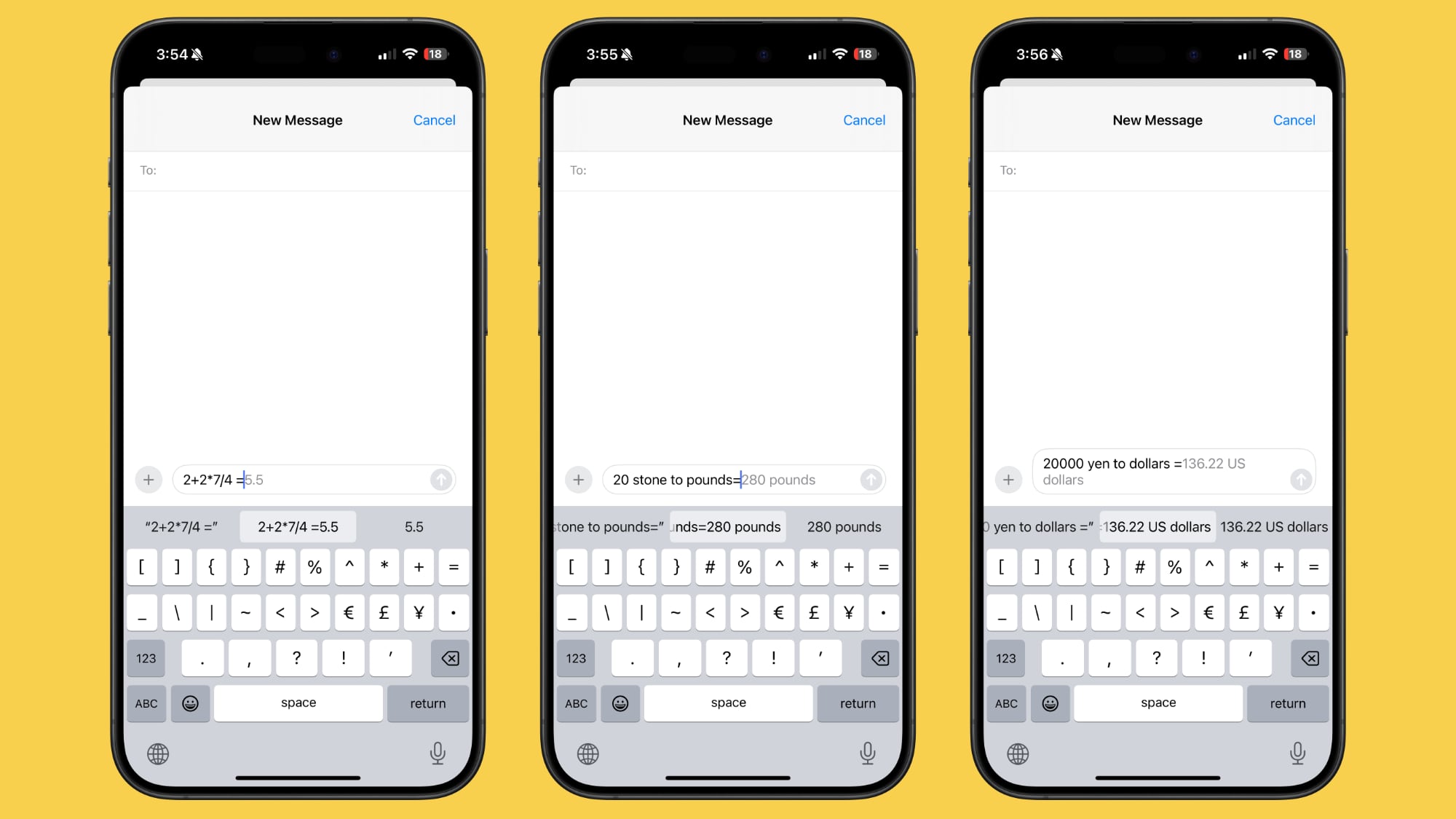
Math Notes funziona anche per le conversioni nell’app Messaggi, tra cui conversioni di valuta, conversioni di temperatura, conversioni di misure e altro ancora. Puoi usarlo digitando la tua conversione, ad esempio “20 euro in dollari” e quindi aggiungendo un segno di uguale per ottenere il risultato.
Aggiornamento della scheda Link
Apple ha modificato il design delle schede dei link nell’app Messaggi: ora le schede hanno sfondi colorati che corrispondono al colore dell’immagine principale nel link, se disponibile.
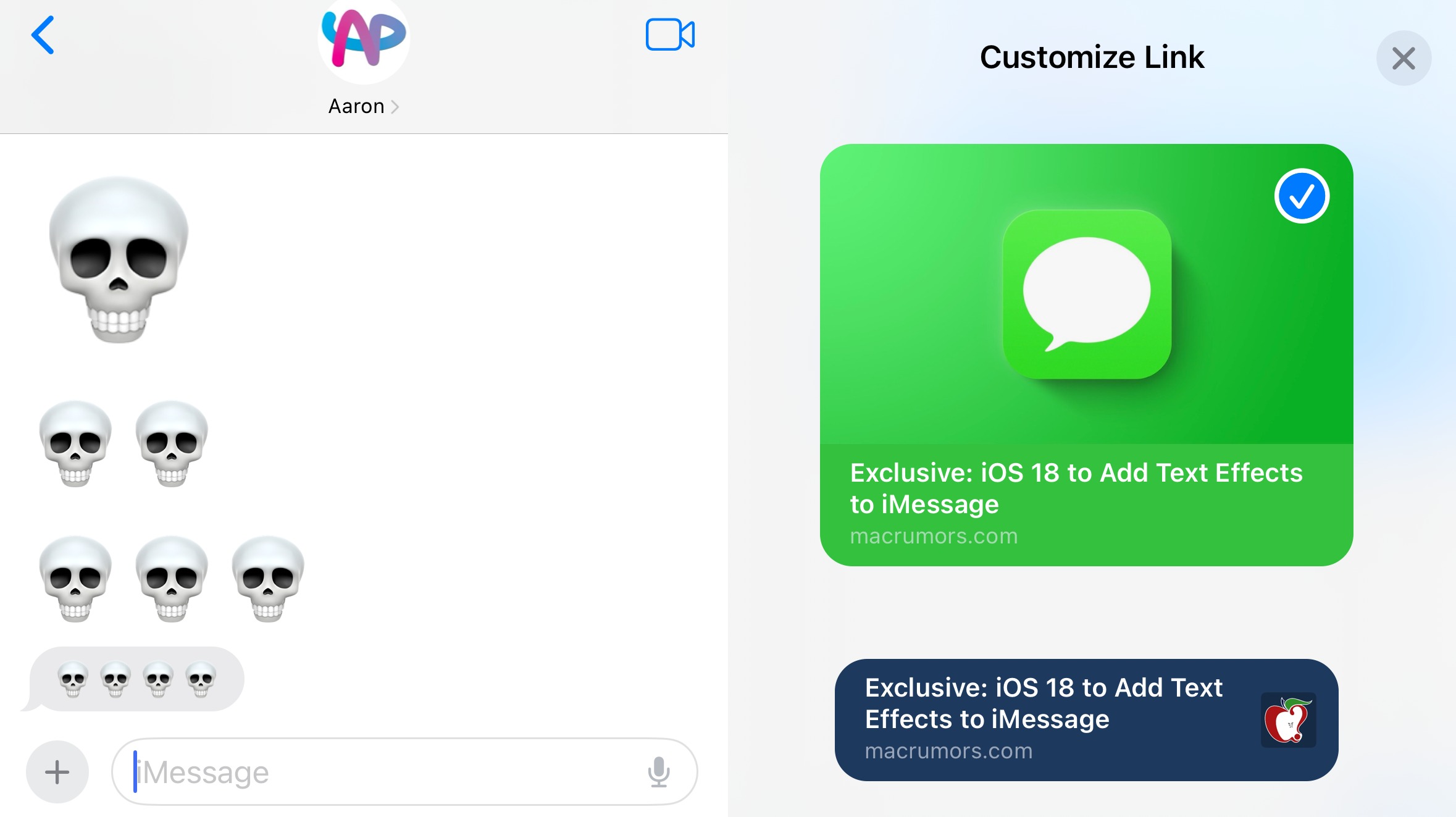
Puoi vedere le anteprime delle schede link prima che un link venga inviato e, se tieni premuto a lungo, puoi ottenere opzioni di personalizzazione. Le schede link possono essere convertite in uno stile di scheda più semplice o trasformate in un collegamento di testo che mostra solo l’hyperlink senza alcuna anteprima.
Image Playground (Apple Intelligence – in arrivo più avanti quest’anno)
Image Playground è una futura funzionalità di Apple Intelligence progettata per consentire di creare immagini utilizzando prompt basati su testo, in modo molto simile a quanto avviene con altre piattaforme di generazione di immagini basate su intelligenza artificiale.
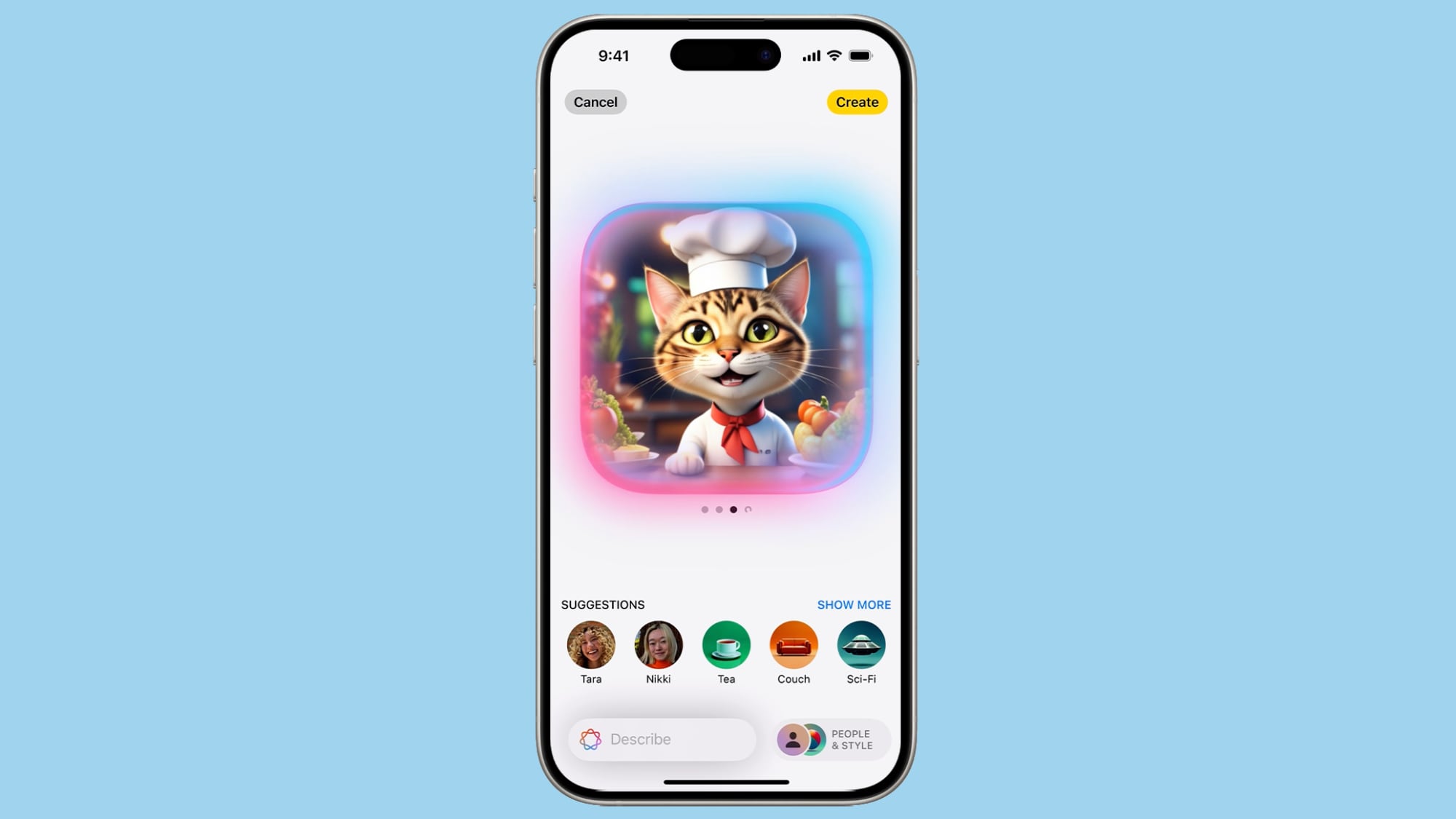
Apple sta integrando Image Playground nell’app Messaggi, così puoi creare e inviare immagini senza dover passare a un’altra app. Apple Intelligence può estrapolare il succo della tua conversazione dall’app Messaggi e suggerire immagini che potresti voler inviare.
Image Playground può persino incorporare immagini dei tuoi amici e familiari, quindi se stai chattando con un amico, puoi creare un’immagine buffa che usa la foto del contatto dell’amico. Apple aggiunge uno stile a ogni immagine, quindi non c’è alcuna possibilità di generare qualcosa che potrebbe essere scambiato per una foto reale.
Puoi scegliere tra gli stili Animazione, Illustrazione e Schizzo e tutta la generazione di immagini viene eseguita sul dispositivo.
Genmoji (Apple Intelligence – In arrivo più avanti quest’anno)
Basato su Image Playground, Genmoji ti consente di creare emoji personalizzate con un prompt di testo. Hai sempre desiderato un emoji di un cono gelato alla menta e gocce di cioccolato? Con Genmoji puoi realizzarlo.
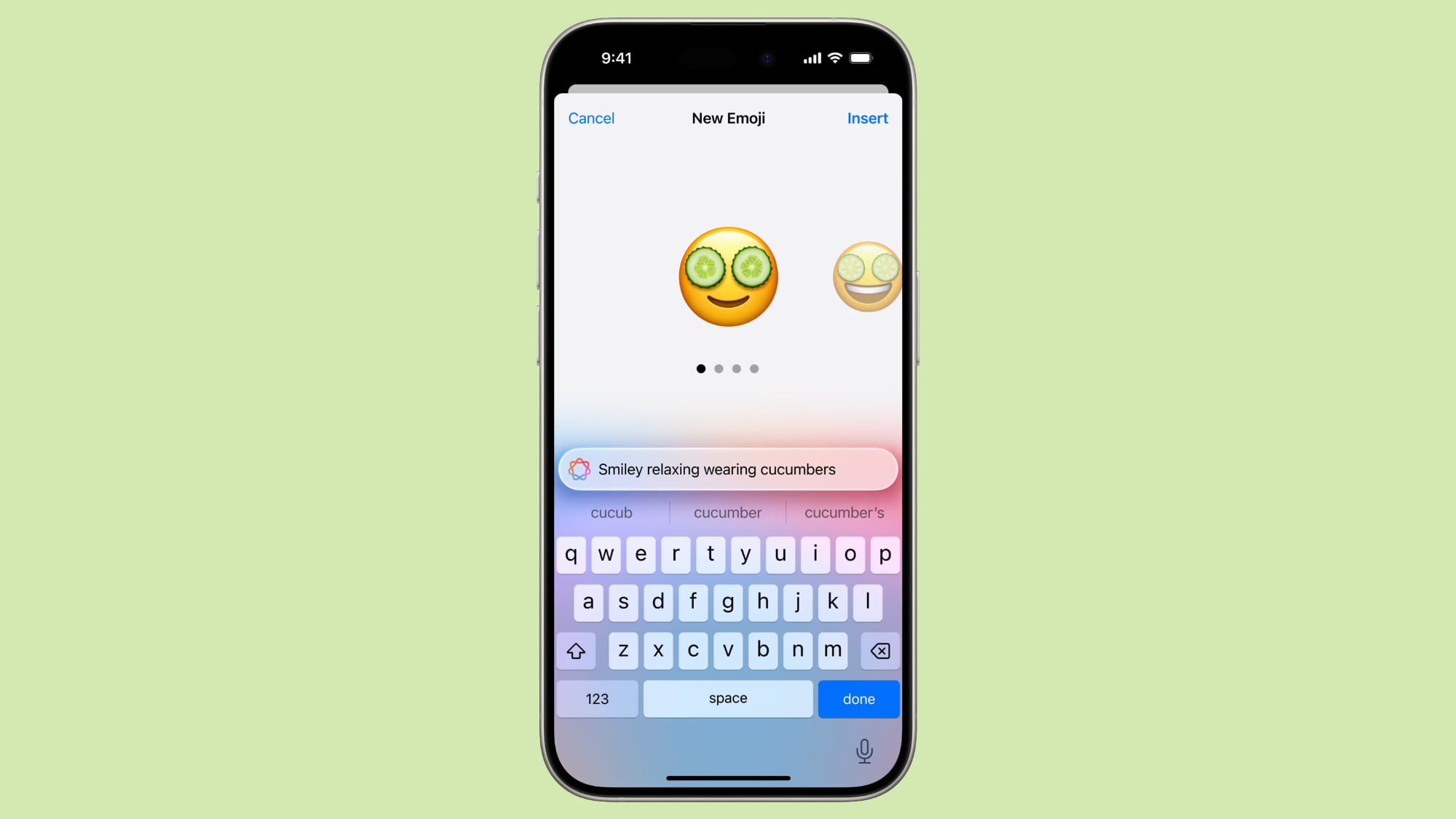
Hai bisogno di un gatto fatto di pizza o di un fiore che non sia una rosa o un girasole? Genmoji lo renderà possibile. Con l’interfaccia Genmoji, puoi descrivere un Genmoji e Apple Intelligence genererà diverse opzioni tra cui scegliere.
Puoi persino creare un’emoji basata sull’immagine del contatto di un amico o di un familiare, simile a Image Playground.
Genmoji si comporta proprio come un’emoji e può essere utilizzata al posto delle emoji.
Note di Apple Intelligence
Per utilizzare le imminenti funzionalità di Apple Intelligence che Apple aggiungerà a iOS 18 in iOS 18.1 e versioni successive, è necessario un iPhone 15 Pro, iPhone 15 Pro Max o qualsiasi modello di iPhone 16. Anche gli iPad e i Mac della serie M supportano Apple Intelligence.

