L’iPhone e l’iPad includono diversi strumenti per aiutarti a creare abitudini di utilizzo sane. “Downtime” è uno dei più potenti e meno conosciuti del gruppo. Spiegheremo perché dovresti usarlo e come rimuoverlo se è abilitato.
Che cos’è il tempo di inattività su iPhone?
“Downtime” è stato introdotto con iOS 12 nel 2018 ed è stato ulteriormente migliorato in iOS e iPadOS 15 . Fa parte della suite di strumenti di Apple in grado di limitare le notifiche e bloccare le distrazioni, come la modalità di messa a fuoco , il tempo di utilizzo e i limiti delle app .
La funzione Tempo di inattività è una sorta di combinazione di questi altri strumenti. La modalità di messa a fuoco è ottima per limitare le notifiche e i limiti dell’app possono limitare l’utilizzo dell’app. I tempi di inattività realizza entrambe queste cose. Decidi tu chi può contattarti e quali app possono essere utilizzate.
La funzione Tempo di inattività è principalmente concepita per essere utilizzata in base a una pianificazione. Un esempio comune sarebbe averlo abilitato durante la notte per aiutarti a staccarti dal telefono prima di coricarti e bloccare le notifiche mentre dormi. Tuttavia, può anche essere attivato e disattivato su richiesta.
Come utilizzare i tempi di inattività su iPhone
I tempi di inattività sono sepolti nelle impostazioni “Tempo schermo” e ci sono alcune cose che dovrai configurare per usarlo. Innanzitutto, apri l’app “Impostazioni” dalla schermata principale.
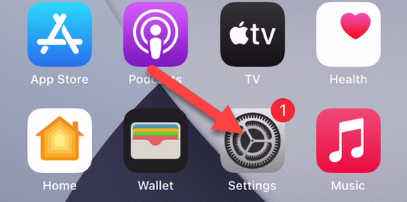
Quindi, vai su “Ora schermo”.
Se Screen Time è disabilitato, dovrai prima toccare “Attiva Screen Time” e leggere le schermate introduttivi.
Noterai “Tempo di inattività” nella pagina Limiti dello schermo, ma dobbiamo iniziare da “Sempre consentito”.
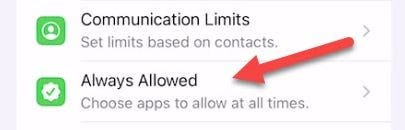
Innanzitutto, tocca “Contatti” nella parte superiore dello schermo.
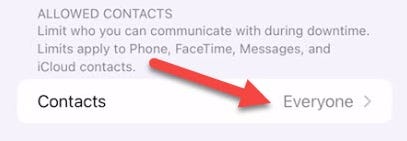
Hai due opzioni qui: “Contatti specifici” e “Tutti”. Se selezioni “Contatti specifici”, potrai scegliere persone dal tuo elenco di contatti o aggiungere un nuovo contatto.
Una volta terminato, torna alla pagina precedente. Qui è dove sceglierai quali app puoi utilizzare durante i tempi di inattività. Le app non selezionate saranno disattivate nella schermata iniziale e un messaggio dirà “Hai raggiunto il limite” se provi ad aprirle.
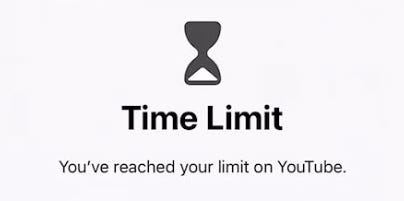
Scorri l’elenco delle app e tocca il pulsante più per consentire l’utilizzo di un’app durante i tempi di inattività.
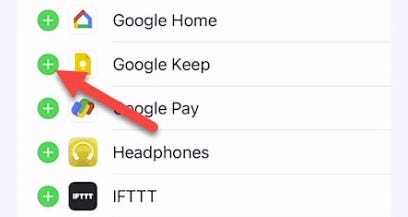
Infine, possiamo tornare alle impostazioni del tempo di utilizzo e selezionare “Tempo di inattività”.
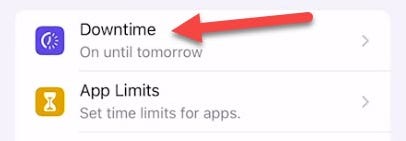
Per attivare subito i tempi di inattività, tocca “Attiva tempi di inattività fino a domani”. Sfortunatamente, non puoi regolare manualmente per quanto tempo rimane acceso.
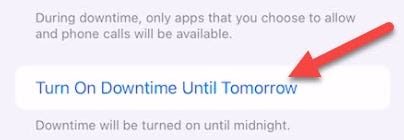
In alternativa, puoi impostare una pianificazione per i tempi di inattività. Attiva l’interruttore per “Programmato” e seleziona i giorni e gli orari per l’esecuzione.
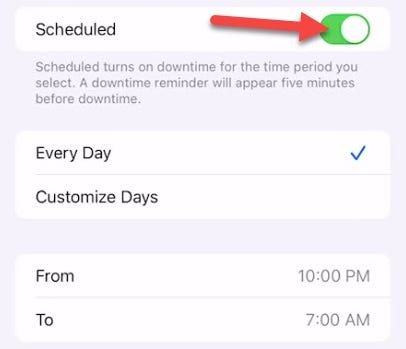
Questo è tutto ciò che serve per impostare e utilizzare i tempi di inattività!
Come rimuovere i tempi di inattività su iPhone
Le impostazioni dei tempi di inattività sono in qualche modo sepolte e non esiste davvero una scorciatoia per attivarle e disattivarle rapidamente. Se è stato abilitato, ti mostreremo come disattivare i tempi di inattività.
Innanzitutto, apri l’app “Impostazioni” dalla schermata principale.
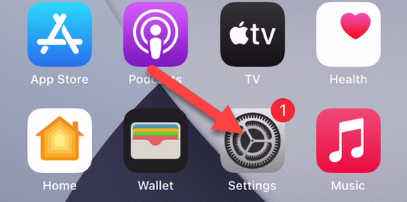
Quindi, vai su “Ora schermo”.
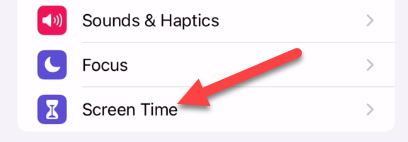
Seleziona “Tempo di inattività”.
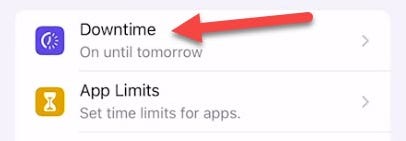
Se i tempi di inattività sono stati attivati manualmente, vedrai l’opzione “Disattiva i tempi di inattività”. Se è acceso durante un orario programmato, leggerà “Ignora i tempi di inattività fino al programma”. Entrambe le opzioni lo disattiveranno immediatamente.
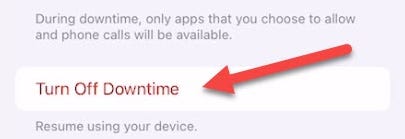
Questo è tutto ciò che c’è da fare. Se non desideri che i tempi di inattività si riattivi, assicurati che “Programmato” sia disattivato.
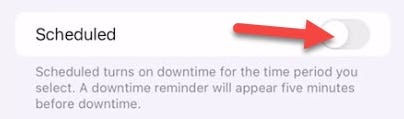
I tempi di inattività sono uno degli strumenti di “benessere digitale” più potenti che puoi utilizzare su un iPhone o iPad. Mette alcune restrizioni piuttosto rigide su ciò che puoi fare. Naturalmente, hai il controllo di tali restrizioni, ma alcune limitazioni possono rendere più facile rompere le cattive abitudini.

