Subito dopo il lancio Twitch ha continuato a guadagnare molti utenti e follower grazie alla varietà di contenuti multimediali nella community. Una delle caratteristiche che ha contribuito all’enorme successo del sito Web è la funzione di chat. Tuttavia, cosa succede se si verifica un errore che dice che la chat di Twitch non funziona mentre stai trasmettendo in streaming il tuo canale preferito?
La chat di Twitch potrebbe non essere disponibile e potresti non essere in grado di utilizzare le funzionalità di chat per chattare con i tuoi follower o amici sul canale. Puoi facilmente risolvere il problema dell’impossibilità di connettersi alla chat di Twitch se conosci bene il motivo di questo problema. Questi potrebbero essere dovuti a problemi temporanei sul browser di streaming o sul dispositivo di streaming. Questo articolo illustra i metodi per risolvere il problema della chat di Twitch sul tuo PC Windows.
Come risolvere Twitch Impossibile connettersi alla chat
I motivi per cui la funzione Stream Chat potrebbe non funzionare sul sito Web di Twitch sono descritti di seguito in questa sezione.
- Problemi di connettività Internet: la velocità della connessione Internet a cui è connesso il PC Windows potrebbe essere debole per supportare il sito Web Twitch.
- Problemi relativi al browser : potrebbero esserci problemi sul browser Web che stai utilizzando, ad esempio le estensioni Web o la cache. Il canale IRC potrebbe essere interrotto da tali strumenti e servizi.
- Un problema con il servizio proxy e VPN : il servizio VPN e il proxy sul tuo PC potrebbero considerare il sito Web di Twitch come una minaccia e potresti non essere in grado di utilizzare il sito Web,
- Errore di esecuzione dello script di pagina: lo script di pagina è necessario per recuperare la sessione IRC del sito Web di Twitch. Se si verifica un errore nell’esecuzione dello script della pagina del sito Web, potresti riscontrare questo errore.
In questa sezione, scoprirai alcuni metodi di risoluzione dei problemi comuni che ti aiuteranno a risolvere il problema che la chat di Twitch non funziona. Seguili nello stesso ordine per ottenere risultati perfetti.
Metodo 1: metodi di base per la risoluzione dei problemi
Per correggere l’errore con la chat sulla piattaforma Twitch, puoi provare a implementare i metodi di risoluzione dei problemi di base elencati qui.
1A. Aggiorna la pagina web
Come primo metodo per risolvere il problema dell’impossibilità di connettersi alla chat di Twitch, puoi aggiornare la pagina Web su cui hai aperto il sito Web di Twitch. Per farlo, puoi fare clic sull’icona di ricarica nell’angolo in alto a sinistra della pagina web o premere contemporaneamente i tasti Ctrl+R per ricaricare la pagina.
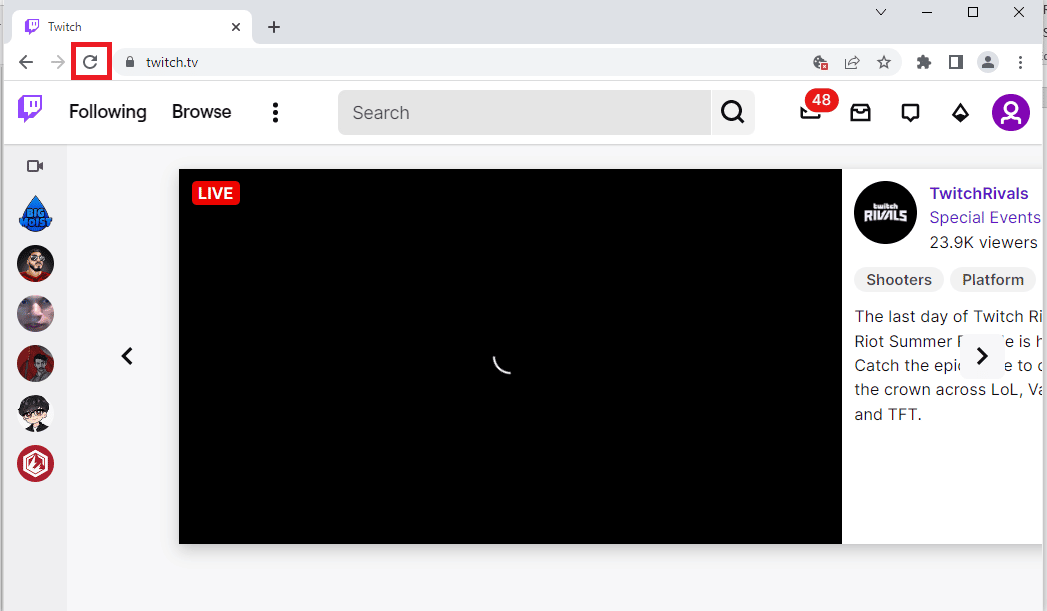
1B. Controlla la connessione a Internet
Il metodo successivo è verificare se la velocità della tua connessione Internet è sufficiente per supportare il sito Web di Twitch. Poiché il sito Web di Twitch ha molti contenuti multimediali, devi utilizzare una connessione Internet con una velocità minima di 5 Mbps .
1. Avvia l’ app Google Chrome utilizzando la barra di ricerca di Windows nell’angolo in basso a sinistra.
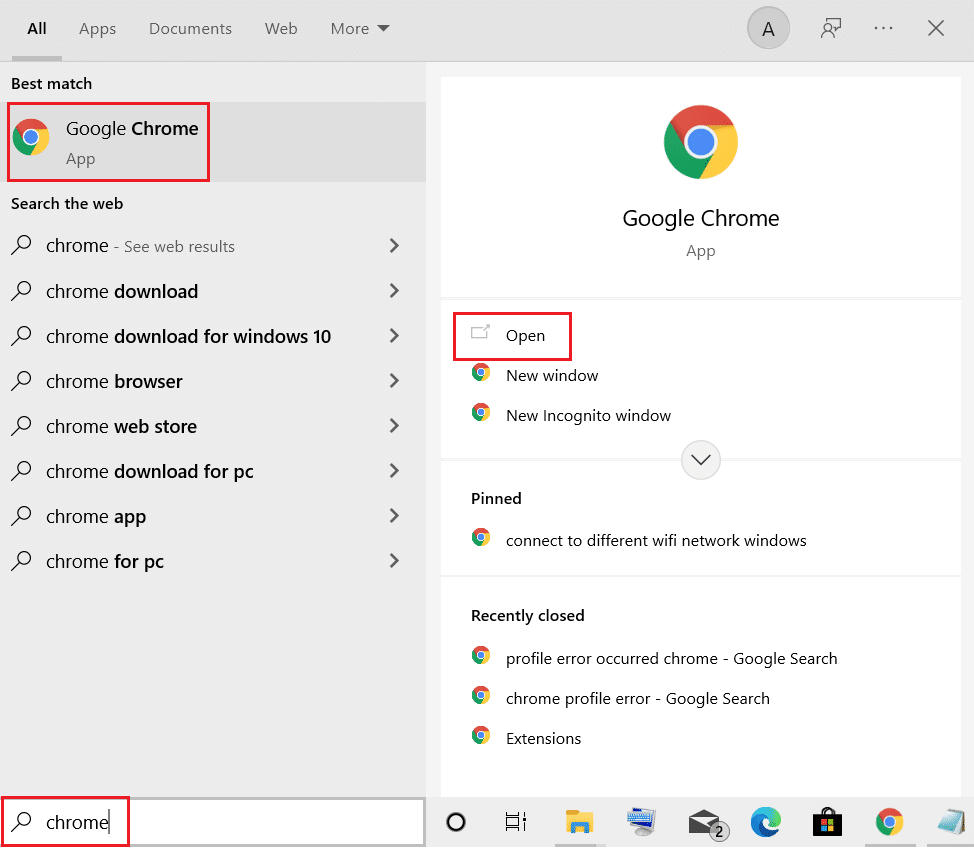
2. Apri il sito Web Speedtest e fai clic sul pulsante VAI per verificare la velocità della connessione Internet.
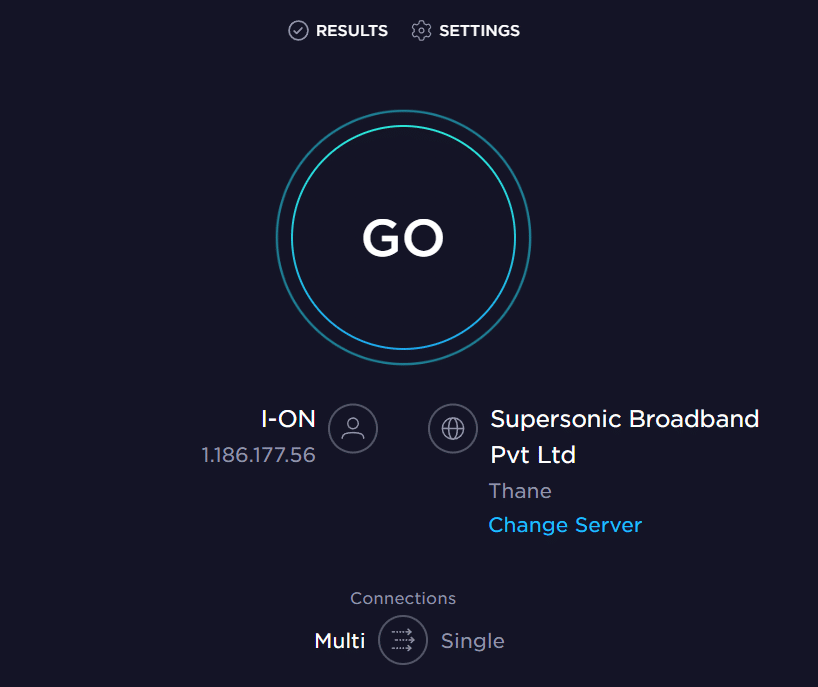
Se la velocità della connessione Internet è inferiore alla velocità minima richiesta, è possibile:
- Modificare il piano del piano di rete Wi-Fi, o
- Collega il tuo PC Windows a un’altra rete Wi-Fi utilizzando ACTION CENTER .
1C. Riavvia il router
Un’opzione per risolvere il problema della chat di Twitch è risolvere i problemi sul router Wi-Fi e risolvere i problemi sulla connessione Internet, è possibile riavviare il router.
1. Trova il pulsante di accensione sul retro del router/modem.
2. Premere una volta il pulsante per spegnerlo.

3. Ora, scollegare il cavo di alimentazione del router/modem e attendere che l’alimentazione sia completamente scaricata dai condensatori.
4. Quindi, ricollegare il cavo di alimentazione e riaccenderlo dopo un minuto.
5. Attendi fino a quando la connessione di rete non viene ristabilita e prova ad accedere di nuovo.
1D. Cambia browser web
Il prossimo metodo che puoi provare a risolvere l’errore Twitch incapace di connettersi alla chat è utilizzare un browser Web alternativo sul tuo PC Windows. Puoi utilizzare la barra di ricerca di Windows per utilizzare qualsiasi altro browser Web come Mozilla Firefox o Microsoft Edge.
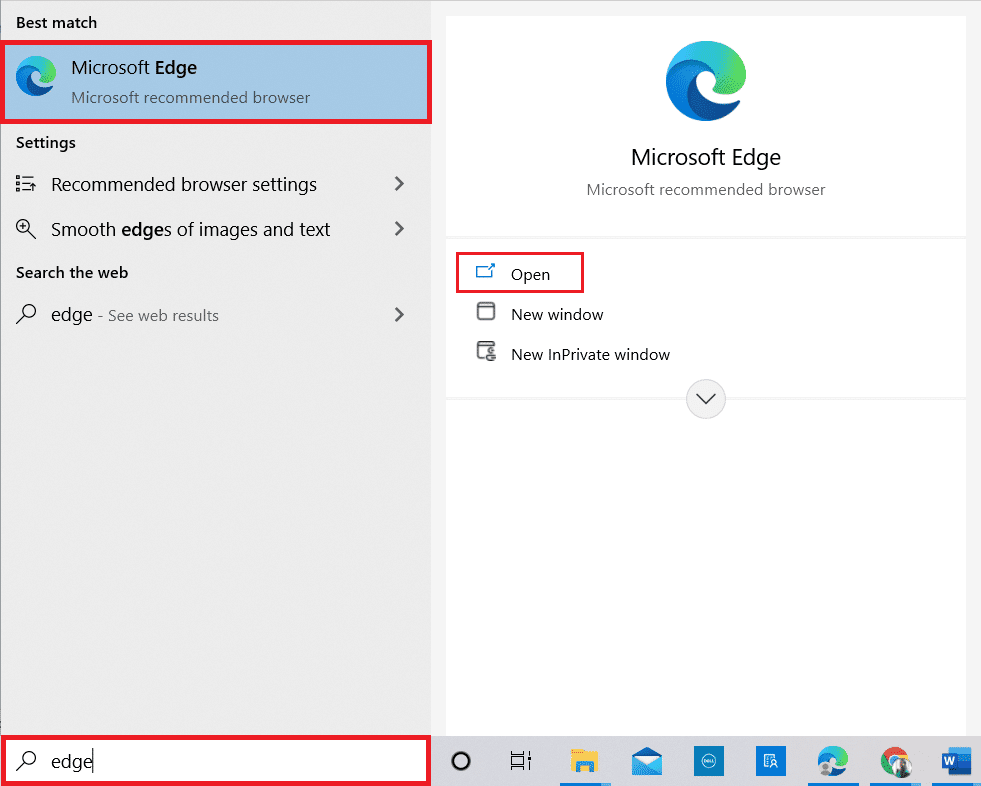
1E. Prova la modalità di navigazione in incognito (in Google Chrome)
Un metodo per correggere l’errore della chat di Twitch che non funziona durante l’utilizzo del browser Web Google Chrome consiste nell’utilizzare la modalità di navigazione in incognito sul browser. Ciò disabiliterebbe tutte le estensioni Web e cancellerebbe la cronologia sull’app e aiuterebbe lo streaming sul sito Web di Twitch senza alcun problema.
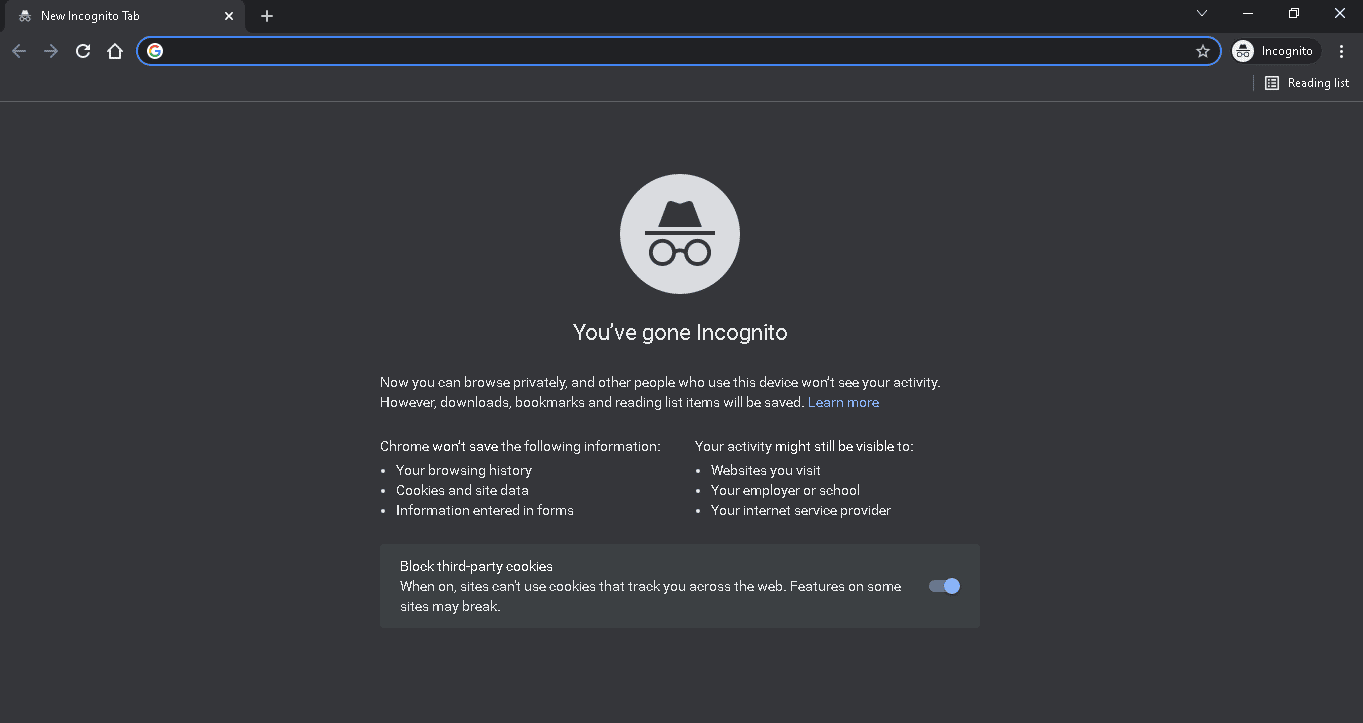
1F. Controlla i server Twitch
Un altro motivo comune per cui l’errore nell’utilizzo della chat può verificarsi sulla piattaforma Twitch è la manutenzione del server. Puoi visualizzare lo stato dei server Twitch sul tuo browser Web predefinito e verificare se il problema riguarda la piattaforma Twitch.
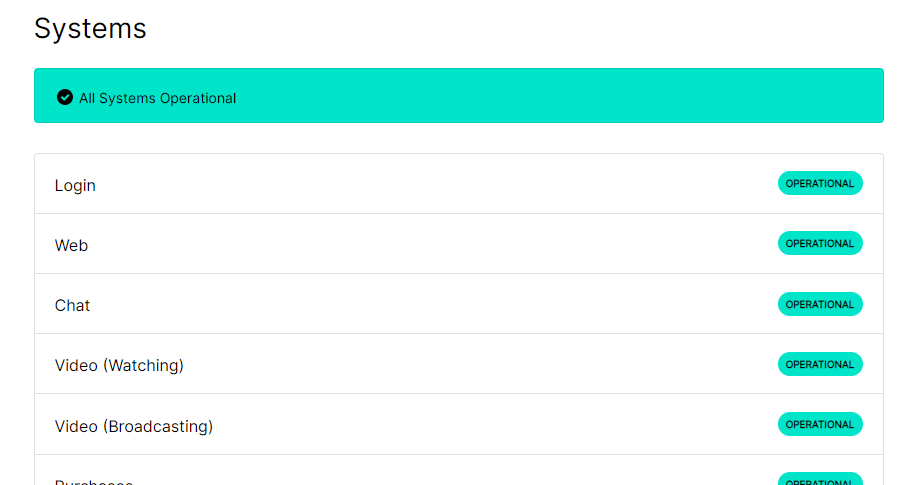
1G. Accedi nuovamente all’account Twitch
Puoi provare a disconnetterti dal tuo account Twitch e ad accedere nuovamente per correggere l’errore.
1. Apri l’ app Google Chrome dalla barra di ricerca di Windows.
2. Visita il sito Web di Twitch , fai clic sull’icona del profilo nell’angolo in alto a destra e fai clic sull’opzione Esci .
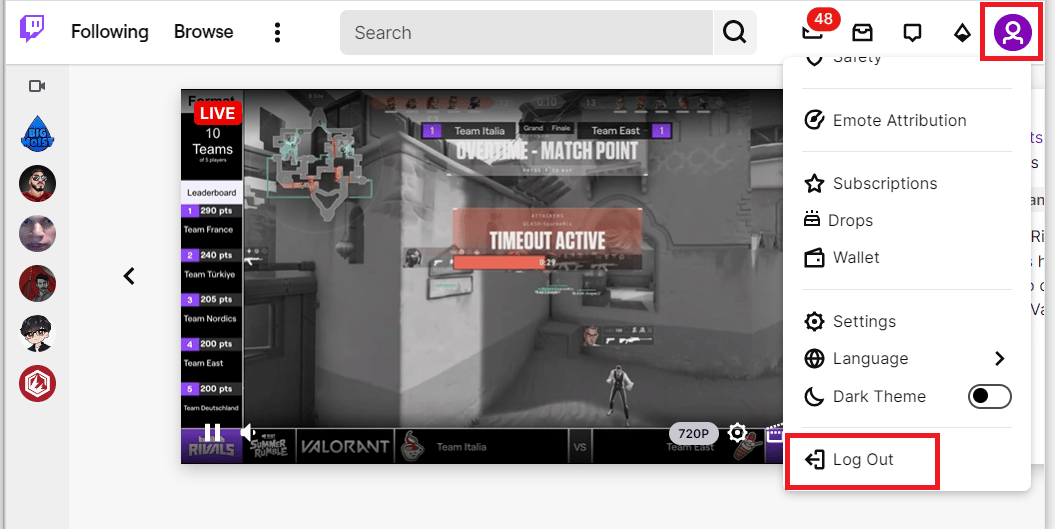
3. Riavvia l’ app Google Chrome utilizzando la barra di ricerca e apri il sito Web di Twitch .
4. Fare clic sul pulsante Accedi nell’angolo in alto a destra.
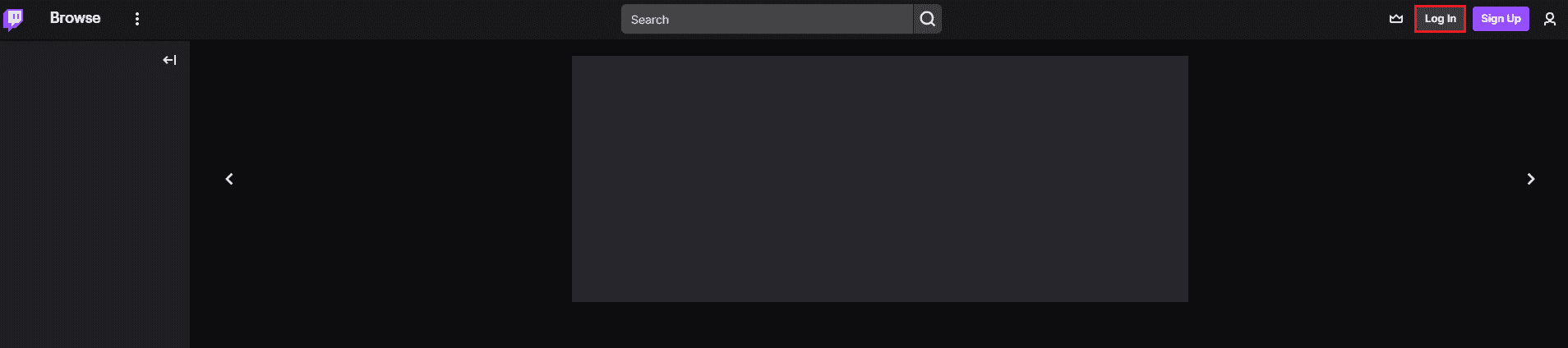
5. Nella scheda Accedi , inserisci le credenziali dell’account Twitch e fai clic sul pulsante Accedi .
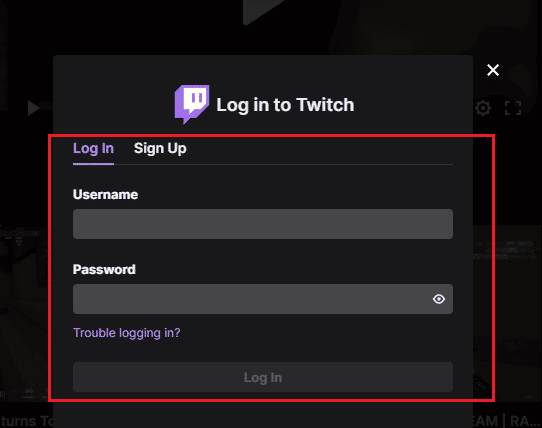
1 ora. Consenti i cookie in Twitch
Per correggere l’errore di impossibilità di connessione alla chat di Twitch, devi consentire i cookie sulla piattaforma Twitch o sull’app Google Chrome.
1. Apri l’ app Google Chrome .
2. Accedi al sito Web di Twitch e fai clic sull’opzione di blocco accanto all’indirizzo URL.
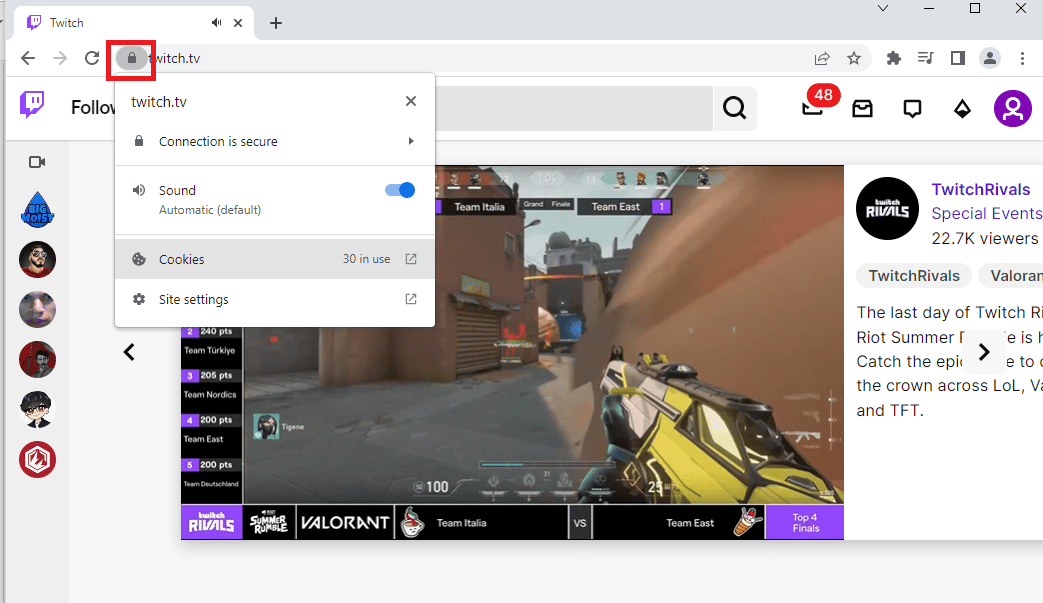
3. Fare clic sull’opzione Cookie per visualizzare la finestra Cookie in uso .
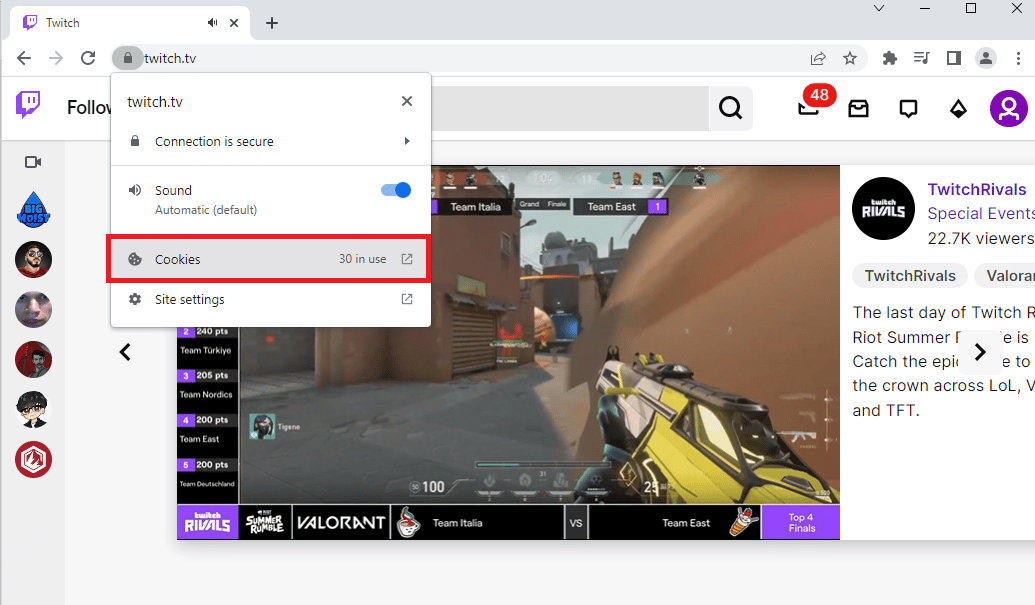
4. Passare alla scheda Bloccati , selezionare i cookie singolarmente e fare clic sul pulsante Consenti .
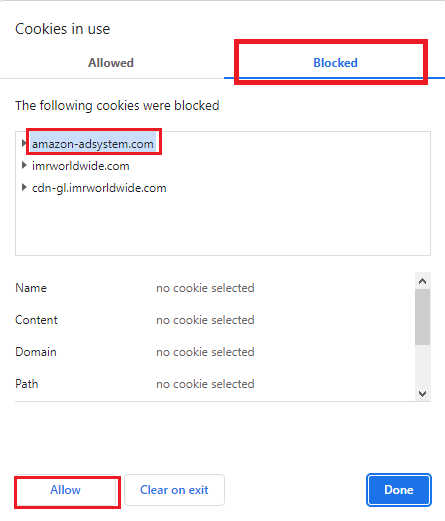
5. Fare clic sul pulsante Fine dopo aver abilitato tutti i cookie.
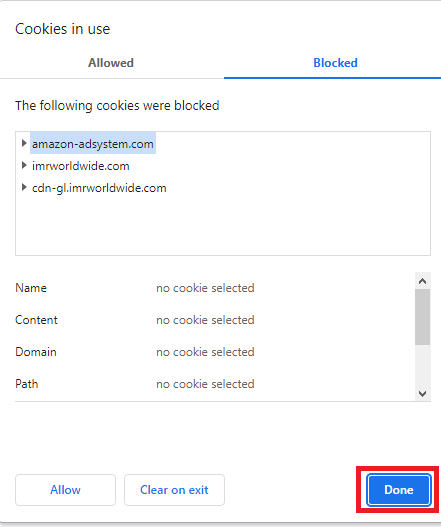
6. Fai clic sul pulsante Ricarica per ricaricare il sito Web di Twitch dopo aver apportato le modifiche.
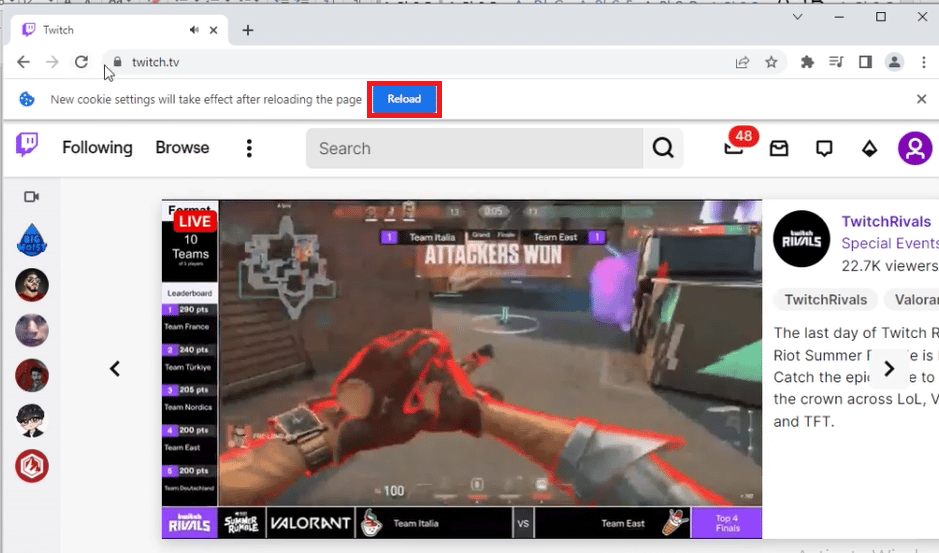
1I. Disabilita le estensioni del browser
Puoi disabilitare le estensioni web sull’app Google Chrome per correggere l’errore di chat down di Twitch sul sito web di Twitch.
1. Avvia Google Chrome e fai clic sui tre punti verticali come fatto nel metodo precedente.
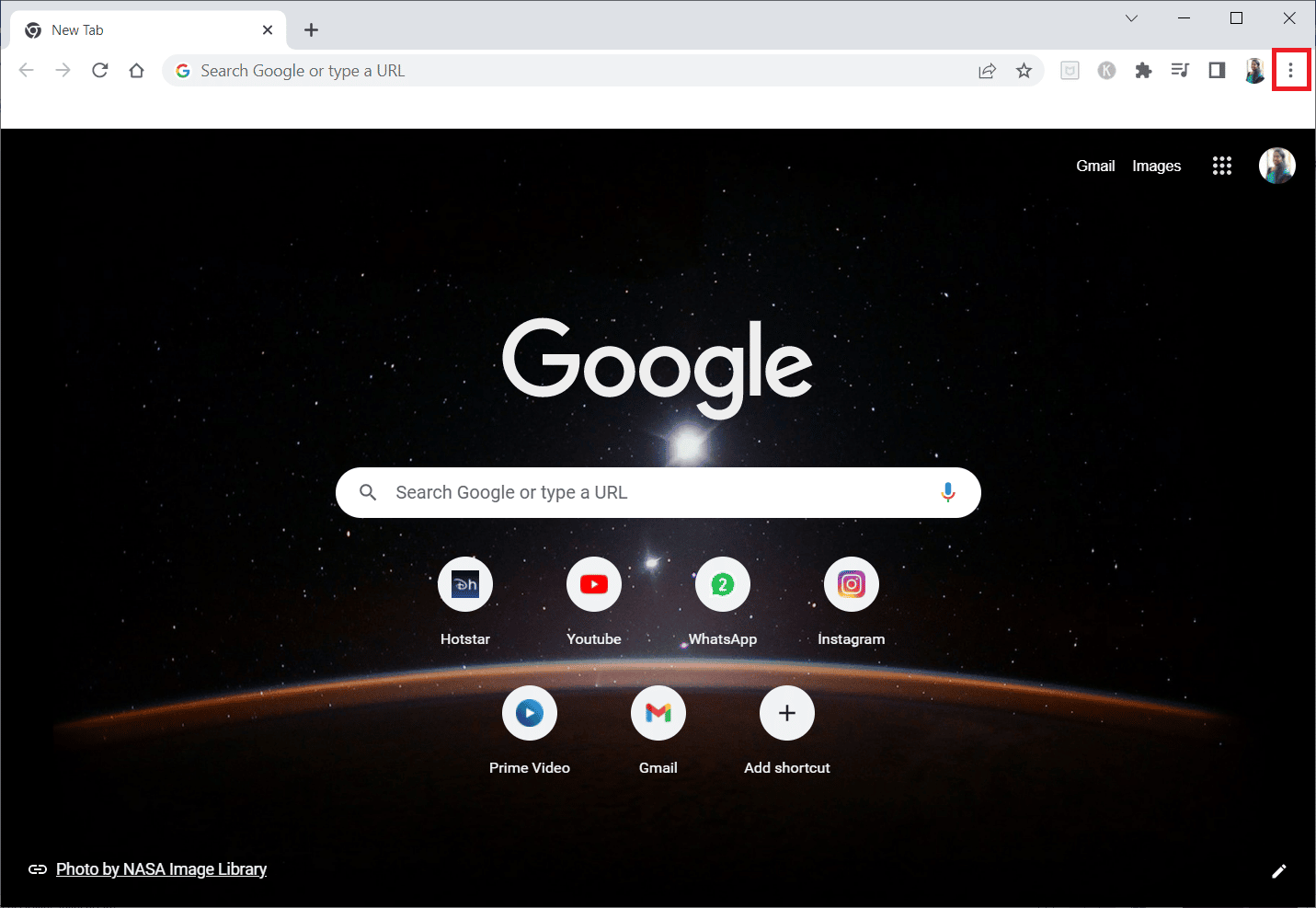
2. Fare clic su Altri strumenti e quindi selezionare Estensioni .
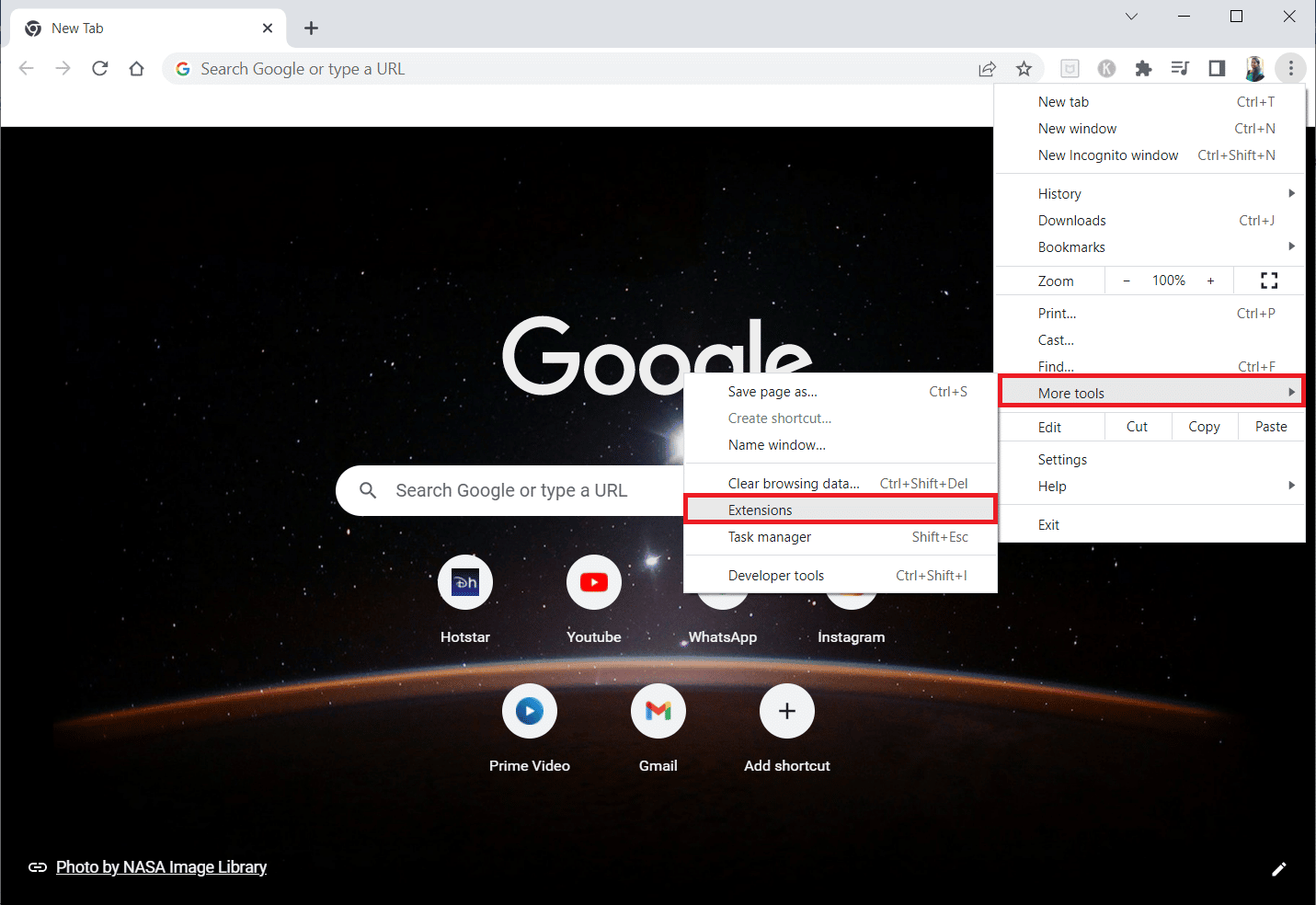
3. Disattiva l’interruttore per le estensioni inutilizzate . Qui, Google Meet Grid View è preso come esempio.
Nota: se l’estensione web non è essenziale, puoi eliminarla facendo clic sul pulsante Rimuovi .
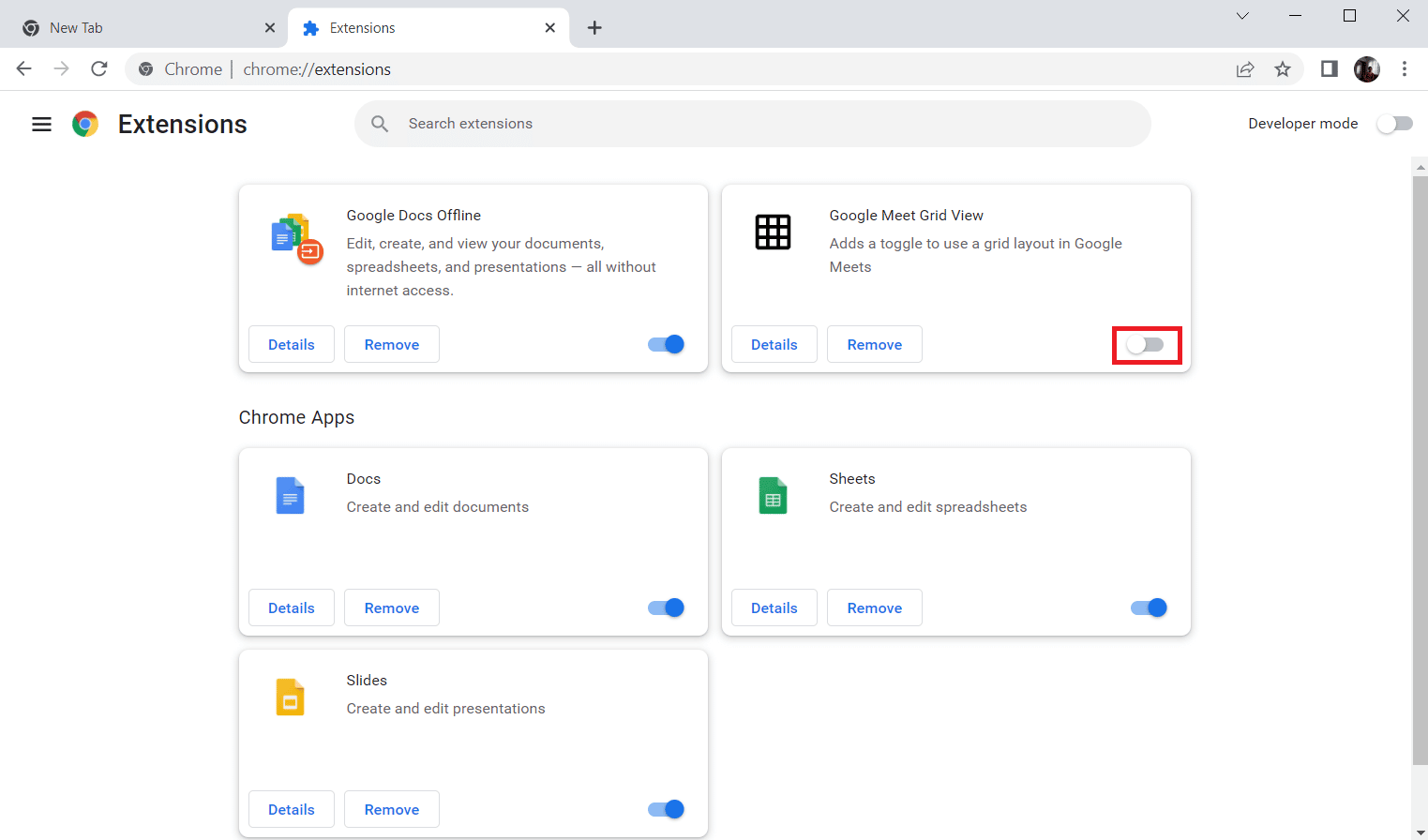
1J. Cancella cache e cookie del browser
Un’altra opzione per correggere l’errore di Twitch incapace di connettersi alla chat è cancellare tutti i dati e i cookie memorizzati nella cache sul browser Google Chrome. Ciò ridurrebbe il tempo di ritardo nel caricamento della pagina Web di Twitch.
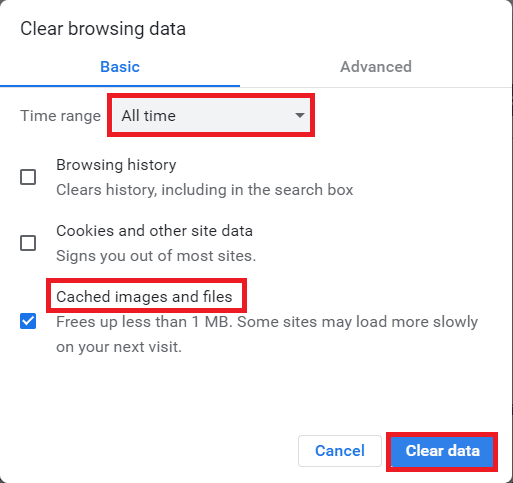
1K. Disabilita VPN e server proxy
Un altro possibile motivo per cui l’errore della chat di Twitch non funziona sul sito Web di Twitch potrebbe essere dovuto al servizio VPN o al proxy che stai utilizzando sul tuo PC. Per risolvere questo problema, puoi implementare i passaggi indicati nel link qui per disabilitare VPN e server proxy su Windows 10 sul tuo PC.
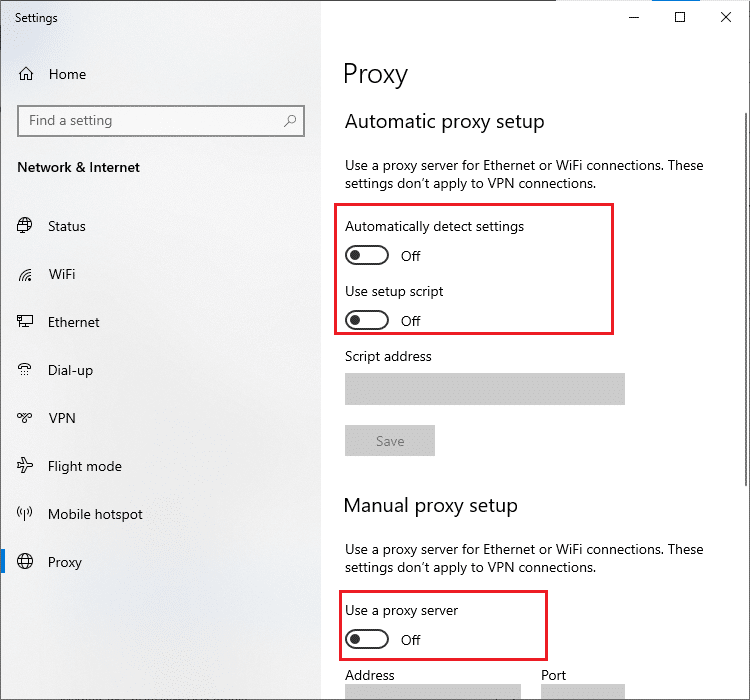
1 litro. Modifica l’impostazione DNS
A volte, il motivo di questo errore potrebbe essere il DNS o il Domain Name System del tuo PC Windows.
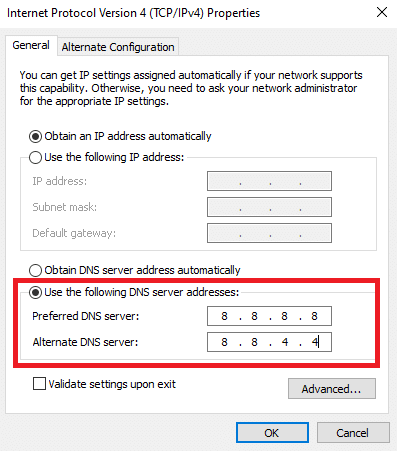
1M. Reimposta la cache DNS
Un’altra opzione per correggere l’errore è ripristinare le impostazioni predefinite della cache DNS sul tuo PC Windows.

Metodo 2: comprimi ed estendi nuovamente il pannello della chat
Un’altra soluzione di base per risolvere il problema dell’impossibilità di connettersi alla chat di Twitch è correggere il problema tecnico nella finestra della chat. Puoi provare a comprimere e estendere nuovamente il pannello della chat sul sito Web di Twitch.
1. Apri il sito Web di Twitch e riproduci in streaming il canale che desideri guardare.
2. Fare clic sul pulsante Comprimi nel pannello CHAT STREAM .
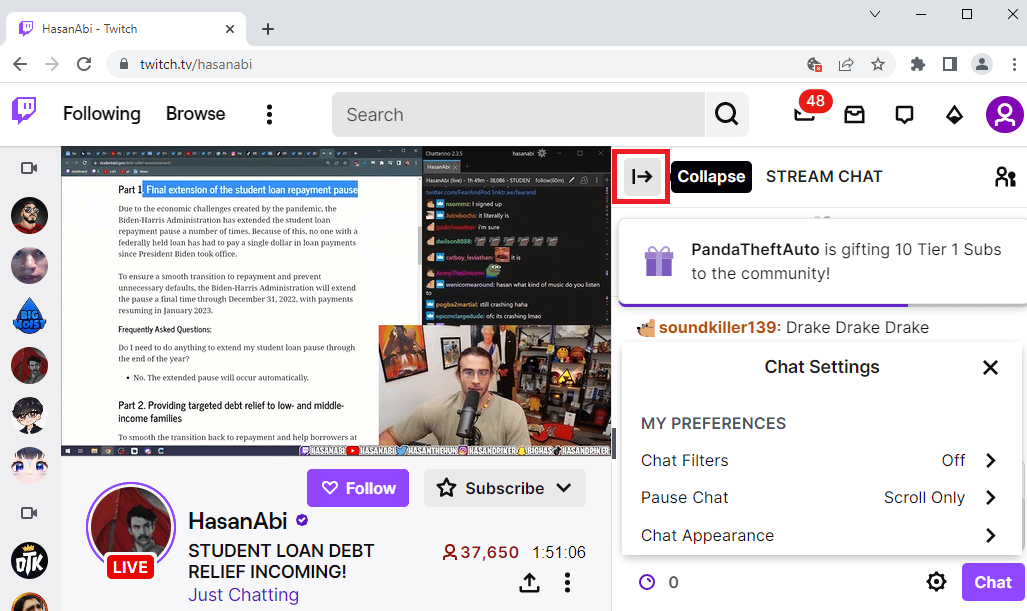
3. Fai clic sul pulsante Espandi per espandere nuovamente il pannello della chat sul sito Web di Twitch.
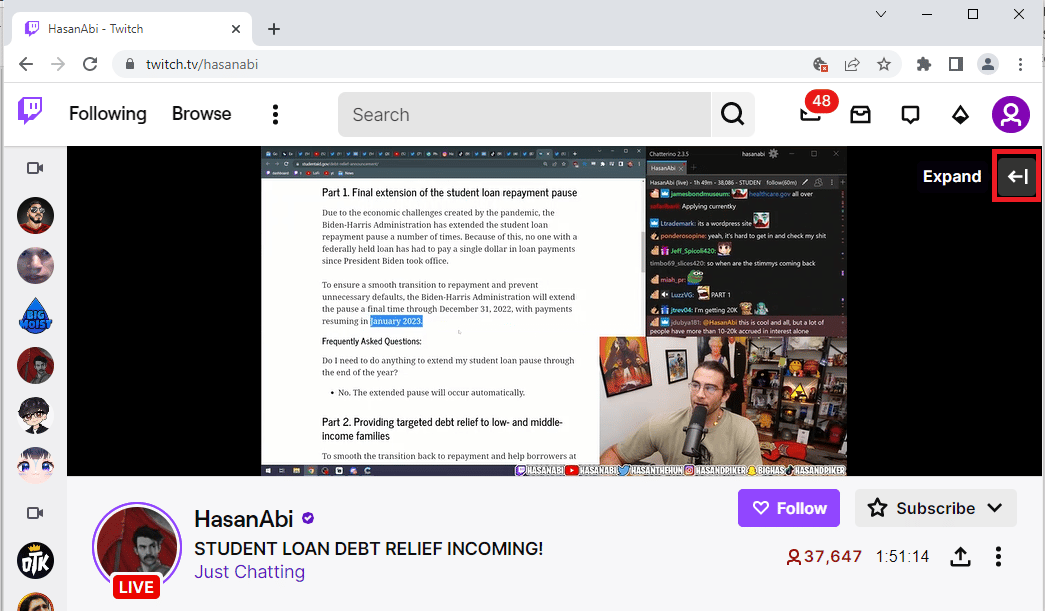
Metodo 3: usa la funzione di chat popout
Se non puoi utilizzare il pannello della chat sul canale sul tuo sito Web Twitch, puoi utilizzare la finestra della chat Popout.
1. Accedi al sito Web di Twitch e trasmetti in streaming qualsiasi canale sul sito Web.
2. Fare clic sull’opzione Impostazioni chat nel pannello CHAT STREAM .
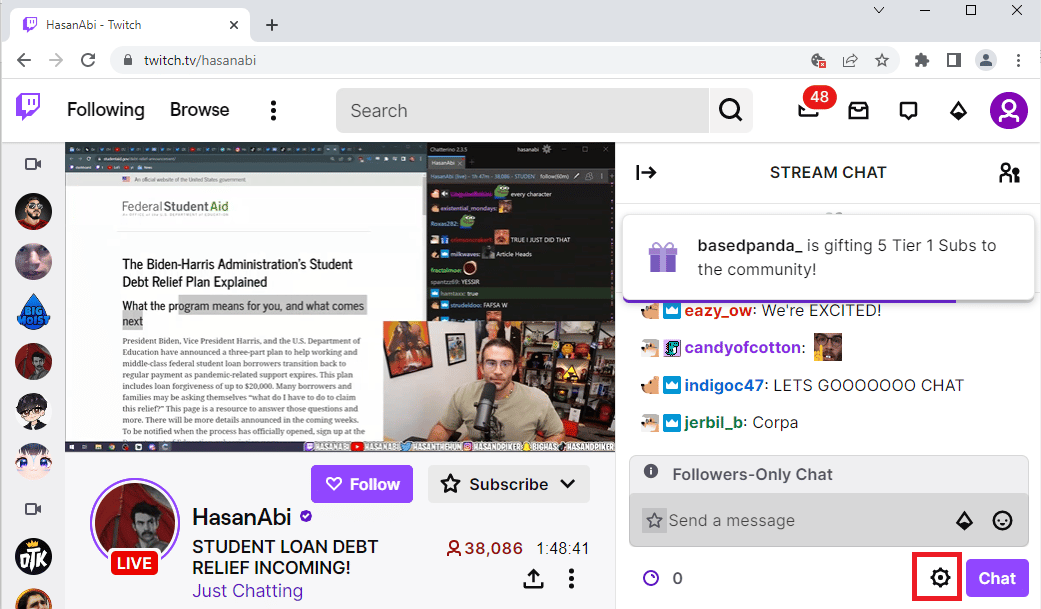
3. Fare clic sull’opzione Popout Chat nell’elenco visualizzato.
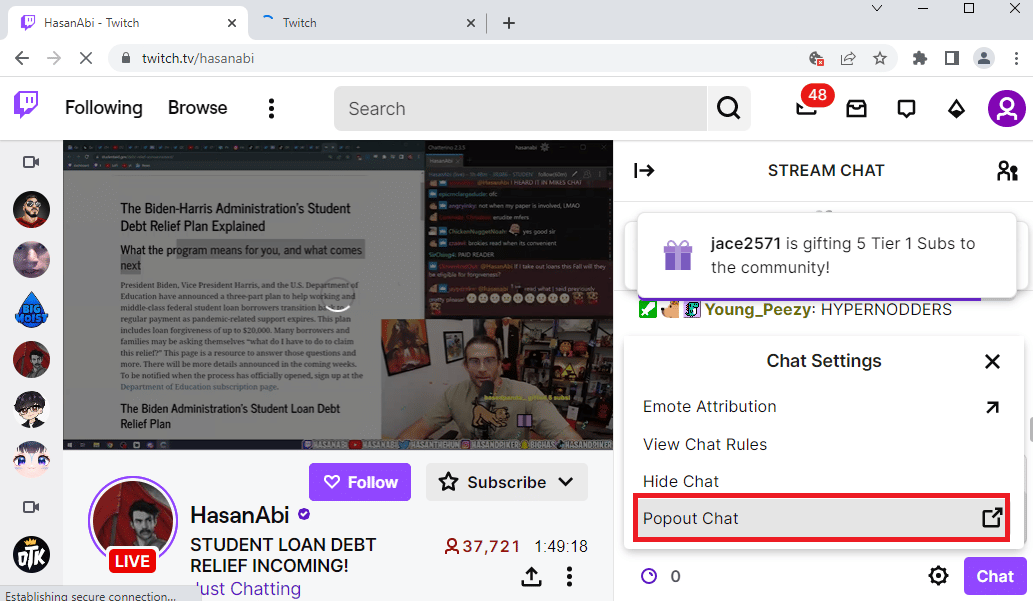
4. È possibile visualizzare la chat in streaming nella finestra successiva del browser.
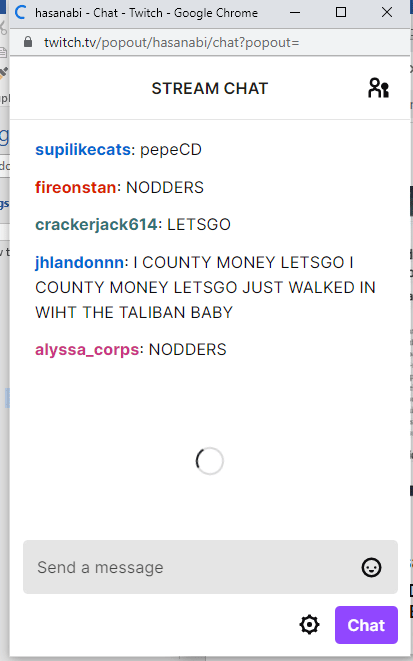
Metodo 4: disabilita le emoticon GIF
Un altro possibile motivo per l’errore di chat down di Twitch può essere le emote animate o GIF nella chat. Poiché si tratta di contenuti multimediali che richiedono più grafica, la chat potrebbe bloccarsi. Puoi disabilitare completamente le emote GIF per correggere l’impossibilità di connettersi all’errore di chat di Twitch.
1. Apri il browser web Google Chrome .
2. Vai al sito Web di Twitch e trasmetti in streaming qualsiasi canale.
3. Fare clic sull’opzione Impostazioni chat nell’angolo inferiore destro della finestra della chat.
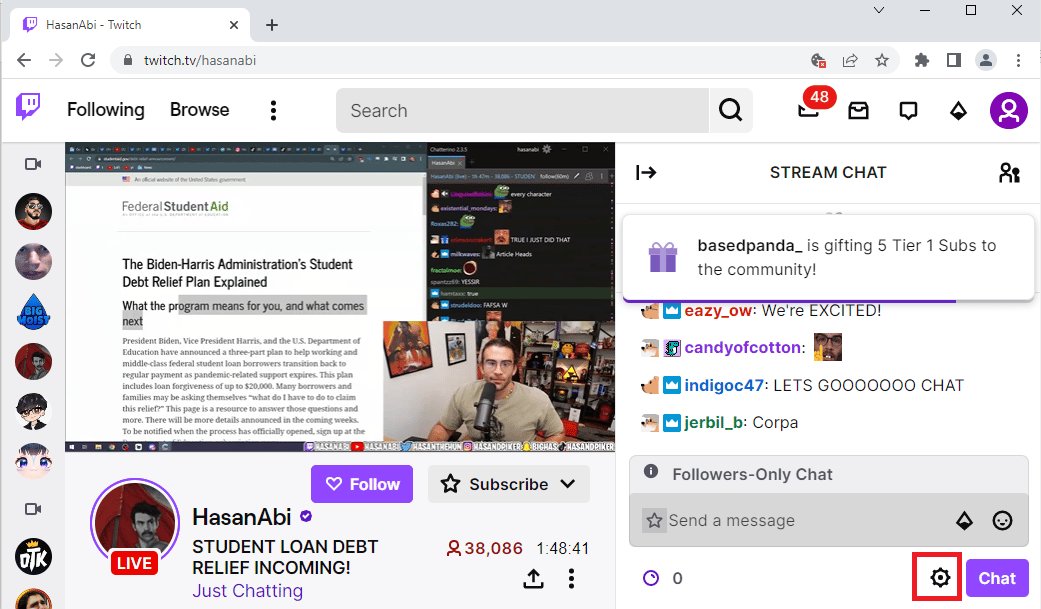
4. Fare clic sull’opzione Aspetto chat nell’elenco a comparsa.
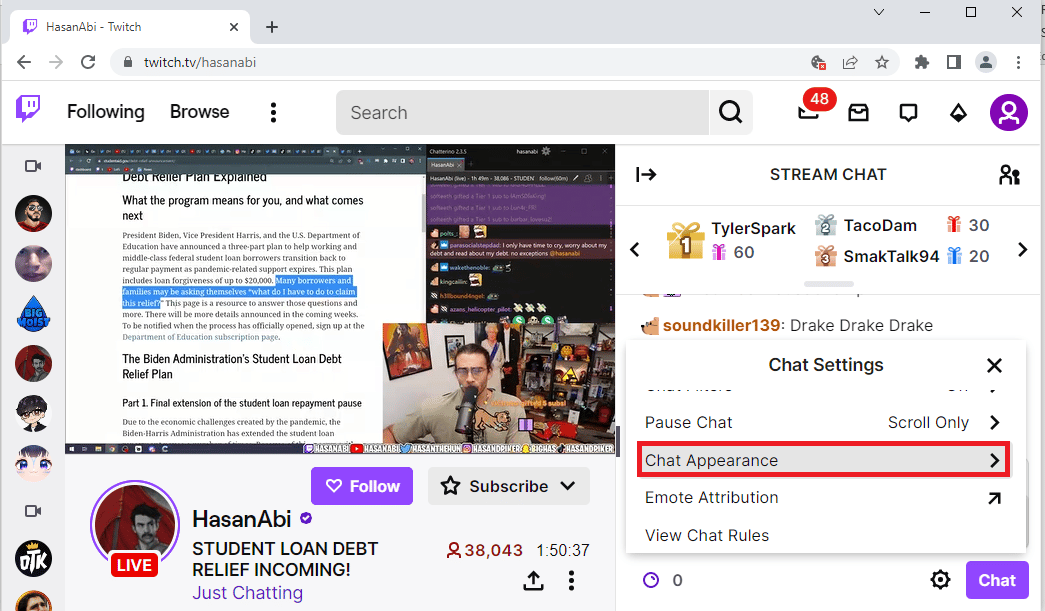
5. Disattiva l’ opzione Animazioni emote per disabilitare le emote GIF.
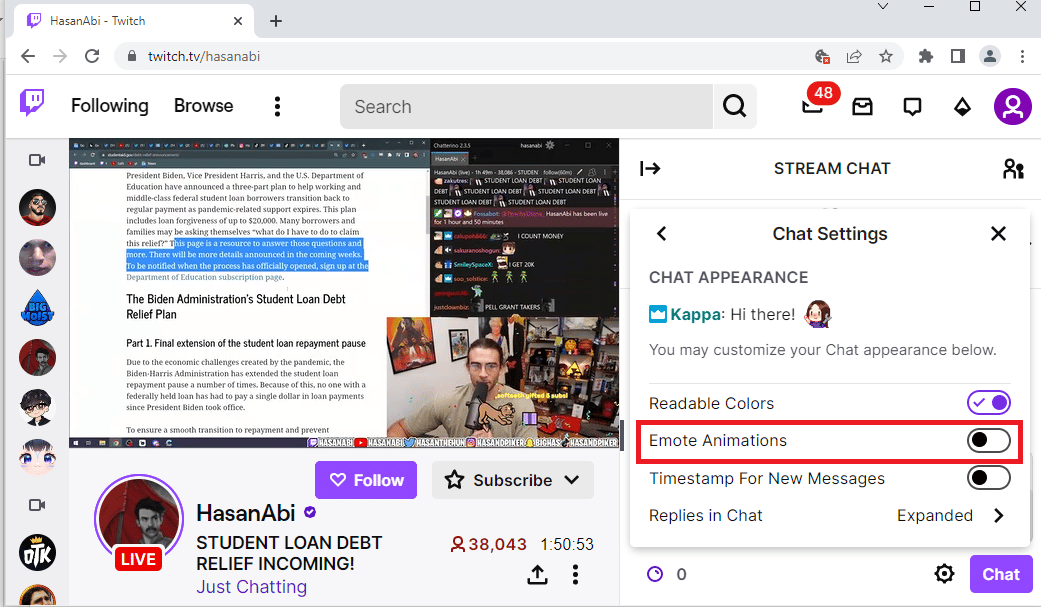
Leggi anche: Correggi l’errore di download di Twitch Leecher
Metodo 5: inserisci il sito Web Twitch nella whitelist
Se l’errore della chat di Twitch non funziona durante lo streaming del sito web sul browser web, puoi controllare le impostazioni dell’estensione web, AdBlock. Durante l’utilizzo dell’estensione AdBlock, il sito Web di Twitch potrebbe essere aggiunto all’elenco dei rifiuti. È possibile correggere questo errore seguendo uno dei due metodi:
Opzione I: disabilita l’estensione Web AdBlock
Puoi disabilitare temporaneamente l’estensione web di AdBlock seguendo i passaggi per disabilitare le estensioni web come spiegato in precedenza.
Opzione II: aggiungi il sito web di Twitch alla whitelist
Puoi aggiungere il sito Web di Twitch alla whitelist dell’estensione AdBlock.
1. Visita il sito Web di Twitch e fai clic sull’opzione Estensioni nella barra in alto.
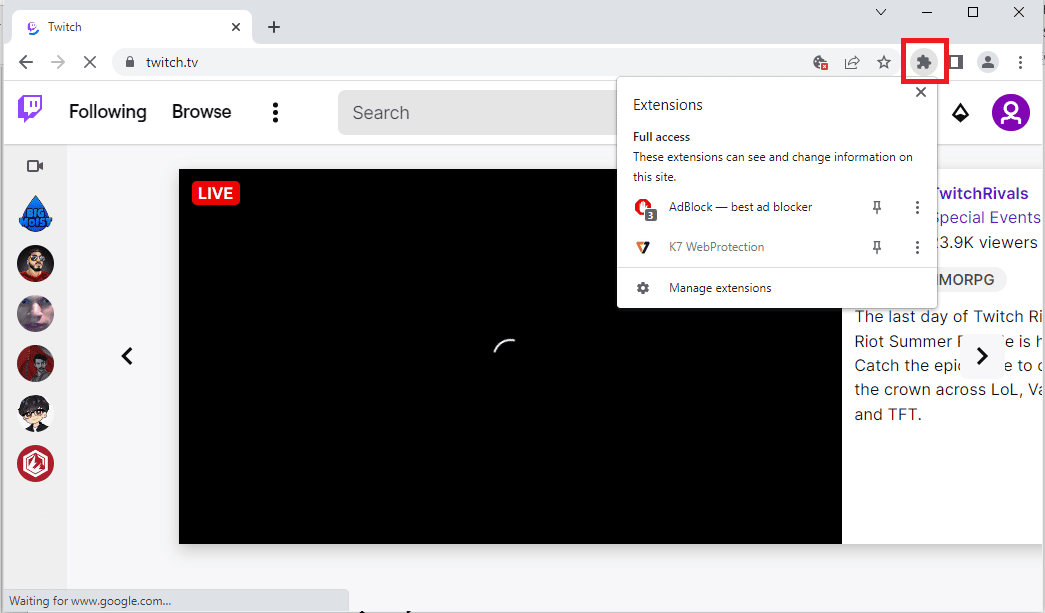
2. Fai clic su AdBlock, la migliore estensione per il blocco degli annunci.
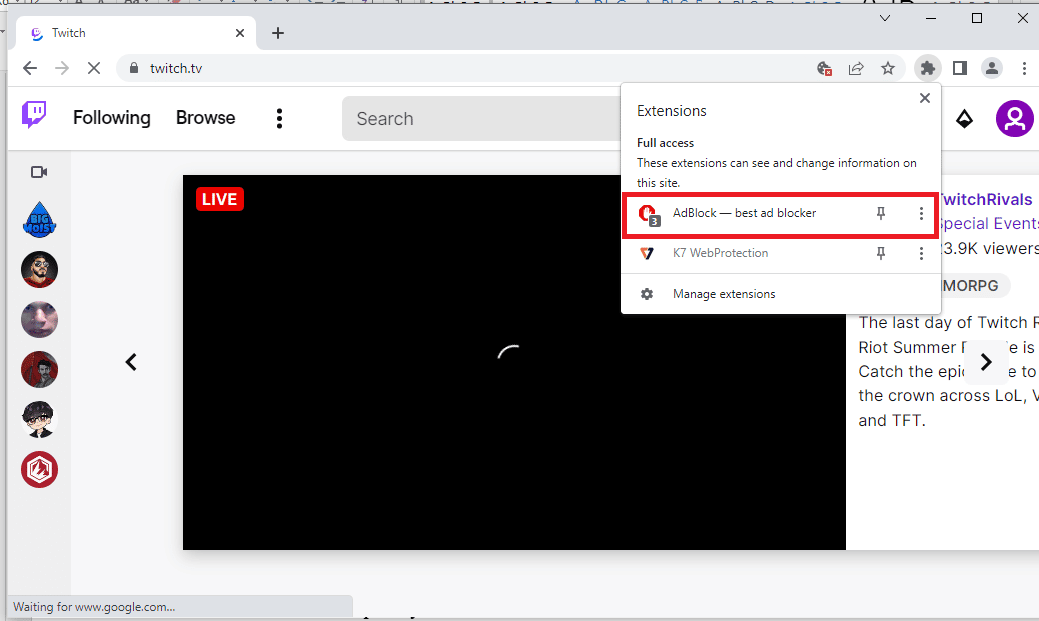
3. Fare clic sul pulsante Sempre nella sezione Pausa su questo sito per aggiungere il sito Web di Twitch alla lista consentita.
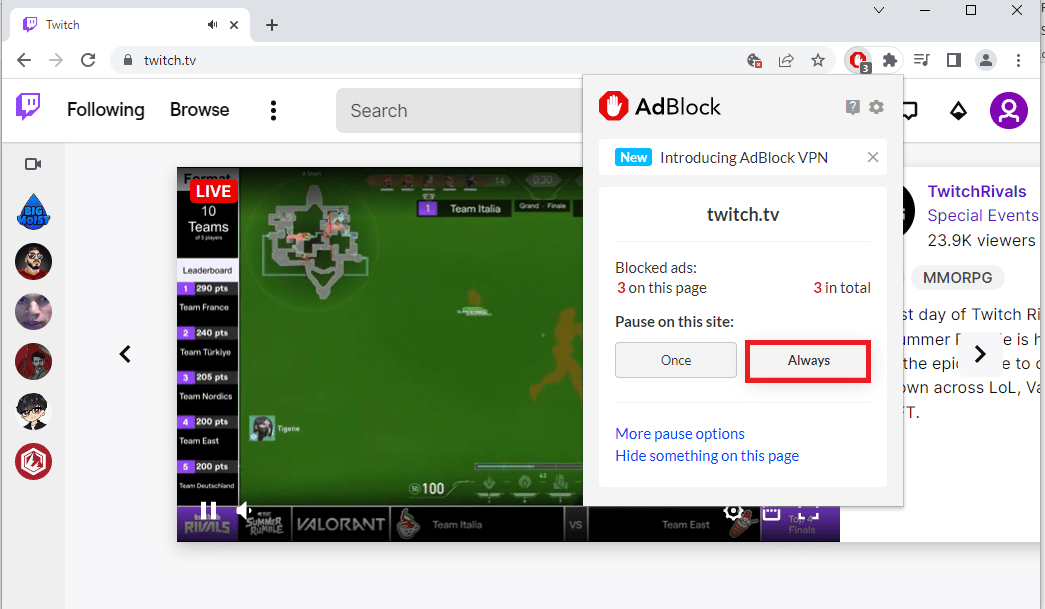
Metodo 6: usa l’app Twitch
Se stai affrontando il problema di Twitch che non riesce a connetterti alla chat durante l’utilizzo del sito Web, puoi in alternativa utilizzare l’app dedicata di Twitch per Windows. Ciò consentirebbe tutte le funzionalità e potrai correggere facilmente l’errore.
1. Avvia l’ app Google Chrome .
2. Apri il sito ufficiale dell’app Twitch e clicca sul pulsante Download .
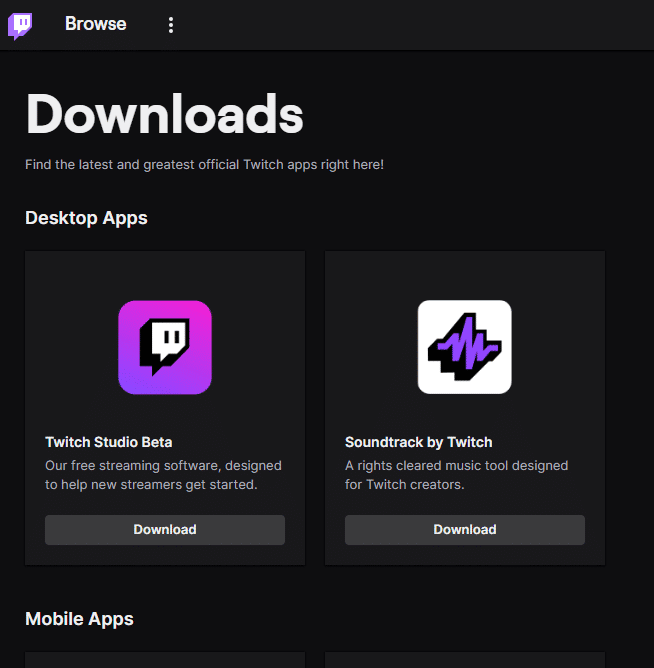
3. Fare doppio clic sul file scaricato per eseguire il file eseguibile di Twitch.
4. Fare clic sul pulsante Installa e fare clic sul pulsante Sì per concedere i privilegi di amministratore.
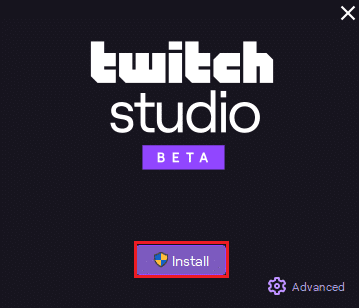
5. Fare clic sul pulsante Avanti nelle istruzioni sullo schermo e fare clic sul pulsante Fine nella finestra finale.
Metodo 7: contatta l’assistenza Twitch
Come ultima risorsa per sapere come risolvere il problema, puoi contattare il team di supporto della community di Twitch . Utilizzare il collegamento sul browser Web predefinito, fornire i dettagli richiesti nei campi e indirizzare l’errore su di essi. Entro una settimana dovresti ricevere un’e-mail di risposta che descrive le soluzioni e le cause dell’errore.
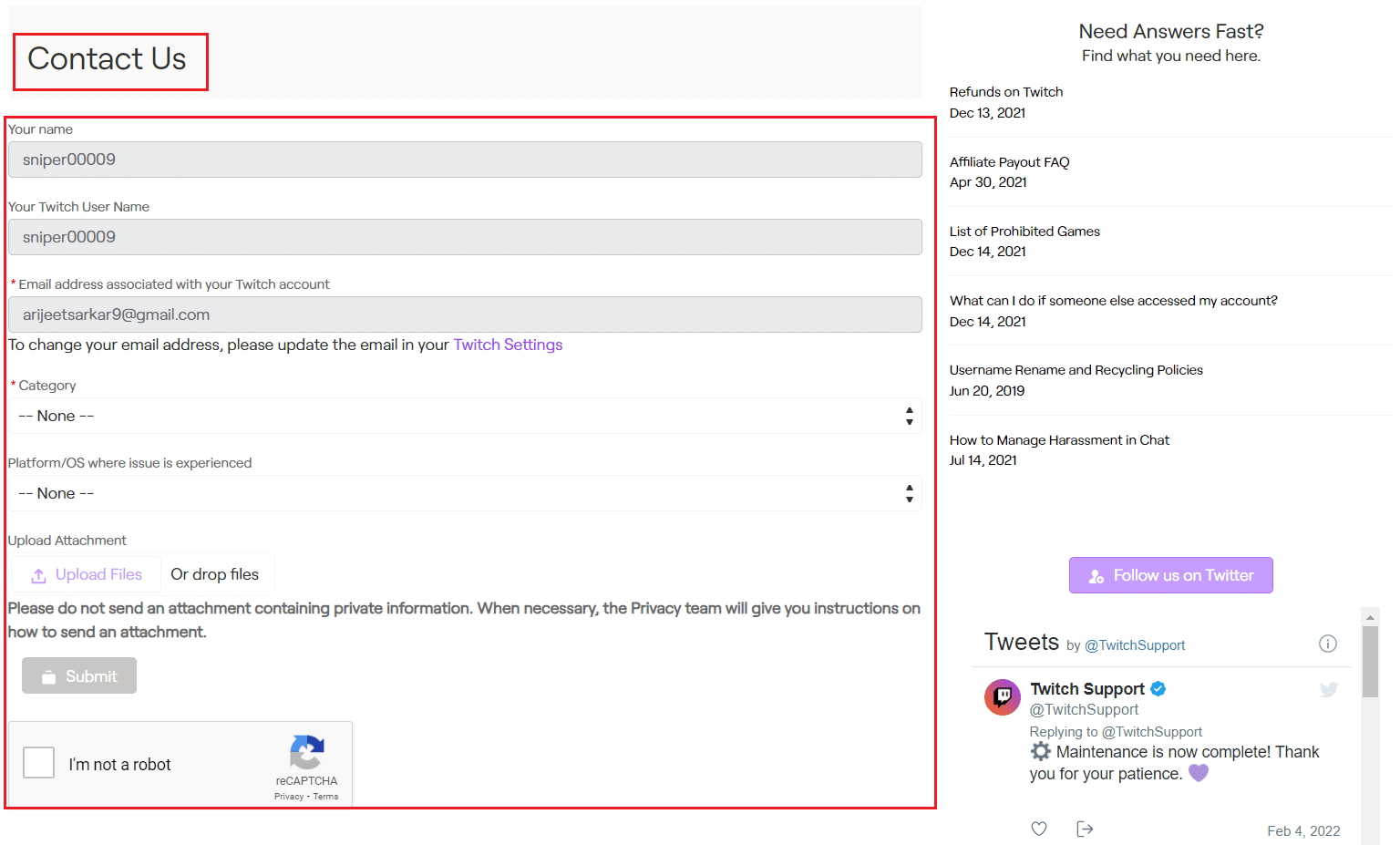
I metodi per risolvere il problema di Twitch che non riesce a connettersi alla chat sono descritti nell’articolo. Facci sapere quale di questi metodi ha funzionato per risolvere il problema della chat di Twitch nella sezione commenti. Sentiti libero di lasciare i tuoi suggerimenti e domande sullo stesso anche nei commenti.

