Microsoft PowerPoint ha iniziato a distribuire animazioni 3D integrate nel 2018. Ci sono un certo numero di animazioni stock che puoi includere e distribuire liberamente, e penso che un punto perfetto sia l’inizio e la fine delle diapositive spesso noiose. La maggior parte delle volte, le diapositive che visualizzi quando le persone entrano e trovano un posto o escono dalla presentazione sono un po’ piatte e noiose.
In questo articolo, ti mostrerò come aggiungere un po’ di divertimento a queste diapositive inserendo animazioni 3D. È facile, ma molti utenti non sanno che queste nuove animazioni sono disponibili.
Sto usando Microsoft 365 su un sistema Windows 10 64. Questa funzionalità è disponibile nelle versioni recenti di Microsoft 365, 2019 autonome e app per telefoni Windows 10. Questi oggetti animati sono disponibili anche in Word, Excel e persino Outlook. Per tua comodità, puoi scaricare il file dimostrativo .pptx . Questa funzione non è supportata nella versione del menu.
Quali sono?
Microsoft si riferisce a queste animazioni come modelli, ma penso che l’animazione 3D sia altrettanto significativa e meno confusa. Non è necessario capire cosa succede fuori dalla vista. Queste animazioni 3D sono un po’ come morph solo più divertenti e molto meno lavoro. In effetti, l’inserimento di un’animazione 3D è simile all’inserimento di una gif. Inserisci il file e funziona. Ora andiamo avanti e inseriamo un’animazione 3D in una diapositiva di apertura.
Come inserire un’animazione 3D in una diapositiva di PowerPoint
Ho visto molte presentazioni e, sebbene le diapositive di apertura e di chiusura non siano nemmeno necessarie, forniscono un suggerimento su cosa accadrà e quando avrai finito. La maggior parte, purtroppo, non ha il senso dell’umorismo. A volte è appropriato, ma le animazioni 3D possono fornire una rapida scintilla prima e dopo la presentazione.
La figura A mostra una diapositiva piuttosto blanda, ma descrittiva, che potresti visualizzare quando gli ospiti arrivano al tuo laboratorio in multitasking. È insipido, ma fa il suo lavoro. Aggiungiamo un’animazione 3D per ravvivarlo, solo un po’.
Figura A
Per iniziare, hai bisogno di una diapositiva introduttiva. La casella di testo è centrata. Ora, ravviviamo le cose inserendo un’animazione 3D:
- Fare clic sulla scheda Inserisci.
- Nel gruppo Illustrazioni, fai clic sul menu a discesa Modelli 3D.
- Dal menu a discesa, scegli Modelli 3D in stock. In questo modo si apre un’interfaccia che ti consente di scegliere le animazioni 3D per categoria.
- Clicca animati animali e sfogliare un po ‘giù fino a trovare il polpo giocoleria mostrato nella Figura B .
- Fare clic su Inserisci.
- Ridimensiona l’oggetto di animazione 3D finché non è grande quanto può essere senza estendersi fuori dalla diapositiva.
- Sposta leggermente la casella di testo verso l’alto in modo che l’animazione non oscuri il testo.
Figure B
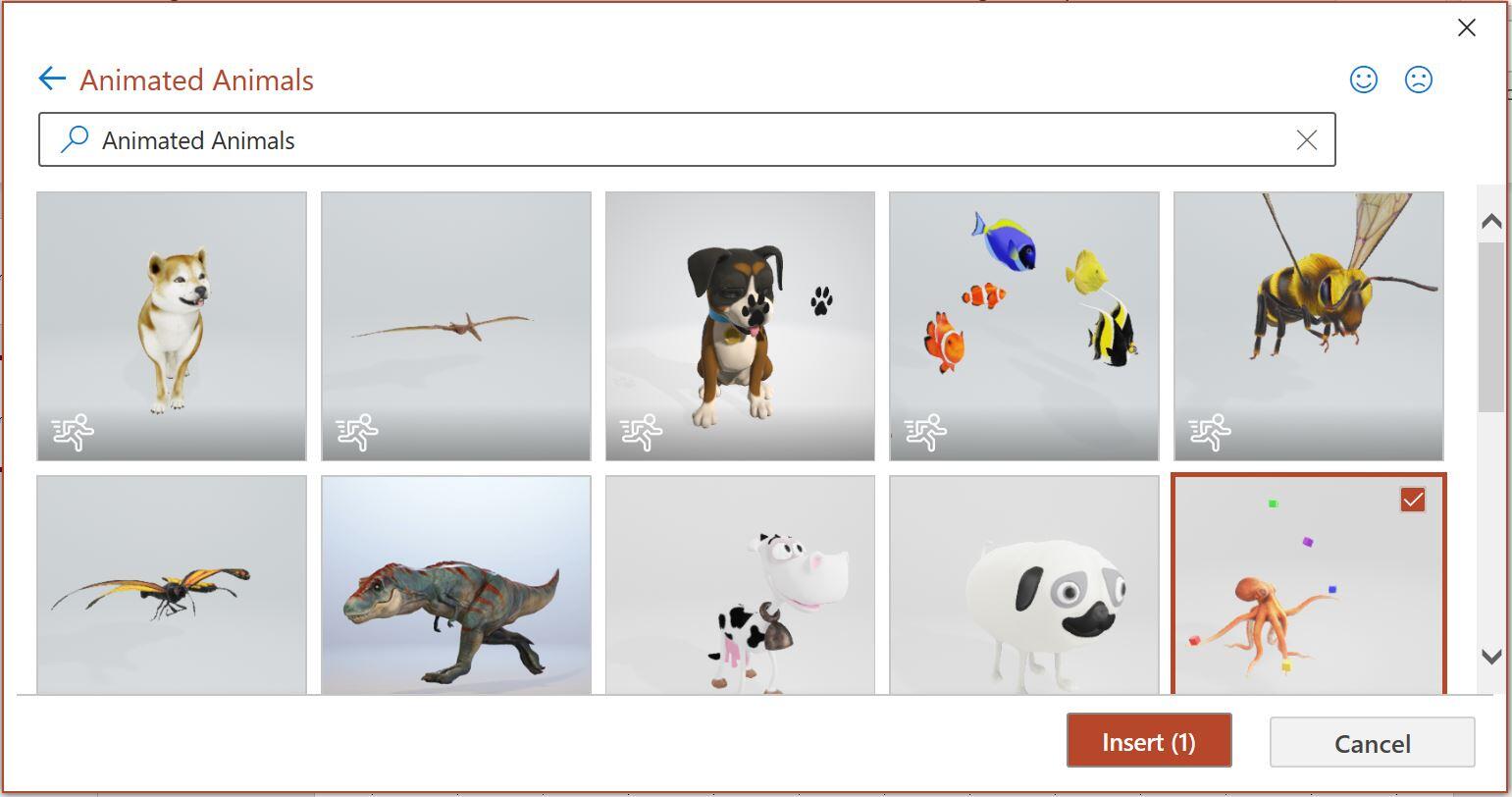
Cambiare prospettiva e altro
Hai notato la strana icona che assomiglia un po’ al simbolo dell’atomo atomico nella Figura C ? Questo strumento ti consente di cambiare la prospettiva dell’animazione ruotando o inclinando la vista: ricorda, è 3D. La figura D mostra il risultato del trascinamento verso il basso e verso destra solo un po’. Poiché è 3D, vedi una prospettiva completamente diversa, una dall’alto invece di guardare in avanti. Anche i cubi cambiano prospettiva con il polpo. Se non ti piacciono le modifiche, premi Ctrl + Z per annullarle.
Figura D
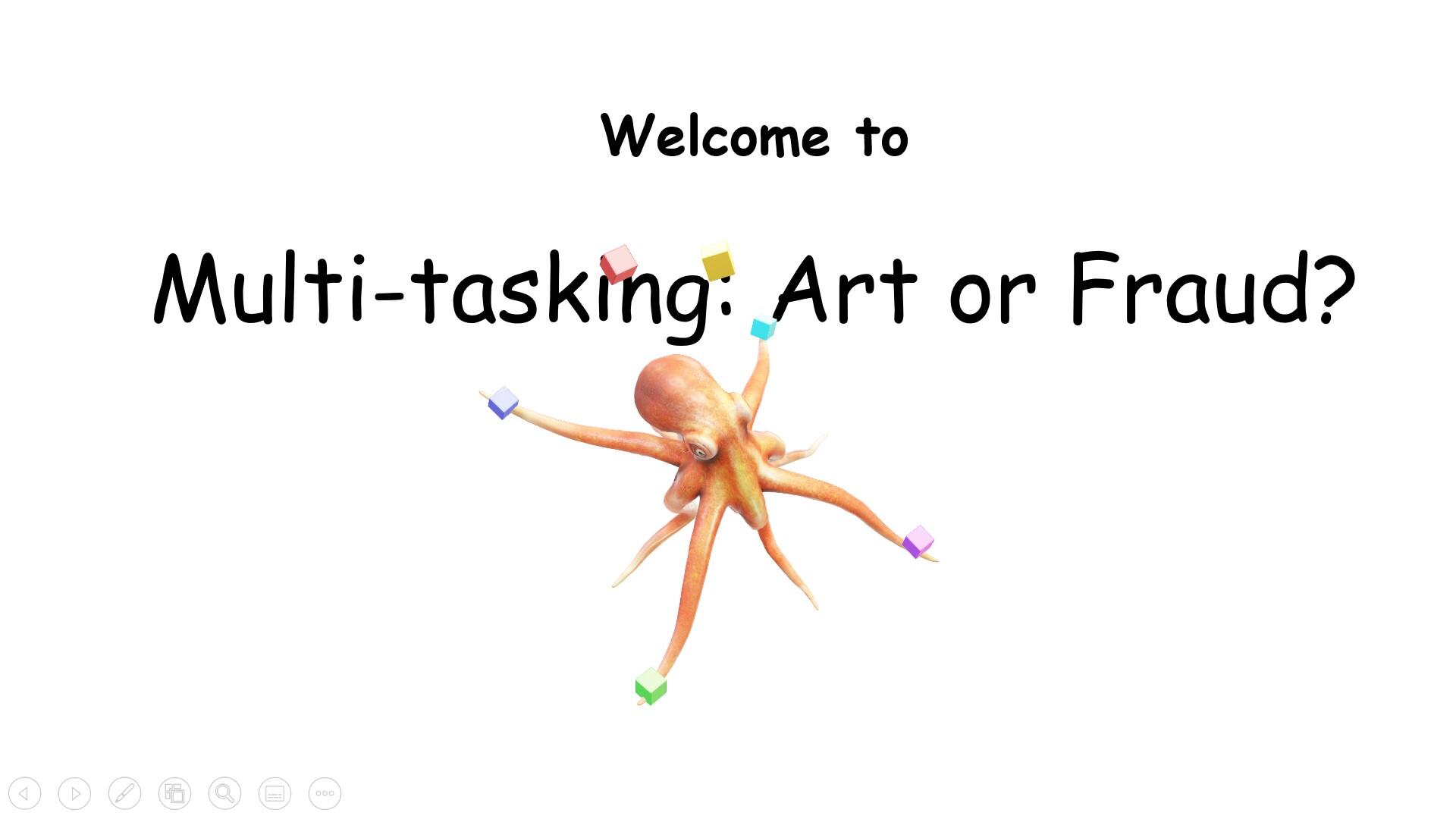
Quando l’animazione è selezionata, controlla il nastro contestuale del modello 3D mostrato nella Figura E . Queste opzioni offrono ancora più modi per modificare l’animazione in base alle proprie esigenze. Quando hai un po’ di tempo, esplora ulteriormente queste opzioni per ottenere il massimo dalle tue animazioni 3D.
Figure E

Ti aspetteresti di lavorare molto più duramente per ottenere questi effetti. Non c’è niente di difficile nell’aggiungere un’animazione 3D, ma i risultati possono essere fantastici!

