Il calore può essere la causa principale di arresti improvvisi, che interessano la CPU o la GPU. La colpa potrebbe anche essere di un alimentatore sottodimensionato, e vale sempre la pena reinstallare i driver stabili per escludere eventuali problemi.
Gli arresti improvvisi possono essere frustranti, soprattutto quando giochi. Può essere difficile anche risolvere i problemi di un PC che si spegne in modo casuale e potrebbero esserci alcune cose diverse da incolpare. Ecco cosa cercare e come procedere per risolvere il problema.
Controlla il monitoraggio dell’affidabilità di Windows
Prima di provare ad aprire il case o a sostituire i componenti, potrebbe essere prudente dare un’occhiata a Windows Reliability Monitor. Questa applicazione registra tutti i tipi di eventi e problemi con il tuo computer, da arresti anomali causati dall’hardware a problemi software come installazioni non riuscite e aggiornamenti del sistema operativo.
È possibile trovare Monitoraggio affidabilità di Windows in Pannello di controllo > Sistema e sicurezza > Sicurezza e manutenzione > Monitoraggio affidabilità. Trovalo rapidamente facendo clic su “Start” e cercando “Affidabilità”, quindi facendo clic sull’opzione “Visualizza cronologia affidabilità” che appare.
Gli arresti anomali sono indicati da una “X” rossa e sono questi che dovrai cercare se stai tentando di diagnosticare un problema hardware o software.
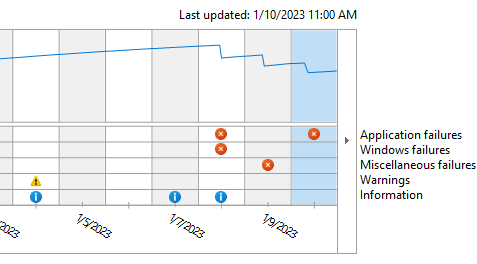
Puoi anche fare clic sul pulsante “Visualizza tutti i rapporti sui problemi” nella parte inferiore della finestra per visualizzare un elenco di problemi che potrebbero indirizzarti nella giusta direzione.
Le informazioni raccolte da Monitoraggio affidabilità di Windows possono aiutarti a diagnosticare la causa dell’arresto anomalo e indirizzarti verso una soluzione. Ad esempio, se Windows implica che la colpa fosse della tua GPU , sai che il problema probabilmente non è correlato all’alimentazione o alla CPU .
La colpa potrebbe essere di una CPU surriscaldata
Una delle cause più comuni di un arresto improvviso è il calore. Quando un componente critico come la tua CPU supera una temperatura operativa sicura, entra in modalità di autoconservazione. Questo spesso significa arresti casuali, poiché l’interruzione dell’alimentazione impedisce alla CPU di surriscaldarsi e causare (più) danni.
Puoi mettere alla prova questa teoria monitorando le temperature sulla tua CPU. Dato che stai riscontrando arresti casuali, vorrai essere in grado di registrare i tuoi risultati in un file in modo da poter controllare cosa sta succedendo quando si interrompe l’alimentazione. HWiNFO64 è gratuito per uso commerciale e può essere utilizzato per registrare queste informazioni su file.
Dovresti aspettarti che la tua CPU funzioni tra 45ºC e 60ºC (da 113ºF a 140ºF) su un dato core. Quando le cose iniziano ad avvicinarsi a 80ºC (176ºF) potresti iniziare a riscontrare problemi. Alcune CPU possono gestire temperature fino a 100ºC (212ºF) prima di surriscaldarsi, ma ciò non significa che raggiungere questo tipo di temperature sia sicuro o ideale.
Se ritieni che la tua CPU si stia surriscaldando, puoi provare alcune cose per raffreddarla. Il rimedio più semplice è assicurarsi che la custodia sia priva di polvere e abbia un buon flusso d’aria . Anche i migliori dispositivi di raffreddamento della CPU avranno difficoltà se il tuo case fa semplicemente circolare aria calda, con scarico e aspirazione inadeguati. Non dimenticare che anche i radiatori collegati ai refrigeratori d’acqua devono sfogare il calore.
È possibile che il dispositivo di raffreddamento della CPU esistente non sia all’altezza del compito, ma prima prova a reinstallarlo e applica una pasta termica migliore nella quantità corretta per provare a ridurre le temperature. La pasta termica di qualità applicata correttamente può aiutare il tuo dispositivo di raffreddamento a funzionare in modo più efficiente ed è molto più economico rispetto all’acquisto di un dispositivo di raffreddamento completamente nuovo.
Se non noti un miglioramento delle temperature dalla pulizia della custodia o dalla reinstallazione del dispositivo di raffreddamento, un dispositivo di raffreddamento migliore potrebbe essere l’unica strada da percorrere. Se stai ancora utilizzando il dispositivo di raffreddamento gratuito fornito con la tua CPU, ora è il momento di aggiornare. Assicurati di acquistare qualcosa che si adatti al tuo caso e cerca di spendere da $ 50 a $ 150 su un dispositivo di raffreddamento di qualità di marchi come Noctua, Corsair e Cooler Master.
La tua GPU potrebbe surriscaldarsi o non funzionare correttamente
L’altro componente da considerare quando si affrontano arresti casuali è la GPU. Poiché la GPU è responsabile di operazioni ad alta intensità grafica, può essere sottoposta a molta pressione durante i giochi. Come la tua CPU, anche la tua GPU tende a generare molto calore. Se diventa troppo caldo, potresti riscontrare un’improvvisa perdita di potenza.
Per monitorare la temperatura della GPU , usa uno strumento gratuito come GPU-Z . È possibile selezionare la casella di controllo “Registra su file” nella scheda “Sensori” per indicare una posizione in cui salvare il registro. Quando incontri un arresto anomalo, trova il file e dai un’occhiata alle temperature (e qualsiasi altro criterio registrato) al momento dell’arresto.
Le normali temperature operative della GPU sono simili a quelle che ti aspetteresti da una CPU. Ci si può aspettare qualsiasi cosa da 65ºC a 85ºC (da 149ºF a 185ºF) sotto carichi pesanti, come quando si gioca a giochi intensivi o si esegue il rendering di video. Schede diverse hanno limiti superiori diversi per le temperature, con alcune che superano i 90ºC (194ºF).
Mantenere la tua GPU il più fresca possibile ti aiuterà a proteggerla e il resto del tuo computer dai danni e potrebbe risolvere problemi come arresti anomali del desktop e arresti casuali. La prima cosa da verificare se riscontri problemi di calore della GPU è se hai un flusso d’aria adeguato nel tuo case. Pulire polvere e detriti aiuterà molto.
Puoi sempre (con attenzione) eseguire il tuo PC senza il case per vedere se le temperature sono influenzate in modo significativo. Una soluzione più permanente sarebbe quella di acquistare più ventole e installarle in modo da sfogare il calore in modo efficace. Ottimizza il case per evitare che il calore dell’alimentatore venga scaricato direttamente sulla GPU. Anche cambiare la custodia del PC può fare molto per migliorare il flusso d’aria.
Le GPU, come le CPU, utilizzano pasta termica e dispositivi di raffreddamento. Puoi provare a sostituire la pasta termica o i dispositivi di raffreddamento di serie se sei all’altezza del compito. Se l’abbassamento delle temperature operative della GPU non aiuta e continui a riscontrare problemi, potresti considerare che la colpa è di un guasto della GPU. Individuare questo come problema può essere difficile. Il modo più semplice è sostituire la GPU con un’altra ed eseguire più test o posizionare la GPU sospetta in un’altra macchina per vedere se si verificano gli stessi problemi.
Potrebbe trattarsi di un problema di alimentazione
Un’altra causa comune di improvvisa perdita di potenza sono i problemi con l’alimentatore. Anche il tuo alimentatore non deve necessariamente essere difettoso, potrebbe semplicemente non essere in grado di fornire energia sufficiente per mantenere il sistema in funzione. Ciò è particolarmente comune durante i giochi, con le nuove schede grafiche che assorbono un’enorme quantità di energia .
Per una rapida idea del fatto che la colpa sia del tuo alimentatore, usa una calcolatrice come Power Supply Calculator di NewEgg o Wattage Calculator di Seasonic . Inserisci le specifiche complete del tuo PC per avere un’idea di quanta potenza ti puoi aspettare. Se il tuo attuale alimentatore non è all’altezza delle raccomandazioni, c’è la possibilità che la sostituzione dell’alimentatore possa risolvere il tuo problema.
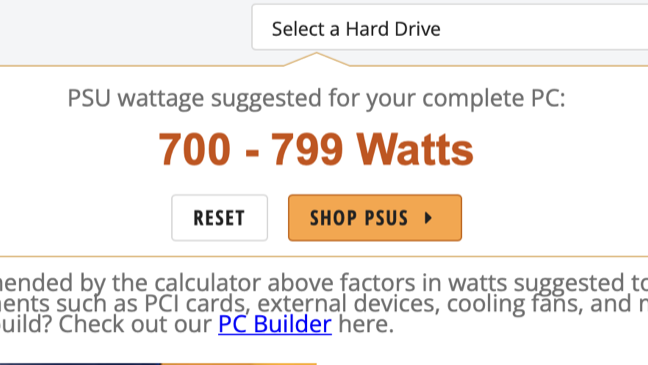
L’acquisto di un alimentatore con più potenza di quella di cui hai attualmente bisogno è una buona idea. Il tuo computer prende solo l’energia di cui ha bisogno ed è bene avere un po’ di sovraccarico quando si tratta di aggiornare o aggiungere più componenti. Ricorda, tutto nel tuo PC si aggiunge all’assorbimento totale di energia, comprese le ventole del case, l’archiviazione, l’illuminazione RGB e le interfacce di rete.
Anche i problemi del driver potrebbero essere la causa
È più probabile che i problemi del driver della GPU causino arresti anomali del desktop o artefatti visivi , ma vale la pena esplorare ogni strada se riscontri problemi. Per ottenere i migliori risultati, rimuovere il vecchio driver prima di installare quello nuovo per evitare eventuali problemi causati dai file rimanenti.
Puoi farlo in Windows usando Gestione dispositivi. Avvia Gestione dispositivi cercandolo nel menu “Start”, quindi espandi la sezione “Schede video” e fai clic con il pulsante destro del mouse sulla tua GPU. Seleziona “Proprietà” e fai clic sulla scheda “Driver” seguita da “Disinstalla dispositivo”, quindi segui le istruzioni per rimuovere il driver.
È anche possibile farlo con un’utilità gratuita chiamata Display Driver Uninstaller . Con i driver disinstallati, prendi un’utilità GPU come GeForce Experience (per schede NVIDIA) AMD Adrenalin (per schede AMD Radeon) o gli ultimi driver Intel Arc per eseguire un’installazione pulita.
Il computer portatile va in crash? Il problema potrebbe essere più difficile da risolvere
I laptop sono un po’ più complicati dei PC desktop che hai costruito tu stesso. Puoi aprirli e pulire la polvere per migliorare il flusso d’aria (e le termiche) e puoi eseguire le stesse installazioni di driver pulite indicate sopra. Ma non hai la stessa libertà in termini di sostituzione dei dispositivi di raffreddamento e installazione delle ventole del case che hai con un desktop.
Se stai riscontrando questo problema con un acquisto recente, vale sicuramente la pena parlare con il produttore e presentare una richiesta di garanzia. Per le macchine più vecchie, potresti voler fare in modo che uno specialista esamini il laptop per determinare la causa del problema.

