Trovare appuntamenti importanti è un po’ più semplice quando puoi cercare un colore specifico invece del testo nel Calendario di Microsoft Outlook. Non perdere mai più un appuntamento.
Diverse versioni di Microsoft Outlook fa, potevi usare il colore per identificare gli appuntamenti applicando rapidamente una categoria. Outlook non supporta più questa funzione, anche se, con un po’ di difficoltà, puoi ancora accedervi. Poiché non sono supportati e perché devi fare i salti mortali per recuperarli, non ne consiglio più l’uso. Mi aspetto che scompaiano con ogni aggiornamento e, se non scompaiono completamente, potrebbero smettere di funzionare come previsto e potresti anche non rendertene conto.
Tuttavia, puoi ancora utilizzare la formattazione condizionale per colorare gli appuntamenti. La buona notizia è che, una volta applicata la regola di formattazione, non dovrai fare nulla. Outlook applicherà automaticamente il colore. In questo articolo ti mostrerò come utilizzare questa funzionalità nella versione desktop di Outlook di Microsoft 365 . È possibile utilizzare formati condizionali con altri elementi di Outlook, come i messaggi di posta elettronica. Il processo è lo stesso, ma devi essere nella finestra appropriata.
Sto usando Microsoft 365 desktop su un sistema Windows 10 a 64 bit, ma puoi usare versioni precedenti. Non c’è nessun file dimostrativo; non ne avrai bisogno. Questa funzionalità non è supportata in Outlook Online.
Crea un piano per i codici colore del tuo calendario di Outlook
Prima di iniziare a creare regole per codificare a colori i tuoi appuntamenti, dedica qualche minuto a decidere quali colori vuoi applicare ea quali tipi di appuntamenti. Non posso dare una regola empirica esatta perché ognuno lavora in modo diverso. Ad esempio, potresti colorare gli appuntamenti in base all’argomento o ai titoli dei progetti. Oppure puoi colorare il codice in base al fatto che sia obbligatorio o facoltativo. Ci sono tutti i tipi di motivi per cui potresti volere che un particolare appuntamento si distingua.
Il tipo di appuntamento che si sceglie di codificare a colori dovrebbe avere una proprietà o un contenuto coerenti per la regola da trovare. Per questo motivo, devi pensare a tutto un po’ prima di immergerti. Codificheremo gli appuntamenti a colori con una frase di attivazione nel testo dell’oggetto, “Comitato per la ristrutturazione”. Se qualcuno invia un messaggio al gruppo ma utilizza un oggetto diverso, la condizione non sarà soddisfatta. Ecco perché questo ha bisogno di un po’ di pianificazione in anticipo.
Prima di poter fare qualsiasi cosa, però, abbiamo bisogno di un appuntamento.
Come aggiungere un appuntamento nel calendario di Outlook
Prima di aggiungere la regola di formattazione condizionale, creiamo un appuntamento per il comitato di ristrutturazione, come segue:
- Fai doppio clic su 7 settembre 2021, un martedì nel tuo calendario (sto usando la vista Mese; trovo più semplice quando creo appuntamenti perché ottieni un’immagine più ampia di tutto ciò che sta accadendo). In questo modo viene creato un elemento Evento . In alternativa, puoi fare clic su Nuovo appuntamento e crearlo da zero, ma per ora usa il doppio clic.
- Nella finestra di dialogo risultante, inserisci il nome Comitato di ristrutturazione. Quando fai domanda per il tuo lavoro, il nome dovrebbe essere descrittivo e significativo in modo che sia facile da trovare e mantenere.
- Deseleziona l’opzione Tutto il giorno in modo che siano disponibili le ore di inizio e di fine.
- Impostare l’ora dalle 9:00 alle 12:00, come mostrato nella Figura A .
- Fare clic su Salva e chiudi per tornare alla finestra Calendario.
Figura A
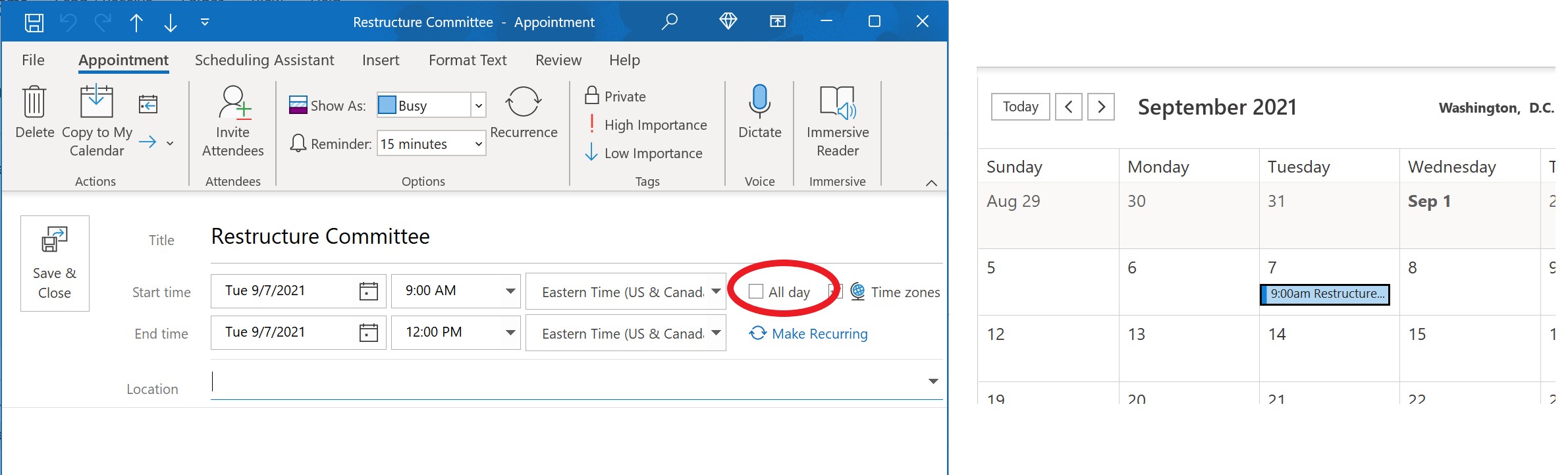
Crea un nuovo appuntamento (evento).
Tecnicamente, non è necessario disporre di un appuntamento che soddisfi la condizione prima di creare la regola di formattazione condizionale, ma la funzionalità funziona con gli appuntamenti esistenti.
Come applicare il formato condizionale nel calendario di Outlook
Con o senza appuntamento, applicare un formato condizionale è facile e Outlook applica il codice automaticamente. È necessaria una condizione, che in questo caso è il testo dell’oggetto, “Comitato per la ristrutturazione”. Inoltre, è necessario selezionare un colore; useremo il rosso.
Iniziamo:
- Apri la finestra Calendario e fai clic sulla scheda Visualizza. Quindi, scegli Impostazioni vista nel gruppo Vista corrente. Nella finestra di dialogo risultante, fai clic su Formattazione condizionale.
- Fare clic su Aggiungi per creare una nuova regola e immettere un nome per essa, ad esempio Color Restructure Appt.
- Scegli il colore rosso ( Figura B ).
- Fare clic su Condizione nella parte inferiore sinistra della finestra di dialogo. Qui è dove le cose possono diventare un po’ complesse.
- Fare clic sulla scheda Appuntamenti e riunioni (se necessario, è l’impostazione predefinita).
- Inserisci Comitato Ristrutturazione nel controllo Cerca le parole ( Figura C ). Non deselezionare l’impostazione Solo nel campo dell’oggetto (impostazione predefinita) perché si desidera cercare questa frase nell’oggetto del messaggio. Questa finestra di dialogo merita qualche esplorazione in seguito a causa delle sue numerose opzioni. Avrai voglia di conoscere tutti loro.
- Fare clic su OK tre volte per tornare alla finestra Calendario.
Figura B
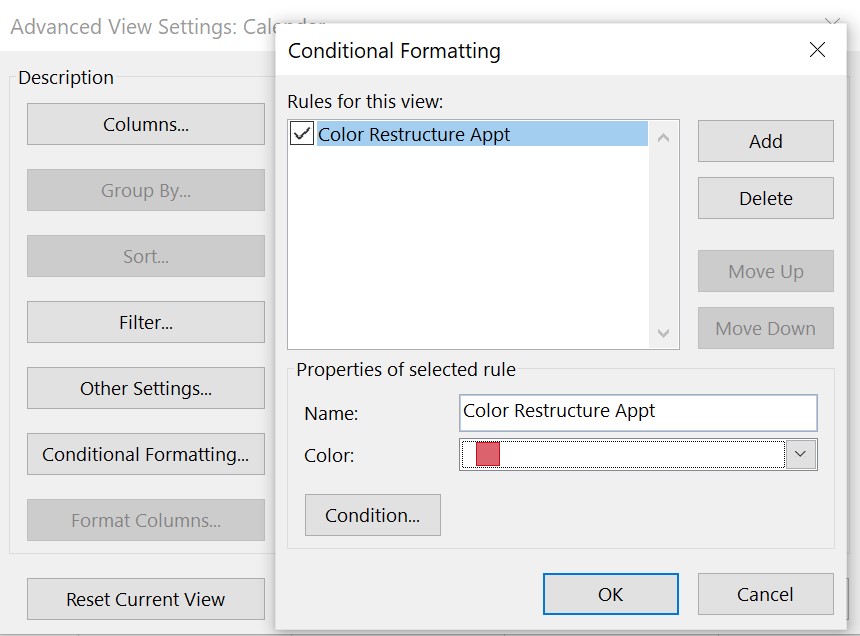
Dai un nome alla regola e scegli un colore.
Figura C
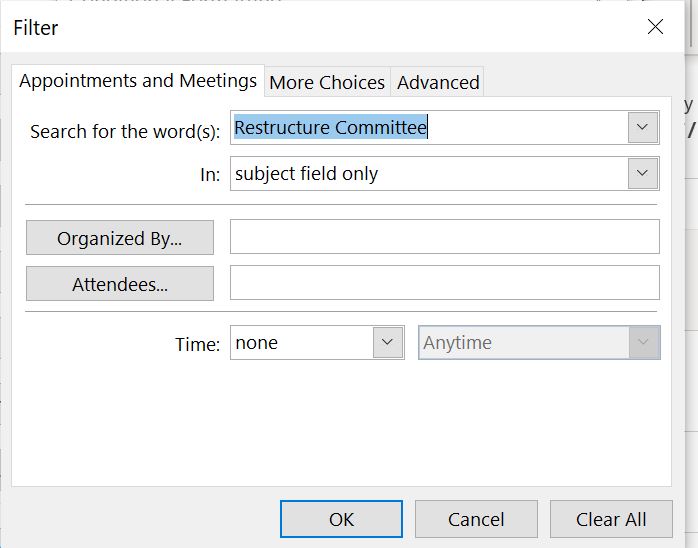
Specificare la condizione.
Vai all’appuntamento per il 7 settembre. Troverai l’appuntamento esistente codificato in rosso come mostrato nella Figura D .
Figura D
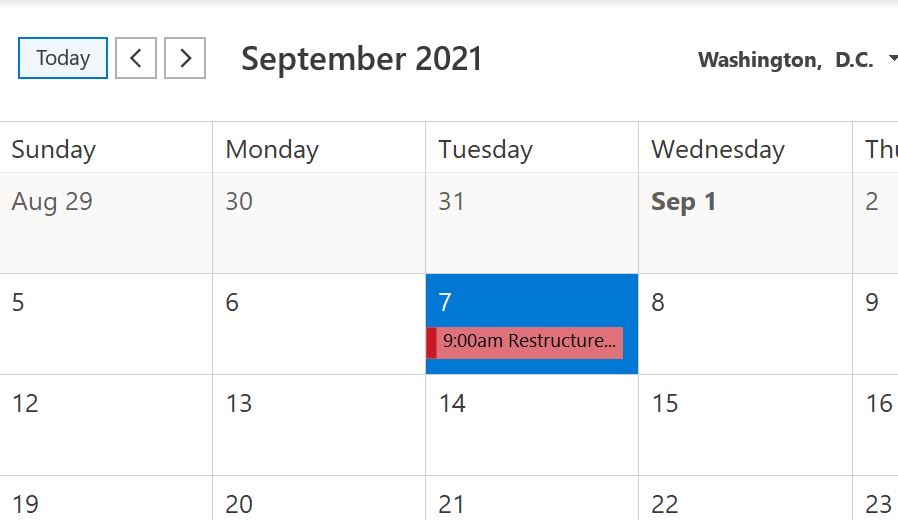
La regola di formattazione aggiunge il rosso alla nomina per il comitato di ristrutturazione.
La condizione impostata nel passaggio 6 potrebbe essere diversa. Ad esempio, potresti scegliere di cercare solo la parola ristrutturare . Oppure potresti fare clic sulla scheda Avanzate e aggiungere altre parole oltre a ristrutturare, ma omettendo comitato: quando si specificano più parole, il comitato potrebbe ottenere molti risultati che non si applicano al comitato di ristrutturazione. Questo esempio è semplice e non offre possibili intoppi, ma le cose possono diventare più complesse quando necessario.
Come rendere ricorrente una riunione nel calendario di Outlook
La regola di formattazione funzionerà sugli elementi di appuntamento esistenti e su tutti i nuovi che soddisfano la condizione. Usa le istruzioni sopra per creare un nuovo appuntamento se vuoi vederlo al lavoro. Se decidi di rendere ricorrente la riunione, la regola li codificherà anche a colori, dopo il fatto. Aprire l’appuntamento e fare clic su Ricorrenza nel gruppo Opzioni (nella scheda Evento). Outlook selezionerà le opzioni Settimanale e Martedì per te, come mostrato nella Figura E . Quando torni al calendario, vedrai un appuntamento per ogni martedì, in rosso.
Figura E
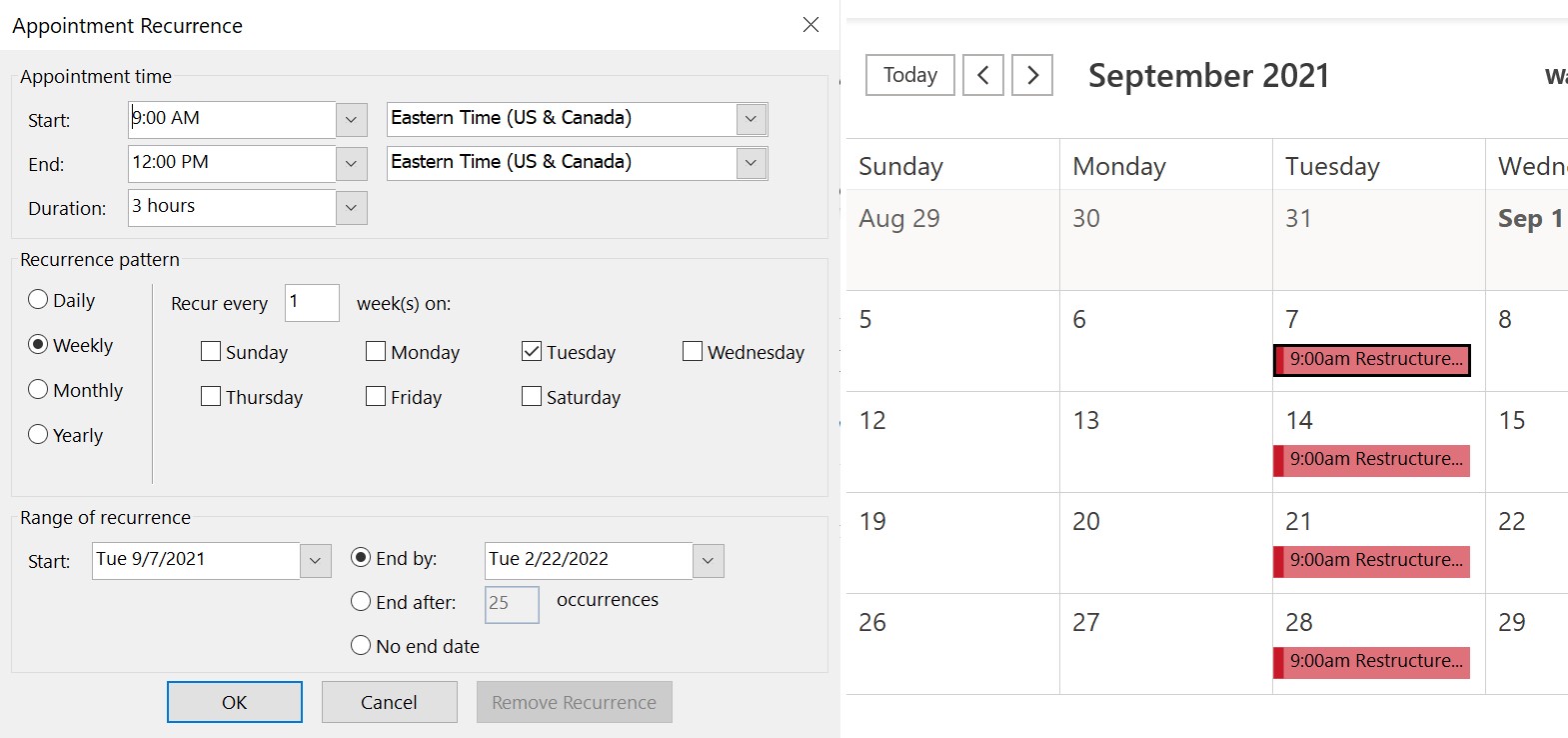
La regola gestisce anche gli appuntamenti ricorrenti.

