Se qualcuno ti chiedesse di aggiungere un’intestazione o un piè di pagina condizionale a un documento in Microsoft Word, andresti nel panico? Alcuni utenti potrebbero perché l’interfaccia non offre tale opzione. Puoi usare l’opzione Diverse pagine pari e dispari, ma non è la stessa cosa.
Verrà visualizzata o meno un’intestazione o un piè di pagina condizionale, a seconda che un’espressione restituisca VERO o FALSO. In questo articolo, ti mostrerò tre modi per utilizzare i campi per generare un’intestazione o un piè di pagina condizionale, anche se gli esempi saranno tutti nel piè di pagina.
Sto usando Microsoft 365 su un sistema Windows 10 a 64 bit, ma puoi usare versioni precedenti. I campi di parole esistono da molto tempo. Questo articolo presuppone che tu abbia competenze di base di Word, ma anche un principiante dovrebbe essere in grado di seguire le istruzioni per avere successo. Puoi scaricare i file dimostrativi .docx e .doc , ma ti incoraggio a esercitarti a inserire i campi da solo. Word Online non visualizza intestazioni e piè di pagina; né puoi manipolarli. Tuttavia, sono ancora lì e verranno stampati.
Che cos’è un campo in Word?
Se hai familiarità con i campi di Word, sei un passo avanti. In caso contrario, non sono difficili da usare, ma all’inizio il processo potrebbe sembrare un po’ strano. I campi sono piccoli programmi che completano un’attività specifica, simile a una macro, ma non è necessario scrivere alcun codice. Tutto ciò di cui il campo ha bisogno per svolgere il proprio lavoro è già presente, ad eccezione delle informazioni fornite.
Utilizzi i campi quasi ogni volta che usi Word, ma semplicemente non te ne rendi conto. Ad esempio, quando utilizzi l’interfaccia per visualizzare un numero di pagina nell’intestazione o nel piè di pagina, stai utilizzando un campo! Se desideri vederlo al lavoro, apri un nuovo documento e inserisci un numero di pagina nell’intestazione. Quindi, seleziona il numero di pagina e premi Alt + F9. Word converte il numero di pagina nel campo { PAGE } sottostante. In questa modalità è possibile modificare il campo. Premi Alt + F9, che funge da interruttore, di nuovo per vedere il numero di pagina.
L’espressione da visualizzare nell’ultima pagina del documento Word
È comune visualizzare un’intestazione o un piè di pagina diversi nella prima o nell’ultima pagina di un documento. È possibile utilizzare l’opzione incorporata Prima pagina diversa per visualizzare un’intestazione diversa sulla prima pagina. Non esiste tale opzione per l’ultima pagina; determinare l’ultima pagina richiede una semplice espressione di campo nel modulo
{ SE {PAGINA} = { NUMPAGES }, “testo vero” “testo falso”}
È facile da decifrare: se il numero di pagina corrente, { PAGE } è uguale al numero totale di pagine, { NUMPAGES } stampa “testo vero”. Se i due numeri di pagina non corrispondono, l’espressione stampa “testo falso”.
Diamo un’occhiata a un rapido esempio utilizzando un documento di tre pagine:
- Apri l’intestazione o il piè di pagina facendo doppio clic sul margine superiore o inferiore.
- Word posizionerà il cursore sul margine sinistro, il che va bene.
- In questa parte successiva, inseriremo i campi manualmente, che penso sia il modo più semplice per inserire i campi nidificati. Per inserire un campo vuoto, premi Ctrl + F9 e digita SE. (Il caso non ha molta importanza.)
- Mentre sei ancora all’interno del campo If, premi Ctrl + F9 una seconda volta per inserire un campo vuoto e inserire PAGE.
- Spostare il cursore a destra del carattere di chiusura } nel campo { PAGE } e immettere = .
- Premi Ctrl + F9 una terza volta e inserisci NUMPAGES.
- Sposta il cursore a destra del carattere } di chiusura nel campo NUMPAGES e inserisci “Ultima pagina” “Non l’ultima pagina”.
La figura A mostra i campi annidati. Non inserire i caratteri {} dalla tastiera; non funzionerà. Devi inserire i campi vuoti usando Ctrl + F9 e inserire il contenuto all’interno di quelle parentesi. Ora, seleziona l’intera espressione del campo nidificato e premi Alt + F9 per valutare i risultati ( Figura A ). Come puoi vedere, l’ultima pagina è la pagina corrente.
Figura A
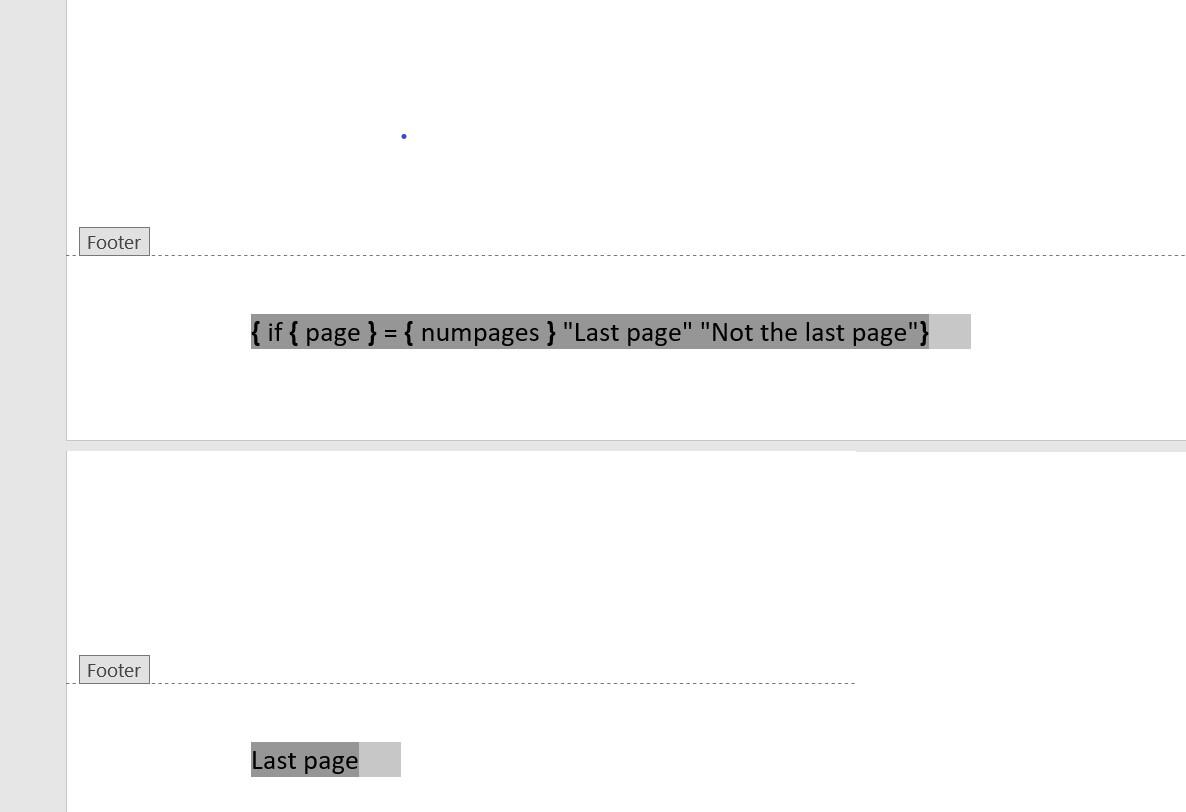
Ti ho mostrato solo un modo per inserire i campi, ma ci sono altri metodi. Prima di continuare, voglio condividere un altro modo per inserire campi nidificati che potresti trovare più semplice. Puoi digitare il nome del campo, ad esempio IF o NAME, selezionare quel nome e premere Ctrl + F9. In questo modo si convertirà IF o NAME in un campo e si inseriranno le parentesi.
Questa semplice espressione funziona bene finché non hai pagine non numerate nel tuo documento. Ad esempio, il documento potrebbe avere un sommario o un frontespizio che non desideri nel conteggio delle pagine. Quando ciò accade, devi trovare un modo per ospitare quelle pagine.
Se escludi solo la prima pagina, usa l’opzione Prima pagina diversa. Ciò inibirà un numero di pagina e Word non includerà quella pagina nel conteggio delle pagine finali. L’esclusione di altre pagine potrebbe richiedere un’interruzione di sezione o un’espressione che valuti quelle pagine. La seguente espressione esclude una sezione di due pagine all’inizio del documento che non è inclusa nel conteggio totale delle pagine:
{ SE {PAGINA} = { NUMPAGES – 2 } , “Ultima pagina” “Non l’ultima pagina”}
L’espressione è quasi la stessa della prima, ma il componente -2 sottrae 2, il numero totale di pagine che si desidera escludere dal conteggio delle pagine.
Se si desidera che l’espressione non restituisca nulla, utilizzare il carattere della stringa vuota, “”. Ad esempio, la seguente espressione di campo nidificato restituirà una stringa nell’ultima pagina e non restituirà nulla su tutte le altre pagine:
{SE {PAGINA} = {NUMPAGINE}, “” “Non l’ultima pagina” }
Ora diamo un’occhiata a una condizione che sembra un po’ più complessa.
Come specificare i numeri di pagina in un piè di pagina in Word
Cosa succede quando hai un piè di pagina che vuoi stampare solo su pagine specifiche? Utilizzi gli stessi campi per esprimere i numeri di pagina specifici e usi il testo vero e falso appropriato. Supponiamo di voler stampare un numero di pagina solo sulle pagine 5 e 6?
Il problema sembra solo più complesso, ma in realtà è più semplice. Invece di un’espressione annidata, usa due espressioni:
{ If {Pagina } = “5” “Pagina 5” “” }
{ If {Pagina } = “6” “Pagina 6” “” }
La Figura B mostra il numero di pagina a pagina 6.
Figura B
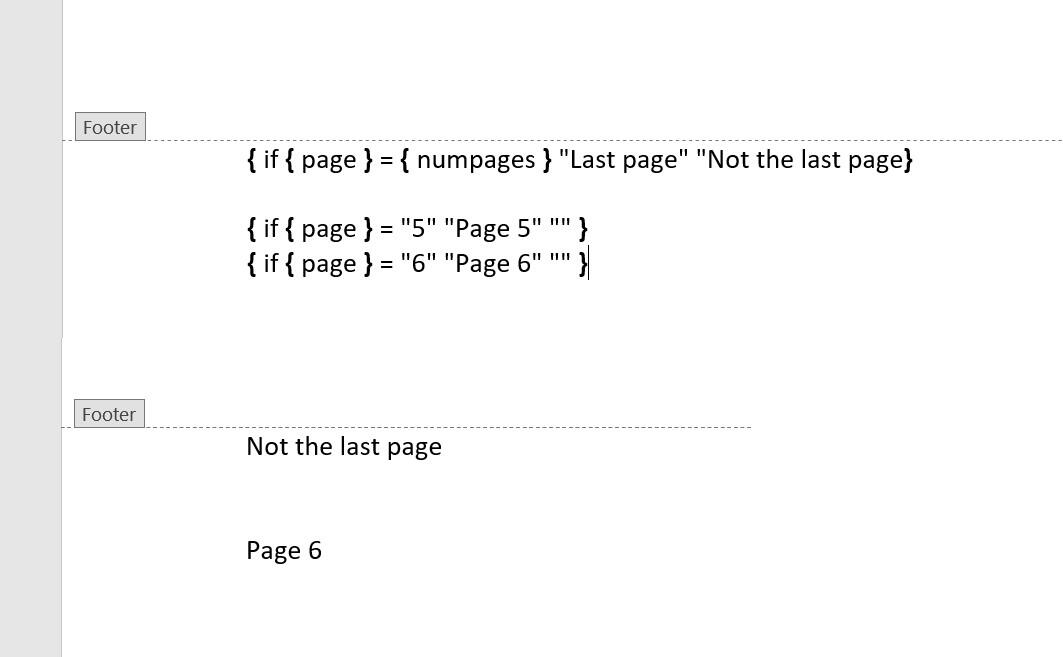
Entrambe le condizioni sono semplici da soddisfare utilizzando due diverse espressioni invece di un’espressione nidificata. Ora, diamo un’occhiata a qualcosa che potresti pensare impossibile usando i campi.
Come visualizzare un’immagine in un’intestazione o piè di pagina in Word
Se ti viene chiesto se puoi visualizzare un’immagine condizionale nell’intestazione o nel piè di pagina, puoi rispondere “No”. Non è corretto. Trattate un’immagine come qualsiasi altro testo o valore. Innanzitutto, è necessario inserire il file immagine nel documento e salvarlo come glossario. Quindi si inserisce il glossario nel piè di pagina o nell’intestazione.
Innanzitutto, aggiungiamo un logo al documento come elemento di glossario:
- Inserisci l’immagine nel corpo del documento (non un’intestazione o un piè di pagina) come faresti con qualsiasi altro file immagine.
- Seleziona l’immagine e fai clic sul menu a discesa Esplora parti rapide.
- Scegli Salva selezione in Galleria parti rapide.
- Nella finestra di dialogo risultante, dai un nome all’immagine, ad esempio TRLogo
- Fare clic su OK.
Ora che hai l’immagine come elemento di glossario nel documento, puoi inserirla nell’intestazione come segue:
- Posiziona il cursore nell’intestazione o nel piè di pagina dove vuoi che appaia.
- Usando la Figura D come guida, inserisci il campo { SE } fino al primo carattere “.
- Fare clic sulla scheda Inserisci.
- Dal menu a discesa Esplora parti rapide (gruppo Testo), scegli Glossario.
- Selezionare l’immagine ( Figura E ) e fare clic su OK.
Questa introduzione alla visualizzazione di contenuto condizionale, comprese le immagini, nell’intestazione o nel piè di pagina di un documento è solo l’inizio. È possibile utilizzare i seguenti operatori di confronto: =, <>, <= e >=. Hai imparato a nidificare i campi, il che è estremamente utile. Tuttavia, anche quando puoi usare un’espressione nidificata, non è sempre necessario, come mostrato nel secondo esempio. Ricordati di usare sempre F9 per inserire e modificare i campi.

