Molti documenti con sezioni e intestazioni formattano intestazioni di sezione sopra il testo della sezione. Indipendentemente dallo stile che applichi, quei titoli possono andare un po’ persi. Fortunatamente, posizionare quelle intestazioni sul lato sinistro del contenuto, a margine, è un ottimo modo per far risaltare le intestazioni nel documento di Microsoft Word. Questi sono chiamati sideheads o sideheads . Sembra difficile, ma è molto semplice posizionare i titoli a sinistra del contenuto, nel margine sinistro, e in questo articolo ti mostrerò come farlo.
Sto usando Microsoft 365 su un sistema Windows 10 a 64 bit, ma puoi usare versioni precedenti. Word Online non manterrà lo stile modificato online e non potrai modificare lo stile online. Per tua comodità, puoi scaricare i file dimostrativi .docx e .doc .
Scegliere lo stile dell’intestazione in Word
Quando si formatta un documento, è possibile utilizzare uno degli stili di intestazione incorporati o uno stile modificato. Sto usando lo stile Intestazione 2 integrato. La scelta di uno stile di intestazione è una decisione importante perché puoi utilizzarlo solo per il testo laterale. Se lo applichi ad altri contenuti che non vuoi nel margine laterale, finirai con un pasticcio. Quindi, scegli uno stile che non applicherai in nessun altro modo. Prima di modificare lo stile, dobbiamo applicarlo.
Come modificare lo stile in Word
Il semplice documento mostrato nella Figura A ha alcuni paragrafi e titoli. Il contenuto è in stile Normale e le intestazioni (testo blu) sono in stile Titolo 2. Se stai lavorando con i tuoi contenuti e non sai come applicare uno stile, seleziona il testo dell’intestazione e fai clic su Titolo 2 nella galleria Stili nella scheda Home.
Figura A
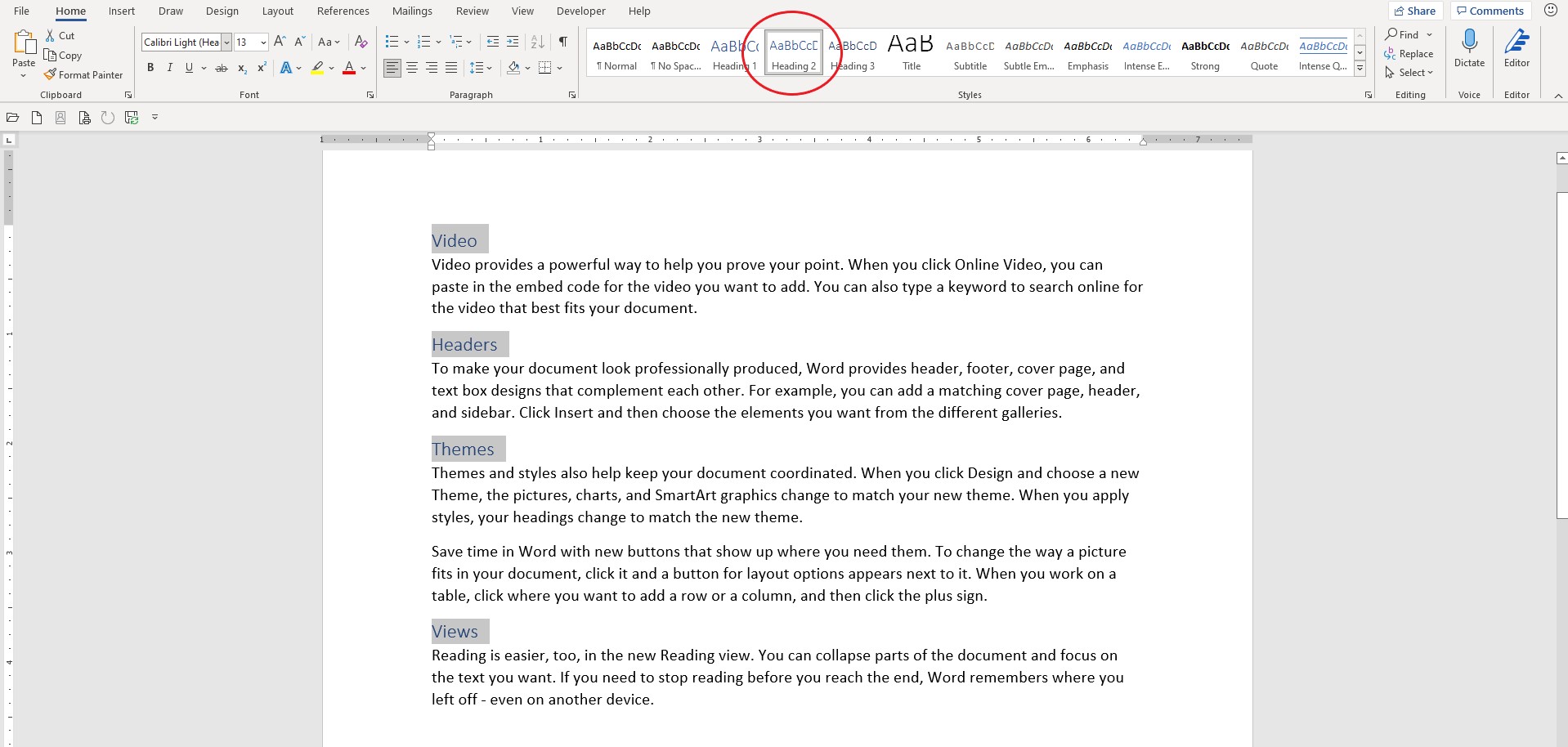
Spostiamo le intestazioni fuori dal corpo del documento e nel margine laterale.
Dopo aver applicato lo stile Intestazione 2 a tutte le intestazioni che desideri posizionare nel margine sinistro, sei pronto per modificare l’Intestazione 2 come segue:
- Fare clic con il pulsante destro del mouse su Titolo 2 nella raccolta Stili nel gruppo Stili della scheda Home (cerchiato nella Figura A ). Non è necessario selezionare prima le intestazioni.
- Scegli Modifica dal menu a discesa risultante.
- Nella finestra di dialogo risultante, fai clic su Formato (nell’angolo in basso a sinistra) e scegli Cornice dall’elenco a discesa. Queste opzioni ti permetteranno di riposizionare qualsiasi contenuto con lo stile Intestazione 2.
- Nella sezione Disposizione testo, fare clic su Intorno, se necessario.
- Nella sezione Dimensioni, scegli Esattamente dal menu a discesa Larghezza. Immettere 0,75″ come impostazione At.
- Nella sezione Orizzontale, scegli Sinistra dal menu a discesa Posizione e Pagina dal menu a discesa Relativo a. Nella sezione Verticale, non modificare nulla ( Figura B ).
- Fare clic su OK due volte.
La figura C mostra i risultati; il contenuto dell’Intestazione 2 si trova nel margine sinistro, a filo con la prima riga di quella sezione.
Figure B
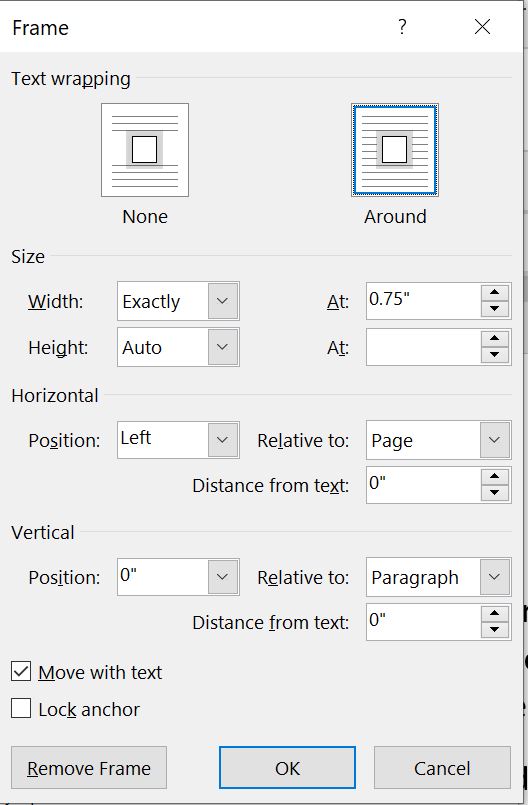
La modifica dell’Intestazione 2 riposiziona il contenuto dell’Intestazione 2.
Figure C

Lo stile modificato posiziona tutto il testo dell’intestazione 2 nel margine sinistro.
È importante ricordare che il primo tentativo potrebbe non essere esattamente quello che desideri; non sorprenderti se devi tornare indietro e modificare un po’ le impostazioni. Capire cosa fanno queste impostazioni è la chiave per farlo bene rapidamente. Puoi anche usare Annulla, Ctrl + Z per ripristinare le ultime modifiche.
In questo caso le intestazioni sono posizionate bene ma non mi piace il nuovo margine sinistro. È troppo vicino al bordo sinistro della carta. È abbastanza facile da risolvere impostando un nuovo margine sinistro come segue:
- Fare clic sulla scheda Layout.
- Nel gruppo Imposta pagina, fai clic sul menu a discesa Margini.
- Scegli Margini personalizzati in fondo all’elenco.
- Nella finestra di dialogo risultante, immettere 1.5 per l’impostazione Sinistra come mostrato nella Figura D .
- Click OK.
Figura D
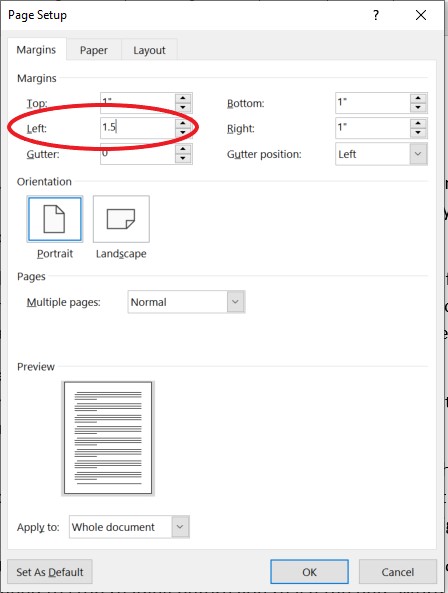
Allarga il margine sinistro.
Come puoi vedere nella Figura E , il margine sinistro è un po’ più lontano dal bordo e tutte le impostazioni della cornice si adattano al cambiamento. Non importa se cambi il margine prima o dopo aver impostato le opzioni della cornice. Se la modifica del margine sinistro non risolve le cose, modifica leggermente le impostazioni della cornice. Man mano che aggiungi più titoli e testo, lo stile si occuperà di riposizionare i nuovi titoli nel margine sinistro.
Figure E
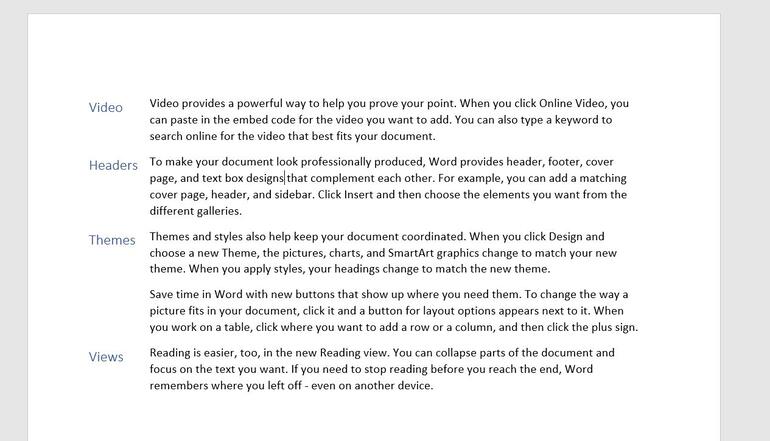
Ora il margine sinistro e le intestazioni sembrano a posto.
Se non capisci come le impostazioni del telaio hanno gestito questo grande aggiustamento, continua a leggere.
Informazioni sulle impostazioni della cornice in Word
Se non hai familiarità con la cornice del documento e le sue impostazioni, avrai difficoltà a ottenere le impostazioni corrette. Potresti finire per indovinare, e un’ipotesi plausibile va bene, ma cambiare le impostazioni volenti o nolenti sarà frustrante.
Una cornice è simile a una casella di testo in quanto è un contenitore per il testo. Le cornici sono importanti per la nostra tecnica perché possono essere definite in uno stile, come abbiamo fatto in precedenza. I frame sono ancora disponibili tramite il menu a discesa Strumenti legacy nel gruppo Controlli nella scheda Sviluppatore. Quando viene inserita in questo modo, la cornice predefinita ha un bordo. A questo punto dell’evoluzione di Word, non riesco a pensare a nessun motivo per usare una cornice invece di una casella di testo se non definire la cornice tramite uno stile. Sicuramente non è intuitivo, ma è uno strumento flessibile e potente se aggiunto in questo modo.
Ora esaminiamo le impostazioni:
- Le opzioni di Disposizione del testo non sono importanti per questa tecnica; entrambi ci daranno lo stesso effetto.
- L’impostazione Larghezza determina la larghezza della cornice. Impostiamo il nostro in modo che sia esattamente 1 pollice da sinistra a destra. Le impostazioni dell’altezza faranno lo stesso, ma Auto funziona per i nostri scopi.
- La posizione Orizzontale determina la posizione della cornice rispetto al corpo del documento. Combinando Sinistra e Pagina, la cornice si posiziona nel margine sinistro. Potresti pensare che l’impostazione Margine abbia più senso, ma quell’impostazione sposterà la cornice all’interno del margine sinistro.
- Le opzioni Verticale sono simili a Orizzontale; determinano dove va il contenuto dell’intestazione 2 in relazione al contenuto: le opzioni predefinite posizionano l’intestazione accanto al paragrafo con cui va. Modificando l’impostazione Posizione da 0 a qualcos’altro, è possibile spostare la posizione delle intestazioni in relazione al relativo paragrafo.
Avvertimento
Se prevedi di distribuire questi file, ti consiglio di non utilizzare l’opzione Aggiorna automaticamente (nella finestra di dialogo Modifica stili). Questa opzione è disponibile quando modifichi uno stile, ma non è selezionata per impostazione predefinita. Tuttavia, ogni volta che modifichi uno stile, dovresti selezionare questa opzione. Ci sono pochi usi per questo, e non dovrebbe essere controllato in un file distribuito a meno che non ci sia una ragione specifica per farlo.
Se questo elemento è selezionato per Intestazione 2, il contenuto in stile Intestazione 2 dipenderà dallo stile Intestazione 2 sui sistemi dei destinatari. A meno che il loro stile Titolo 2 non corrisponda allo stile Titolo 2 modificato, il documento perderà le intestazioni laterali.

