Con una funzionalità denominata Fast Startup, introdotta in Windows 8 e ancora presente in Windows 10 e Windows 11, molti PC che supportano la modalità di ibernazione in realtà si “spengono” solo parzialmente ed entrano in uno stato simile all’ibernazione, che salva lo stato del sistema operativo (in RAM ) in un file chiamato hiberfil.sys. Ciò consente a Windows di caricarsi rapidamente quando si accende nuovamente il PC.
D’altronde di solito non è necessario spegnere il PC. La modalità Sospensione può portare il PC in uno stato di basso consumo che può riprendere rapidamente ogni volta che è necessario utilizzare nuovamente il PC.
Ma ci sono momenti in cui potresti voler spegnere il PC in modo da costringere Windows 10 o Windows 11 a ricaricarsi completamente quando lo riavvii.
Quindi, se l’avvio rapido è abilitato sul tuo PC e selezioni “Spegni” nel menu Start, non otterrai un riavvio pulito quando lo riaccendi. Ecco come risolvere questo problema.
Come disabilitare la modalità di avvio rapido e arrestare completamente il pc
Innanzitutto, è importante sapere che non tutti i PC supportano la modalità di avvio rapido. Quindi il tuo PC potrebbe già essere completamente spento. Un modo per rilevare un tradizionale “avvio lento” è se il tuo PC impiega più tempo per riavviarsi di quanto non sia necessario per eseguire un avvio a freddo quando accendi la macchina per la prima volta. (Il riavvio ignora l’avvio rapido, come vedrai di seguito.) Vedrai un altro modo per dire nei passaggi successivi.
Per disabilitare l’avvio rapido, apri prima il Pannello di controllo in Windows 10 o Windows 11 aprendo il menu Start e digitando “pannello di controllo”, quindi facendo clic sull’icona del Pannello di controllo quando viene visualizzata.
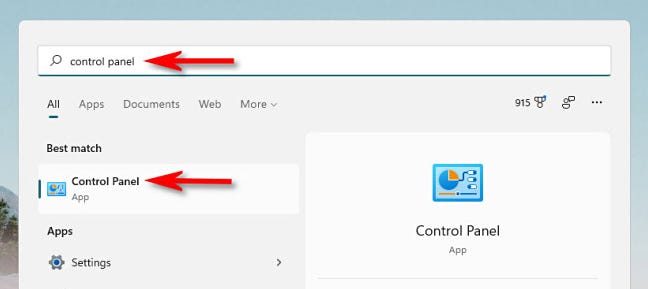
Quando si apre il Pannello di controllo, fai clic su “Hardware e suoni”.
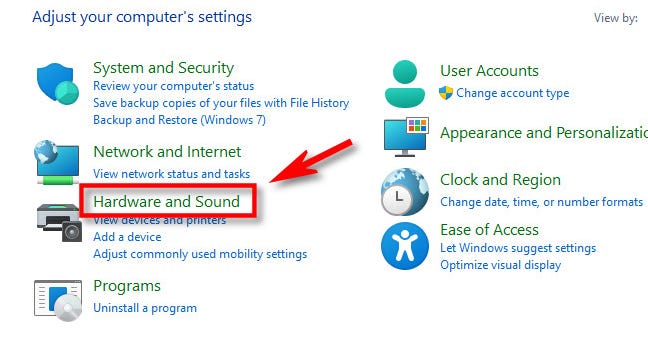
In “Opzioni risparmio energia”, fai clic su “Modifica cosa fanno i pulsanti di alimentazione”.
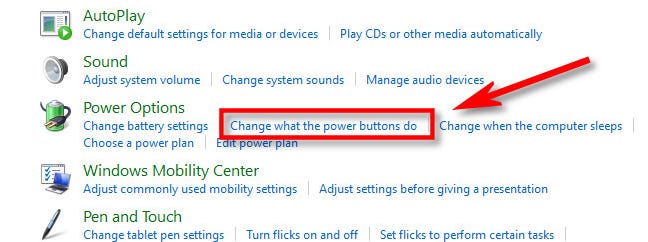
Nella pagina “Definisci i pulsanti di accensione e attiva la protezione con password”, fai prima clic sul collegamento “Modifica le impostazioni attualmente non disponibili” nella parte superiore della pagina.
Quindi guarda nella sezione “Impostazioni di spegnimento” nella parte inferiore. Se vedi “Attiva avvio rapido (consigliato)”, rimuovi il segno di spunta accanto.
Nota: se non vedi l’opzione Avvio rapido, significa che il tuo PC non supporta l’avvio rapido e si sta già spegnendo completamente. Non sono necessarie modifiche.
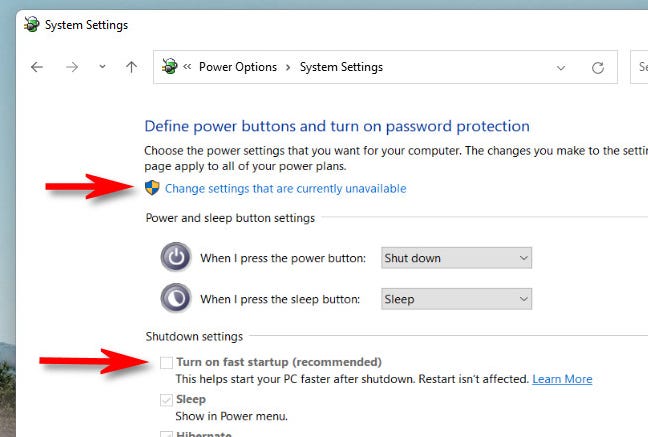
Quindi fare clic su “Salva modifiche” e chiudere il Pannello di controllo.
La prossima volta che spegni il tuo PC Windows, si spegnerà completamente senza alcun ibernazione. E la prossima volta che lo avvierai, otterrai un avvio pulito con una ricarica completa di Windows.
Anche il solo riavvio funziona
È importante notare che se hai bisogno di un avvio di Windows completamente pulito, puoi ottenerlo anche utilizzando la funzione “Riavvia” integrata in Windows, non è necessario disabilitare l’avvio rapido. Il riavvio in questo modo ignora l’avvio rapido se è abilitato. Microsoft lo ha implementato in questo modo perché le persone spesso riavviano i propri computer per tentare di risolvere i problemi e uno spegnimento e un riavvio completi potrebbero aggiornare il kernel di sistema di Windows o i driver hardware del computer se entrambi sono bloccati in uno stato errato.
Per riavviare il PC, fai clic sul menu Start, quindi seleziona l’icona di alimentazione (situata sul lato sinistro in Windows 10 e sul lato destro in Windows 11). Nel menu che si apre, seleziona “Riavvia”.
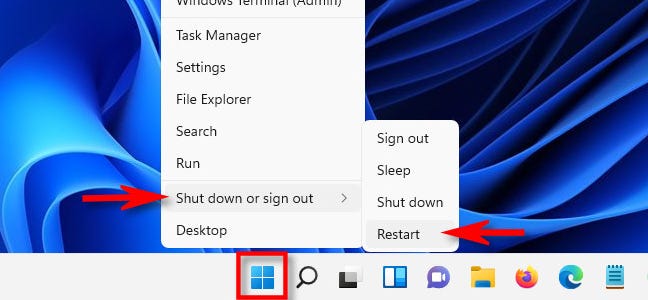
Il tuo PC si riavvierà completamente con una nuova ricarica di Windows, che si spera risolverà tutti i problemi temporanei che hai risolto. Buona fortuna!

