Tutti vogliono lavorare in modo efficiente, quindi imparare a fare piccoli compiti più velocemente è sempre una vittoria. Tutte le app di Office offrono scorciatoie da tastiera integrate che riducono le attività a una semplice scorciatoia da tastiera. Una scorciatoia da tastiera è una combinazione di pressioni di tasti. La maggior parte di essi inizia con il tasto Maiusc o Ctrl e alcuni li usano entrambi. Tieni premuto il primo tasto, solitamente Maiusc o Ctrl, quindi premi il tasto o i tasti successivi.
In questo tutorial, ti mostrerò diverse scorciatoie da tastiera facili e veloci per eseguire attività comuni con righe e colonne in Microsoft Excel. Sono facili da implementare e se ne usi spesso alcuni, i tasti sono facili da memorizzare.
Sto usando Desktop su un sistema Windows 10 a 64 bit, ma puoi usare versioni precedenti di Excel. Excel per il Web supporta le scorciatoie da tastiera più comuni.
Le 11 migliori scorciatoie da tastiera per righe e colonne di Excel
Come selezionare la riga corrente in Excel
Il mio modo preferito per selezionare una riga è fare clic sulla cella dell’intestazione all’estrema sinistra, ma non è sempre il modo più efficiente, soprattutto se sei a diverse schermate dalla cella dell’intestazione. Se hai selezionato una cella o un intervallo di celle nella riga che desideri selezionare, la scorciatoia da tastiera Maiusc + Barra spaziatrice seleziona l’intera riga o le righe.
Per cella di intestazione, intendo la colonna di numeri a sinistra della colonna A, come mostrato nella Figura A.
Figura A
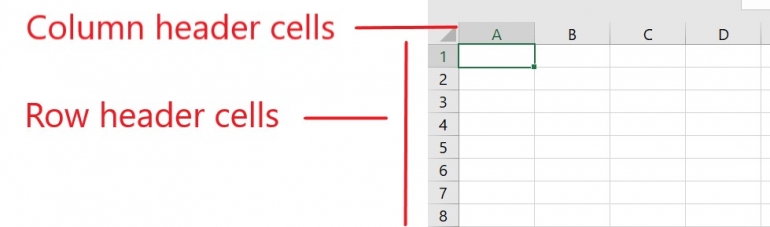
Questa scorciatoia da tastiera funziona anche per selezionare più righe. Ad esempio, se hai selezionato C4:C12, premendo Maiusc + barra spaziatrice verranno selezionate le righe da 4 a 12. La selezione deve essere contigua.
Come selezionare la colonna corrente in Excel
Simile alla selezione di una riga, puoi selezionare un’intera colonna facendo clic sulla cella di intestazione della colonna. Quando quella cella non è disponibile o preferisci lavorare dalla tastiera, premi Ctrl + barra spaziatrice per selezionare la colonna corrente. Se la selezione comprende più colonne, Ctrl + barra spaziatrice seleziona tutte le colonne contigue.
Come eliminare la riga corrente in Excel
Puoi eliminare rapidamente il contenuto da una riga o da una selezione di righe selezionando quelle righe e facendo clic su Elimina. Tuttavia, questo non elimina le righe. Il modo più lungo per aggirare questa attività è selezionare le righe, fare clic con il pulsante destro del mouse sulla selezione e scegliere Elimina dal sottomenu risultante. Se hai selezionato un blocco di righe contigue, Excel le cancellerà tutte.
È inoltre disponibile una scorciatoia da tastiera: Ctrl + -. Questa scorciatoia funziona con più righe e anche con selezioni non contigue.
Come eliminare la colonna corrente in Excel
Se selezioni un’intera colonna e fai clic su Elimina, Excel elimina il contenuto, ma non la colonna, in modo simile all’eliminazione della riga corrente. Per eliminare le colonne correnti, fare clic con il pulsante destro del mouse sulla cella o sulla selezione corrente e scegliere Elimina dal sottomenu risultante. Fai attenzione quando lavori con colonne contigue: Excel le cancellerà tutte.
La scorciatoia da tastiera per questa attività di eliminazione è anche Ctrl + -. Questa scorciatoia funziona con più righe ma solo selezioni contigue.
Come inserire una riga in Excel
L’inserimento di una riga è semplice dalla tastiera. Fare clic con il pulsante destro del mouse sulle righe selezionate e scegliere Inserisci dal sottomenu risultante. Non importa quale metodo utilizzi per selezionare le righe. A differenza della pressione del tasto Canc per eliminare il contenuto, il tasto Inserisci sulla tastiera non fa nulla.
La scorciatoia da tastiera per questa attività è Ctrl + Maiusc + +. Funziona anche con più righe, contigue e non contigue. Se selezioni righe contigue, Excel inserirà lo stesso numero di righe vuote della selezione. Le nuove righe saranno sopra la riga selezionata.
Come inserire una colonna in Excel
Per inserire una colonna, seleziona quella colonna, fai clic con il pulsante destro del mouse su quella selezione e quindi scegli Inserisci dal sottomenu risultante. Se selezioni colonne contigue, Excel inserirà lo stesso numero di colonne vuote della selezione. Excel inserirà nuove colonne a sinistra delle colonne selezionate.
La scorciatoia da tastiera per questa attività è anche Ctrl + Maiusc + +. Funziona con più righe ma non con selezioni non contigue. Se selezioni colonne contigue, Excel inserirà lo stesso numero di colonne vuote della selezione. Le nuove colonne saranno a sinistra della colonna selezionata.
Come applicare Adattamento automatico a una riga in Excel
L’unica cosa migliore di una scorciatoia da tastiera è un semplice doppio clic. Quando non è possibile leggere il contenuto in una riga perché l’altezza della riga non è adeguata, è possibile modificare rapidamente tale proprietà per adattarla al contenuto. Passa il mouse sopra la cella di intestazione della riga e quindi fai doppio clic sul bordo. In questo modo aumenterai la proprietà dell’altezza della riga per adattarsi al contenuto. Questa scorciatoia funziona anche con selezioni contigue e non contigue.
Come applicare Adattamento automatico a una colonna in Excel
Come probabilmente stai imparando, se puoi farlo su una riga, puoi farlo su una colonna. Per applicare Adattamento automatico per aumentare la larghezza di una colonna, seleziona la colonna e fai doppio clic su uno dei bordi della cella dell’intestazione. Questa scorciatoia funziona anche con selezioni di colonne contigue e non contigue.
Come nascondere una riga in Excel
La maggior parte delle scorciatoie finora richiede la selezione dell’intera riga o colonna. Questo no. Per nascondere una riga o una selezione di righe contigue o non contigue, premi Ctrl + 9. Il gioco è fatto.
Come nascondere una colonna in Excel
La scorciatoia da tastiera per nascondere una colonna, una selezione contigua di colonne o una selezione non contigua è Ctrl + 0. È uno zero numerico, non una O maiuscola.
Come mostrare righe e colonne in Excel
Mostrare una riga richiede un po’ più di lavoro rispetto a nasconderla, perché è necessario selezionare una cella nelle righe adiacenti alle righe nascoste. Ad esempio, se nascondi le righe 4, 5 e 6, devi selezionare una cella in entrambe le righe 3 e 7. Dopo averlo fatto, premi Maiusc + Ctrl + 9 per mostrare le righe.
Per mostrare le colonne, seleziona una cella a sinistra ea destra delle colonne nascoste. Quindi, premi Maiusc + Ctrl + 0.
Per mostrare tutte le colonne e le righe nel foglio, fai clic sul selettore del foglio all’intersezione delle celle di intestazione di riga e di colonna. In questo modo selezionerai l’intero foglio. Quindi, premi Maiusc + Ctrl + 9 e Maiusc + Ctrl + 0 per mostrare tutto.

