Grazie alla sua interfaccia utente ordinata e al suo approccio senza fronzoli, Google Meet si è affermato comodamente come una delle principali soluzioni di videoconferenza.
Integrandosi con GSuite, Meet offre ottime soluzioni professionali per ogni esigenza, consentendo inoltre agli utenti di Gmail di accedere con un solo tocco/clic a tutte le loro riunioni Meet.
In generale, Meet è uno dei servizi più affidabili in circolazione. Tuttavia, ciò non lo rende meno suscettibile ai bug canaglia. Oggi daremo un’occhiata a uno di questi fastidiosi inconvenienti: ti diremo cosa fare quando ricevi l’errore “Fotocamera non riuscita” in Google Meet.
Come correggere l’errore “Fotocamera non riuscita” di Google Meet sul PC?
Sebbene anche Google Meet su dispositivi mobili possa essere vittima di bug, è la versione per PC che soffre di più. In questa sezione, ti forniremo tutte le soluzioni per eliminare definitivamente il problema.
La tua webcam è collegata? Scollegare e collegare per essere sicuri.
È il passaggio più ovvio, ovviamente, ma ricontrollare non può danneggiare il processo. Quindi, prima di andare balistico, assicurati che la tua webcam sia correttamente collegata al tuo PC e abbia tutti i driver corretti.
Se è collegato ma si rifiuta di essere visualizzato, dovrai prima scollegare e ricollegare l’unità fotocamera. Quindi, vai al sito Web del produttore e scarica i driver appropriati per lo stesso. Una volta che tutto è stato rimosso, vai sul sito Web ufficiale di Meet e provalo.
Riavvia il browser e il PC
Se il primo suggerimento non ha funzionato, seguilo con un altro tentativo di base per risolvere il problema. Innanzitutto, chiudi Google Chrome e riapri. Vai su Meet e vedi se cambia qualcosa.
Inoltre, puoi anche riavviare il PC per scuotere le cose.
Controlla le impostazioni del sito
Google Chrome di solito fa un ottimo lavoro nel gestire tutte le tue esigenze in Meet. Tuttavia, le sue “Impostazioni del sito” dedicate possono essere un po’ difficili da seguire per alcune persone. Per modificare le impostazioni del sito per Google Meet , devi prima fare clic sull’icona del lucchetto nell’angolo in alto a sinistra e andare su “Impostazioni sito”.
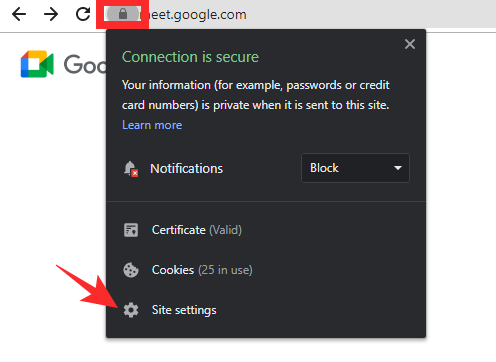
Ora, fai clic sul menu a discesa accanto a “Fotocamera” e impostalo su “Consenti”.
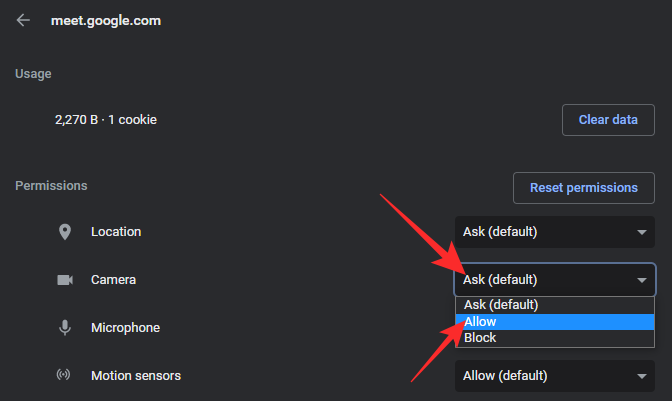
Verifica se risolve il tuo errore “Fotocamera non riuscita” durante una riunione.
Aggiorna Chrome o usa un browser diverso
Spesso questi problemi sono legati a un browser o un’applicazione specifici. Quindi, è importante verificare se il problema è stato avviato solo dal browser. Per fare la piccola risoluzione dei problemi, apri l’applicazione Fotocamera di Windows e vedi se riesci a ottenere un’immagine chiara.
Se il test sopra ha esito positivo, dovresti verificare se stai eseguendo l’ultima versione di Google Chrome. Chrome avvisa gli utenti quando è disponibile un aggiornamento. Quindi non sarà difficile aggiornare il browser all’ultima versione.
Gli utenti hanno avuto un po’ di fortuna con Microsoft Edge e Mozilla Firefox. Assicurati di controllarli prima.
Assicurati di utilizzare l’hardware corretto
Quando si utilizza un PC, soprattutto per anni, tenere traccia di tutti i componenti può diventare un po’ difficile. Inoltre, non è insolito utilizzare più webcam nel corso della vita del PC, il che a volte può rendere le cose ingombranti. Se scegli erroneamente una vecchia webcam come videocamera attiva, potresti ricevere l’errore “Camera Failed” poiché non sarà disponibile per il PC da richiamare.
Durante una riunione, fai clic sul pulsante con i puntini di sospensione verticali nell’angolo in basso a destra. Ora premi “Impostazioni”.
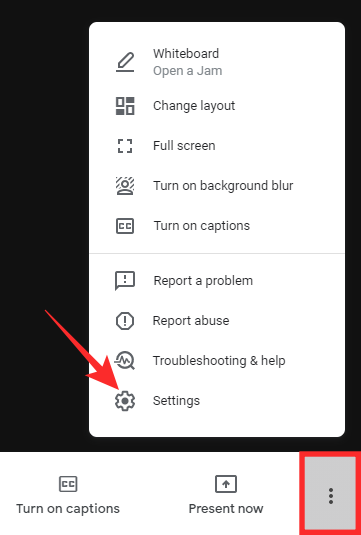
Quindi, vai alla scheda “Video”.
Infine, controlla se è selezionata la fotocamera corretta.
Verifica se un’altra applicazione sta utilizzando l’hardware della fotocamera
Grazie al COVID, siamo costretti a lavorare dai confini della nostra casa. Questo fenomeno ha portato direttamente a un aumento del numero di applicazioni di videoconferenza a cui ci associamo. Quindi, se non stai attento, più applicazioni di questo tipo potrebbero richiedere l’utilizzo della tua fotocamera, finendo per bloccare l’intero sistema.
Per evitare questo pasticcio, tutto ciò che devi fare è premere “Alt + Ctrl + Canc” per visualizzare il Task Manager e terminare altre applicazioni di videochiamata che potrebbero essere in esecuzione.
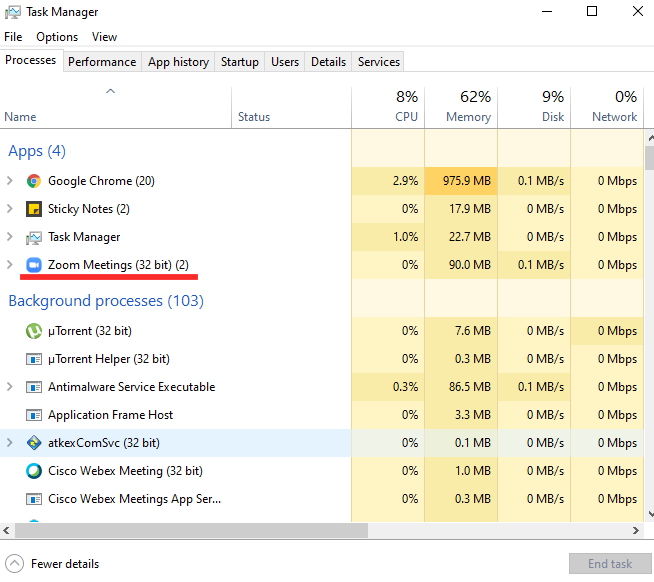
Consenti alle app di utilizzare la fotocamera
Se sei su Windows, il sistema potrebbe finire per impedire alle applicazioni di accedere alla tua fotocamera, senza nemmeno avvisarti. Questa è, ovviamente, una funzione di privacy, ma questo potrebbe significare problemi se non stai attento.
Per assicurarti che Windows non stia bloccando le tue app preferite, per prima cosa premi “Windows + i” per aprire “Impostazioni”. Ora vai su “Privacy”.
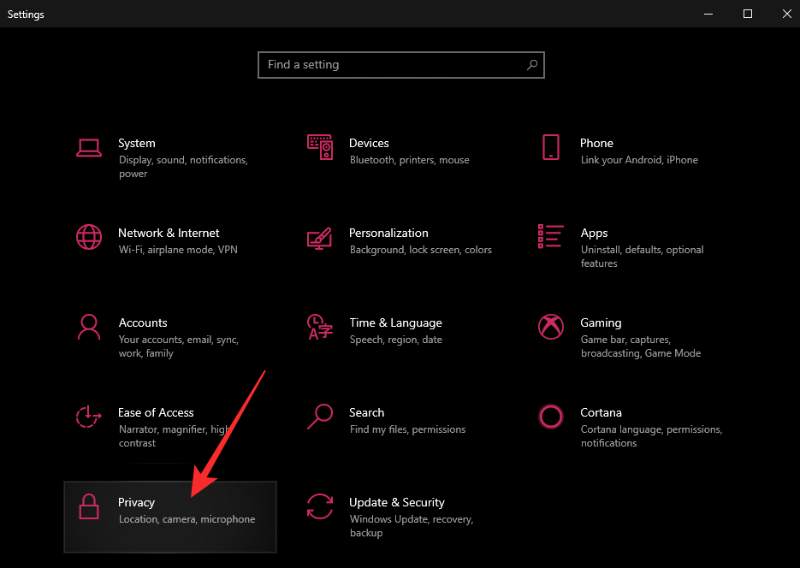
Quindi, nel pannello di sinistra, spostati su “Fotocamera” per vedere le app che hanno il permesso di accedere all’hardware della fotocamera. Assicurati che entrambe le opzioni, “Consenti alle app di accedere alla tua fotocamera” e “Consenti alle app desktop di accedere alla tua fotocamera”, siano attivate.
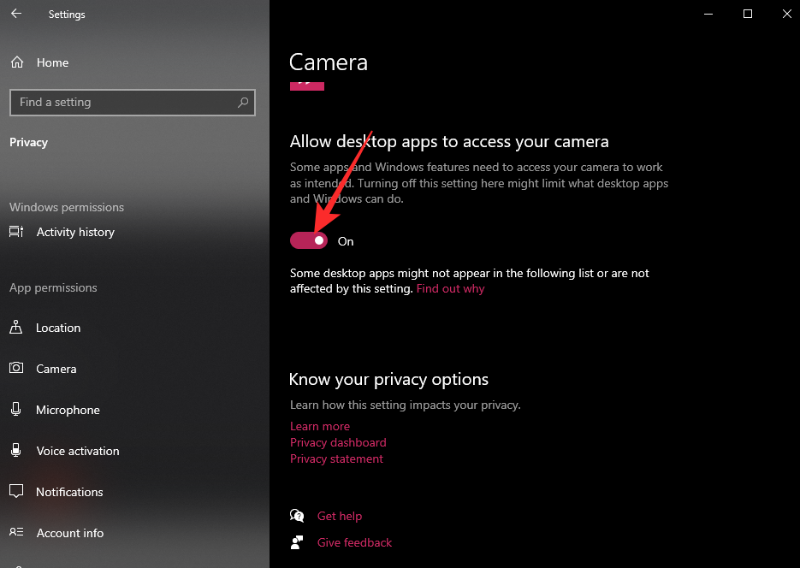
Anche se lo sono, disattivali e riattivali per ripristinare il sistema.
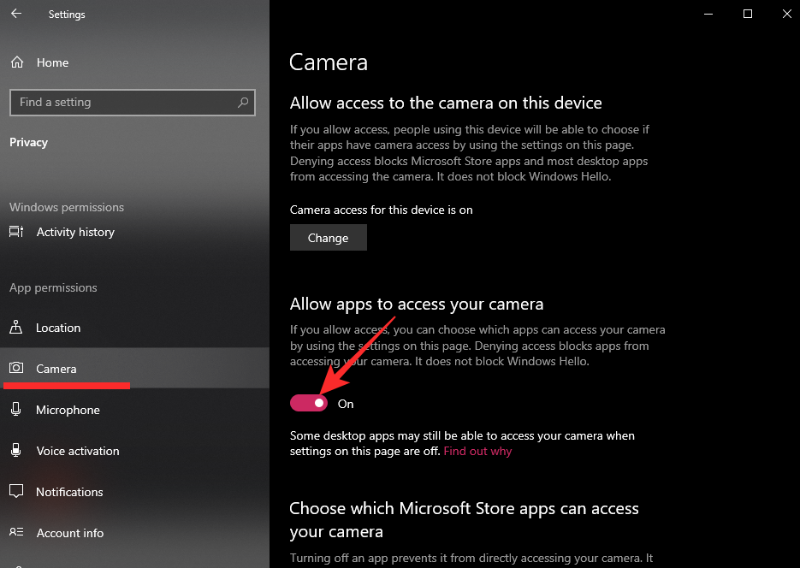
Dopo averlo fatto, torna su Google Meet e prova a riavviare la riunione. Speriamo che inizi senza intoppi.
Come correggere l’errore “Fotocamera non riuscita” di Google Meet sul tuo telefonino?
Gli utenti mobili, sia Android che iOS , hanno un’app Google Meet dedicata per prendersi cura di tutte le loro esigenze. Sfortunatamente, tuttavia, l’app non ha esattamente conquistato i cuori da quando è venuta alla ribalta.
Molti utenti hanno segnalato che si tratta di un pasticcio pieno di bug e gli aggiornamenti sembrano solo peggiorare le cose. Tuttavia, nonostante tutti i difetti, l’app sembra funzionare abbastanza bene quando si tratta di utilizzare le fotocamere degli smartphone.
Poiché gli smartphone non richiedono hardware per fotocamere esterne e driver per funzionare, i sistemi sono molto meno soggetti a errori. Tutto quello che devi fare è avviare l’applicazione e la tua fotocamera dovrebbe essere a posto.
Riavvia il tuo dispositivo
Per quanto improbabile, il tuo telefono potrebbe comunque finire per rovinare le tue riunioni generando un errore casuale della fotocamera e bloccandosi. Se ti imbatti in questo problema imprevisto, la prima cosa da fare è chiudere l’app e riavviare. Se non ottiene il risultato desiderato, puoi sempre riavviare lo smartphone per una soluzione rapida. A meno che qualcosa non si rompa per sempre, un riavvio rapido dovrebbe fare molto.
Svuota la cache dell’app Google Meet
Se un semplice riavvio non lo interrompe, puoi anche cancellare la cache e i dati dell’app. Questo processo, ovviamente, ti disconnetterebbe dall’app, assicurandoti efficacemente che non rimangano residui della versione precedente dell’app. La cancellazione dei dati è la cosa più vicina alla disinstallazione di un’app senza disinstallarla effettivamente.
Per cancellare la cache e cancellare i dati di Google Meet su Android, innanzitutto vai su Impostazioni, tocca “App” e individua “Google Meet”.
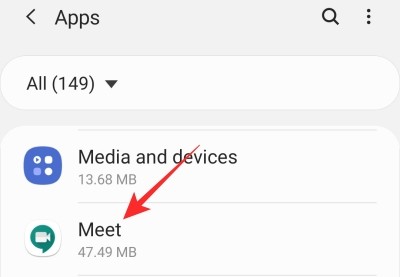
Ora toccalo per aprire e vai su “Archiviazione”.
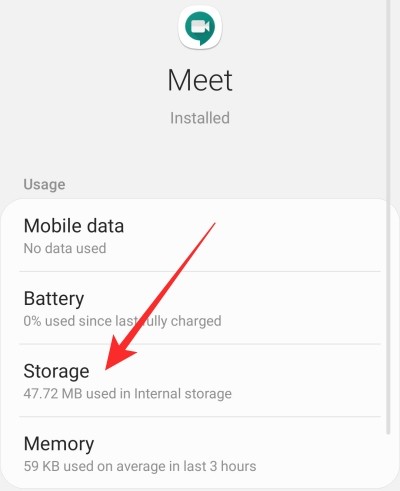
Infine, premi rispettivamente le opzioni “Cancella dati” e “Cancella cache”.
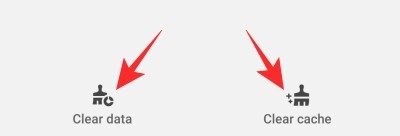
Imparentato:

