Si prega di guardare le impostazioni POP e SMTP delle email di VIRGILIO.IT qui sotto. Queste impostazioni possono aiutarti a configurare il tuo account di posta elettronica su uno qualsiasi dei client di posta elettronica più diffusi.
Se stai cercando istruzioni dettagliate, scorri la pagina e puoi trovare le istruzioni di configurazione dettagliate per Android Phone , iPhone , Apple Mail , eM Client , Entourage , Incredimail , Mailbird lite , Opera , Thunderbird , Outlook 2007 , 2010 , 2013 e 2016 .
| VIRGILIO.IT – Dettaglio server di posta in arrivo (POP). | |
|---|---|
| Tipo di account | POP |
| Nome utente | Il tuo indirizzo e-mail (ad esempio: utente@dominio.com) |
| Parola d’ordine | La password del tuo account di posta elettronica |
| Nome host del server | in.virgilio.it |
| Porta del server | 110 |
| Autenticazione richiesta? | Sì, nome utente e password dell’account e-mail |
| SSL/TLS | NO |
| VIRGILIO.IT – Dettaglio server di posta in uscita (SMTP). | |
| Tipo di account | SMTP |
| Nome utente | Il tuo indirizzo e-mail (ad esempio: utente@dominio.com) |
| Parola d’ordine | La password del tuo account di posta elettronica |
| Nome host del server | out.virgilio.it |
| Porta del server | 25 |
| Autenticazione richiesta? | Sì, nome utente e password dell’account e-mail |
| SSL/TLS | NO |
|
|
|
Configurazione manuale dell’account e-mail VIRGILIO.IT sul tuo telefono Android utilizzando i dettagli del server in entrata (POP) e in uscita (SMTP)
Passaggio 1: iniziare selezionando l’ icona Posta dalla schermata delle applicazioni. Inserisci l’indirizzo e-mail e la password e-mail. Scegli Configurazione manuale
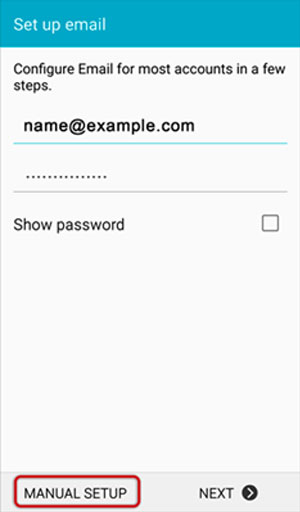
Passaggio 2: scegli POP
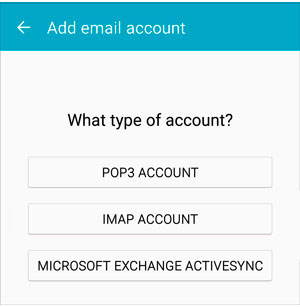
Passo 3: Se hai scelto POP , assicurati di inserire le seguenti impostazioni e fai clic su Avanti
- Server POP: in.virgilio.it
- Il tipo di sicurezza è Nessuno
- La porta è 110 per POP
- Sicuro – Porta: 993 e Tipo di sicurezza: SSL/TLS (Accetta tutti i certificati)
- Non sicuro: porta: 110 e tipo di sicurezza: nessuno (accetta tutti i certificati)
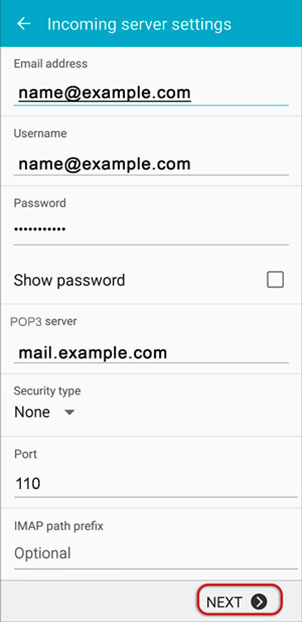
Passaggio 4: inserire le impostazioni SMTP in uscita di seguito per VIRGILIO.IT e fare clic su Seleziona Avanti
- Server SMTP: out.virgilio.it
- Il tipo di sicurezza è Nessuno
- La porta è 25 per l’SMTP in uscita . Di seguito sono riportate le impostazioni generali della porta SMTP
- Sicuro in uscita (SMTP) – Porta: 465 per e Tipo di sicurezza: SSL/TLS (Accetta tutti i certificati)
- In uscita (server di roaming SMTP) Sicuro – Porta: 587 e Tipo di sicurezza: SSL/TLS (Accetta tutti i certificati)
- In uscita (SMTP) – Porta: 25 e Tipo di sicurezza: Nessuno (Accetta tutti i certificati)
- In uscita (server di roaming SMTP) Non sicuro – Porta: 587 e Tipo di sicurezza: Nessuno (Accetta tutti i certificati)
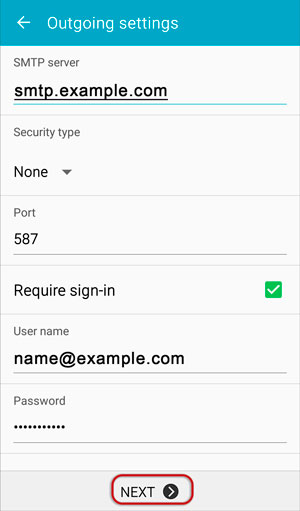
Passaggio 5: selezionare Fatto. Congratulazioni! Hai finito qui e sei pronto per usare il tuo account e-mail sul tuo telefono Android.
Configurazione manuale dell’account e-mail VIRGILIO.IT sul tuo Apple iPhone
Passaggio 1: seleziona l’ icona Impostazioni nella schermata iniziale
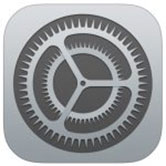
Passaggio 2: seleziona Posta
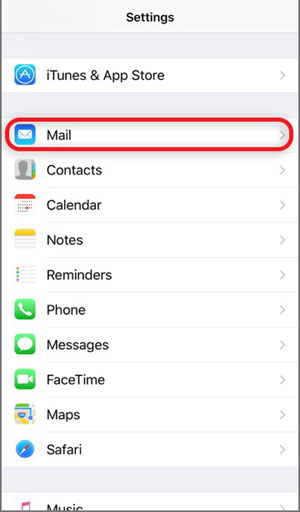
Passaggio 3: selezionare Account
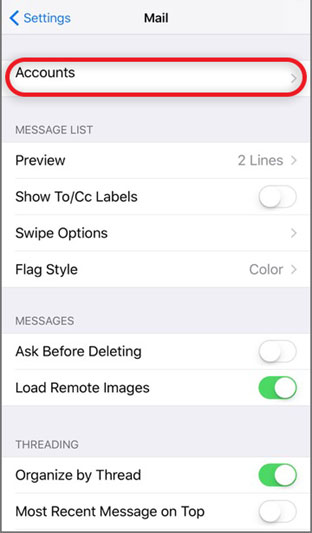
Passaggio 4: selezionare Aggiungi account
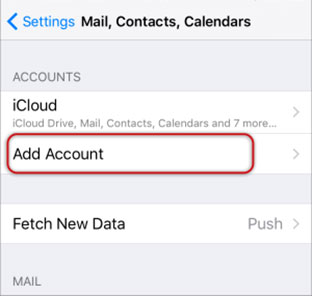
Passaggio 5: selezionare Altro dal menu
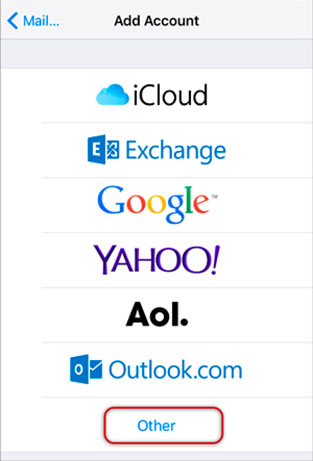
Passaggio 6: selezionare Aggiungi account di posta
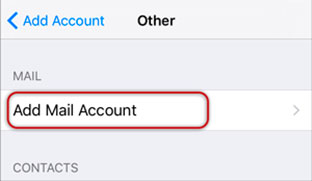
Passaggio 7: inserisci il tuo nome, e-mail e password, quindi fai clic su Avanti
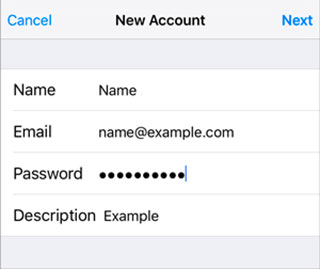
Passaggio 8: selezionare POP . Scorri verso il basso fino a Server posta in arrivo e inserisci tutti i dettagli rilevanti, quindi fai lo stesso per Server posta in uscita, come nella schermata sottostante e quindi seleziona Avanti .
- Assicurarsi che il nome utente sia l’indirizzo e-mail completo. Nome utente e password sono gli stessi per entrambi i server in entrata e in uscita.
- Il nome host del server di posta in arrivo è in.virgilio.it
- Il nome host del server di posta in uscita è out.virgilio.it
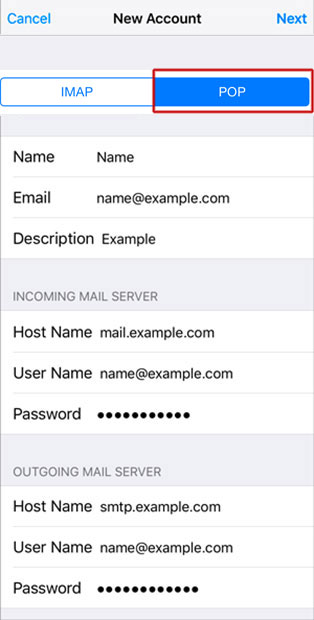
Passaggio 9: potresti ricevere una richiesta che ti chiede di verificare i server in entrata e in uscita: puoi fare clic su continua per ciascuno o toccare “Dettagli” e quindi toccare “Attendibilità”
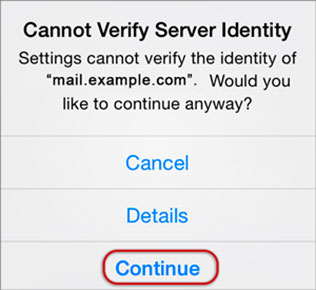
Passaggio 10: salva
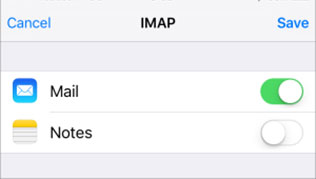
Passaggio 11: scegli il nuovo account che hai appena creato
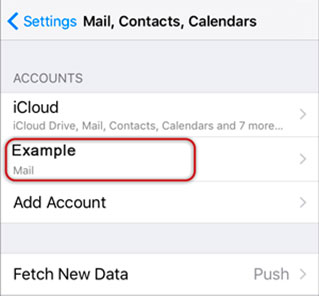
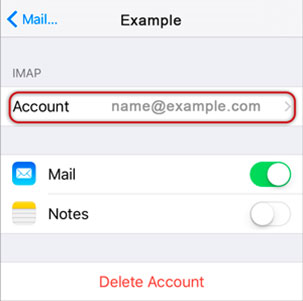
Passo 12: Scegli il server SMTP
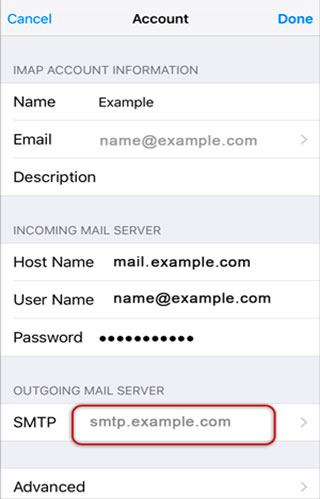
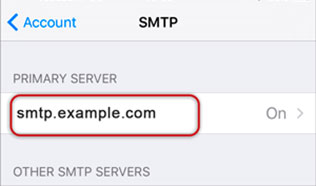
Passaggio 13: controllare le impostazioni SMTP e fare clic su Fine
- Il nome host del server di posta in uscita per VIRGILIO.IT è out.virgilio.it
- Nome utente: indirizzo email VIRGILIO.IT completo
- Password: la tua password e-mail
- Usa SSL è attivo. Puoi anche spegnerlo e utilizzare il numero di porta corretto come di seguito.
- Sicuro in uscita (SMTP) – Porta: 465 per e Tipo di sicurezza: SSL/TLS (Accetta tutti i certificati)
- In uscita (server di roaming SMTP) Sicuro – Porta: 587 e Tipo di sicurezza: SSL/TLS (Accetta tutti i certificati)
- In uscita (SMTP) – Porta: 25 e Tipo di sicurezza: Nessuno (Accetta tutti i certificati)
- In uscita (server di roaming SMTP) Non sicuro – Porta: 587 e Tipo di sicurezza: Nessuno (Accetta tutti i certificati)
- L’autenticazione è Password
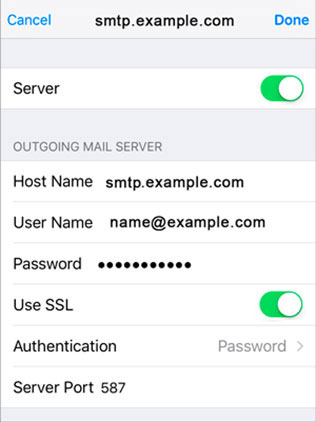
Congratulazioni! Hai finito qui e sei pronto per usare il tuo account e-mail sul tuo iPhone.
Configurazione manuale dell’account e-mail VIRGILIO.IT sulla tua Apple Mail
Passaggio 1: avvia l’app di posta. Dalla barra degli strumenti in alto, seleziona Posta e poi Aggiungi account
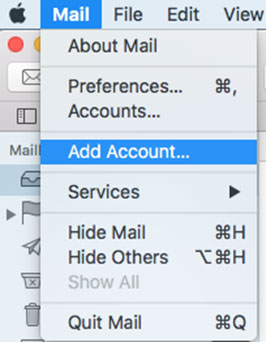
Passaggio 2: puoi scegliere la configurazione automatica dell’e-mail per gli account e-mail utilizzati noti dall’elenco e, in caso contrario, dovresti scegliere Altro account di posta e configurare manualmente la tua e-mail
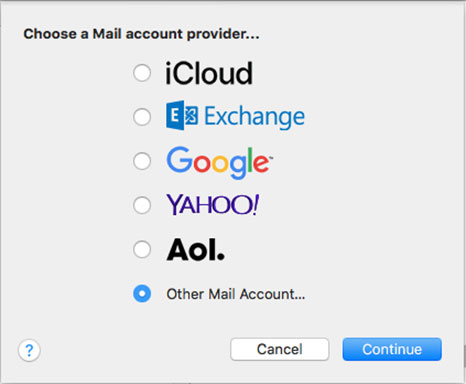
Passaggio 3: inserisci i tuoi dati e fai clic su Accedi
- Il tuo nome: digita il tuo nome. Questo è il nome del mittente nei messaggi di posta elettronica inviati da questo account
- Indirizzo e-mail : Indirizzo e-mail VIRGILIO.IT completo
- Password: password dell’account di posta elettronica
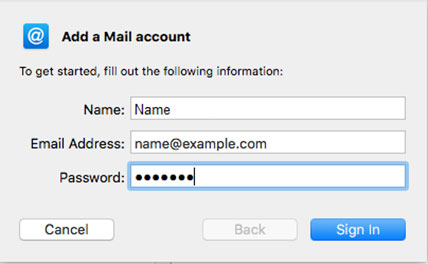
Passaggio 4: completare le impostazioni come segue e fare clic su Accedi
- Indirizzo e-mail e nome utente: il tuo indirizzo e-mail VIRGILIO.IT completo
- Password: La tua password VIRGILIO.IT
- Il tipo di account è IMAP o POP in base alle preferenze (IMAP è l’impostazione predefinita).
- Il nome host del server di posta in arrivo per VIRGILIO.IT è in.virgilio.it
- Il nome host del server di posta in uscita per VIRGILIO.IT è out.virgilio.it
- Per i domini ancora in fase di trasferimento o propagazione, utilizzare temporaneamente l’indirizzo IP al posto del server di posta in entrata e in uscita
- Ignora Impossibile verificare il nome account o la password
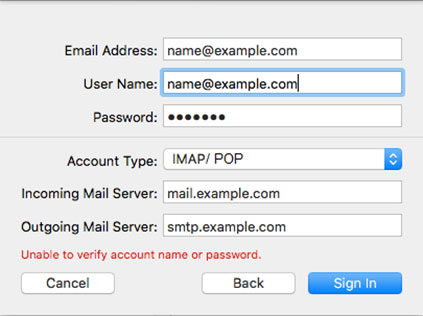
Passaggio 5: ignora i 2 messaggi di identità del server > Continua . Puoi aggiungere il certificato alle impostazioni di attendibilità per evitare di visualizzare questo messaggio in futuro.
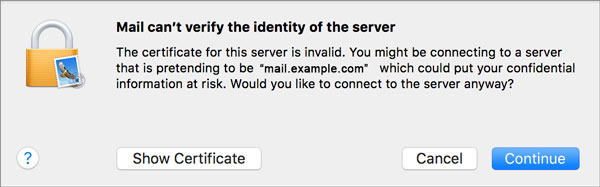
Passaggio 6: selezionare qualsiasi app > Fatto
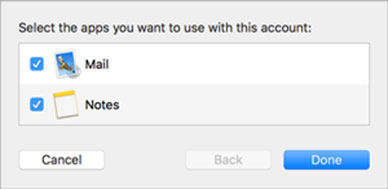
Congratulazioni! Hai finito qui e sei pronto per utilizzare il tuo account e-mail su Apple Mail.
Configurazione manuale dell’account email VIRGILIO.IT su eM Client
Passaggio 1: avviare eM Client. Fare clic sulla scheda Menu , quindi su Strumenti e selezionare Account
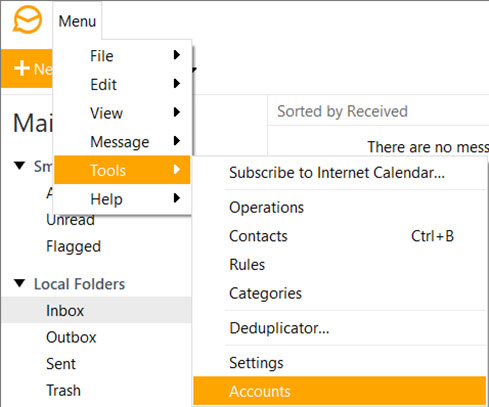
Passaggio 2: espandere la sezione Posta . Puoi scegliere la configurazione automatica dell’e-mail per gli account e-mail utilizzati noti dall’elenco e, in caso contrario, dovresti scegliere Altro , quindi Avanti e impostare manualmente la tua e-mail
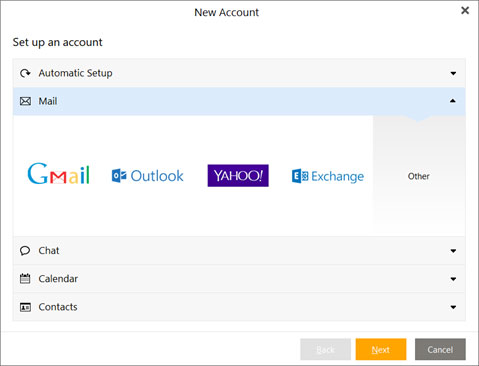
Step 3: Inserisci il tuo indirizzo email VIRGILIO.IT completo
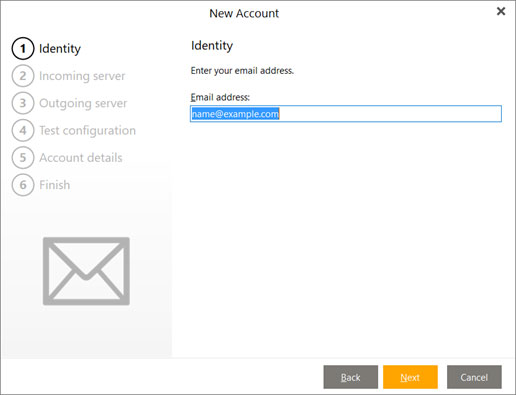
Passaggio 4: dovrai inserire le seguenti informazioni, Scegli IMAP o POP . Qui scegliamo POP .
- Il tuo nome: digita il tuo nome. Questo è il nome del mittente nei messaggi di posta elettronica inviati da questo account
- Indirizzo e-mail : Indirizzo e-mail VIRGILIO.IT completo
- Password: password dell’account di posta elettronica
- Il nome host del server di posta in arrivo per VIRGILIO.IT è in.virgilio.it
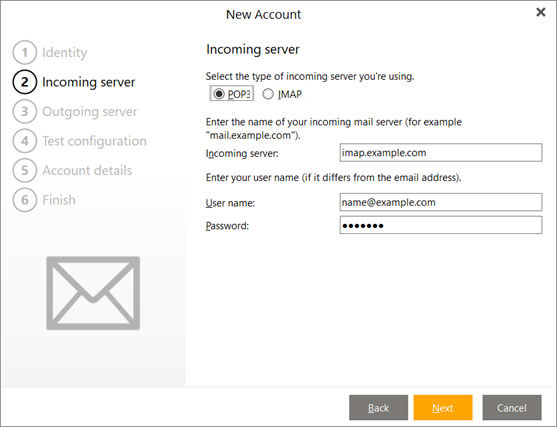
Passaggio 5: inserisci i dettagli del tuo server di posta in uscita. Modifica uno dei campi compilati automaticamente, se necessario, e fai clic su Avanti
- Il nome host del server di posta in uscita per VIRGILIO.IT è out.virgilio.it
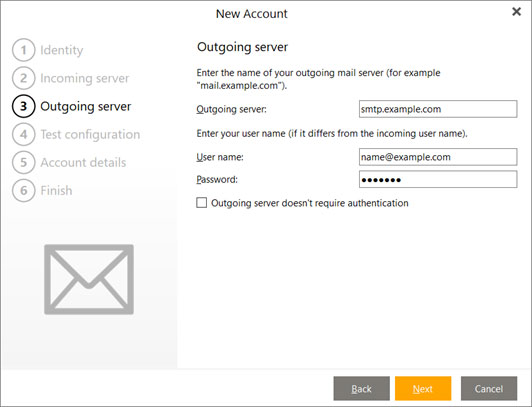
Passaggio 6: se sono presenti test di configurazione non riusciti, fare clic su Correggi per tentare di risolvere l’errore. Se non ci sono errori, fare clic su Avanti
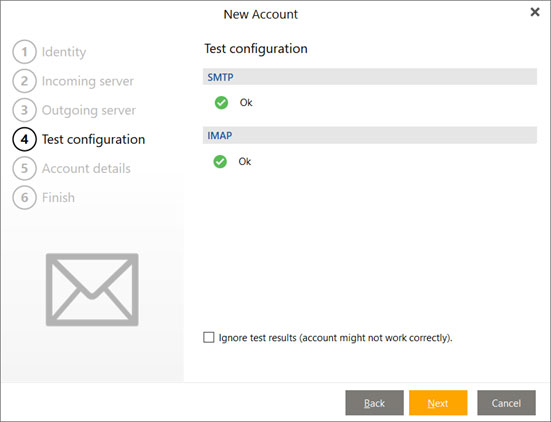
Passaggio 7: inserisci il nome e l’indirizzo e-mail che utilizzerà il tuo account
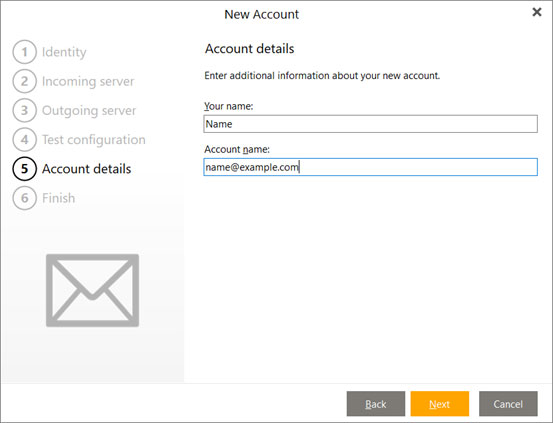
Passaggio 8: fare clic su Fine per completare la configurazione
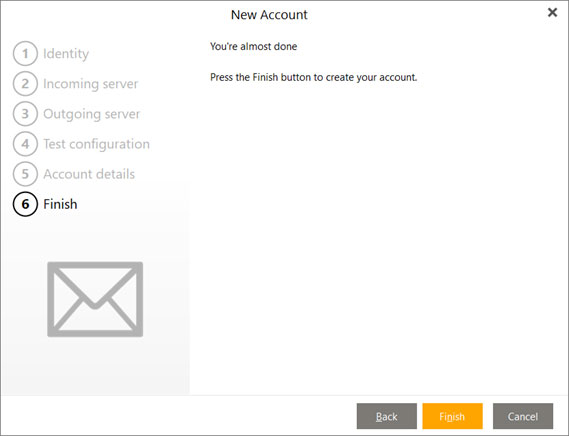
Congratulazioni! Hai finito qui e sei pronto per usare il tuo account e-mail sul client eM.
Configurazione manuale dell’account e-mail VIRGILIO.IT su Entourage Client
Passaggio 1: avvia Microsoft Entourage. Fai clic sul menu Entourage e scegli Impostazioni account
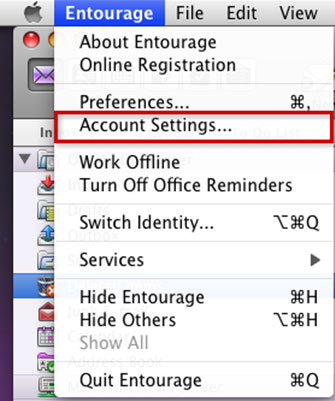
Passaggio 2: fare clic sull’icona Nuovo nella finestra Account che si apre
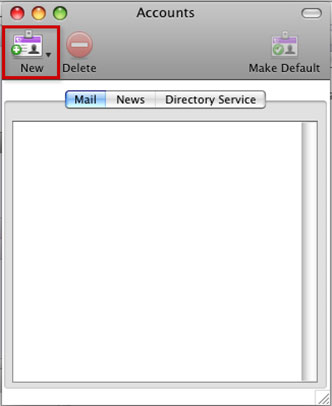
Passaggio 3: scegli il tipo di account e-mail che utilizzerai (IMAP, POP o Exchange). Scegliamo POP
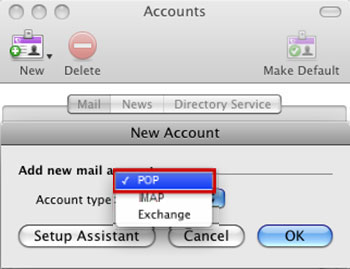
Passaggio 4: fare clic sul pulsante OK per continuare
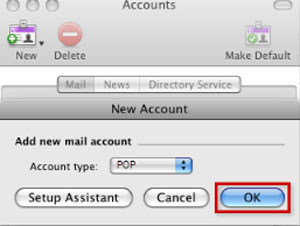
Passaggio 5: sarà necessario inserire le seguenti informazioni e quindi fare clic su Fare clic qui per le opzioni di ricezione avanzate
- Scegli un nome account. Questo sarà il nome dell’account in Microsoft Entourage.
- Inserisci il tuo nome. Questo è il nome che gli altri vedranno quando riceveranno la tua posta.
- Inserisci il tuo indirizzo email. Questo sarà il tuo indirizzo email VIRGILIO.IT completo.
- Inserisci il tuo indirizzo e-mail VIRGILIO.IT completo come ID account.
- Server di posta in arrivo (POP): in.virgilio.it
- Inserisci la password dell’account di posta elettronica.
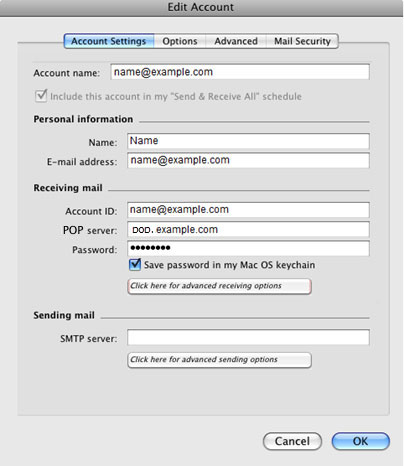
Passaggio 6: selezionare la casella Questo servizio POP richiede una connessione protetta. Quindi fare clic in un punto qualsiasi della finestra Modifica account sullo sfondo per tornare alla finestra precedente.
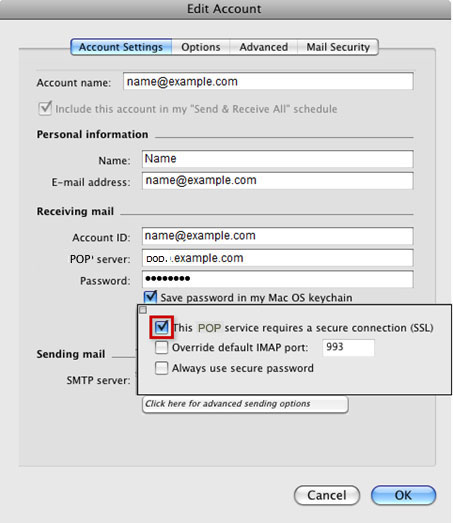
Passaggio 7: inserisci i dettagli del server di posta in uscita, quindi fai clic sul pulsante che dice Fai clic qui per…
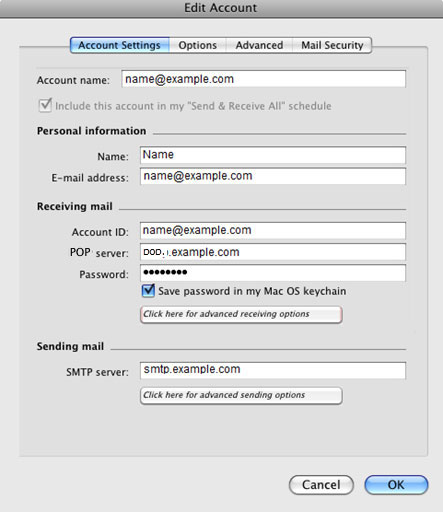
Passaggio 8: selezionare le seguenti caselle:
- Il servizio SMTP richiede una connessione protetta (SSL)
- Ignora la porta SMTP predefinita e inserisci invece la porta 587 o 25. Di seguito sono riportate le impostazioni SMTP generali che è possibile utilizzare
- Sicuro in uscita (SMTP) – Porta: 465 per e Tipo di sicurezza: SSL/TLS (Accetta tutti i certificati)
- In uscita (server di roaming SMTP) Sicuro – Porta: 587 e Tipo di sicurezza: SSL/TLS (Accetta tutti i certificati)
- In uscita (SMTP) – Porta: 25 e Tipo di sicurezza: Nessuno (Accetta tutti i certificati)
- In uscita (server di roaming SMTP) Non sicuro – Porta: 587 e Tipo di sicurezza: Nessuno (Accetta tutti i certificati)
- Il server SMTP richiede l’autenticazione e scegli Usa le stesse impostazioni del server di posta di ricezione. Fai clic in un punto qualsiasi della finestra Modifica account sullo sfondo per tornare alla finestra precedente.
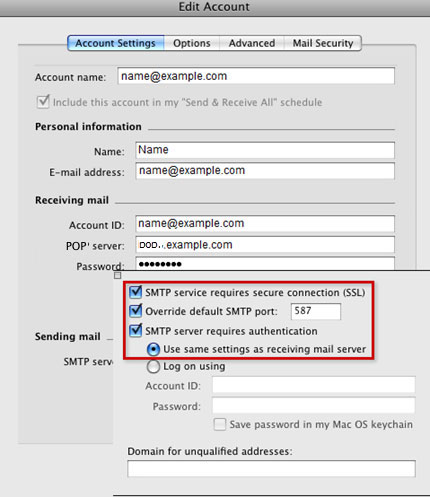
Passaggio 9: fare clic su OK
Congratulazioni! Hai finito qui e sei pronto per usare il tuo account e-mail su Entourage.
Configurazione manuale dell’account e-mail VIRGILIO.IT sul client IncrediMail
Passaggio 1: avvia IncrediMail. Seleziona Strumenti dalla barra dei menu in alto e poi Account e-mail . Nota: se stai configurando il tuo account e-mail per la prima volta, dovresti iniziare dal passaggio 4.
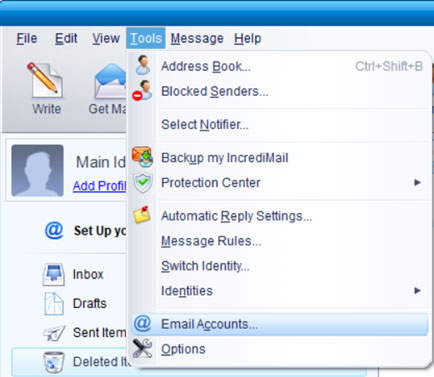
Passaggio 2: fare clic su Aggiungi
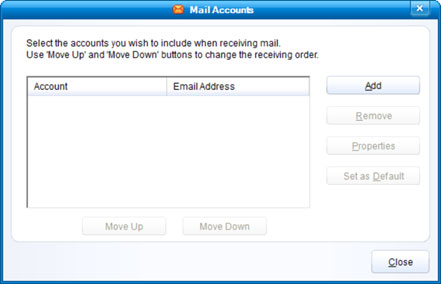
Passaggio 3: puoi scegliere la configurazione automatica dell’e-mail per gli account e-mail utilizzati noti dall’elenco e, in caso contrario, dovresti scegliere Altro e impostare manualmente la tua e-mail
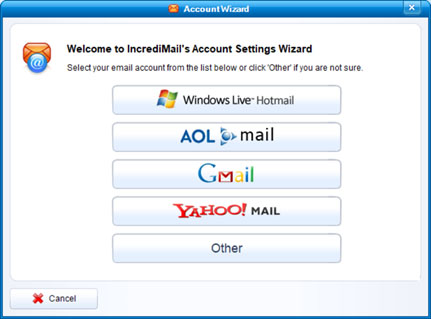
Passaggio 4: inserisci i tuoi dati nella schermata AccountWizard e fai clic su Avanti
- Inserisci il tuo indirizzo email VIRGILIO.IT completo
-
- Porta in entrata: 110, Porta in uscita: 25
- Impostazioni generali per POP
- Sicuro – Porta: 995 e Tipo di sicurezza: SSL/TLS (Accetta tutti i certificati)
- Non sicuro: porta: 110 e tipo di sicurezza: nessuno (accetta tutti i certificati)
- Non selezionato: questo server richiede una connessione crittografata (SSL)
- Utilizzare il seguente tipo di connessione crittografata è NessunoInserisci la password del tuo account di posta elettronica
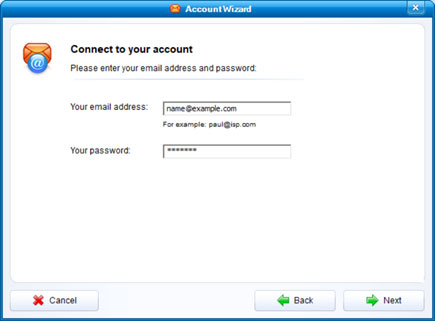
Passaggio 5: inserire i dettagli dei server di posta in entrata (POP) e in uscita (SMTP). Quindi fare clic su Avanti
- Tipo di conto: POP. Seleziona POP dal menu a discesa
- Server posta in arrivo POP: in.virgilio.it
- Server di posta in uscita SMTP : out.virgilio.it
- Dettagli generali della porta del server in entrata e in uscita:
- Sicuro in uscita (SMTP) – Porta: 465 per e Tipo di sicurezza: SSL/TLS (Accetta tutti i certificati)
- In uscita (server di roaming SMTP) Sicuro – Porta: 587 e Tipo di sicurezza: SSL/TLS (Accetta tutti i certificati)
- In uscita (SMTP) – Porta: 25 e Tipo di sicurezza: Nessuno (Accetta tutti i certificati)
- In uscita (server di roaming SMTP) Non sicuro – Porta: 587 e Tipo di sicurezza: Nessuno (Accetta tutti i certificati)
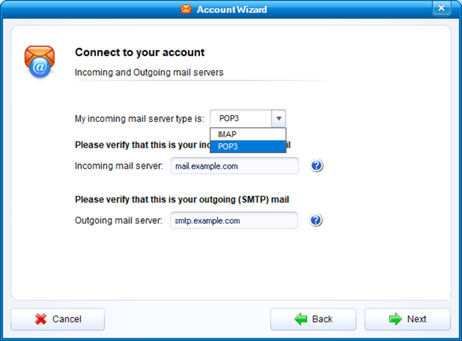
Passaggio 6: fare clic su OK
Congratulazioni! Hai finito qui e sei pronto per usare il tuo account e-mail su IncrediMail.
Configurazione manuale dell’account di posta VIRGILIO.IT su MailBird Lite
Passaggio 1: avvia Mailbird Lite . Fare clic su tre linee parallele nell’angolo in alto a sinistra e quindi scegliere Impostazioni
Nota: Ricorda che l’utente Lite può avere solo un massimo di 1 account. Se stai configurando il tuo account e-mail per la prima volta, dovresti iniziare dal passaggio 4.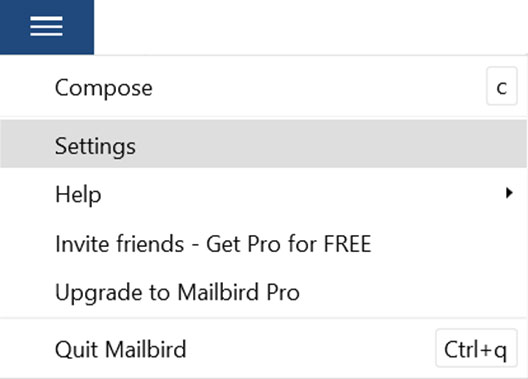
Passaggio 2: passa alla scheda Account e fai clic sul pulsante Aggiungi
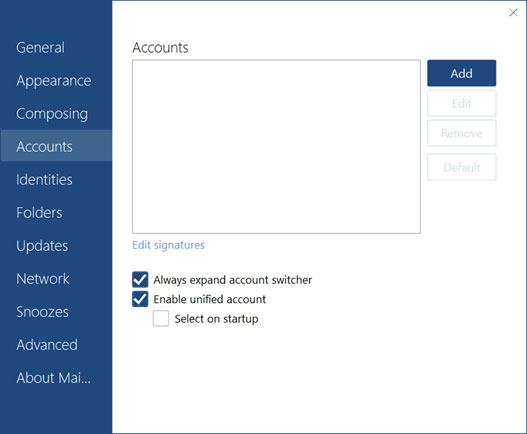
Passaggio 3: inserisci i tuoi dati nella schermata Aggiungi account , quindi fai clic su Continua
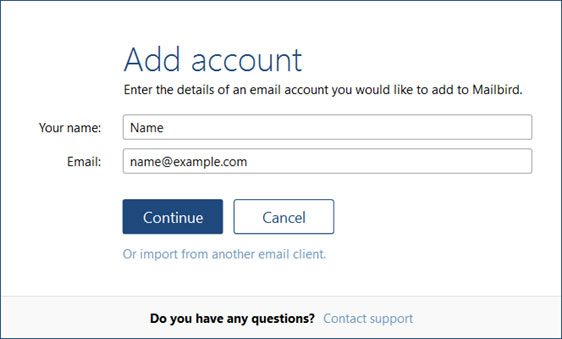
Passo 4: Se Mailbird conosce le impostazioni IMAP o POP3 per il tuo account e-mail, Mailbird visualizzerà questa finestra. Devi inserire la tua password prima di poter continuare . Tuttavia, puoi ancora modificare le tue impostazioni facendo clic su ” Modifica impostazioni server “.
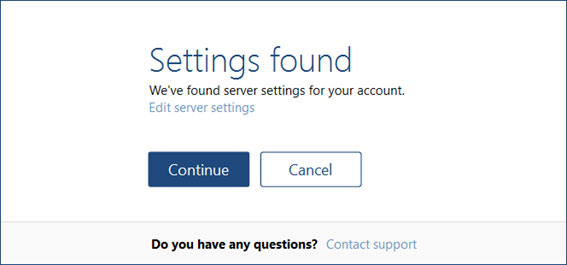
Passo 5: Se Mailbird non riesce a trovare le impostazioni per il tuo account e-mail o se scegli di modificare le impostazioni del server , Mailbird visualizzerà questa finestra. Inserisci i tuoi dati sullo schermo e fai clic su Continua . Nota: se utilizzi Impostazioni SSL/TLS sicure, scegli la Crittografia corrispondente nel campo corrente.
- Tipo di server in entrata per VIRGILIO.IT, selezionare POP
- Nome del server in entrata per VIRGILIO.IT, inserire in.virgilio.it
- Nome utente per VIRGILIO.IT – Inserisci il tuo indirizzo email completo
- Password per VIRGILIO.IT – Inserisci la tua password
- Nome del Server in uscita per VIRGILIO.IT, inserire out.virgilio.it
- Inserisci il tuo indirizzo email e la password di VIRGILIO.IT nel campo username e password.
- Dettagli generali della porta per il server in entrata e in uscita
- POP
- Sicuro – Porta: 995 e Tipo di sicurezza: SSL/TLS (Accetta tutti i certificati)
- Non sicuro: porta: 110 e tipo di sicurezza: nessuno (accetta tutti i certificati)
- IMAP
- Sicuro – Porta: 993 e Tipo di sicurezza: SSL/TLS (Accetta tutti i certificati)
- Non sicuro: porta: 143 e tipo di sicurezza: nessuno (accetta tutti i certificati
- SMTP
- Sicuro in uscita (SMTP) – Porta: 465 per e Tipo di sicurezza: SSL/TLS (Accetta tutti i certificati)
- In uscita (server di roaming SMTP) Sicuro – Porta: 587 e Tipo di sicurezza: SSL/TLS (Accetta tutti i certificati)
- In uscita (SMTP) – Porta: 25 e Tipo di sicurezza: Nessuno (Accetta tutti i certificati)
- In uscita (server di roaming SMTP) Non sicuro – Porta: 587 e Tipo di sicurezza: Nessuno (Accetta tutti i certificati)
- POP
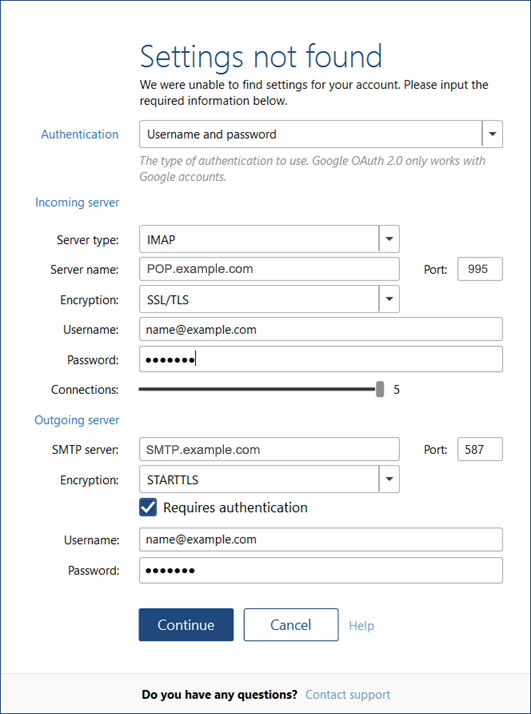
Passaggio 6: fare clic su Chiudi e il gioco è fatto!
Congratulazioni! Hai finito qui e sei pronto per usare il tuo account e-mail su Mailbird Lite.
Configurazione manuale dell’account di posta VIRGILIO.IT su Opera Mail
Passaggio 1: avviare Opera Mail. Selezionare Email , quindi fare clic su Avanti
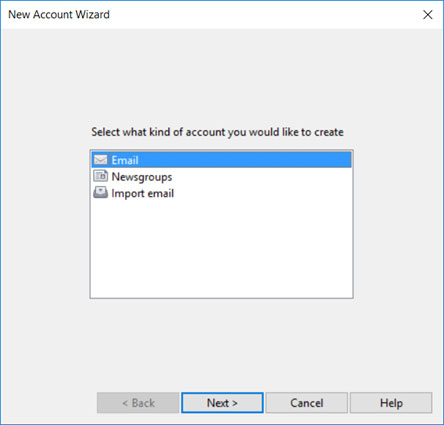
Step 2: Digita Nome, indirizzo email VIRGILIO.IT e organizzazione nei campi corrispondenti. Quindi fare clic su Avanti
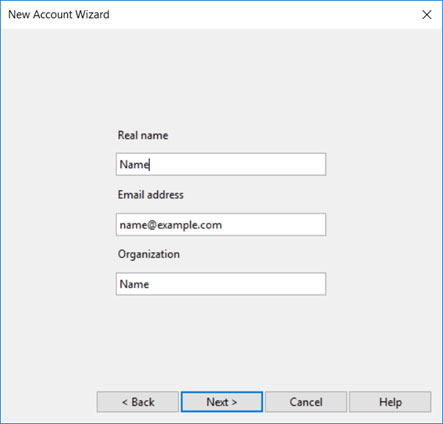
Passo 3: Digita il tuo nome utente (il tuo indirizzo email VIRGILIO.IT completo) e la password per il tuo account email. Seleziona il tipo di account e-mail ( POP o IMAP ). Scegliamo POP . Fare clic su Avanti
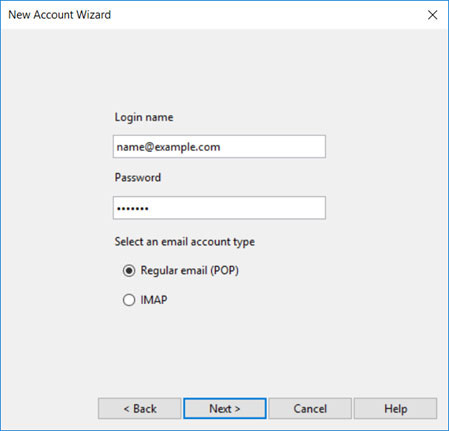
Passaggio 4: Digitare il server di posta in arrivo (POP) per VIRGILIO.IT come out.virgilio.it e il nome del server in uscita (SMTP) come out.virgilio.it. Nota: se utilizzi Impostazioni TLS sicure, seleziona la casella “Usa connessione sicura (TLS)” sia nella posta in uscita che in quella in arrivo. Fare clic su Fine
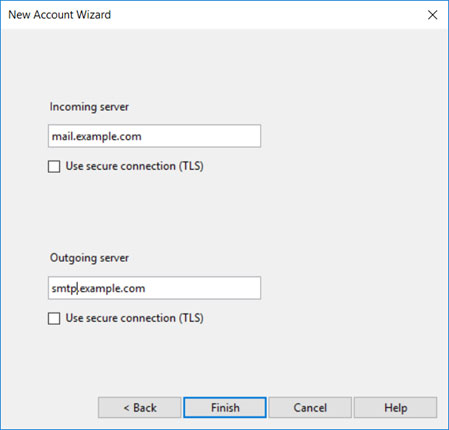
Passaggio 5: fare clic sulla scheda Menu (Opera Mail) in Opera e selezionare Account di posta
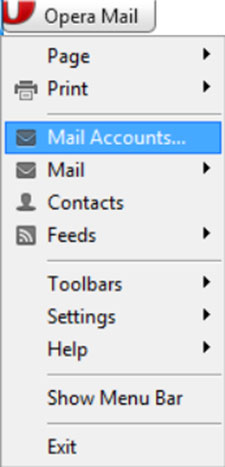
Passaggio 6: selezionare l’account che si sta configurando e fare clic su Modifica
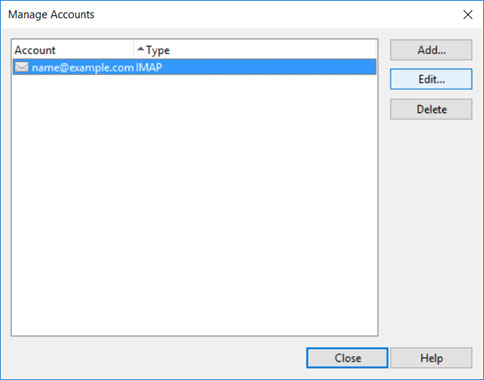
Passaggio 7: fare clic sulla scheda Server. Per POP il numero di porta dovrebbe essere 110 . Per il server SMTP in uscita il numero di porta deve essere 25 . L’autenticazione deve essere impostata su AUTH LOGIN . Nota: se utilizzi Impostazioni TLS sicure, seleziona la casella “Connessione sicura (TLS)” sia nella posta in uscita che in quella in arrivo. Di seguito sono riportati i dettagli generali della porta.
- POP
- Sicuro – Porta: 995 e Tipo di sicurezza: SSL/TLS (Accetta tutti i certificati)
- Non sicuro: porta: 110 e tipo di sicurezza: nessuno (accetta tutti i certificati)
- IMAP
- Sicuro – Porta: 993 e Tipo di sicurezza: SSL/TLS (Accetta tutti i certificati)
- Non sicuro: porta: 143 e tipo di sicurezza: nessuno (accetta tutti i certificati
- SMTP
- Sicuro in uscita (SMTP) – Porta: 465 per e Tipo di sicurezza: SSL/TLS (Accetta tutti i certificati)
- In uscita (server di roaming SMTP) Sicuro – Porta: 587 e Tipo di sicurezza: SSL/TLS (Accetta tutti i certificati)
- In uscita (SMTP) – Porta: 25 e Tipo di sicurezza: Nessuno (Accetta tutti i certificati)
- In uscita (server di roaming SMTP) Non sicuro – Porta: 587 e Tipo di sicurezza: Nessuno (Accetta tutti i certificati)
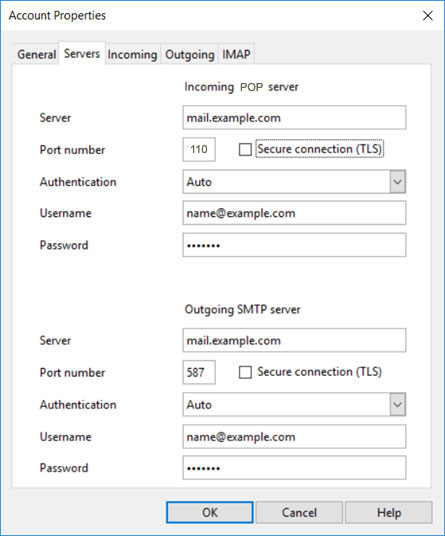
Passaggio 9: fare clic su OK e Chiudi per terminare
Congratulazioni! Hai finito qui e sei pronto per usare il tuo account e-mail su Opera.
Configurazione Configurazione manuale dell’account di posta elettronica VIRGILIO.IT su Thunderbird
Passaggio 1: avvia Thunderbird. Fare clic su Cartelle locali > E-mail
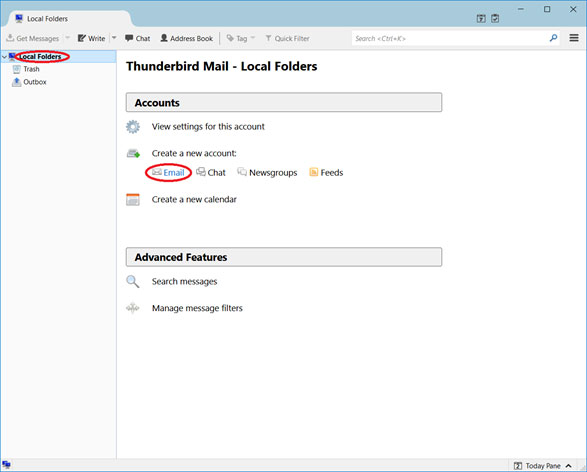
Passaggio 2: fai clic su Salta e usa la mia email esistente
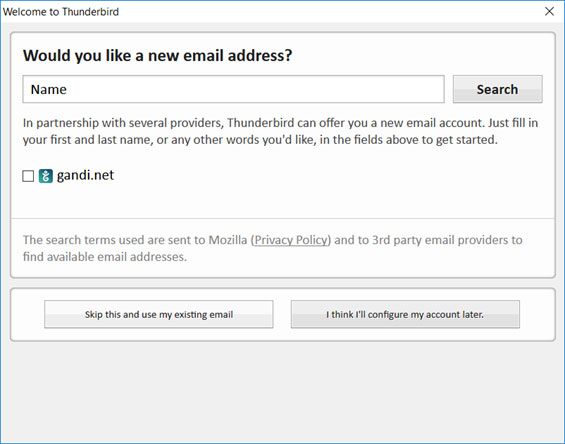
Passaggio 3: sarà necessario inserire le seguenti informazioni e quindi fare clic su Continua
Il tuo nome: digita il tuo nome. Questo è il nome del mittente nei messaggi e-mail che invii da questo account
Indirizzo e-mail : Il tuo indirizzo e-mail VIRGILIO.IT completo
Password : La password del tuo account e-mail VIRGILIO.IT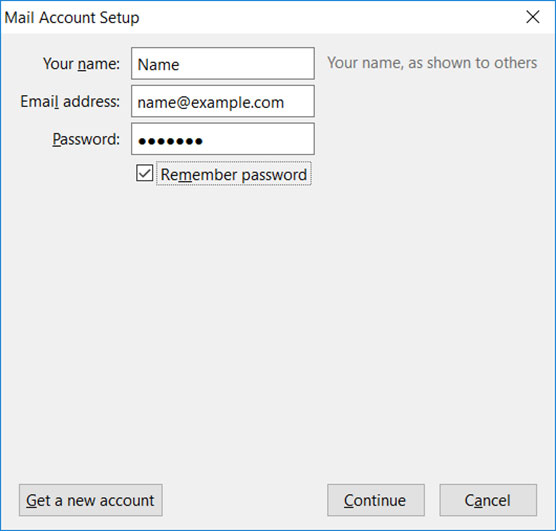
Passaggio 4: scegli il tipo di account e-mail che utilizzerai ( IMAP o POP ). Se scegli Impostazioni SSL/TLS sicure , seleziona Password normale per Autenticazione.
Utilizzando IMAP/POP3 per il tuo account VIRGILIO.IT. Fare clic su Configurazione manuale. Qui scegliamo IMAP
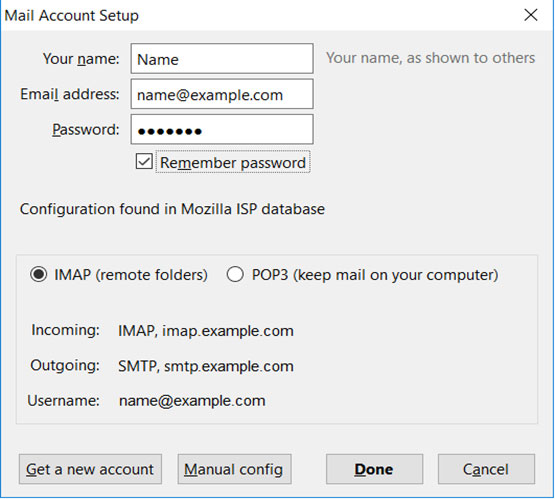
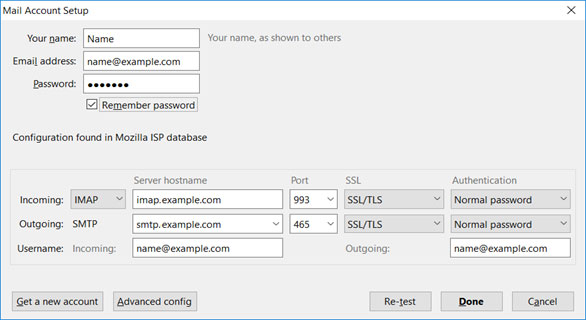
Impostazioni della porta IMAP per VIRGILIO.IT
- Porta in entrata: 143, Porta in uscita: 25
- Sicuro – Porta: 993 e Tipo di sicurezza: SSL/TLS (Accetta tutti i certificati)
- Non sicuro: porta: 143 e tipo di sicurezza: nessuno (accetta tutti i certificati
- Non selezionato: questo server richiede una connessione crittografata (SSL)
- Utilizzare il seguente tipo di connessione crittografata è Nessuno
Nota: se utilizzi Impostazioni SSL/TLS sicure, seleziona la casella “Questo servizio richiede una connessione sicura (SSL)” sia nella posta in uscita che in quella in arrivo.
Impostazioni della porta POP per VIRGILIO.IT
Impostazioni generali della porta SMTP per VIRGILIO.IT
- Sicuro in uscita (SMTP) – Porta: 465 per e Tipo di sicurezza: SSL/TLS (Accetta tutti i certificati)
- In uscita (server di roaming SMTP) Sicuro – Porta: 587 e Tipo di sicurezza: SSL/TLS (Accetta tutti i certificati)
- In uscita (SMTP) – Porta: 25 e Tipo di sicurezza: Nessuno (Accetta tutti i certificati)
- In uscita (server di roaming SMTP) Non sicuro – Porta: 587 e Tipo di sicurezza: Nessuno (Accetta tutti i certificati)
Passaggio 5: fare clic su Fine
Passaggio 6: fare clic su Conferma eccezione di sicurezza
Congratulazioni! Hai finito qui e sei pronto per usare il tuo account e-mail su Thunderbird.
Configurazione automatica dell’account di posta VIRGILIO.IT su Outlook 2007
Passaggio 1: avviare Outlook 2007. Selezionare Strumenti dalla barra dei menu in alto, quindi Impostazioni account
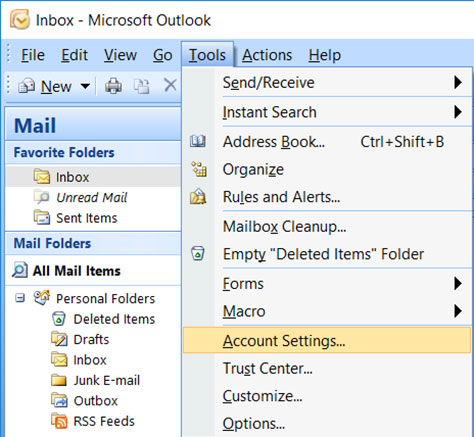
Passaggio 2: nella schermata Impostazioni account , fare clic su Nuovo nella scheda Posta elettronica
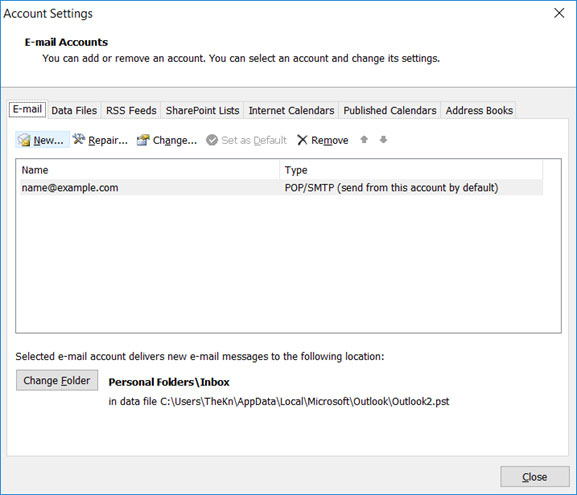
Passaggio 3: selezionare Microsoft Exchange, POP3, IMAP o HTTP e fare clic su Avanti
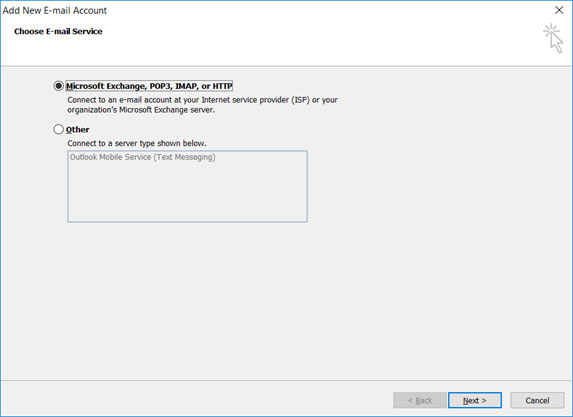
Passo 4: In questa schermata inserisci il tuo nome, il tuo indirizzo email e la tua password VIRGILIO.IT e clicca su Avanti
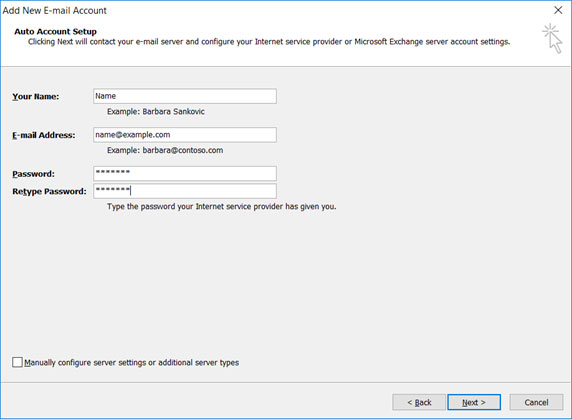
Passaggio 5: Outlook ora configurerà automaticamente il tuo account come account IMAP con tutte le impostazioni corrette
Passaggio 6: Fine> Chiudi
Configurazione manuale dell’account di posta VIRGILIO.IT su Outlook 2007
Passaggio 1: avviare Outlook 2007. Selezionare Strumenti dalla barra dei menu in alto, quindi Impostazioni account
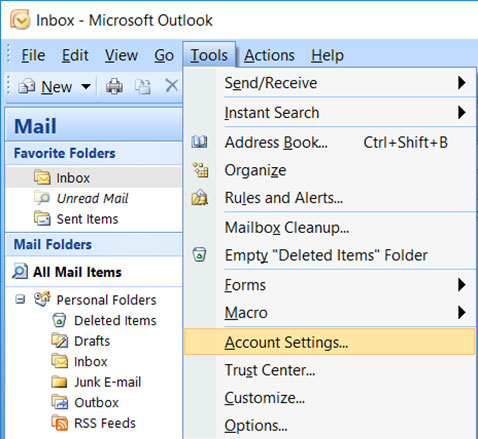
Passaggio 2: nella schermata Impostazioni account , fare clic su Nuovo nella scheda Posta elettronica
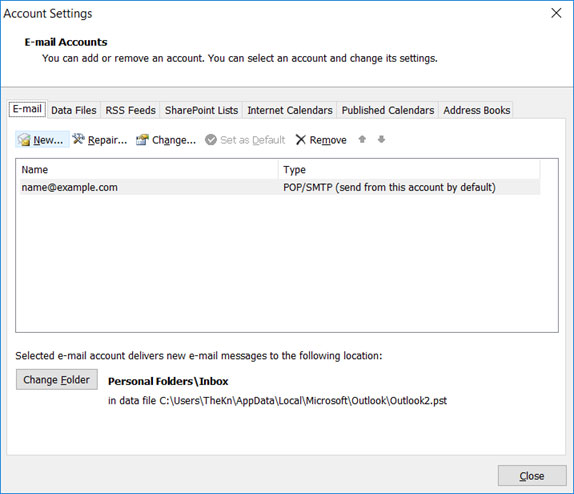
Passaggio 3: selezionare Microsoft Exchange, POP3, IMAP o HTTP e fare clic su Avanti
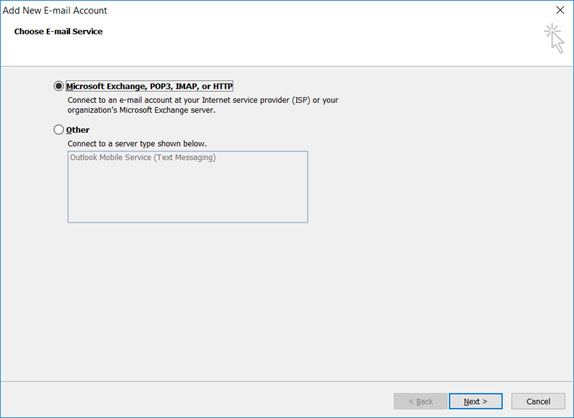
Passaggio 4: selezionare la casella di controllo Configura manualmente le impostazioni del server o tipi di server aggiuntivi e fare clic su Avanti
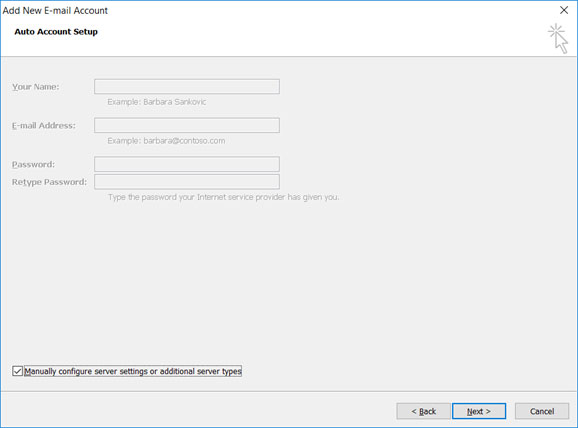
Passaggio 5: selezionare Posta Internet e quindi fare clic su Avanti
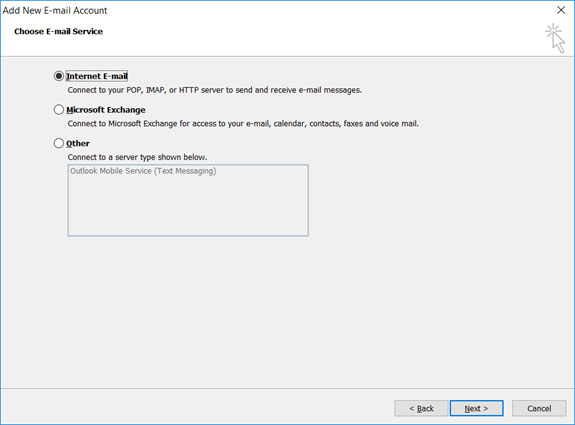
Passaggio 6: inserisci tutti i dettagli rilevanti (scegli POP o IMAP in base alle tue esigenze) e fai clic su Altre impostazioni
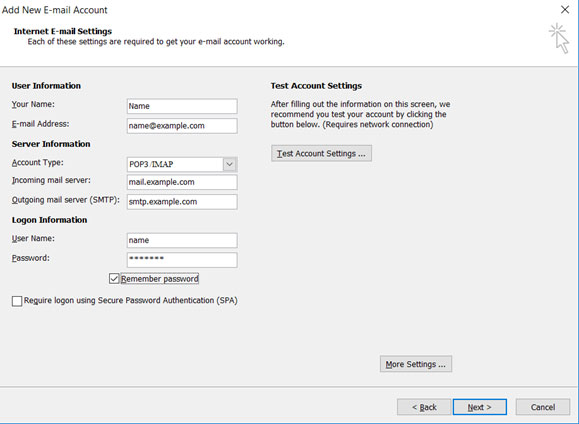
Passaggio 7: fare clic sulla scheda Server in uscita e assicurarsi che la casella di controllo Il mio server in uscita (SMTP) richiede l’autenticazione sia selezionata, così come Usa le stesse impostazioni del server della posta in arrivo
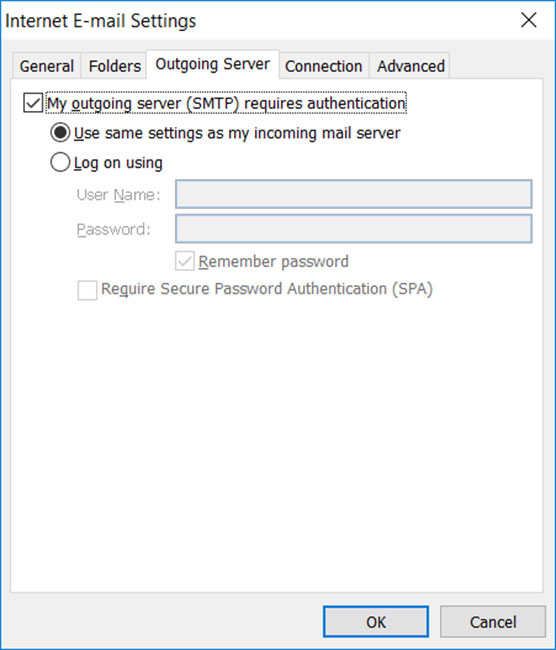
Passaggio 9: seleziona la scheda Avanzate . Assicurati che le tue impostazioni VIRGILIO.IT siano le seguenti per la tua scelta tra POP o IMAP.
Impostazioni della porta POP per VIRGILIO.IT
- Porta in entrata: 110, Porta in uscita: 25
- Impostazioni generali per POP
- Sicuro – Porta: 995 e Tipo di sicurezza: SSL/TLS (Accetta tutti i certificati)
- Non sicuro: porta: 110 e tipo di sicurezza: nessuno (accetta tutti i certificati)
- Non selezionato: questo server richiede una connessione crittografata (SSL)
- Utilizzare il seguente tipo di connessione crittografata è Nessuno
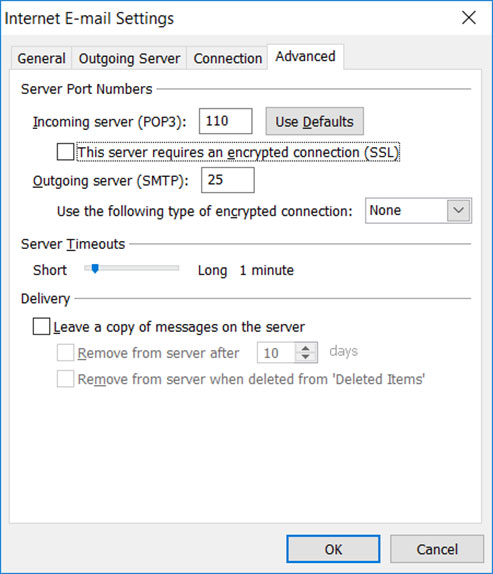
Impostazioni della porta IMAP per VIRGILIO.IT
- Porta in entrata: 143, Porta in uscita: 25
- Sicuro – Porta: 993 e Tipo di sicurezza: SSL/TLS (Accetta tutti i certificati)
- Non sicuro: porta: 143 e tipo di sicurezza: nessuno (accetta tutti i certificati
- Non selezionato: questo server richiede una connessione crittografata (SSL)
- Utilizzare il seguente tipo di connessione crittografata è Nessuno
Nota: se utilizzi Impostazioni SSL/TLS sicure, seleziona la casella “Questo servizio richiede una connessione sicura (SSL)” sia nella posta in uscita che in quella in arrivo.
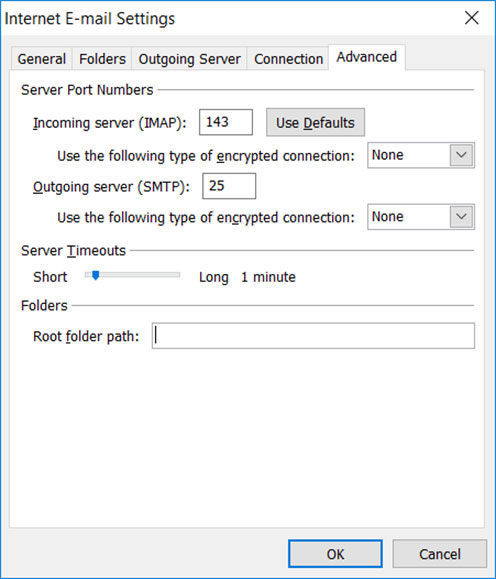
Impostazioni generali della porta SMTP per VIRGILIO.IT
- Sicuro in uscita (SMTP) – Porta: 465 per e Tipo di sicurezza: SSL/TLS (Accetta tutti i certificati)
- In uscita (server di roaming SMTP) Sicuro – Porta: 587 e Tipo di sicurezza: SSL/TLS (Accetta tutti i certificati)
- In uscita (SMTP) – Porta: 25 e Tipo di sicurezza: Nessuno (Accetta tutti i certificati)
- In uscita (server di roaming SMTP) Non sicuro – Porta: 587 e Tipo di sicurezza: Nessuno (Accetta tutti i certificati)
Passaggio 10: fare clic su OK per salvare queste impostazioni
Passaggio 11: fare clic su Avanti e su Fine
Congratulazioni! Hai finito qui e sei pronto per utilizzare il tuo account di posta elettronica su Outlook 2007.
Configurazione automatica dell’account di posta elettronica VIRGILIO.IT su Outlook 2010
Passaggio 1: avviare Outlook 2010. Selezionare File dalla barra dei menu in alto, quindi Informazioni e impostazioni account
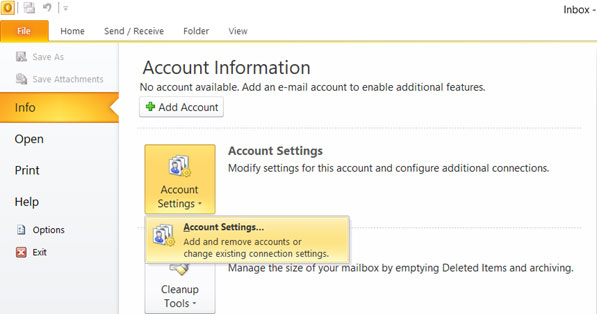
Passaggio 2: nella scheda Posta elettronica, fare clic su Nuovo
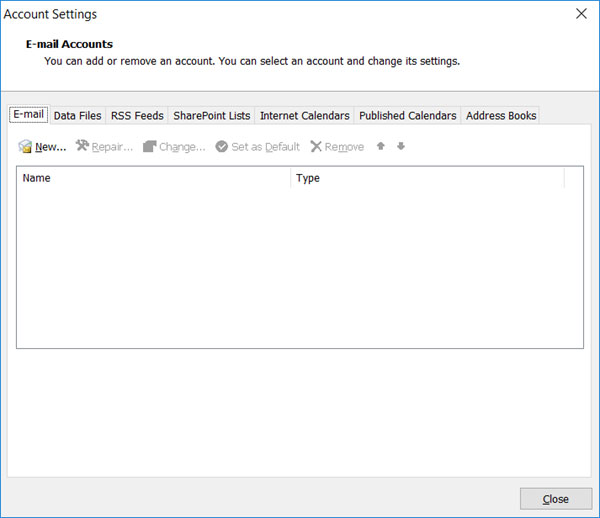
Passo 4: In questa schermata inserisci il tuo nome, il tuo indirizzo email e la tua password VIRGILIO.IT e clicca su Avanti
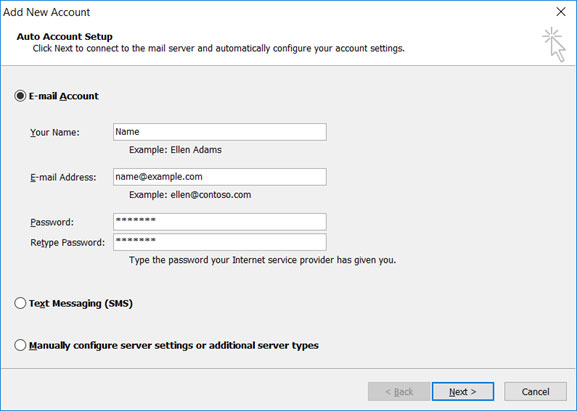
Passaggio 4: Outlook ora configurerà automaticamente il tuo account come account IMAP con tutte le impostazioni corrette
Passaggio 5: Fine > Chiudi
Configurazione manuale dell’account di posta VIRGILIO.IT su Outlook 2010
Passaggio 1: avviare Outlook 2010. Selezionare Strumenti dalla barra dei menu in alto, quindi Impostazioni account
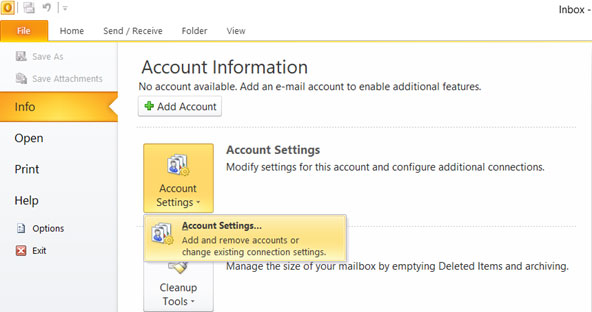
Passaggio 2: nella schermata Impostazioni account , fare clic su Nuovo nella scheda Posta elettronica
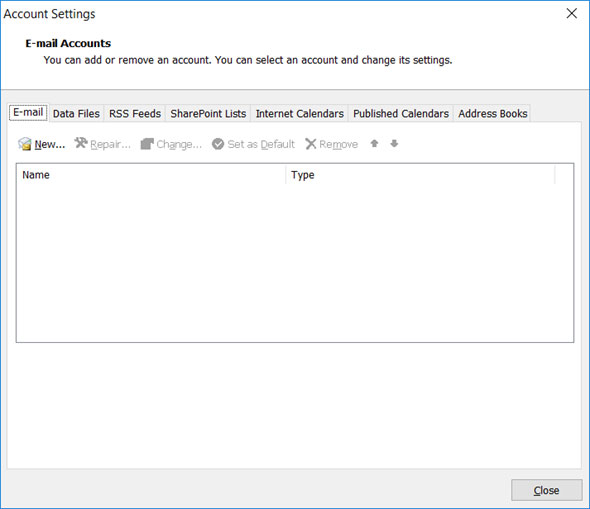
Passaggio 3: nella casella Aggiungi nuovo account scegliere Configurazione manuale o tipi di server aggiuntivi > Avanti
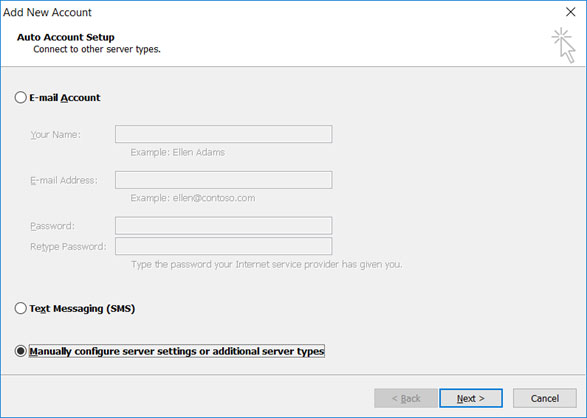
Passaggio 4: selezionare Posta Internet e fare clic su Avanti
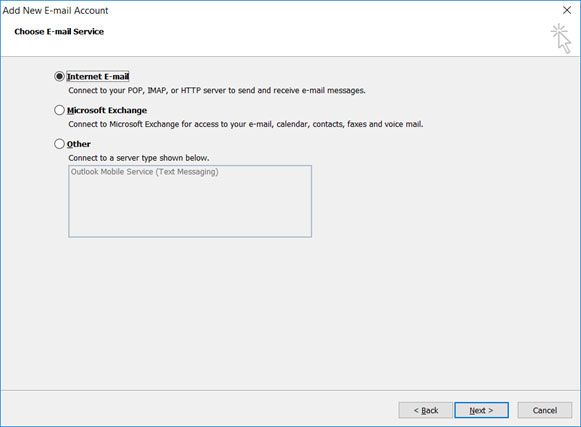
Passaggio 5: inserisci tutti i dettagli rilevanti (seleziona POP o IMAP in base alle tue preferenze) e fai clic su Altre impostazioni
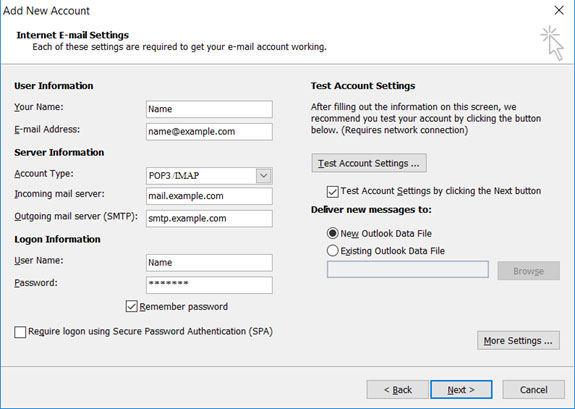
Passaggio 6: fare clic sulla scheda Server in uscita e assicurarsi che la casella di controllo Il mio server in uscita (SMTP) richiede l’autenticazione sia selezionata, così come Usa le stesse impostazioni del server della posta in arrivo
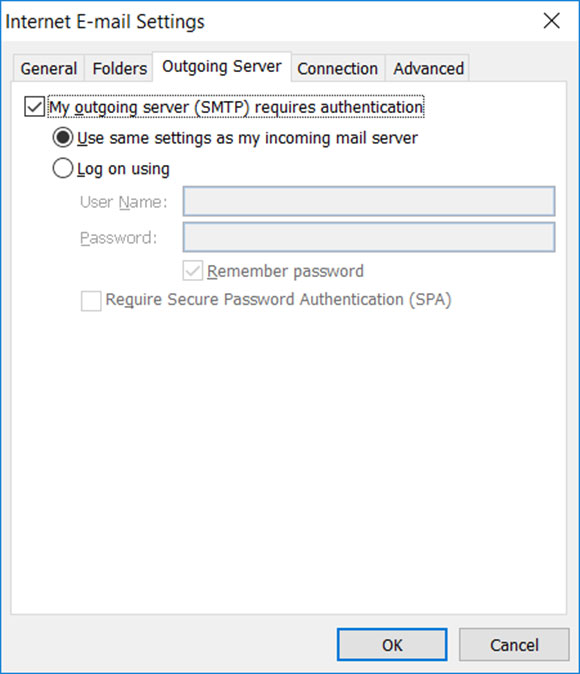
Passo 7: Seleziona la scheda Avanzate Assicurati che le tue impostazioni VIRGILIO.IT siano le seguenti per la tua scelta tra POP o IMAP.
Impostazioni della porta POP per VIRGILIO.IT
- Porta in entrata: 110, Porta in uscita: 25
- Impostazioni generali per POP
- Sicuro – Porta: 995 e Tipo di sicurezza: SSL/TLS (Accetta tutti i certificati)
- Non sicuro: porta: 110 e tipo di sicurezza: nessuno (accetta tutti i certificati)
- Non selezionato: questo server richiede una connessione crittografata (SSL)
- Utilizzare il seguente tipo di connessione crittografata è Nessuno
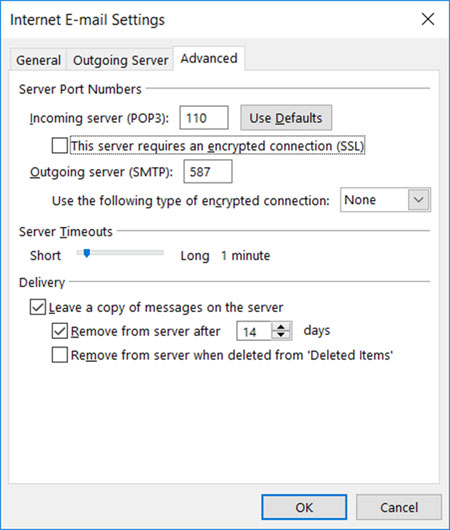
Impostazioni della porta IMAP per VIRGILIO.IT
- Porta in entrata: 143, Porta in uscita: 25
- Sicuro – Porta: 993 e Tipo di sicurezza: SSL/TLS (Accetta tutti i certificati)
- Non sicuro: porta: 143 e tipo di sicurezza: nessuno (accetta tutti i certificati
- Non selezionato: questo server richiede una connessione crittografata (SSL)
- Utilizzare il seguente tipo di connessione crittografata è Nessuno
Nota: se utilizzi Impostazioni SSL/TLS sicure, seleziona la casella “Questo servizio richiede una connessione sicura (SSL)” sia nella posta in uscita che in quella in arrivo.
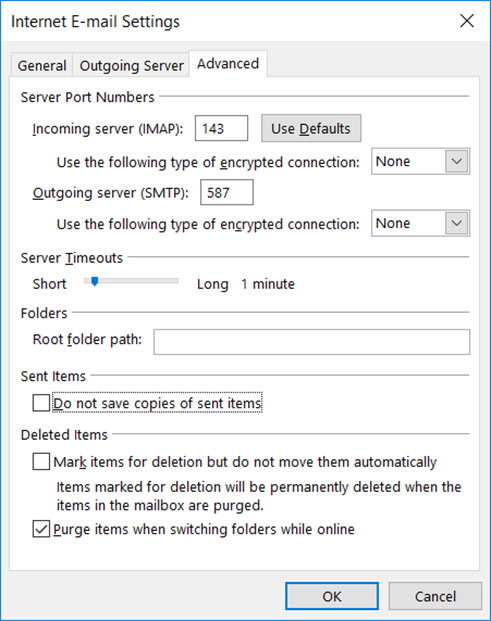
Impostazioni generali della porta SMTP per VIRGILIO.IT
- Sicuro in uscita (SMTP) – Porta: 465 per e Tipo di sicurezza: SSL/TLS (Accetta tutti i certificati)
- In uscita (server di roaming SMTP) Sicuro – Porta: 587 e Tipo di sicurezza: SSL/TLS (Accetta tutti i certificati)
- In uscita (SMTP) – Porta: 25 e Tipo di sicurezza: Nessuno (Accetta tutti i certificati)
- In uscita (server di roaming SMTP) Non sicuro – Porta: 587 e Tipo di sicurezza: Nessuno (Accetta tutti i certificati)
Passaggio 8: fare clic su OK per salvare queste impostazioni
Passaggio 9: fare clic su Avanti e su Fine
Congratulazioni! Hai finito qui e sei pronto per utilizzare il tuo account di posta elettronica su Outlook 2010.
Configurazione automatica dell’account di posta elettronica VIRGILIO.IT su Outlook 2013
Passaggio 1: avviare Outlook 2013. Selezionare File nella barra dei menu in alto a sinistra. Seleziona Impostazioni informazioni e account
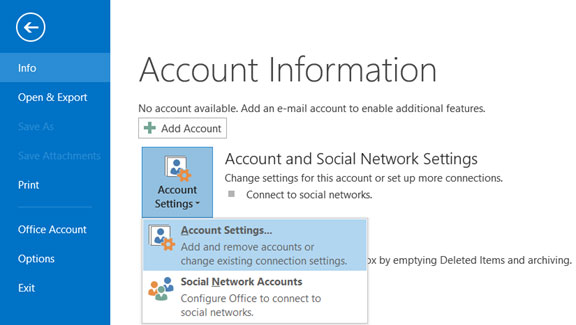
Passaggio 2: inserisci i tuoi dati nella schermata di configurazione automatica dell’account > Avanti
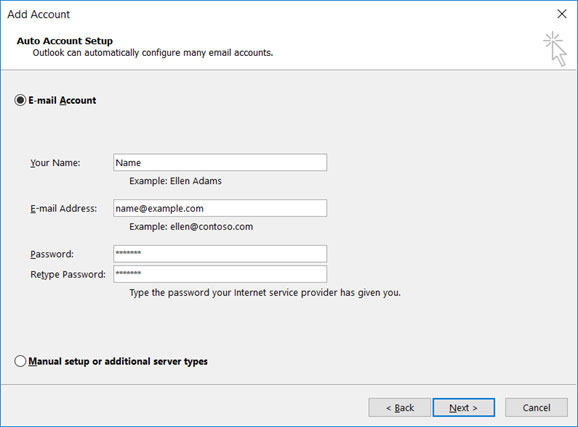
Passaggio 3: potrebbero essere visualizzati i seguenti messaggi di avviso > Consenti e Scegli > Sì
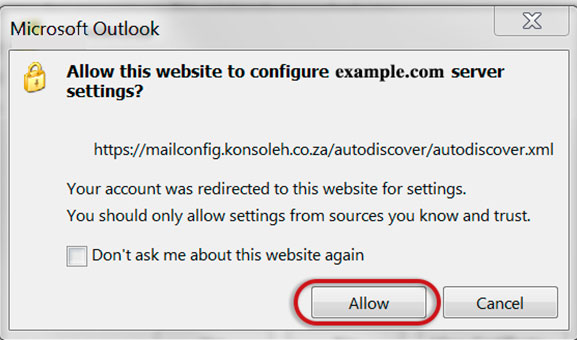
Passaggio 4: Outlook ora configurerà automaticamente il tuo account come account IMAP con tutte le impostazioni corrette
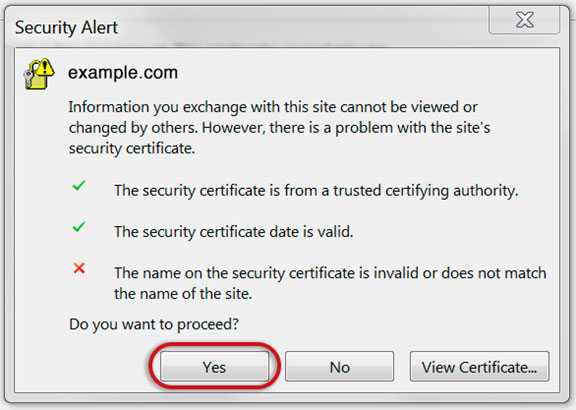
Passaggio 6: Fine> Chiudi
Configurazione manuale dell’account per l’account di posta VIRGILIO.IT su Outlook 2013
Passaggio 1: avvia Outlook. Seleziona File nella barra dei menu in alto a sinistra. Seleziona Impostazioni informazioni e account
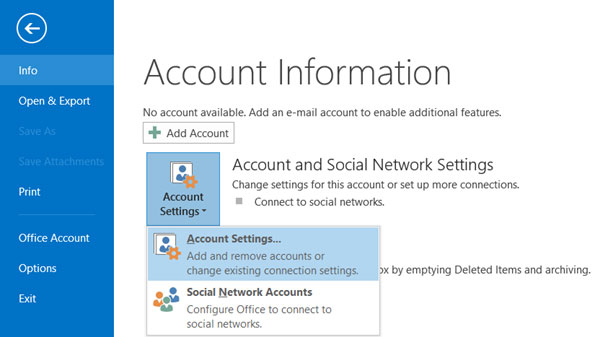
Passaggio 2: scegliere Configurazione manuale o altri tipi di server > Avanti
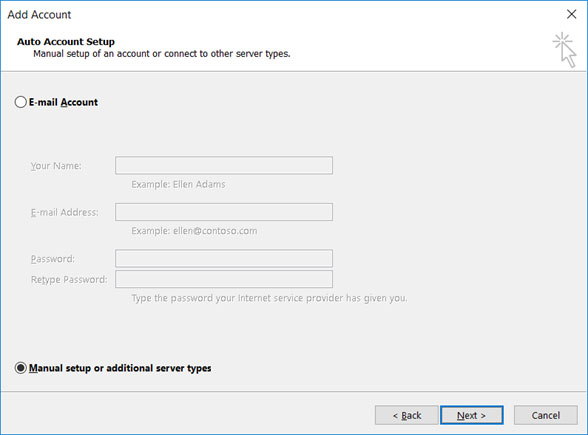
Passaggio 3: selezionare POP o IMAP > Avanti
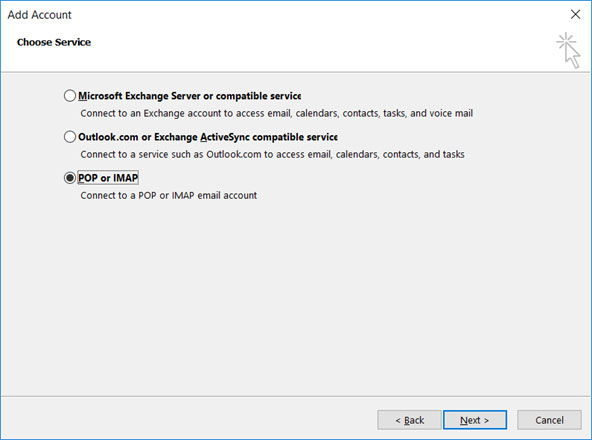
Passaggio 4: . Inserisci tutti i dettagli rilevanti (seleziona POP o IMAP in base alle tue preferenze) e fai clic su Altre impostazioni
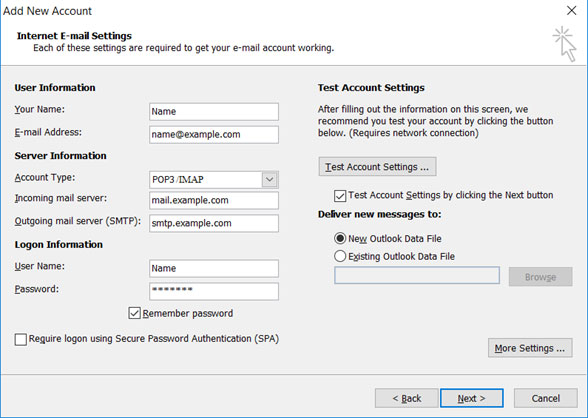
Passaggio 5: fare clic sulla scheda Server in uscita e assicurarsi che la casella di controllo Il mio server in uscita (SMTP) richiede l’autenticazione sia selezionata, così come Usa le stesse impostazioni del server della posta in arrivo
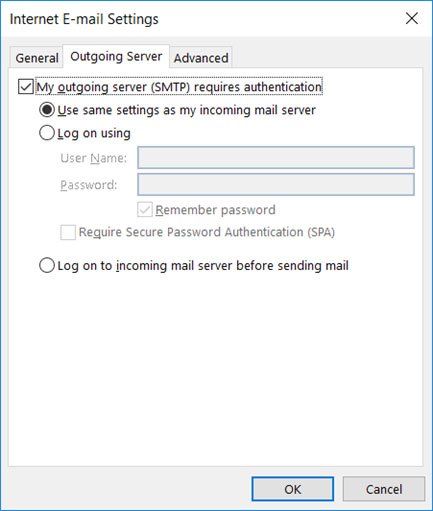
Passaggio 6: selezionare la scheda Avanzate
Passaggio 7: assicurati che le tue impostazioni siano le seguenti per la tua scelta tra POP o IMAP:
Impostazioni della porta POP per VIRGILIO.IT
- Porta in entrata: 110, Porta in uscita: 25
- Impostazioni generali per POP
- Sicuro – Porta: 995 e Tipo di sicurezza: SSL/TLS (Accetta tutti i certificati)
- Non sicuro: porta: 110 e tipo di sicurezza: nessuno (accetta tutti i certificati)
- Non selezionato: questo server richiede una connessione crittografata (SSL)
- Utilizzare il seguente tipo di connessione crittografata è Nessuno
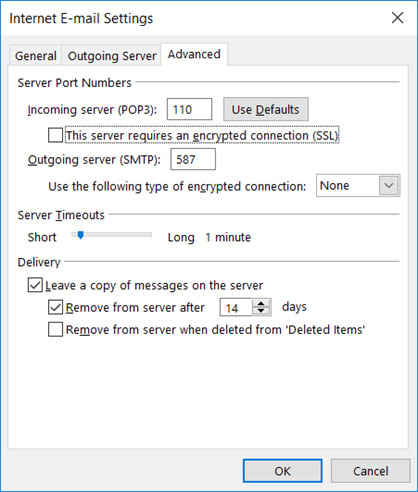
Impostazioni della porta IMAP per VIRGILIO.IT
- Porta in entrata: 143, Porta in uscita: 25
- Sicuro – Porta: 993 e Tipo di sicurezza: SSL/TLS (Accetta tutti i certificati)
- Non sicuro: porta: 143 e tipo di sicurezza: nessuno (accetta tutti i certificati
- Non selezionato: questo server richiede una connessione crittografata (SSL)
- Utilizzare il seguente tipo di connessione crittografata è Nessuno
Nota: se utilizzi Impostazioni SSL/TLS sicure, seleziona la casella “Questo servizio richiede una connessione sicura (SSL)” sia nella posta in uscita che in quella in arrivo.
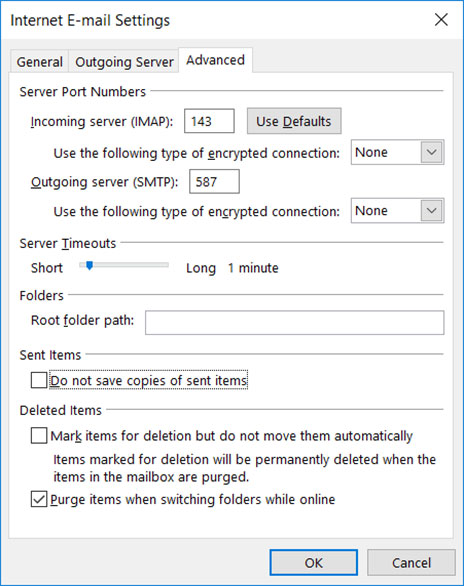
Impostazioni generali della porta SMTP per VIRGILIO.IT
- Sicuro in uscita (SMTP) – Porta: 465 per e Tipo di sicurezza: SSL/TLS (Accetta tutti i certificati)
- In uscita (server di roaming SMTP) Sicuro – Porta: 587 e Tipo di sicurezza: SSL/TLS (Accetta tutti i certificati)
- In uscita (SMTP) – Porta: 25 e Tipo di sicurezza: Nessuno (Accetta tutti i certificati)
- In uscita (server di roaming SMTP) Non sicuro – Porta: 587 e Tipo di sicurezza: Nessuno (Accetta tutti i certificati)
Passaggio 8: fare clic su OK per salvare queste impostazioni
Passaggio 9: fare clic su Avanti e su Fine
Congratulazioni! Hai finito qui e sei pronto per utilizzare il tuo account di posta elettronica su Outlook 2013.
Configurazione automatica dell’account di posta elettronica VIRGILIO.IT su Outlook 2016
Passaggio 1: avvia Outlook. Seleziona File nella barra dei menu in alto a sinistra. Seleziona Impostazioni informazioni e account
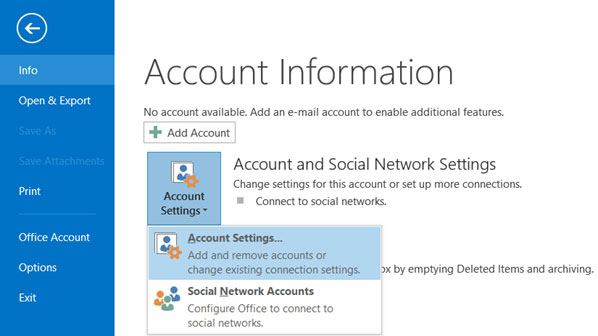
Passaggio 2: inserisci i tuoi dati nella schermata di configurazione automatica dell’account > Avanti
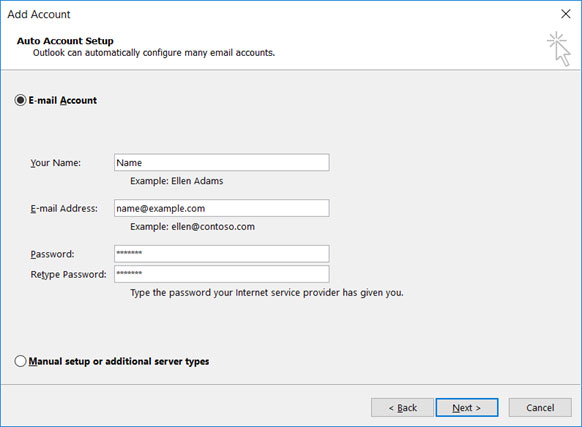
Passaggio 3: Outlook ora configurerà automaticamente il tuo account come account IMAP con tutte le impostazioni corrette
Passaggio 4: Fine> Chiudi
Configurazione manuale dell’account di posta elettronica VIRGILIO.IT su Outlook 2016 – Metodo 1
Passaggio 1: avvia Outlook. Seleziona File nella barra dei menu in alto a sinistra. Seleziona Impostazioni informazioni e account
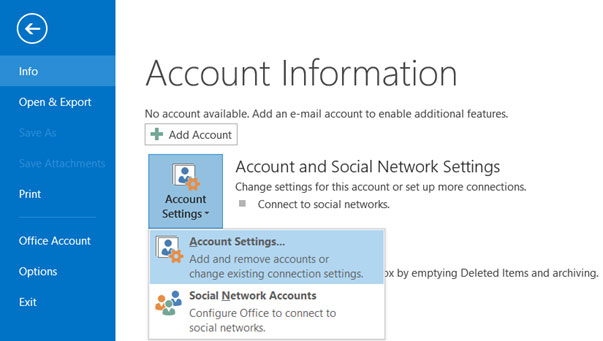
Passaggio 2: scegliere Configurazione manuale o altri tipi di server > Avanti
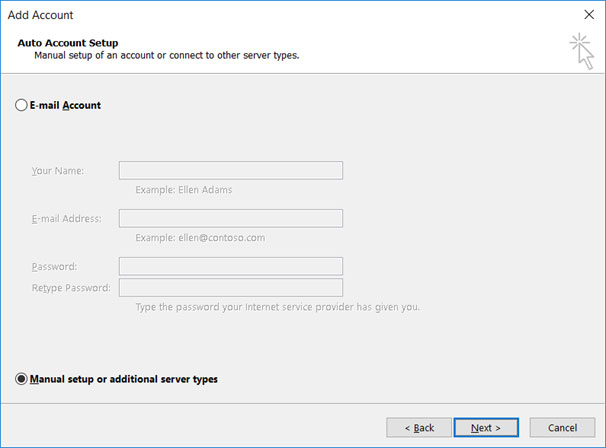
Passaggio 3: selezionare POP o IMAP > Avanti
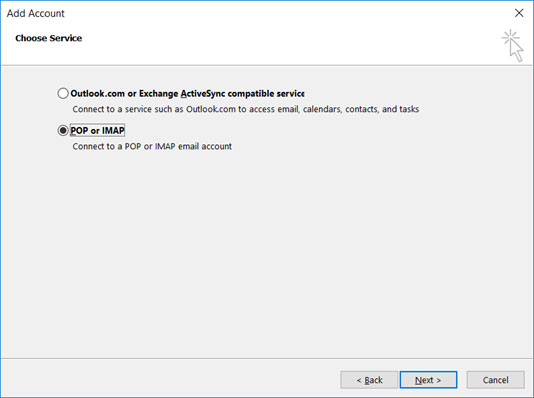
Passaggio 5: inserisci tutti i dettagli rilevanti (seleziona POP o IMAP in base alle tue preferenze) e fai clic su Altre impostazioni
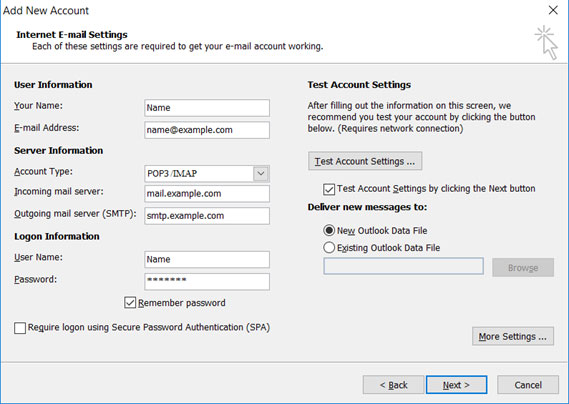
Passaggio 6: fare clic sulla scheda Server in uscita e assicurarsi che la casella di controllo Il mio server in uscita (SMTP) richiede l’autenticazione sia selezionata, così come Usa le stesse impostazioni del server della posta in arrivo
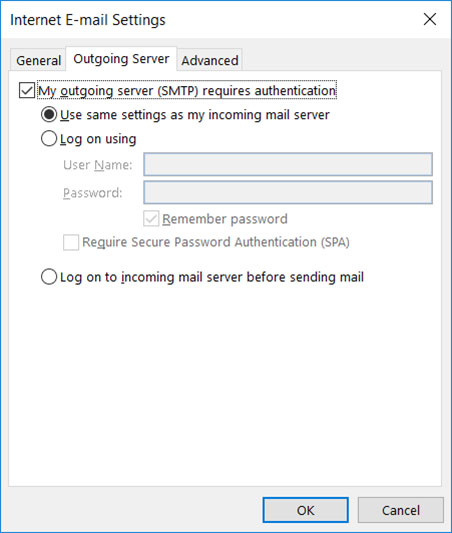
Passaggio 7: . Seleziona la scheda Avanzate . Assicurati che le tue impostazioni siano le seguenti per la tua scelta tra POP o IMAP:
Impostazioni della porta POP per VIRGILIO.IT
- Porta in entrata (POP3): 110, Porta in uscita (SMTP): 25 o 587
- Impostazioni generali per POP
- Sicuro – Porta: 995 e Tipo di sicurezza: SSL/TLS (Accetta tutti i certificati)
- Non sicuro: porta: 110 e tipo di sicurezza: nessuno (accetta tutti i certificati)
- Non selezionato: questo server richiede una connessione crittografata (SSL)
- Utilizzare il seguente tipo di connessione crittografata è Nessuno
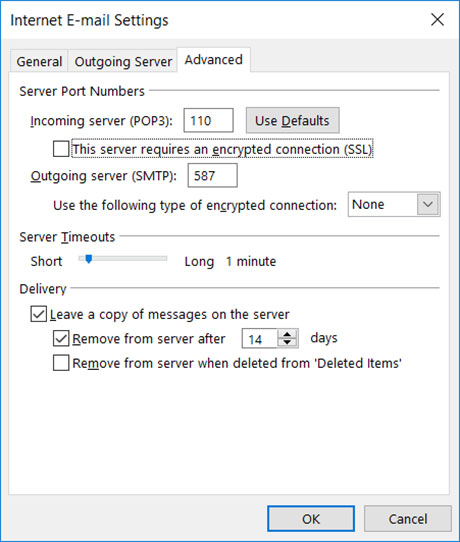
Impostazioni della porta IMAP per VIRGILIO.IT
- Porta in entrata: 143, Porta in uscita: 25
- Sicuro – Porta: 993 e Tipo di sicurezza: SSL/TLS (Accetta tutti i certificati)
- Non sicuro: porta: 143 e tipo di sicurezza: nessuno (accetta tutti i certificati
- Non selezionato: questo server richiede una connessione crittografata (SSL)
- Utilizzare il seguente tipo di connessione crittografata è Nessuno
Nota: se utilizzi Impostazioni SSL/TLS sicure, seleziona la casella “Questo servizio richiede una connessione sicura (SSL)” sia nella posta in uscita che in quella in arrivo.
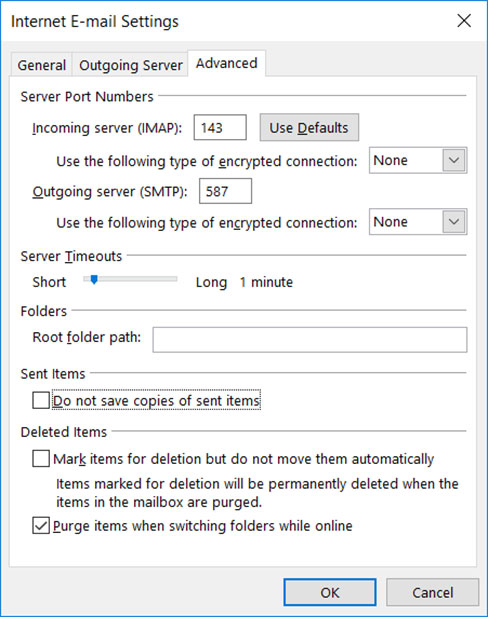
Impostazioni generali della porta SMTP per VIRGILIO.IT
- Sicuro in uscita (SMTP) – Porta: 465 per e Tipo di sicurezza: SSL/TLS (Accetta tutti i certificati)
- In uscita (server di roaming SMTP) Sicuro – Porta: 587 e Tipo di sicurezza: SSL/TLS (Accetta tutti i certificati)
- In uscita (SMTP) – Porta: 25 e Tipo di sicurezza: Nessuno (Accetta tutti i certificati)
- In uscita (server di roaming SMTP) Non sicuro – Porta: 587 e Tipo di sicurezza: Nessuno (Accetta tutti i certificati)
Passaggio 8: fare clic su OK per salvare queste impostazioni
Passaggio 9: fare clic su Avanti e su Fine
Configurazione manuale dell’account per l’account di posta VIRGILIO.IT su Outlook 2016 – Metodo 2
Passaggio 1: avvia Outlook. Seleziona File nella barra dei menu in alto a sinistra. Seleziona Impostazioni informazioni e account. Seleziona il pulsante Aggiungi account al centro dello schermo, quindi Impostazioni account
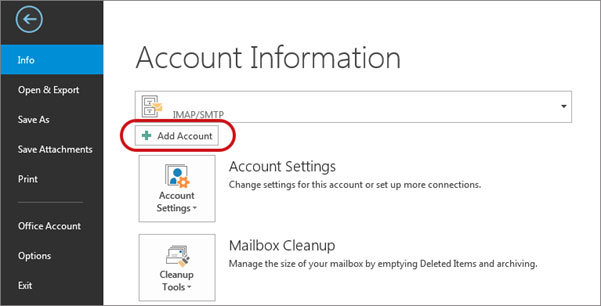
Passaggio 2: . Inserisci il tuo indirizzo e-mail Seleziona Opzioni avanzate , quindi seleziona Consentimi di configurare il mio account manualmente > Connetti
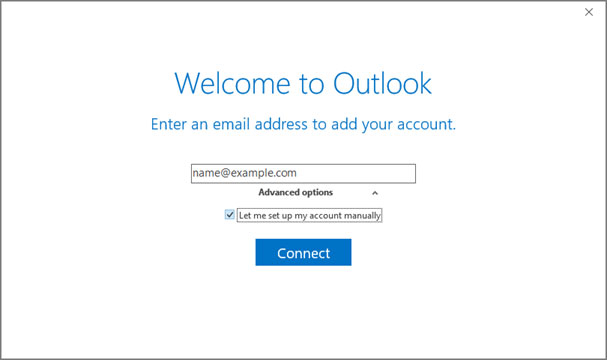
Passaggio 3: questa schermata visualizzerà le varie opzioni dell’account: selezionare IMAP (o POP)>
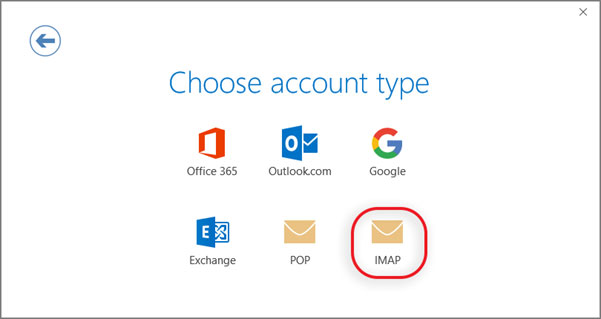
Passaggio 4: Impostazioni del server: assicurati di inserire i dettagli del server in entrata e in uscita di seguito
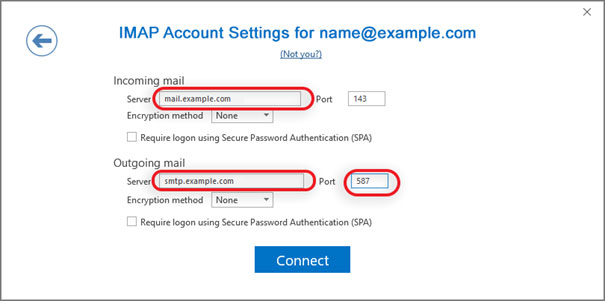
Posta in arrivo: puoi scegliere di utilizzare POP o IMAP . Di seguito sono riportate le impostazioni.
Impostazioni della porta POP per VIRGILIO.IT
- Porta in entrata: 110, Porta in uscita: 25
- Impostazioni generali per POP
- Sicuro – Porta: 995 e Tipo di sicurezza: SSL/TLS (Accetta tutti i certificati)
- Non sicuro: porta: 110 e tipo di sicurezza: nessuno (accetta tutti i certificati)
- Non selezionato: questo server richiede una connessione crittografata (SSL)
- Utilizzare il seguente tipo di connessione crittografata è Nessuno
Impostazioni della porta IMAP per VIRGILIO.IT
- Porta in entrata: 143, Porta in uscita: 25
- Sicuro – Porta: 993 e Tipo di sicurezza: SSL/TLS (Accetta tutti i certificati)
- Non sicuro: porta: 143 e tipo di sicurezza: nessuno (accetta tutti i certificati
- Non selezionato: questo server richiede una connessione crittografata (SSL)
- Utilizzare il seguente tipo di connessione crittografata è Nessuno
Nota: se utilizzi Impostazioni SSL/TLS sicure, seleziona la casella “Questo servizio richiede una connessione sicura (SSL)” sia nella posta in uscita che in quella in arrivo.
Impostazioni generali della porta SMTP per VIRGILIO.IT
- Sicuro in uscita (SMTP) – Porta: 465 per e Tipo di sicurezza: SSL/TLS (Accetta tutti i certificati)
- In uscita (server di roaming SMTP) Sicuro – Porta: 587 e Tipo di sicurezza: SSL/TLS (Accetta tutti i certificati)
- In uscita (SMTP) – Porta: 25 e Tipo di sicurezza: Nessuno (Accetta tutti i certificati)
- In uscita (server di roaming SMTP) Non sicuro – Porta: 587 e Tipo di sicurezza: Nessuno (Accetta tutti i certificati)
Passaggio 6: ti verrà ora richiesta la password , quindi fai clic su OK
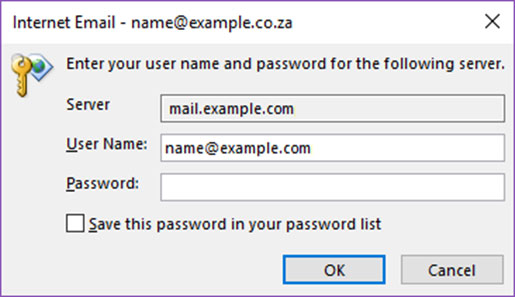
Congratulazioni! Hai finito qui e sei pronto per utilizzare il tuo account di posta elettronica su Outlook 2016.

