Si prega di guardare le impostazioni POP e SMTP di posta elettronica di EMAIL.IT qui sotto. Queste impostazioni possono aiutarti a configurare il tuo account di posta elettronica su uno qualsiasi dei client di posta elettronica più diffusi. Se stai cercando istruzioni dettagliate, scorri la pagina e puoi trovare le istruzioni di configurazione dettagliate per Android Phone , iPhone , Apple Mail , eM Client , Entourage , Incredimail , Mailbird lite , Opera , Thunderbird , Outlook 2007 , 2010 , 2013 e 2016.
| EMAIL.IT – Dettaglio server di posta in arrivo (POP). | |
|---|---|
| Tipo di account | POP |
| Nome utente | Il tuo indirizzo e-mail (ad esempio: utente@dominio.com) |
| Parola d’ordine | La password del tuo account di posta elettronica |
| Nome host del server | popmail.email.it |
| Porta del server | 110 |
| Autenticazione richiesta? | Sì, nome utente e password dell’account e-mail |
| SSL/TLS | NO |
| EMAIL.IT – Dettaglio server di posta in uscita (SMTP). | |
| Tipo di account | SMTP |
| Nome utente | Il tuo indirizzo e-mail (ad esempio: utente@dominio.com) |
| Parola d’ordine | La password del tuo account di posta elettronica |
| Nome host del server | smtp.email.it |
| Porta del server | 25 |
| Autenticazione richiesta? | Sì, nome utente e password dell’account e-mail |
| SSL/TLS | NO |
|
|
|
Configurazione manuale dell’account email EMAIL.IT sul tuo telefono Android utilizzando i dettagli del server in entrata (POP) e in uscita (SMTP)
Passaggio 1: iniziare selezionando l’ icona Posta dalla schermata delle applicazioni. Inserisci l’indirizzo e-mail e la password e-mail. Scegli Configurazione manuale
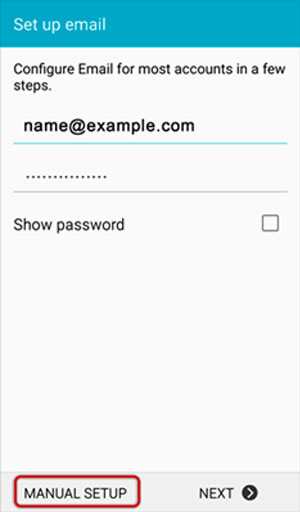
Passaggio 2: scegli POP
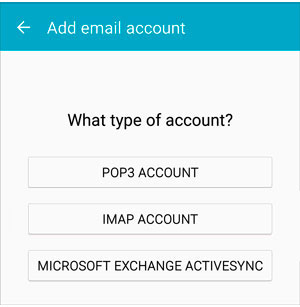
Passo 3: Se hai scelto POP , assicurati di inserire le seguenti impostazioni e fai clic su Avanti
- Server POP: popmail.email.it
- Il tipo di sicurezza è Nessuno
- La porta è 110 per POP
- Sicuro – Porta: 993 e Tipo di sicurezza: SSL/TLS (Accetta tutti i certificati)
- Non sicuro: porta: 110 e tipo di sicurezza: nessuno (accetta tutti i certificati)
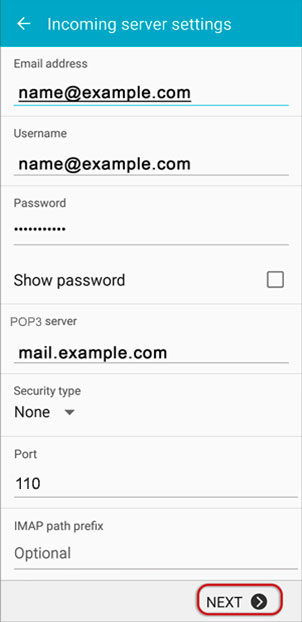
Passo 4: Inserisci le Impostazioni SMTP in uscita di seguito per EMAIL.IT e fai clic su Seleziona Avanti
- Server SMTP: smtp.email.it
- Il tipo di sicurezza è Nessuno
- La porta è 25 per l’SMTP in uscita . Di seguito sono riportate le impostazioni generali della porta SMTP
- Sicuro in uscita (SMTP) – Porta: 465 per e Tipo di sicurezza: SSL/TLS (Accetta tutti i certificati)
- In uscita (server di roaming SMTP) Sicuro – Porta: 587 e Tipo di sicurezza: SSL/TLS (Accetta tutti i certificati)
- In uscita (SMTP) – Porta: 25 e Tipo di sicurezza: Nessuno (Accetta tutti i certificati)
- In uscita (server di roaming SMTP) Non sicuro – Porta: 587 e Tipo di sicurezza: Nessuno (Accetta tutti i certificati)
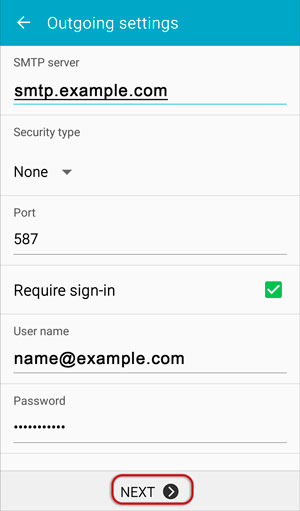
Passaggio 5: selezionare Fatto.
Configurazione manuale dell’account di posta elettronica EMAIL.IT sul tuo Apple iPhone
Passaggio 1: seleziona l’ icona Impostazioni nella schermata iniziale
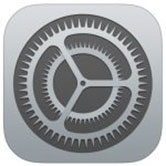
Passaggio 2: seleziona Posta
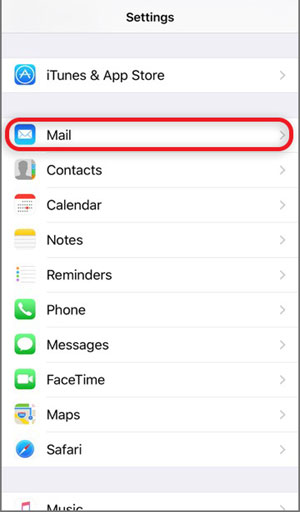
Passaggio 3: selezionare Account
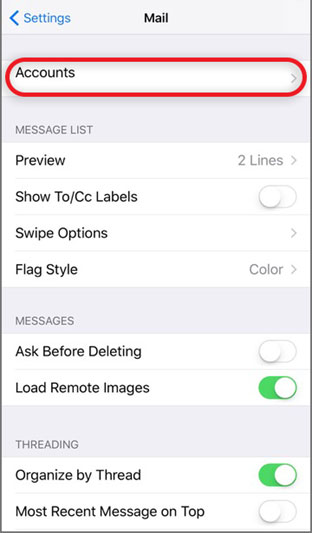
Passaggio 4: selezionare Aggiungi account
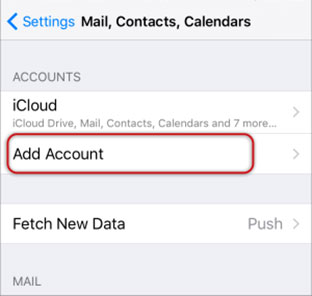
Passaggio 5: selezionare Altro dal menu
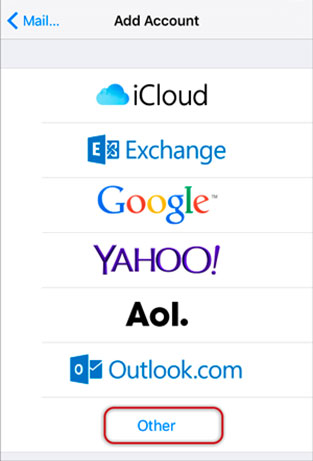
Passaggio 6: selezionare Aggiungi account di posta
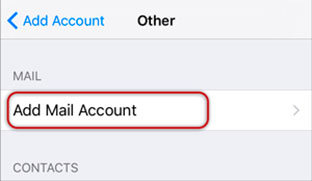
Passaggio 7: inserisci il tuo nome, e-mail e password, quindi fai clic su Avanti
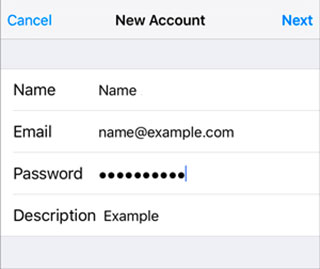
Passaggio 8: selezionare POP . Scorri verso il basso fino a Server posta in arrivo e inserisci tutti i dettagli rilevanti, quindi fai lo stesso per Server posta in uscita, come nella schermata sottostante e quindi seleziona Avanti .
- Assicurarsi che il nome utente sia l’indirizzo e-mail completo. Nome utente e password sono gli stessi per entrambi i server in entrata e in uscita.
- Il nome host del server di posta in arrivo è popmail.email.it
- Il nome host del server di posta in uscita è smtp.email.it
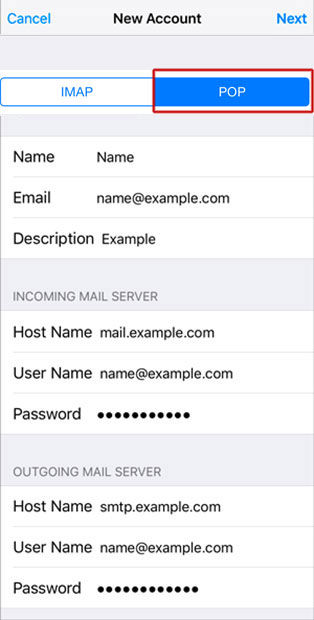
Passaggio 9: potresti ricevere una richiesta che ti chiede di verificare i server in entrata e in uscita: puoi fare clic su continua per ciascuno o toccare “Dettagli” e quindi toccare “Attendibilità”
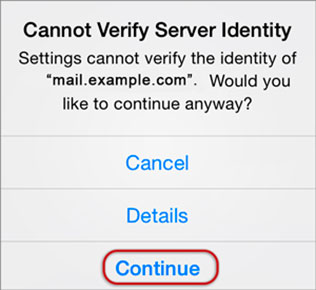
Passaggio 10: salva
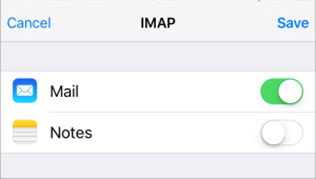
Passaggio 11: scegli il nuovo account che hai appena creato
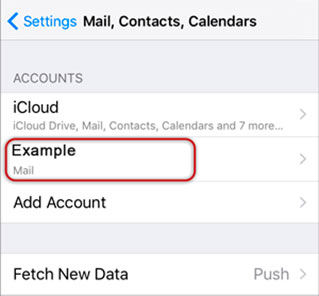
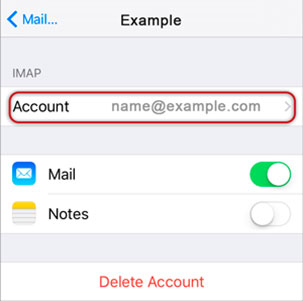
Passo 12: Scegli il server SMTP
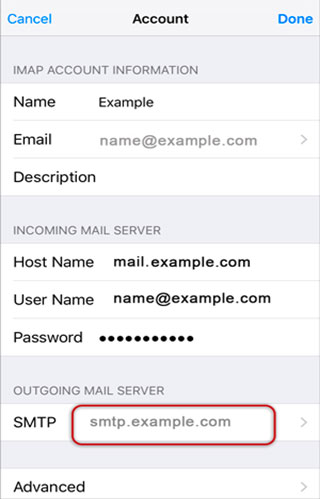
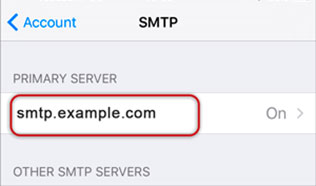
Passaggio 13: controllare le impostazioni SMTP e fare clic su Fine
- Il nome host del server di posta in uscita per EMAIL.IT è smtp.email.it
- Nome utente: Indirizzo email EMAIL.IT completo
- Password: la tua password e-mail
- Usa SSL è attivo. Puoi anche spegnerlo e utilizzare il numero di porta corretto come di seguito.
- Sicuro in uscita (SMTP) – Porta: 465 per e Tipo di sicurezza: SSL/TLS (Accetta tutti i certificati)
- In uscita (server di roaming SMTP) Sicuro – Porta: 587 e Tipo di sicurezza: SSL/TLS (Accetta tutti i certificati)
- In uscita (SMTP) – Porta: 25 e Tipo di sicurezza: Nessuno (Accetta tutti i certificati)
- In uscita (server di roaming SMTP) Non sicuro – Porta: 587 e Tipo di sicurezza: Nessuno (Accetta tutti i certificati)
- L’autenticazione è Password
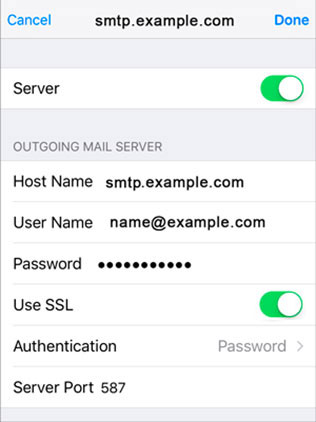
Configurazione manuale dell’account di posta elettronica EMAIL.IT sulla tua Apple Mail
Passaggio 1: avvia l’app di posta. Dalla barra degli strumenti in alto, seleziona Posta e poi Aggiungi account
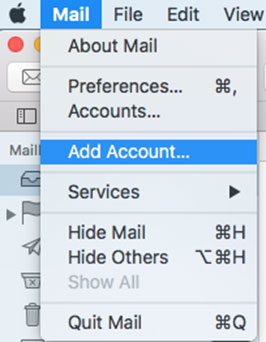
Passaggio 2: puoi scegliere la configurazione automatica dell’e-mail per gli account e-mail utilizzati noti dall’elenco e, in caso contrario, dovresti scegliere Altro account di posta e configurare manualmente la tua e-mail
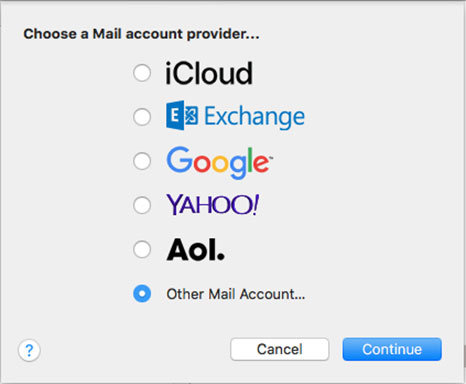
Passaggio 3: inserisci i tuoi dati e fai clic su Accedi
- Il tuo nome: digita il tuo nome. Questo è il nome del mittente nei messaggi di posta elettronica inviati da questo account
- Indirizzo e-mail : Indirizzo e-mail EMAIL.IT completo
- Password: password dell’account di posta elettronica
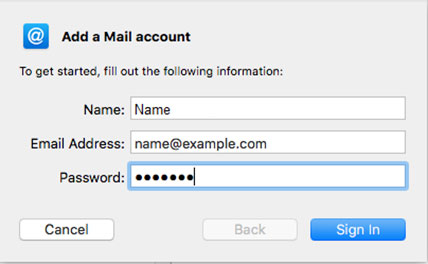
Passaggio 4: completare le impostazioni come segue e fare clic su Accedi
- Indirizzo e-mail e nome utente: il tuo indirizzo e-mail EMAIL.IT completo
- Password: la tua password di EMAIL.IT
- Il tipo di account è IMAP o POP in base alle preferenze (IMAP è l’impostazione predefinita).
- Il nome host del server di posta in arrivo per EMAIL.IT è popmail.email.it
- Il nome host del server di posta in uscita per EMAIL.IT è smtp.email.it
- Per i domini ancora in fase di trasferimento o propagazione, utilizzare temporaneamente l’indirizzo IP al posto del server di posta in entrata e in uscita
- Ignora Impossibile verificare il nome account o la password
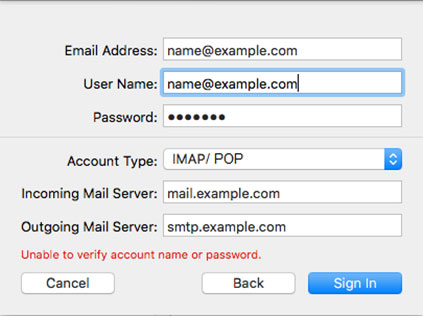
Passaggio 5: ignora i 2 messaggi di identità del server > Continua . Puoi aggiungere il certificato alle impostazioni di attendibilità per evitare di visualizzare questo messaggio in futuro.
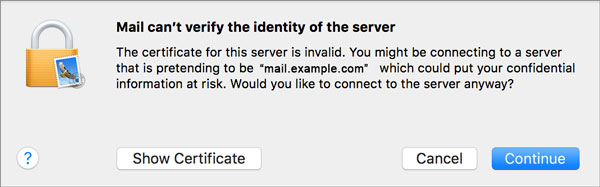
Passaggio 6: selezionare qualsiasi app > Fatto
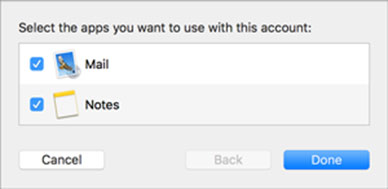
Congratulazioni! Hai finito qui e sei pronto per utilizzare il tuo account e-mail su Apple Mail.
Configurazione manuale dell’account di posta elettronica EMAIL.IT su eM Client
Passaggio 1: avviare eM Client. Fare clic sulla scheda Menu , quindi su Strumenti e selezionare Account
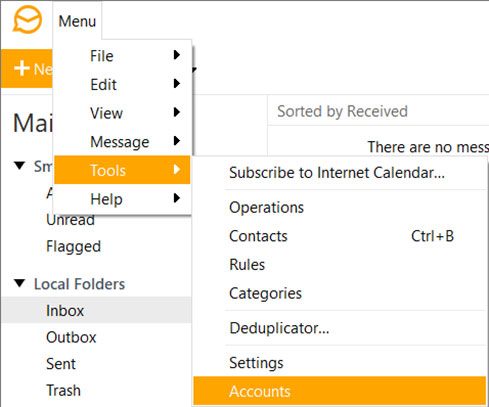
Passaggio 2: espandere la sezione Posta . Puoi scegliere la configurazione automatica dell’e-mail per gli account e-mail utilizzati noti dall’elenco e, in caso contrario, dovresti scegliere Altro , quindi Avanti e impostare manualmente la tua e-mail
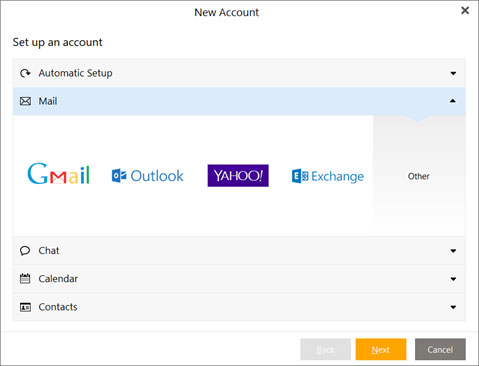
Step 3: Inserisci il tuo indirizzo email EMAIL.IT completo
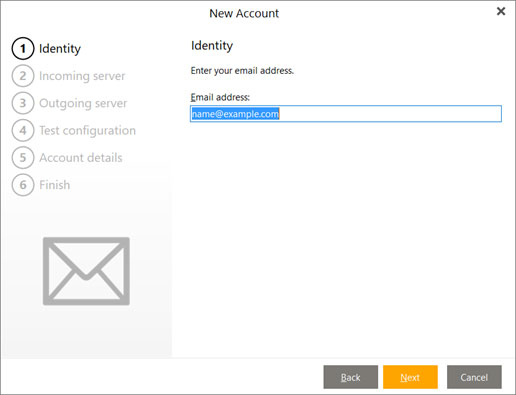
Passaggio 4: dovrai inserire le seguenti informazioni, Scegli IMAP o POP . Qui scegliamo POP .
- Il tuo nome: digita il tuo nome. Questo è il nome del mittente nei messaggi di posta elettronica inviati da questo account
- Indirizzo e-mail : Indirizzo e-mail EMAIL.IT completo
- Password: password dell’account di posta elettronica
- Il nome host del server di posta in arrivo per EMAIL.IT è popmail.email.it
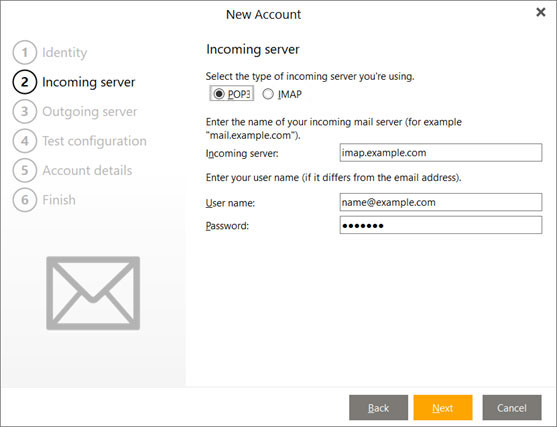
Passaggio 5: inserisci i dettagli del tuo server di posta in uscita. Modifica uno dei campi compilati automaticamente, se necessario, e fai clic su Avanti
- Il nome host del server di posta in uscita per EMAIL.IT è smtp.email.it
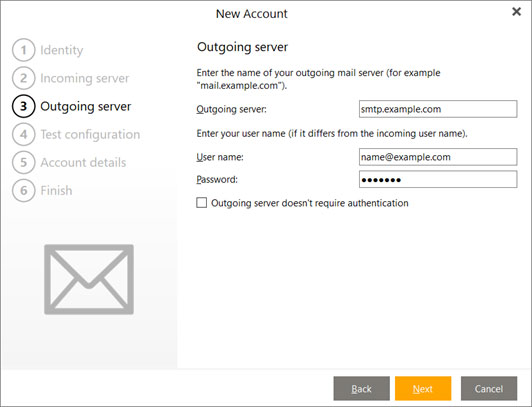
Passaggio 6: se sono presenti test di configurazione non riusciti, fare clic su Correggi per tentare di risolvere l’errore. Se non ci sono errori, fare clic su Avanti
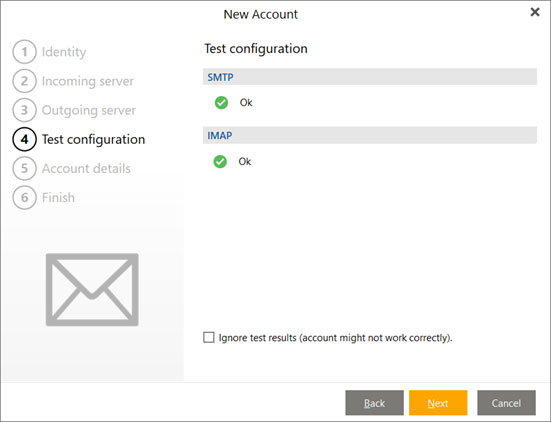
Passaggio 7: inserisci il nome e l’indirizzo e-mail che utilizzerà il tuo account
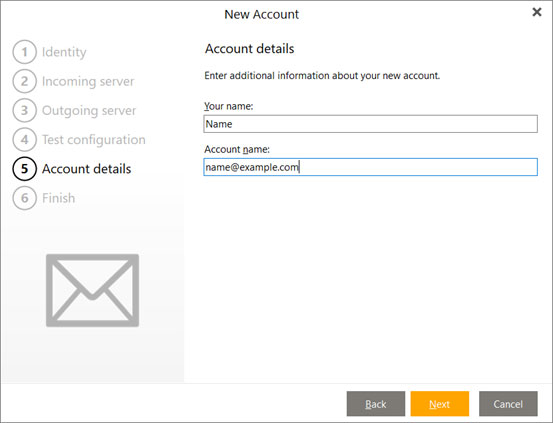
Passaggio 8: fare clic su Fine per completare la configurazione
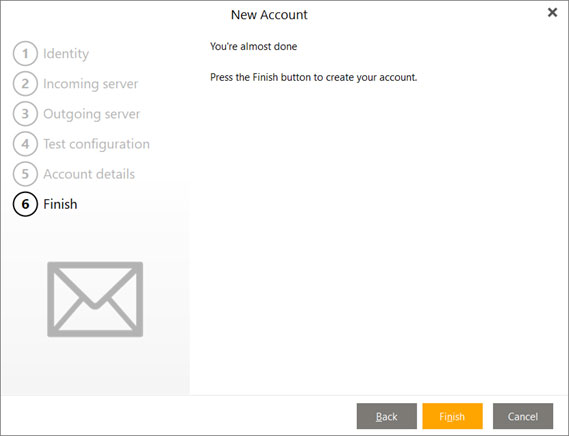
Configurazione manuale dell’account di posta EMAIL.IT su Entourage Client
Passaggio 1: avvia Microsoft Entourage. Fai clic sul menu Entourage e scegli Impostazioni account
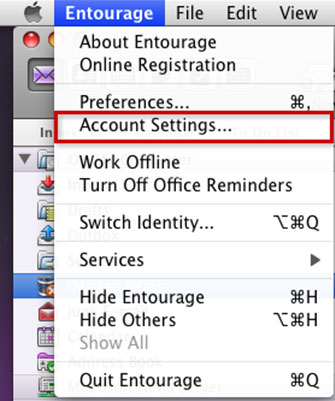
Passaggio 2: fare clic sull’icona Nuovo nella finestra Account che si apre
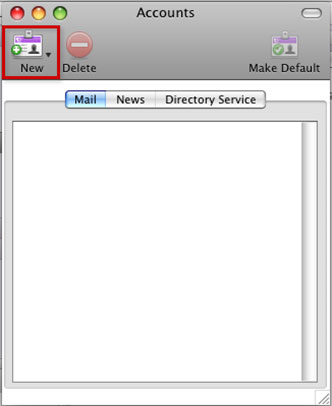
Passaggio 3: scegli il tipo di account e-mail che utilizzerai (IMAP, POP o Exchange). Scegliamo POP
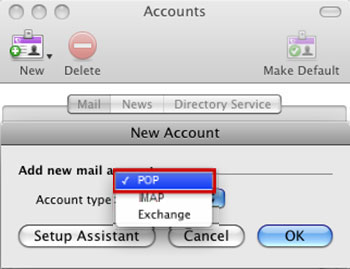
Passaggio 4: fare clic sul pulsante OK per continuare
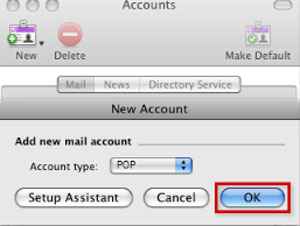
Passaggio 5: sarà necessario inserire le seguenti informazioni e quindi fare clic su Fare clic qui per le opzioni di ricezione avanzate
- Scegli un nome account. Questo sarà il nome dell’account in Microsoft Entourage.
- Inserisci il tuo nome. Questo è il nome che gli altri vedranno quando riceveranno la tua posta.
- Inserisci il tuo indirizzo email. Questo sarà il tuo indirizzo email EMAIL.IT completo.
- Inserisci il tuo indirizzo di posta elettronica EMAIL.IT completo come ID account.
- Server di posta in arrivo (POP): popmail.email.it
- Inserisci la password dell’account di posta elettronica.
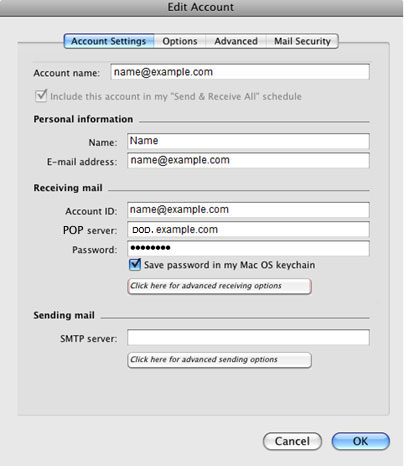
Passaggio 6: selezionare la casella Questo servizio POP richiede una connessione protetta. Quindi fare clic in un punto qualsiasi della finestra Modifica account sullo sfondo per tornare alla finestra precedente.
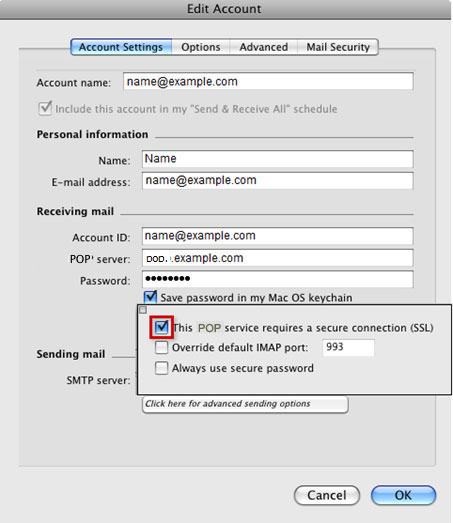
Passaggio 7: inserisci i dettagli del server di posta in uscita, quindi fai clic sul pulsante che dice Fai clic qui per…
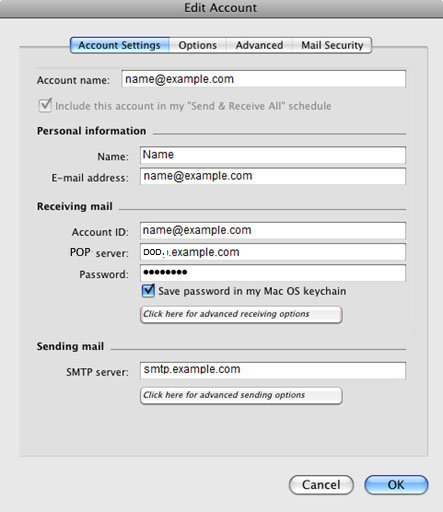
Passaggio 8: selezionare le seguenti caselle:
- Il servizio SMTP richiede una connessione protetta (SSL)
- Ignora la porta SMTP predefinita e inserisci invece la porta 587 o 25. Di seguito sono riportate le impostazioni SMTP generali che è possibile utilizzare
- Sicuro in uscita (SMTP) – Porta: 465 per e Tipo di sicurezza: SSL/TLS (Accetta tutti i certificati)
- In uscita (server di roaming SMTP) Sicuro – Porta: 587 e Tipo di sicurezza: SSL/TLS (Accetta tutti i certificati)
- In uscita (SMTP) – Porta: 25 e Tipo di sicurezza: Nessuno (Accetta tutti i certificati)
- In uscita (server di roaming SMTP) Non sicuro – Porta: 587 e Tipo di sicurezza: Nessuno (Accetta tutti i certificati)
- Il server SMTP richiede l’autenticazione e scegli Usa le stesse impostazioni del server di posta di ricezione. Fai clic in un punto qualsiasi della finestra Modifica account sullo sfondo per tornare alla finestra precedente.
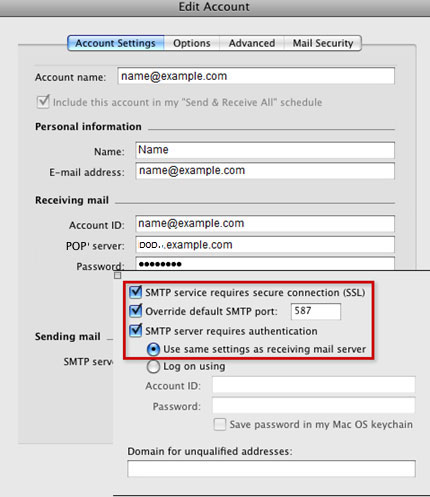
Passaggio 9: fare clic su OK
Configurazione manuale dell’account di posta elettronica EMAIL.IT sul client IncrediMail
Passaggio 1: avvia IncrediMail. Seleziona Strumenti dalla barra dei menu in alto e poi Account e-mail . Nota: se stai configurando il tuo account e-mail per la prima volta, dovresti iniziare dal passaggio 4.
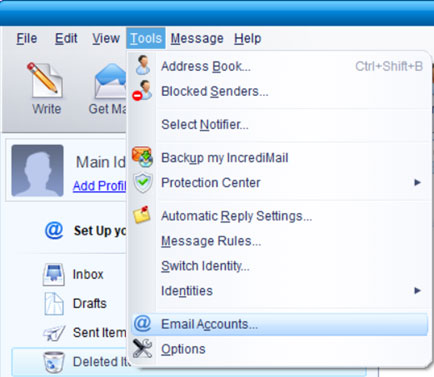
Passaggio 2: fare clic su Aggiungi
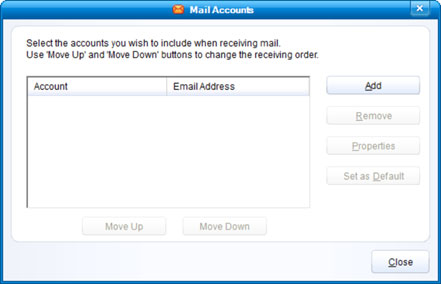
Passaggio 3: puoi scegliere la configurazione automatica dell’e-mail per gli account e-mail utilizzati noti dall’elenco e, in caso contrario, dovresti scegliere Altro e impostare manualmente la tua e-mail
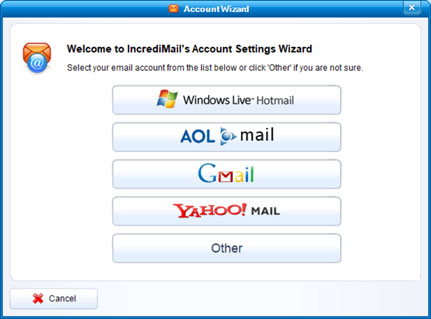
Passaggio 4: inserisci i tuoi dati nella schermata AccountWizard e fai clic su Avanti
- Inserisci il tuo indirizzo email EMAIL.IT completo
- Inserisci la password del tuo account di posta elettronica
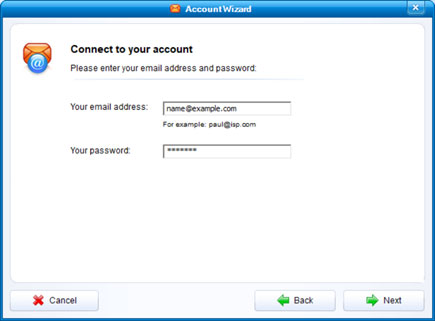
Passaggio 5: inserire i dettagli dei server di posta in entrata (POP) e in uscita (SMTP). Quindi fare clic su Avanti
- Tipo di conto: POP. Seleziona POP dal menu a discesa
- Server posta in arrivo POP: popmail.email.it
- Server di posta in uscita SMTP : smtp.email.it
- Dettagli generali della porta del server in entrata e in uscita:
- Sicuro in uscita (SMTP) – Porta: 465 per e Tipo di sicurezza: SSL/TLS (Accetta tutti i certificati)
- In uscita (server di roaming SMTP) Sicuro – Porta: 587 e Tipo di sicurezza: SSL/TLS (Accetta tutti i certificati)
- In uscita (SMTP) – Porta: 25 e Tipo di sicurezza: Nessuno (Accetta tutti i certificati)
- In uscita (server di roaming SMTP) Non sicuro – Porta: 587 e Tipo di sicurezza: Nessuno (Accetta tutti i certificati)
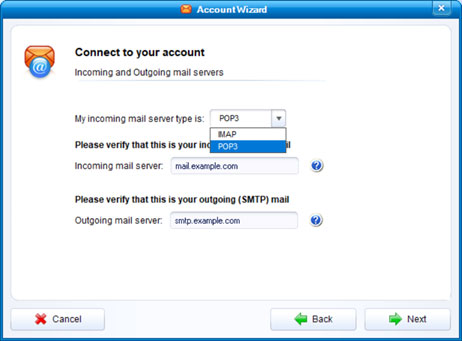
Passaggio 6: fare clic su OK
Congratulazioni! Hai finito qui e sei pronto per usare il tuo account e-mail su IncrediMail.
Configurazione manuale dell’account di posta elettronica EMAIL.IT su MailBird Lite
Passaggio 1: avvia Mailbird Lite . Fare clic su tre linee parallele nell’angolo in alto a sinistra e quindi scegliere Impostazioni
Nota: Ricorda che l’utente Lite può avere solo un massimo di 1 account. Se stai configurando il tuo account e-mail per la prima volta, dovresti iniziare dal passaggio 4.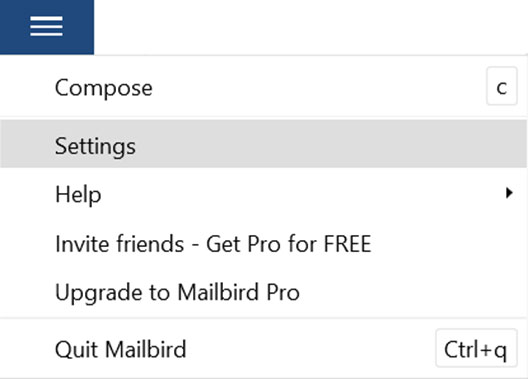
Passaggio 2: passa alla scheda Account e fai clic sul pulsante Aggiungi
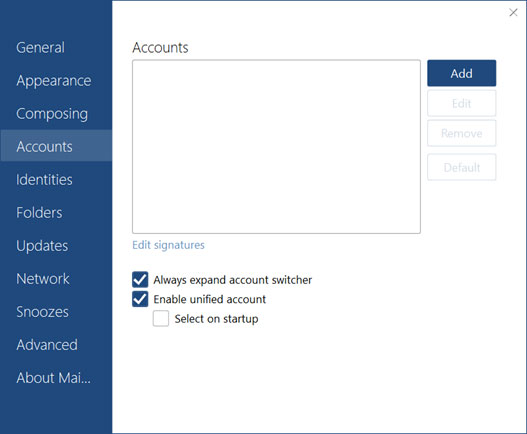
Passaggio 3: inserisci i tuoi dati nella schermata Aggiungi account , quindi fai clic su Continua
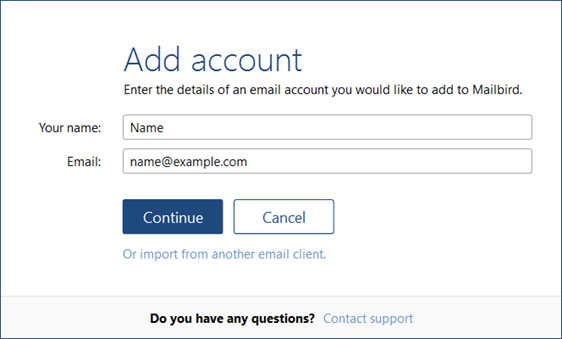
Passo 4: Se Mailbird conosce le impostazioni IMAP o POP3 per il tuo account e-mail, Mailbird visualizzerà questa finestra. Devi inserire la tua password prima di poter continuare . Tuttavia, puoi ancora modificare le tue impostazioni facendo clic su ” Modifica impostazioni server “.
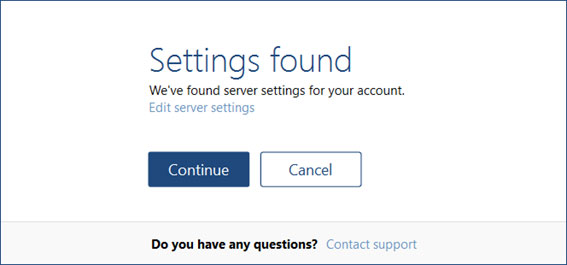
Passo 5: Se Mailbird non riesce a trovare le impostazioni per il tuo account e-mail o se scegli di modificare le impostazioni del server , Mailbird visualizzerà questa finestra. Inserisci i tuoi dati sullo schermo e fai clic su Continua . Nota: se utilizzi Impostazioni SSL/TLS sicure, scegli la Crittografia corrispondente nel campo corrente.
- Tipo di server in entrata per EMAIL.IT, seleziona POP
- Nome del Server in entrata per EMAIL.IT, inserire popmail.email.it
- Username per EMAIL.IT – Inserisci il tuo indirizzo email completo
- Password per EMAIL.IT – Inserisci la tua password
- Nome del Server in uscita per EMAIL.IT, inserire smtp.email.it
- Inserisci il tuo indirizzo email EMAIL.IT e la password per il campo username e password.
- Dettagli generali della porta per il server in entrata e in uscita
- POP
- Sicuro – Porta: 995 e Tipo di sicurezza: SSL/TLS (Accetta tutti i certificati)
- Non sicuro: porta: 110 e tipo di sicurezza: nessuno (accetta tutti i certificati)
- IMAP
- Sicuro – Porta: 993 e Tipo di sicurezza: SSL/TLS (Accetta tutti i certificati)
- Non sicuro: porta: 143 e tipo di sicurezza: nessuno (accetta tutti i certificati
- SMTP
- Sicuro in uscita (SMTP) – Porta: 465 per e Tipo di sicurezza: SSL/TLS (Accetta tutti i certificati)
- In uscita (server di roaming SMTP) Sicuro – Porta: 587 e Tipo di sicurezza: SSL/TLS (Accetta tutti i certificati)
- In uscita (SMTP) – Porta: 25 e Tipo di sicurezza: Nessuno (Accetta tutti i certificati)
- In uscita (server di roaming SMTP) Non sicuro – Porta: 587 e Tipo di sicurezza: Nessuno (Accetta tutti i certificati)
- POP
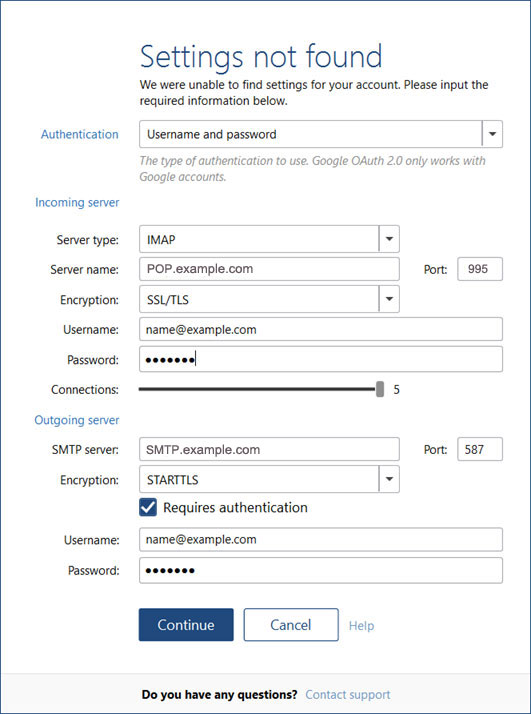
Passaggio 6: fare clic su Chiudi e il gioco è fatto!
Configurazione manuale dell’account di posta elettronica EMAIL.IT su Opera Mail
Passaggio 1: avviare Opera Mail. Selezionare Email , quindi fare clic su Avanti
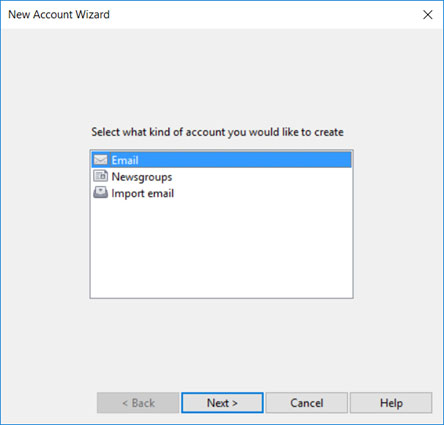
Step 2: Digita Nome, indirizzo email EMAIL.IT e organizzazione nei campi corrispondenti. Quindi fare clic su Avanti
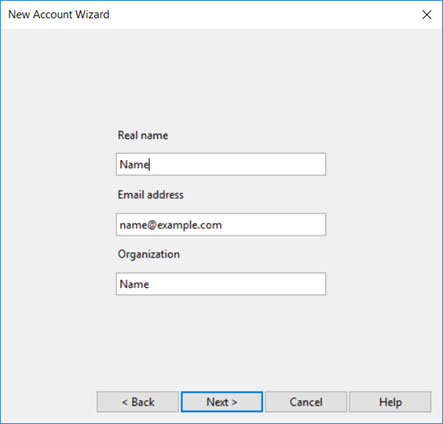
Step 3: Inserisci il tuo nome utente (il tuo indirizzo email EMAIL.IT completo) e la password per il tuo account email. Seleziona il tipo di account e-mail ( POP o IMAP ). Scegliamo POP . Fare clic su Avanti
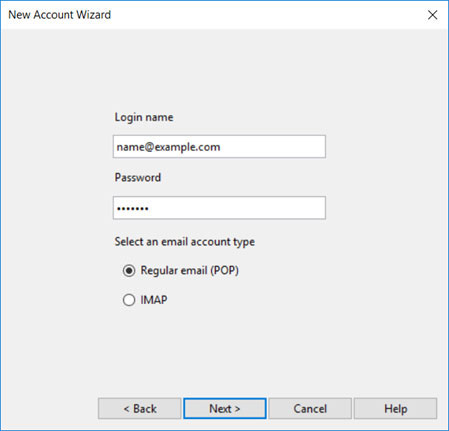
Passaggio 4: Digitare il server di posta in arrivo (POP) per EMAIL.IT come smtp.email.it e il nome del server in uscita (SMTP) come smtp.email.it. Nota: se utilizzi Impostazioni TLS sicure, seleziona la casella “Usa connessione sicura (TLS)” sia nella posta in uscita che in quella in arrivo. Fare clic su Fine
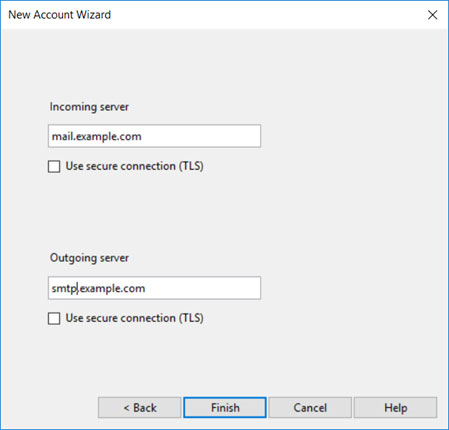
Passaggio 5: fare clic sulla scheda Menu (Opera Mail) in Opera e selezionare Account di posta
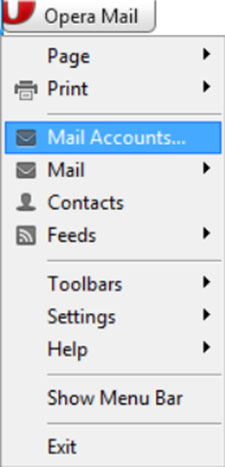
Passaggio 6: selezionare l’account che si sta configurando e fare clic su Modifica
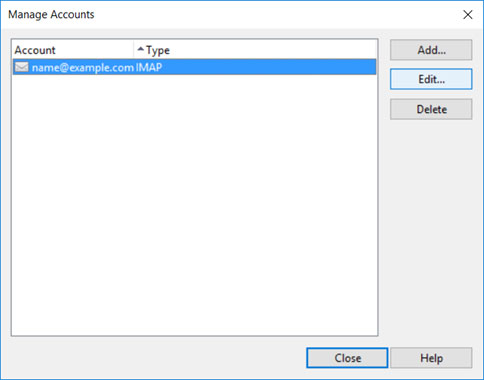
Passaggio 7: fare clic sulla scheda Server. Per POP il numero di porta dovrebbe essere 110 . Per il server SMTP in uscita il numero di porta deve essere 25 . L’autenticazione deve essere impostata su AUTH LOGIN . Nota: se utilizzi Impostazioni TLS sicure, seleziona la casella “Connessione sicura (TLS)” sia nella posta in uscita che in quella in arrivo. Di seguito sono riportati i dettagli generali della porta.
- POP
- Sicuro – Porta: 995 e Tipo di sicurezza: SSL/TLS (Accetta tutti i certificati)
- Non sicuro: porta: 110 e tipo di sicurezza: nessuno (accetta tutti i certificati)
- IMAP
- Sicuro – Porta: 993 e Tipo di sicurezza: SSL/TLS (Accetta tutti i certificati)
- Non sicuro: porta: 143 e tipo di sicurezza: nessuno (accetta tutti i certificati
- SMTP
- Sicuro in uscita (SMTP) – Porta: 465 per e Tipo di sicurezza: SSL/TLS (Accetta tutti i certificati)
- In uscita (server di roaming SMTP) Sicuro – Porta: 587 e Tipo di sicurezza: SSL/TLS (Accetta tutti i certificati)
- In uscita (SMTP) – Porta: 25 e Tipo di sicurezza: Nessuno (Accetta tutti i certificati)
- In uscita (server di roaming SMTP) Non sicuro – Porta: 587 e Tipo di sicurezza: Nessuno (Accetta tutti i certificati)
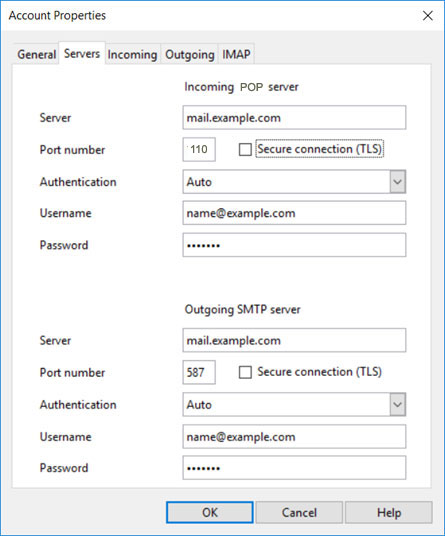
Passaggio 9: fare clic su OK e Chiudi per terminare
Congratulazioni! Hai finito qui e sei pronto per usare il tuo account e-mail su Opera. Se hai ancora problemi, visita questo articolo .
Configurazione Configurazione manuale dell’account di posta elettronica EMAIL.IT su Thunderbird
Passaggio 1: avvia Thunderbird. Fare clic su Cartelle locali > E-mail
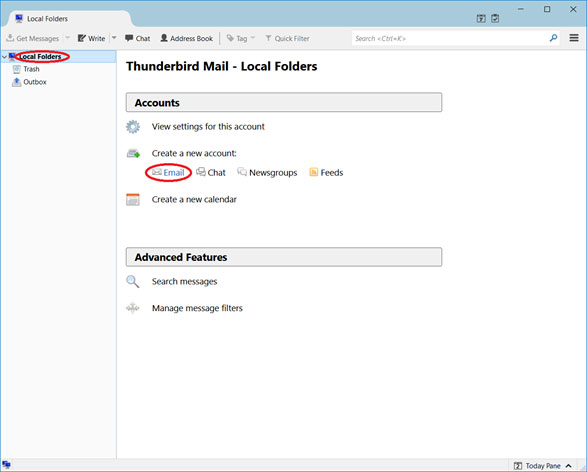
Passaggio 2: fai clic su Salta e usa la mia email esistente
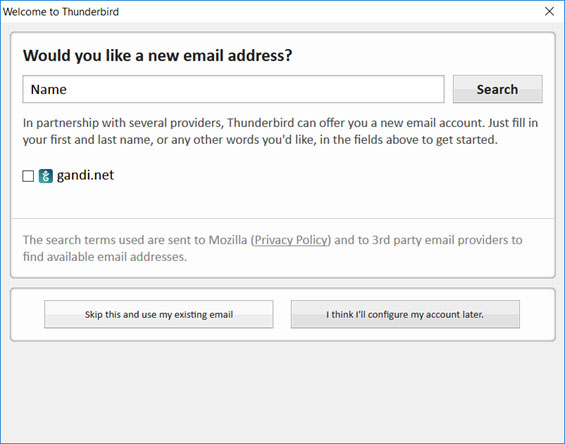
Passaggio 3: sarà necessario inserire le seguenti informazioni e quindi fare clic su Continua
Il tuo nome: digita il tuo nome. Questo è il nome del mittente nei messaggi email che invii da questo account
Indirizzo email : Il tuo indirizzo email EMAIL.IT completo
Password : La password del tuo account email EMAIL.IT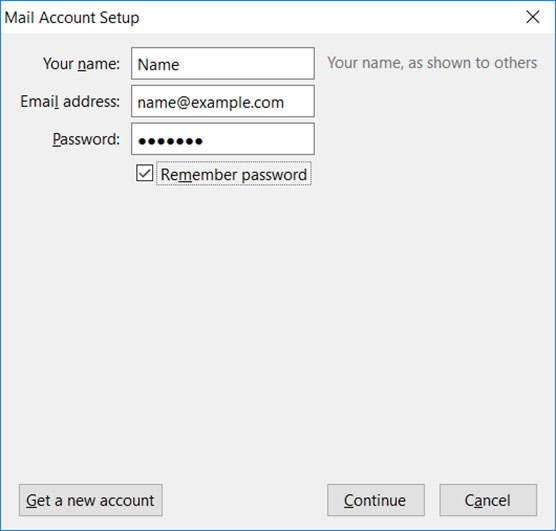
Passaggio 4: scegli il tipo di account e-mail che utilizzerai ( IMAP o POP ). Se scegli Impostazioni SSL/TLS sicure , seleziona Password normale per Autenticazione.
Utilizzando IMAP/POP3 per il tuo account EMAIL.IT. Fare clic su Configurazione manuale. Qui scegliamo IMAP
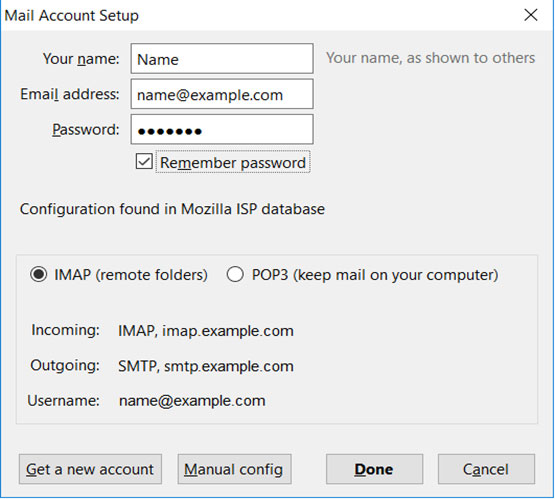
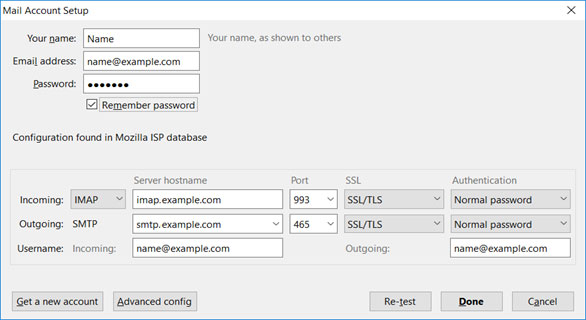
Impostazioni porta IMAP per EMAIL.IT
- Porta in entrata: 143, Porta in uscita: 25
- Sicuro – Porta: 993 e Tipo di sicurezza: SSL/TLS (Accetta tutti i certificati)
- Non sicuro: porta: 143 e tipo di sicurezza: nessuno (accetta tutti i certificati
- Non selezionato: questo server richiede una connessione crittografata (SSL)
- Utilizzare il seguente tipo di connessione crittografata è Nessuno
Nota: se utilizzi Impostazioni SSL/TLS sicure, seleziona la casella “Questo servizio richiede una connessione sicura (SSL)” sia nella posta in uscita che in quella in entrata.
Impostazioni della porta POP per EMAIL.IT
- Porta in entrata: 110, Porta in uscita: 25
- Impostazioni generali per POP
- Sicuro – Porta: 995 e Tipo di sicurezza: SSL/TLS (Accetta tutti i certificati)
- Non sicuro: porta: 110 e tipo di sicurezza: nessuno (accetta tutti i certificati)
- Non selezionato: questo server richiede una connessione crittografata (SSL)
- Utilizzare il seguente tipo di connessione crittografata è Nessuno
Impostazioni generali della porta SMTP per EMAIL.IT
- Sicuro in uscita (SMTP) – Porta: 465 per e Tipo di sicurezza: SSL/TLS (Accetta tutti i certificati)
- In uscita (server di roaming SMTP) Sicuro – Porta: 587 e Tipo di sicurezza: SSL/TLS (Accetta tutti i certificati)
- In uscita (SMTP) – Porta: 25 e Tipo di sicurezza: Nessuno (Accetta tutti i certificati)
- In uscita (server di roaming SMTP) Non sicuro – Porta: 587 e Tipo di sicurezza: Nessuno (Accetta tutti i certificati)
Passaggio 5: fare clic su Fine
Passaggio 6: fare clic su Conferma eccezione di sicurezza
Configurazione automatica dell’account di posta elettronica EMAIL.IT su Outlook 2007
Passaggio 1: avviare Outlook 2007. Selezionare Strumenti dalla barra dei menu in alto, quindi Impostazioni account
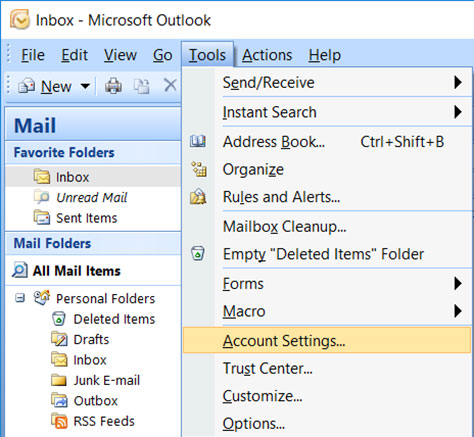
Passaggio 2: nella schermata Impostazioni account , fare clic su Nuovo nella scheda Posta elettronica
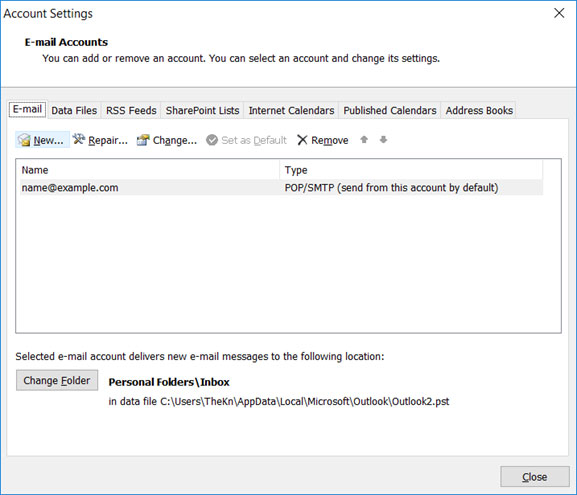
Passaggio 3: selezionare Microsoft Exchange, POP3, IMAP o HTTP e fare clic su Avanti
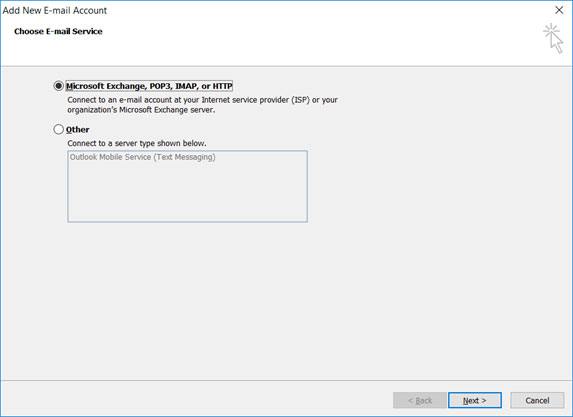
Step 4: In questa schermata inserisci il tuo nome, il tuo indirizzo email EMAIL.IT e la password e clicca su Avanti
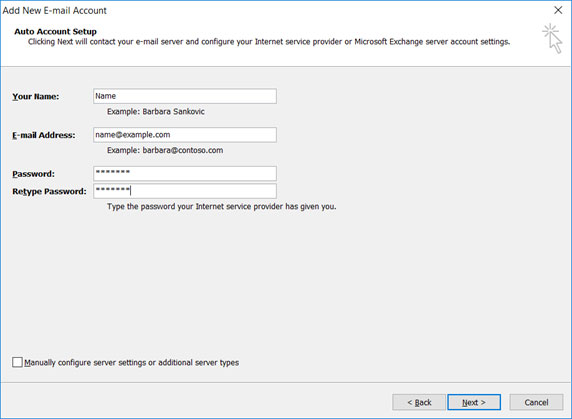
Passaggio 5: Outlook ora configurerà automaticamente il tuo account come account IMAP con tutte le impostazioni corrette
Passaggio 6: Fine> Chiudi
Configurazione manuale dell’account di posta elettronica EMAIL.IT su Outlook 2007
Passaggio 1: avviare Outlook 2007. Selezionare Strumenti dalla barra dei menu in alto, quindi Impostazioni account
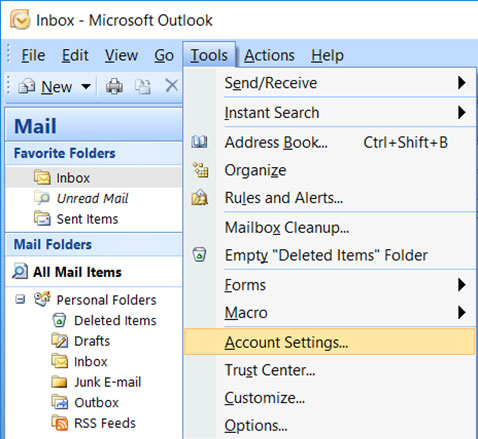
Passaggio 2: nella schermata Impostazioni account , fare clic su Nuovo nella scheda Posta elettronica
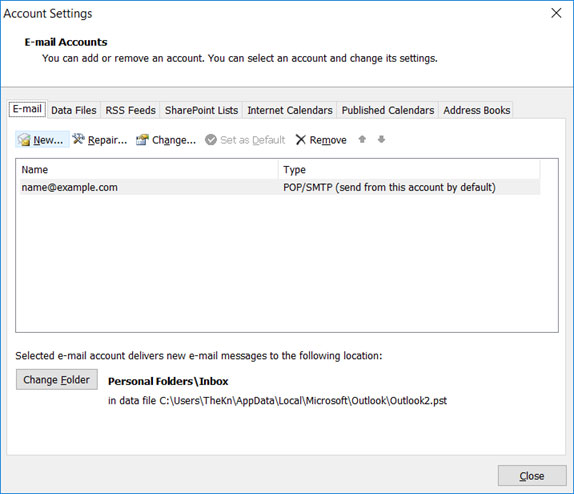
Passaggio 3: selezionare Microsoft Exchange, POP3, IMAP o HTTP e fare clic su Avanti
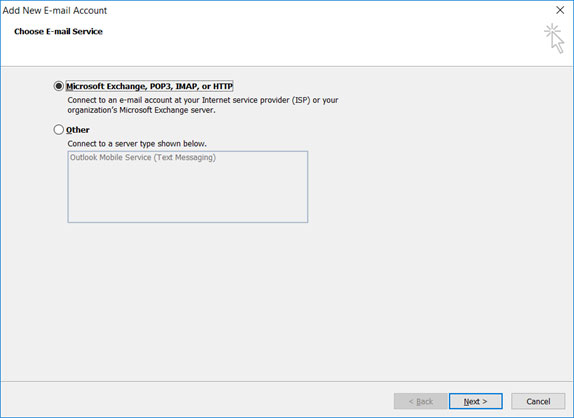
Passaggio 4: selezionare la casella di controllo Configura manualmente le impostazioni del server o tipi di server aggiuntivi e fare clic su Avanti
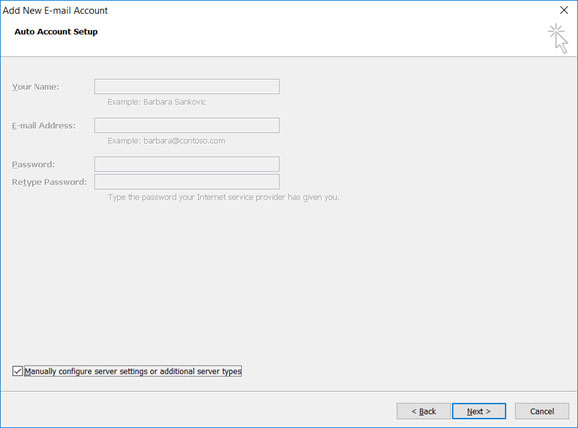
Passaggio 5: selezionare Posta Internet e quindi fare clic su Avanti
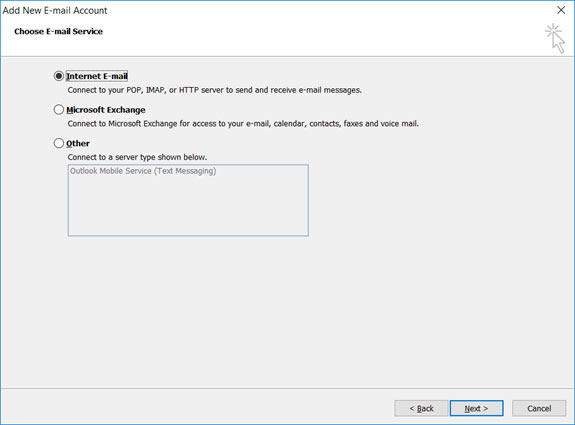
Passaggio 6: inserisci tutti i dettagli rilevanti (scegli POP o IMAP in base alle tue esigenze) e fai clic su Altre impostazioni
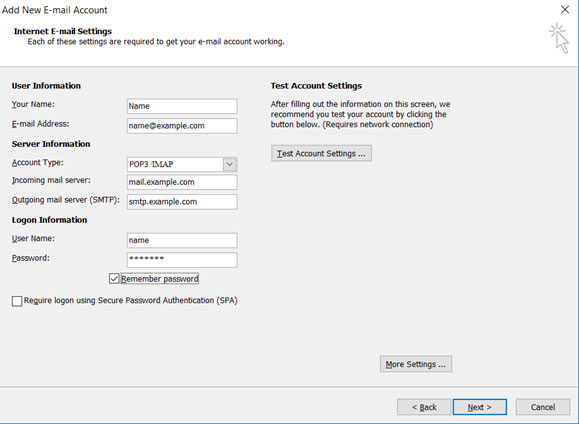
Passaggio 7: fare clic sulla scheda Server in uscita e assicurarsi che la casella di controllo Il mio server in uscita (SMTP) richiede l’autenticazione sia selezionata, così come Usa le stesse impostazioni del server della posta in arrivo
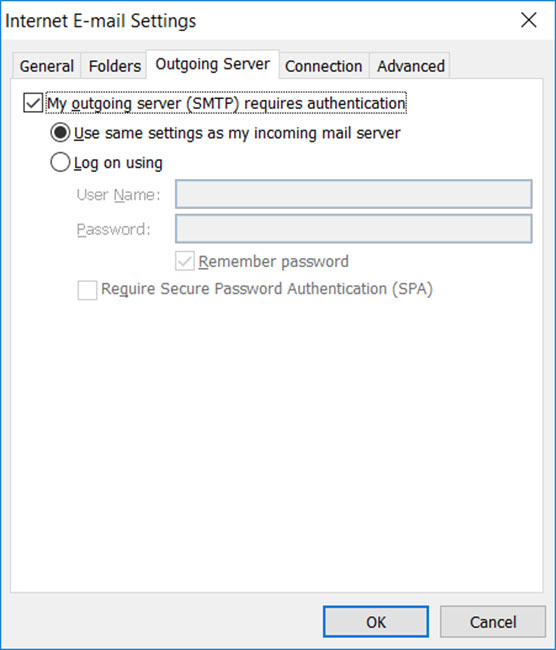
Passaggio 9: seleziona la scheda Avanzate . Assicurati che le tue impostazioni EMAIL.IT siano le seguenti per la tua scelta tra POP o IMAP.
Impostazioni della porta POP per EMAIL.IT
- Porta in entrata: 110, Porta in uscita: 25
- Impostazioni generali per POP
- Sicuro – Porta: 995 e Tipo di sicurezza: SSL/TLS (Accetta tutti i certificati)
- Non sicuro: porta: 110 e tipo di sicurezza: nessuno (accetta tutti i certificati)
- Non selezionato: questo server richiede una connessione crittografata (SSL)
- Utilizzare il seguente tipo di connessione crittografata è Nessuno
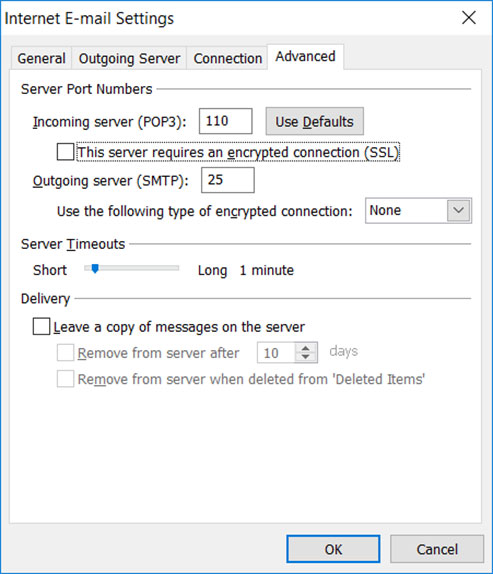
Impostazioni porta IMAP per EMAIL.IT
- Porta in entrata: 143, Porta in uscita: 25
- Sicuro – Porta: 993 e Tipo di sicurezza: SSL/TLS (Accetta tutti i certificati)
- Non sicuro: porta: 143 e tipo di sicurezza: nessuno (accetta tutti i certificati
- Non selezionato: questo server richiede una connessione crittografata (SSL)
- Utilizzare il seguente tipo di connessione crittografata è Nessuno
Nota: se utilizzi Impostazioni SSL/TLS sicure, seleziona la casella “Questo servizio richiede una connessione sicura (SSL)” sia nella posta in uscita che in quella in entrata.
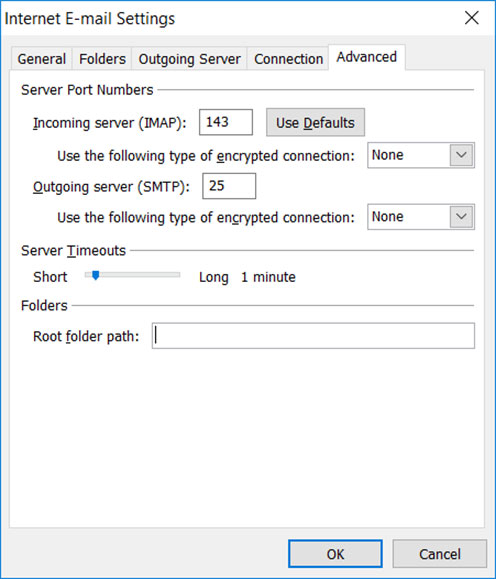
Impostazioni generali della porta SMTP per EMAIL.IT
- Sicuro in uscita (SMTP) – Porta: 465 per e Tipo di sicurezza: SSL/TLS (Accetta tutti i certificati)
- In uscita (server di roaming SMTP) Sicuro – Porta: 587 e Tipo di sicurezza: SSL/TLS (Accetta tutti i certificati)
- In uscita (SMTP) – Porta: 25 e Tipo di sicurezza: Nessuno (Accetta tutti i certificati)
- In uscita (server di roaming SMTP) Non sicuro – Porta: 587 e Tipo di sicurezza: Nessuno (Accetta tutti i certificati)
Passaggio 10: fare clic su OK per salvare queste impostazioni
Passaggio 11: fare clic su Avanti e su Fine
Configurazione automatica dell’account di posta elettronica EMAIL.IT su Outlook 2010
Passaggio 1: avviare Outlook 2010. Selezionare File dalla barra dei menu in alto, quindi Informazioni e impostazioni account

Passaggio 2: nella scheda Posta elettronica, fare clic su Nuovo
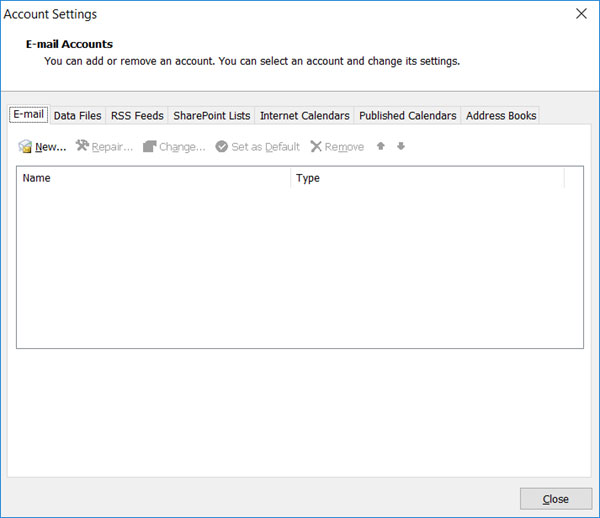
Step 4: In questa schermata inserisci il tuo nome, il tuo indirizzo email EMAIL.IT e la password e clicca su Avanti
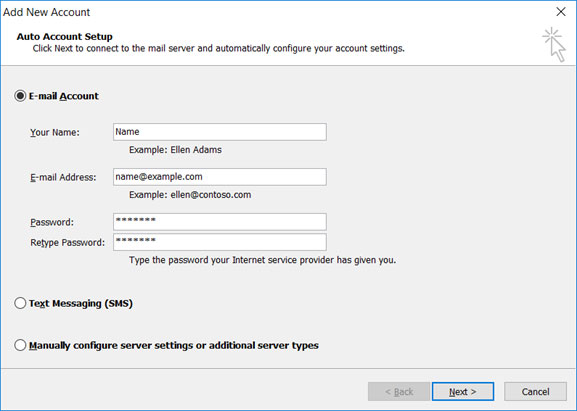
Passaggio 4: Outlook ora configurerà automaticamente il tuo account come account IMAP con tutte le impostazioni corrette
Passaggio 5: Fine > Chiudi
Configurazione manuale dell’account di posta elettronica EMAIL.IT su Outlook 2010
Passaggio 1: avviare Outlook 2010. Selezionare Strumenti dalla barra dei menu in alto, quindi Impostazioni account
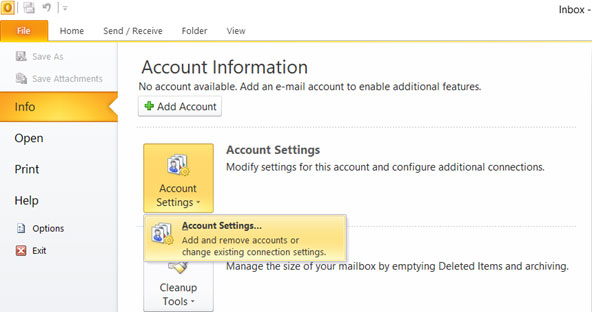
Passaggio 2: nella schermata Impostazioni account , fare clic su Nuovo nella scheda Posta elettronica
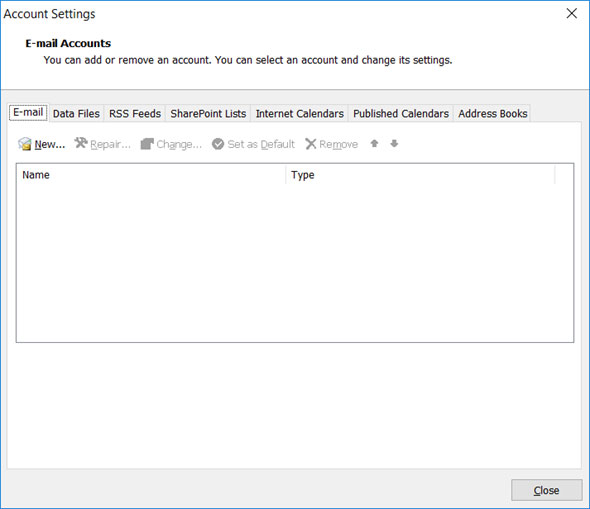
Passaggio 3: nella casella Aggiungi nuovo account scegliere Configurazione manuale o tipi di server aggiuntivi > Avanti
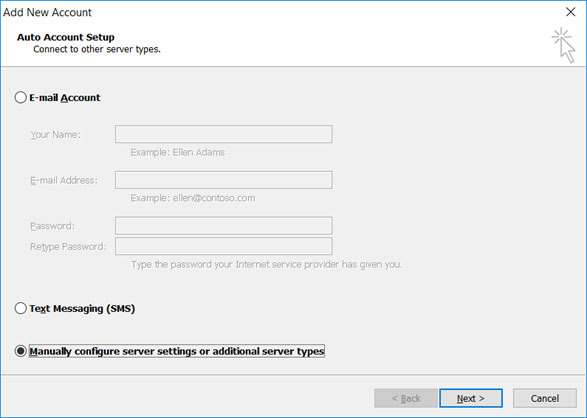
Passaggio 4: selezionare Posta Internet e fare clic su Avanti
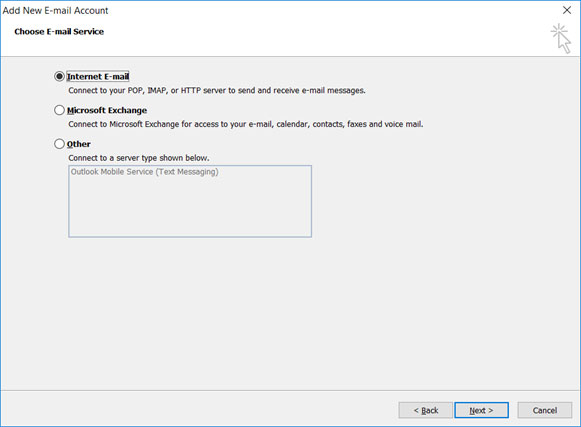
Passaggio 5: inserisci tutti i dettagli rilevanti (seleziona POP o IMAP in base alle tue preferenze) e fai clic su Altre impostazioni
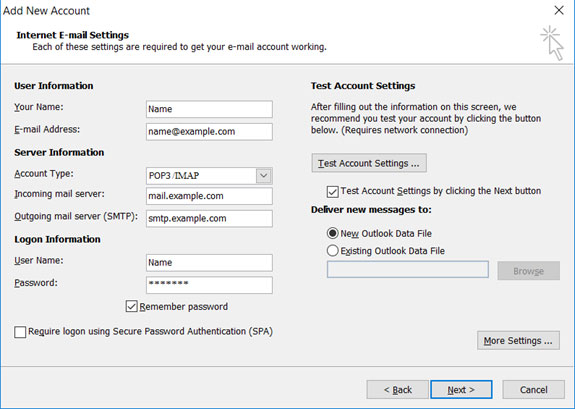
Passaggio 6: fare clic sulla scheda Server in uscita e assicurarsi che la casella di controllo Il mio server in uscita (SMTP) richiede l’autenticazione sia selezionata, così come Usa le stesse impostazioni del server della posta in arrivo
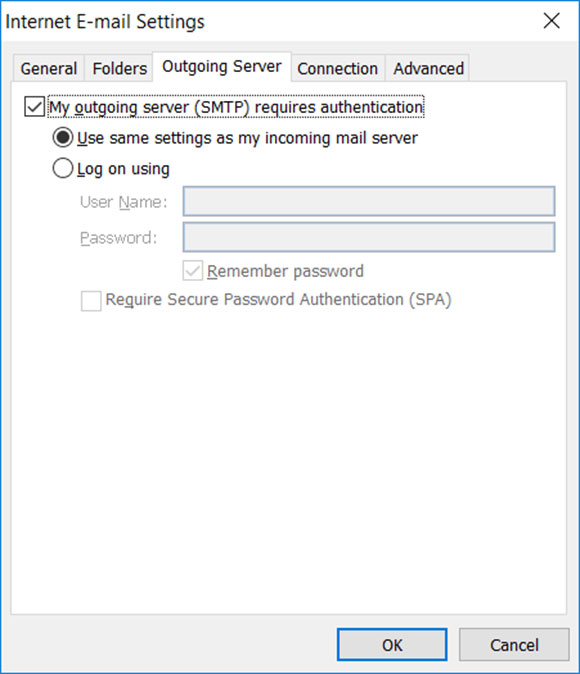
Passaggio 7: Seleziona la scheda Avanzate Assicurati che le tue impostazioni EMAIL.IT siano le seguenti per la tua scelta tra POP o IMAP.
Impostazioni della porta POP per EMAIL.IT
- Porta in entrata: 110, Porta in uscita: 25
- Impostazioni generali per POP
- Sicuro – Porta: 995 e Tipo di sicurezza: SSL/TLS (Accetta tutti i certificati)
- Non sicuro: porta: 110 e tipo di sicurezza: nessuno (accetta tutti i certificati)
- Non selezionato: questo server richiede una connessione crittografata (SSL)
- Utilizzare il seguente tipo di connessione crittografata è Nessuno
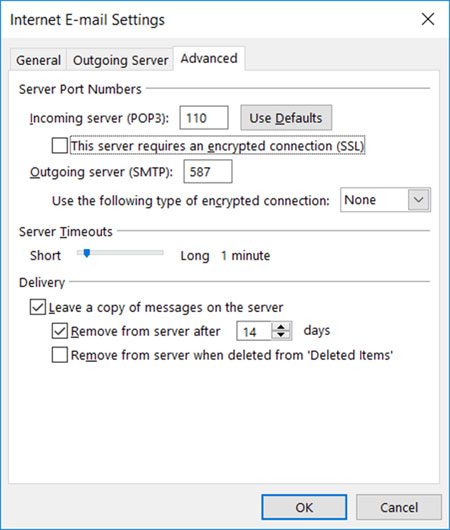
Impostazioni porta IMAP per EMAIL.IT
- Porta in entrata: 143, Porta in uscita: 25
- Sicuro – Porta: 993 e Tipo di sicurezza: SSL/TLS (Accetta tutti i certificati)
- Non sicuro: porta: 143 e tipo di sicurezza: nessuno (accetta tutti i certificati
- Non selezionato: questo server richiede una connessione crittografata (SSL)
- Utilizzare il seguente tipo di connessione crittografata è Nessuno
Nota: se utilizzi Impostazioni SSL/TLS sicure, seleziona la casella “Questo servizio richiede una connessione sicura (SSL)” sia nella posta in uscita che in quella in entrata.
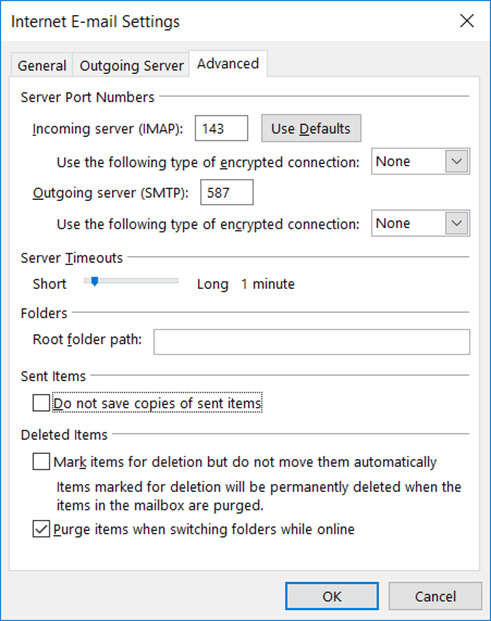
Impostazioni generali della porta SMTP per EMAIL.IT
- Sicuro in uscita (SMTP) – Porta: 465 per e Tipo di sicurezza: SSL/TLS (Accetta tutti i certificati)
- In uscita (server di roaming SMTP) Sicuro – Porta: 587 e Tipo di sicurezza: SSL/TLS (Accetta tutti i certificati)
- In uscita (SMTP) – Porta: 25 e Tipo di sicurezza: Nessuno (Accetta tutti i certificati)
- In uscita (server di roaming SMTP) Non sicuro – Porta: 587 e Tipo di sicurezza: Nessuno (Accetta tutti i certificati)
Passaggio 8: fare clic su OK per salvare queste impostazioni
Passaggio 9: fare clic su Avanti e su Fine
Configurazione automatica dell’account di posta elettronica EMAIL.IT su Outlook 2013
Passaggio 1: avviare Outlook 2013. Selezionare File nella barra dei menu in alto a sinistra. Seleziona Impostazioni informazioni e account
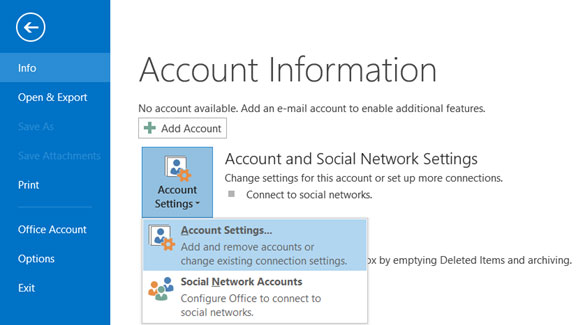
Passaggio 2: inserisci i tuoi dati nella schermata di configurazione automatica dell’account > Avanti
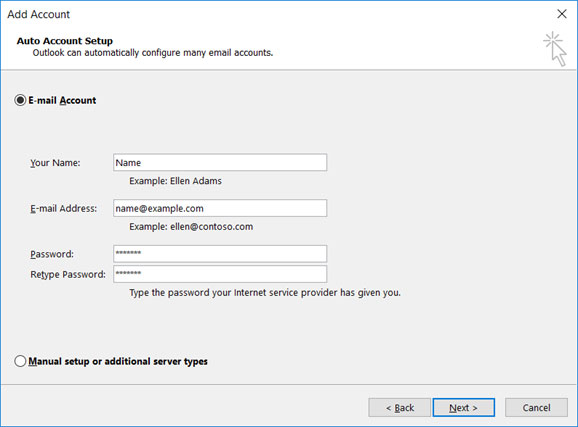
Passaggio 3: potrebbero essere visualizzati i seguenti messaggi di avviso > Consenti e Scegli > Sì
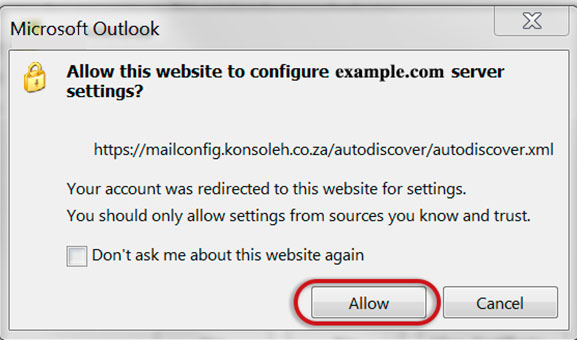
Passaggio 4: Outlook ora configurerà automaticamente il tuo account come account IMAP con tutte le impostazioni corrette
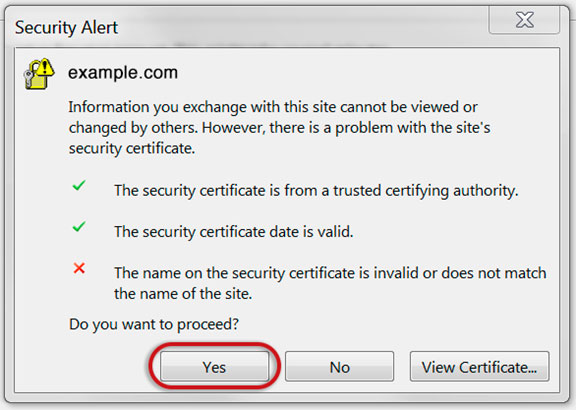
Passaggio 6: Fine> Chiudi
Configurazione manuale dell’account per l’account di posta elettronica EMAIL.IT su Outlook 2013
Passaggio 1: avvia Outlook. Seleziona File nella barra dei menu in alto a sinistra. Seleziona Impostazioni informazioni e account
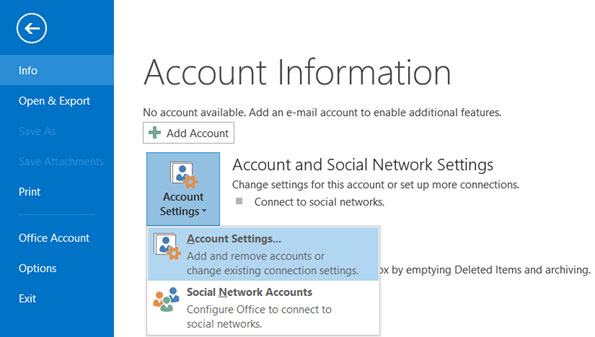
Passaggio 2: scegliere Configurazione manuale o altri tipi di server > Avanti
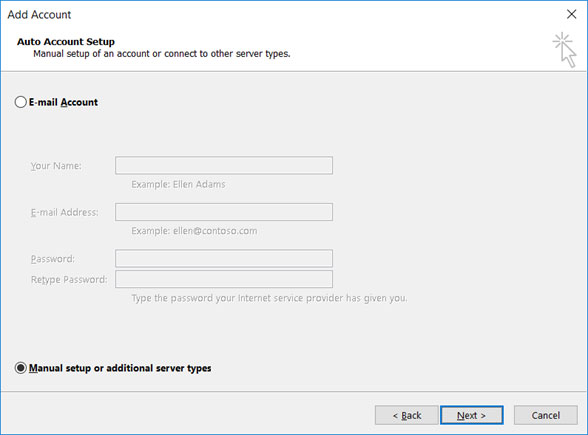
Passaggio 3: selezionare POP o IMAP > Avanti
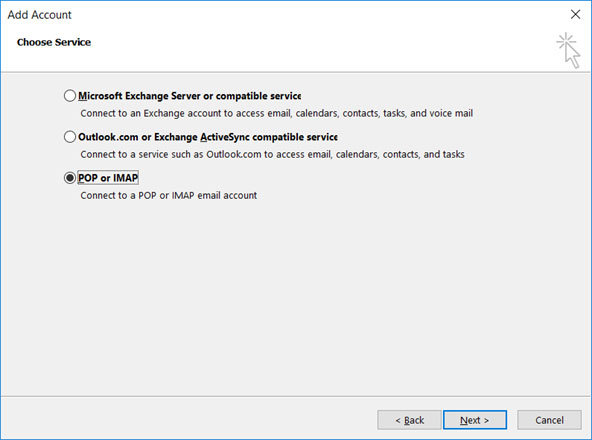
Passaggio 4: . Inserisci tutti i dettagli rilevanti (seleziona POP o IMAP in base alle tue preferenze) e fai clic su Altre impostazioni
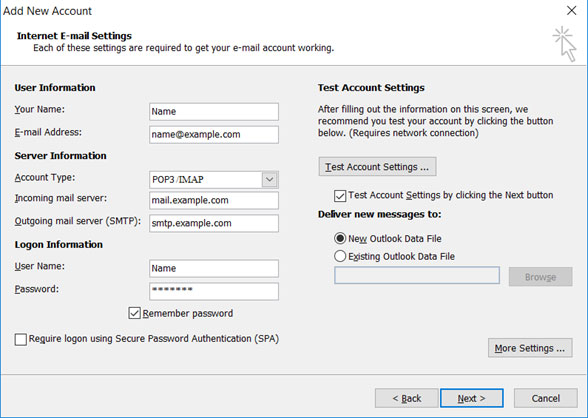
Passaggio 5: fare clic sulla scheda Server in uscita e assicurarsi che la casella di controllo Il mio server in uscita (SMTP) richiede l’autenticazione sia selezionata, così come Usa le stesse impostazioni del server della posta in arrivo
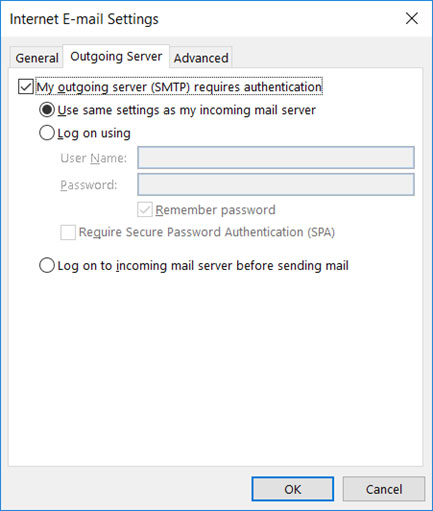
Passaggio 6: selezionare la scheda Avanzate
Passaggio 7: assicurati che le tue impostazioni siano le seguenti per la tua scelta tra POP o IMAP:
Impostazioni della porta POP per EMAIL.IT
- Porta in entrata: 110, Porta in uscita: 25
- Impostazioni generali per POP
- Sicuro – Porta: 995 e Tipo di sicurezza: SSL/TLS (Accetta tutti i certificati)
- Non sicuro: porta: 110 e tipo di sicurezza: nessuno (accetta tutti i certificati)
- Non selezionato: questo server richiede una connessione crittografata (SSL)
- Utilizzare il seguente tipo di connessione crittografata è Nessuno
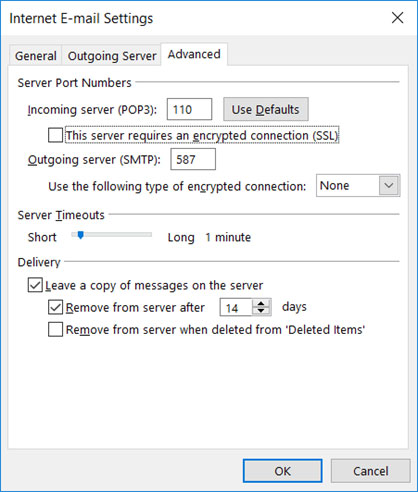
Impostazioni porta IMAP per EMAIL.IT
- Porta in entrata: 143, Porta in uscita: 25
- Sicuro – Porta: 993 e Tipo di sicurezza: SSL/TLS (Accetta tutti i certificati)
- Non sicuro: porta: 143 e tipo di sicurezza: nessuno (accetta tutti i certificati
- Non selezionato: questo server richiede una connessione crittografata (SSL)
- Utilizzare il seguente tipo di connessione crittografata è Nessuno
Nota: se utilizzi Impostazioni SSL/TLS sicure, seleziona la casella “Questo servizio richiede una connessione sicura (SSL)” sia nella posta in uscita che in quella in entrata.
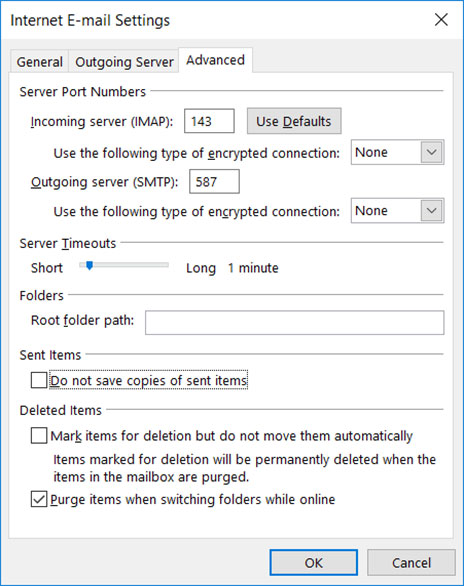
Impostazioni generali della porta SMTP per EMAIL.IT
- Sicuro in uscita (SMTP) – Porta: 465 per e Tipo di sicurezza: SSL/TLS (Accetta tutti i certificati)
- In uscita (server di roaming SMTP) Sicuro – Porta: 587 e Tipo di sicurezza: SSL/TLS (Accetta tutti i certificati)
- In uscita (SMTP) – Porta: 25 e Tipo di sicurezza: Nessuno (Accetta tutti i certificati)
- In uscita (server di roaming SMTP) Non sicuro – Porta: 587 e Tipo di sicurezza: Nessuno (Accetta tutti i certificati)
Passaggio 8: fare clic su OK per salvare queste impostazioni
Passaggio 9: fare clic su Avanti e su Fine
Configurazione automatica dell’account di posta elettronica EMAIL.IT su Outlook 2016
Passaggio 1: avvia Outlook. Seleziona File nella barra dei menu in alto a sinistra. Seleziona Impostazioni informazioni e account
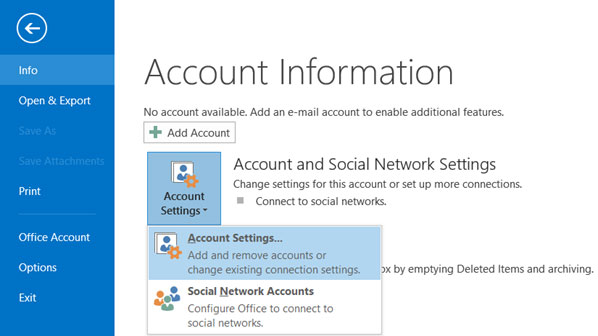
Passaggio 2: inserisci i tuoi dati nella schermata di configurazione automatica dell’account > Avanti
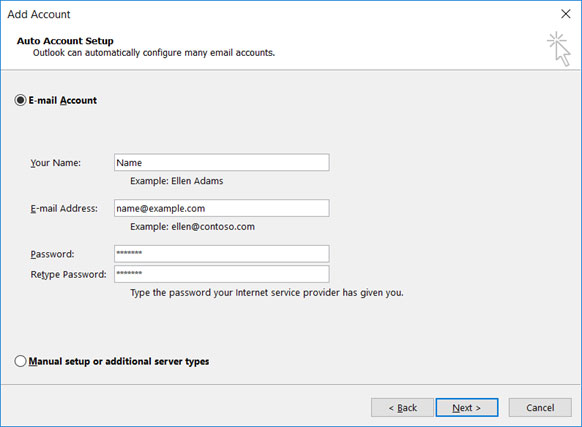
Passaggio 3: Outlook ora configurerà automaticamente il tuo account come account IMAP con tutte le impostazioni corrette
Passaggio 4: Fine> Chiudi
Configurazione manuale dell’account di posta elettronica EMAIL.IT su Outlook 2016 – Metodo 1
Passaggio 1: avvia Outlook. Seleziona File nella barra dei menu in alto a sinistra. Seleziona Impostazioni informazioni e account
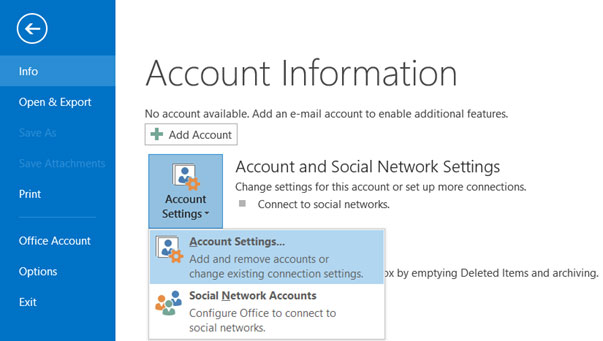
Passaggio 2: scegliere Configurazione manuale o altri tipi di server > Avanti
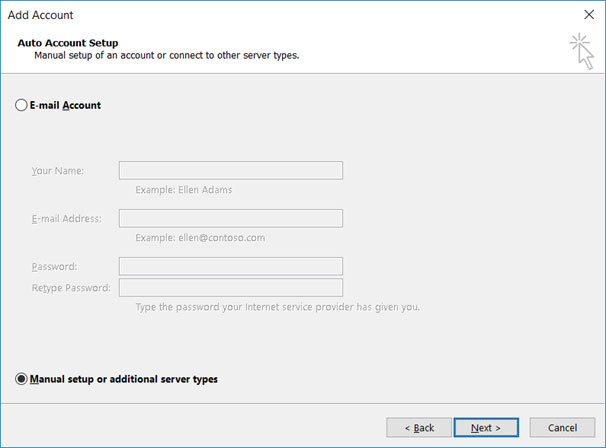
Passaggio 3: selezionare POP o IMAP > Avanti
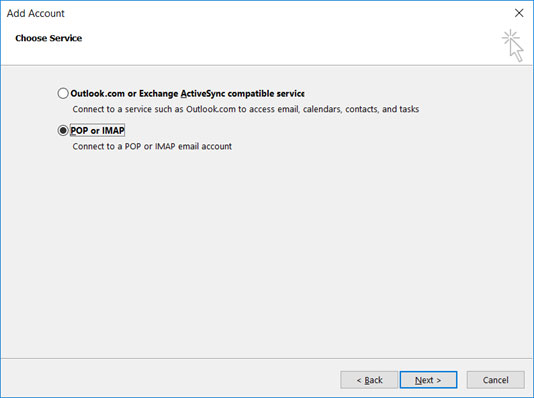
Passaggio 5: inserisci tutti i dettagli rilevanti (seleziona POP o IMAP in base alle tue preferenze) e fai clic su Altre impostazioni
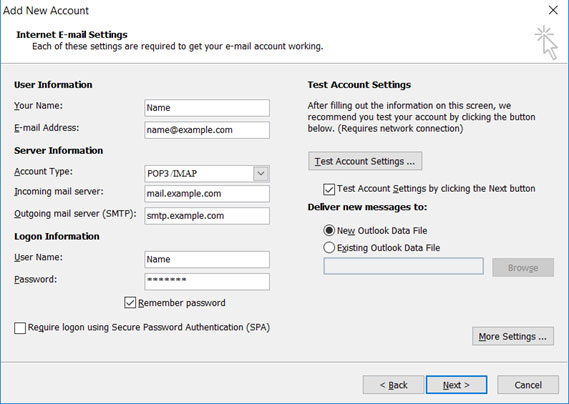
Passaggio 6: fare clic sulla scheda Server in uscita e assicurarsi che la casella di controllo Il mio server in uscita (SMTP) richiede l’autenticazione sia selezionata, così come Usa le stesse impostazioni del server della posta in arrivo
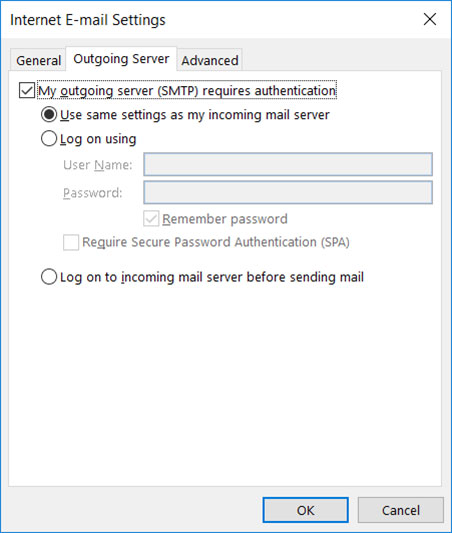
Passaggio 7: . Seleziona la scheda Avanzate . Assicurati che le tue impostazioni siano le seguenti per la tua scelta tra POP o IMAP:
Impostazioni della porta POP per EMAIL.IT
- Porta in entrata (POP3): 110, Porta in uscita (SMTP): 25 o 587
- Impostazioni generali per POP
- Sicuro – Porta: 995 e Tipo di sicurezza: SSL/TLS (Accetta tutti i certificati)
- Non sicuro: porta: 110 e tipo di sicurezza: nessuno (accetta tutti i certificati)
- Non selezionato: questo server richiede una connessione crittografata (SSL)
- Utilizzare il seguente tipo di connessione crittografata è Nessuno
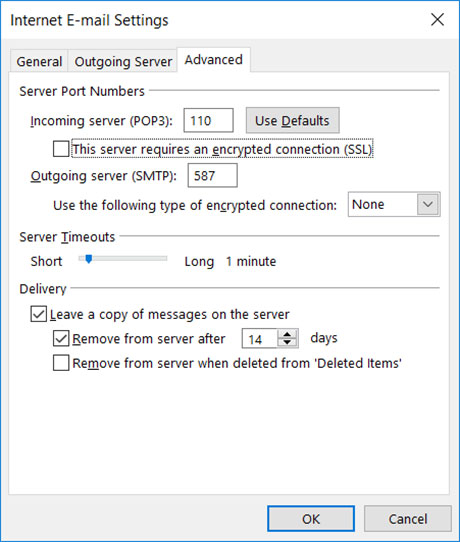
Impostazioni porta IMAP per EMAIL.IT
- Porta in entrata: 143, Porta in uscita: 25
- Sicuro – Porta: 993 e Tipo di sicurezza: SSL/TLS (Accetta tutti i certificati)
- Non sicuro: porta: 143 e tipo di sicurezza: nessuno (accetta tutti i certificati
- Non selezionato: questo server richiede una connessione crittografata (SSL)
- Utilizzare il seguente tipo di connessione crittografata è Nessuno
Nota: se utilizzi Impostazioni SSL/TLS sicure, seleziona la casella “Questo servizio richiede una connessione sicura (SSL)” sia nella posta in uscita che in quella in entrata.
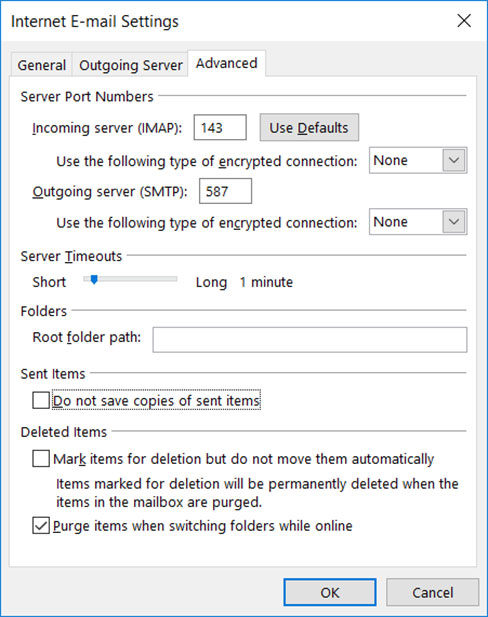
Impostazioni generali della porta SMTP per EMAIL.IT
- Sicuro in uscita (SMTP) – Porta: 465 per e Tipo di sicurezza: SSL/TLS (Accetta tutti i certificati)
- In uscita (server di roaming SMTP) Sicuro – Porta: 587 e Tipo di sicurezza: SSL/TLS (Accetta tutti i certificati)
- In uscita (SMTP) – Porta: 25 e Tipo di sicurezza: Nessuno (Accetta tutti i certificati)
- In uscita (server di roaming SMTP) Non sicuro – Porta: 587 e Tipo di sicurezza: Nessuno (Accetta tutti i certificati)
Passaggio 8: fare clic su OK per salvare queste impostazioni
Passaggio 9: fare clic su Avanti e su Fine
Configurazione manuale dell’account di posta elettronica EMAIL.IT su Outlook 2016 – Metodo 2
Passaggio 1: avvia Outlook. Seleziona File nella barra dei menu in alto a sinistra. Seleziona Impostazioni informazioni e account. Seleziona il pulsante Aggiungi account al centro dello schermo, quindi Impostazioni account
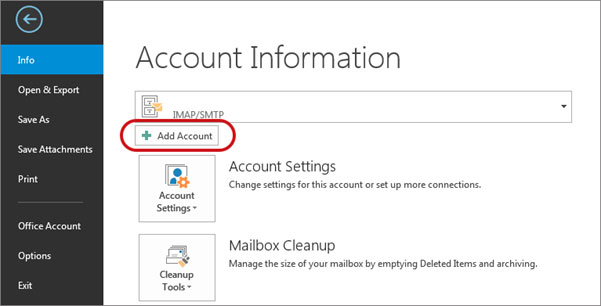
Passaggio 2: . Inserisci il tuo indirizzo e-mail Seleziona Opzioni avanzate , quindi seleziona Consentimi di configurare il mio account manualmente > Connetti
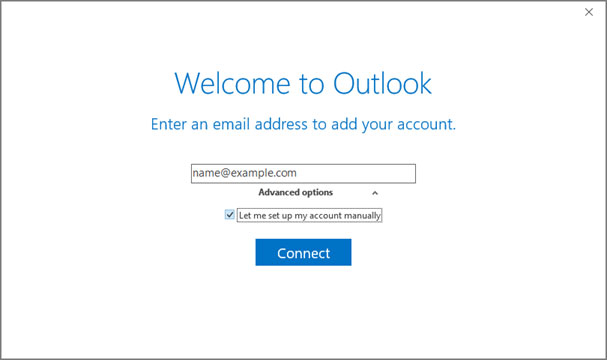
Passaggio 3: questa schermata visualizzerà le varie opzioni dell’account: selezionare IMAP (o POP)>
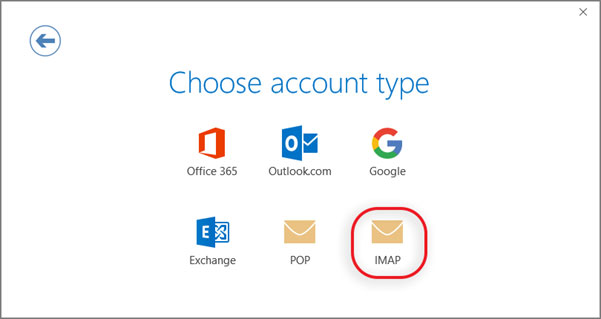
Passaggio 4: Impostazioni del server: assicurati di inserire i dettagli del server in entrata e in uscita di seguito
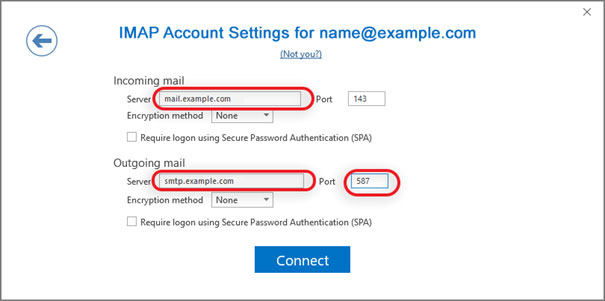
Posta in arrivo: puoi scegliere di utilizzare POP o IMAP . Di seguito sono riportate le impostazioni.
Impostazioni della porta POP per EMAIL.IT
- Porta in entrata: 110, Porta in uscita: 25
- Impostazioni generali per POP
- Sicuro – Porta: 995 e Tipo di sicurezza: SSL/TLS (Accetta tutti i certificati)
- Non sicuro: porta: 110 e tipo di sicurezza: nessuno (accetta tutti i certificati)
- Non selezionato: questo server richiede una connessione crittografata (SSL)
- Utilizzare il seguente tipo di connessione crittografata è Nessuno
Impostazioni porta IMAP per EMAIL.IT
- Porta in entrata: 143, Porta in uscita: 25
- Sicuro – Porta: 993 e Tipo di sicurezza: SSL/TLS (Accetta tutti i certificati)
- Non sicuro: porta: 143 e tipo di sicurezza: nessuno (accetta tutti i certificati
- Non selezionato: questo server richiede una connessione crittografata (SSL)
- Utilizzare il seguente tipo di connessione crittografata è Nessuno
Nota: se utilizzi Impostazioni SSL/TLS sicure, seleziona la casella “Questo servizio richiede una connessione sicura (SSL)” sia nella posta in uscita che in quella in entrata.
Impostazioni generali della porta SMTP per EMAIL.IT
- Sicuro in uscita (SMTP) – Porta: 465 per e Tipo di sicurezza: SSL/TLS (Accetta tutti i certificati)
- In uscita (server di roaming SMTP) Sicuro – Porta: 587 e Tipo di sicurezza: SSL/TLS (Accetta tutti i certificati)
- In uscita (SMTP) – Porta: 25 e Tipo di sicurezza: Nessuno (Accetta tutti i certificati)
- In uscita (server di roaming SMTP) Non sicuro – Porta: 587 e Tipo di sicurezza: Nessuno (Accetta tutti i certificati)
Passaggio 6: ti verrà ora richiesta la password , quindi fai clic su OK
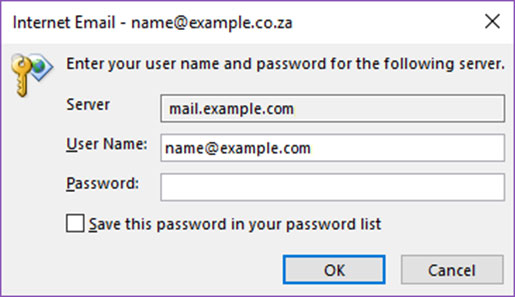
Congratulazioni! Hai finito qui e sei pronto per utilizzare il tuo account di posta elettronica su Outlook 2016

