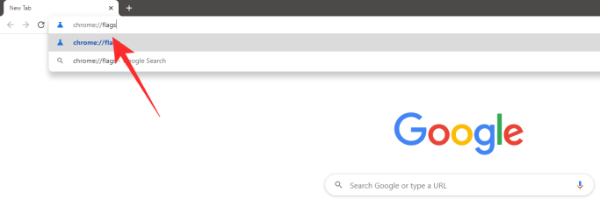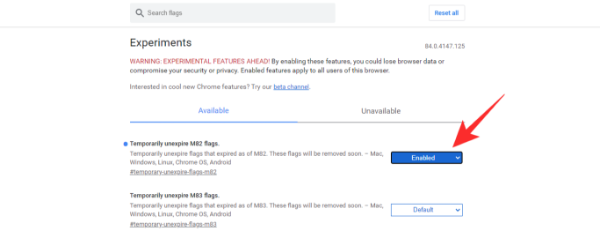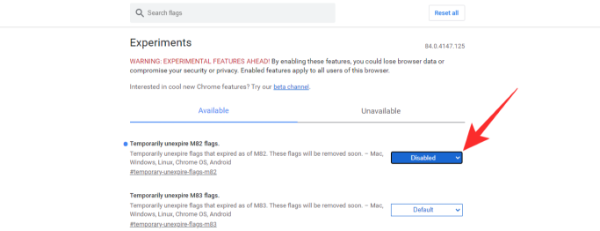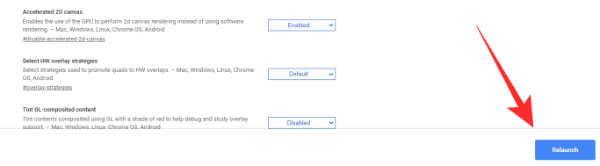Google Meet è il nuovo strumento di collaborazione remota in città che offre funzionalità di videoconferenza e audioconferenza insieme a funzionalità interessanti come crittografia end-to-end, audio HD, video HD e molto altro. Google Meet è completamente gratuito durante la pandemia, il che significa che è già utilizzato da molte organizzazioni e utenti, inclusi gli insegnanti , in tutto il mondo.
Se non conosci Google Meet e stai riscontrando problemi con il microfono, non sei solo. Molti utenti hanno segnalato di non essere in grado di utilizzare i propri microfoni per vari motivi e abbiamo compilato un elenco di alcune delle correzioni più comuni che è possibile utilizzare per risolvere il problema. Diamo un’occhiata a loro.
Assicurati che il microfono non sia disattivato
A volte il problema potrebbe finire per essere abbastanza semplice, potresti essere semplicemente disattivato durante una riunione di Google Meet e non saperlo. Controlla l’icona del microfono nella parte inferiore dello schermo nella barra delle chiamate. Se è rosso, l’audio è disattivato su Google Meet. Basta fare clic sull’icona per riattivare l’audio. Ciò consentirà ai membri della riunione di ascoltarti a voce alta e chiara.
Controlla la tua connessione hardware se hai un microfono esterno
Se si utilizza un microfono esterno, collegato all’auricolare o separatamente, è necessario prima controllare le connessioni fisiche dell’auricolare/microfono al sistema. Inizia controllando il filo per eventuali tagli o pieghe insolite. Eventuali urti nel filo potrebbero anche indicare piegature interne nel filo che potrebbero causare danni al microfono e impedirne il corretto funzionamento.
Se tutto sembra normale, prova a scollegare l’auricolare/il microfono dal sistema e poi ricollegalo. Ciò non solo ripristinerà la connessione all’estremità del sistema, ma eliminerà anche eventuali problemi di connettività hardware che potrebbero impedire il corretto funzionamento del microfono.
Assicurati che il dispositivo di input sia selezionato su Google Chrome
Chrome ha anche la funzionalità per selezionare quale microfono verrà utilizzato per fornire l’ingresso audio a diversi dispositivi. Se riscontri problemi con il microfono con Google Meet, è probabile che l’ingresso del microfono corretto non sia stato selezionato in Chrome. È possibile selezionare il dispositivo di input desiderato seguendo la guida di seguito.
Apri Chrome, fai clic sull’icona del menu ” 3 punti ” nell’angolo in alto a destra del browser.
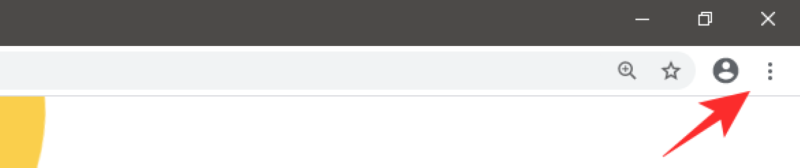
Seleziona ” Impostazioni “.
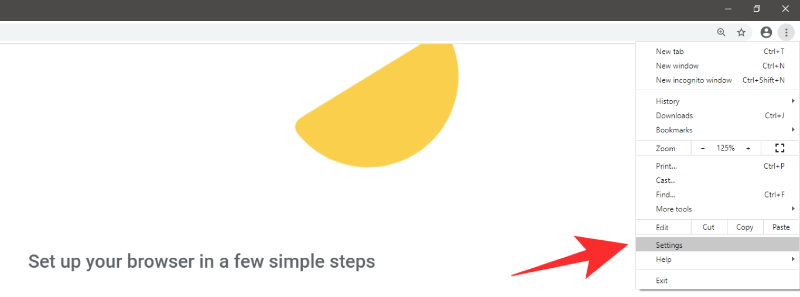
Ora seleziona ” Privacy e sicurezza ” dalla barra laterale di sinistra.
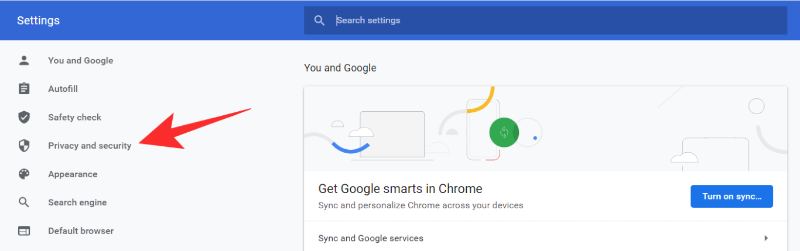
Seleziona ” Impostazioni sito “.
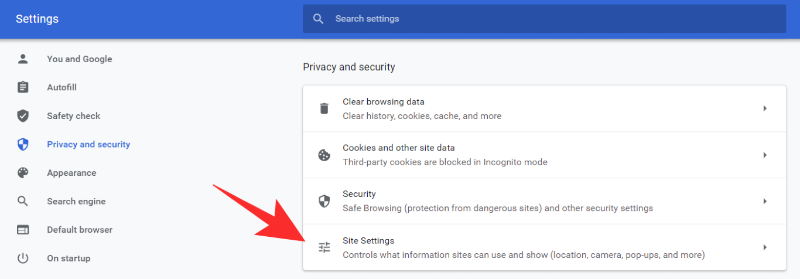
Ora fai clic su ” Microfono ” nella schermata successiva.
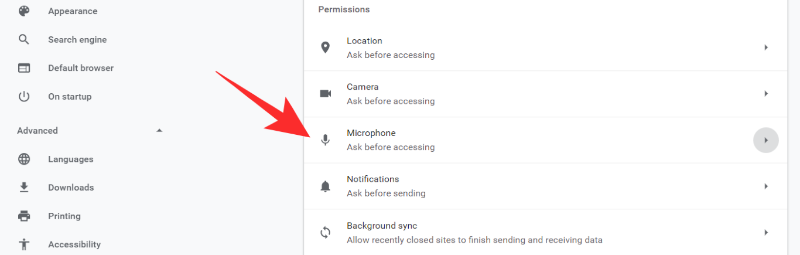
Se l’interruttore in alto è disattivato e accanto viene visualizzato ” Bloccato “, attiva l’interruttore per assicurarti che dica ” Chiedi prima di accedere (consigliato) “.

Ora fai clic sul menu a discesa nella parte superiore e seleziona il microfono desiderato che desideri utilizzare in Google Meet.
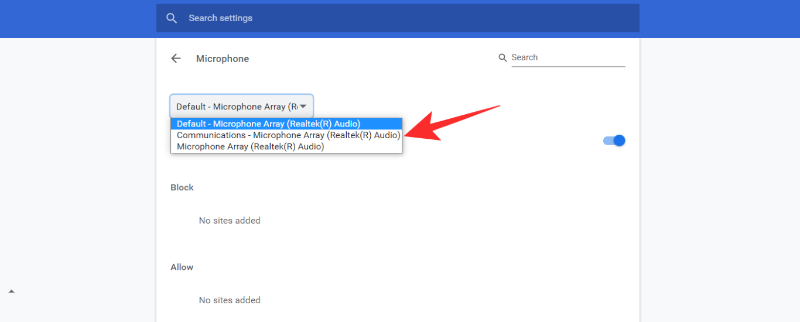
Chiudi la scheda ” Impostazioni ” per salvare le impostazioni.
Ora sarai in grado di utilizzare il microfono selezionato durante le riunioni di Google Meet, il che dovrebbe risolvere il problema del microfono.
Assicurati che l’accesso al microfono sia consentito (Windows e Mac)
Se non riesci ancora a utilizzare il microfono all’interno di Google Meet, è probabile che a Chrome o al browser che utilizzi sia stato negato l’accesso al microfono.
Su Windows
Windows ha introdotto una nuova funzionalità per controllare le app che utilizzano il microfono per aumentare le opzioni di privacy. Se non riesci a utilizzare un microfono in Google Meet, dovresti controllare le autorizzazioni del microfono in Windows. Diamo un’occhiata a come puoi farlo.
Apri il menu Start facendo clic sull’icona Start nell’angolo in basso a sinistra e digita e cerca ” Impostazioni privacy microfono “. Fare clic sulla prima opzione di impostazione che appare sullo schermo.
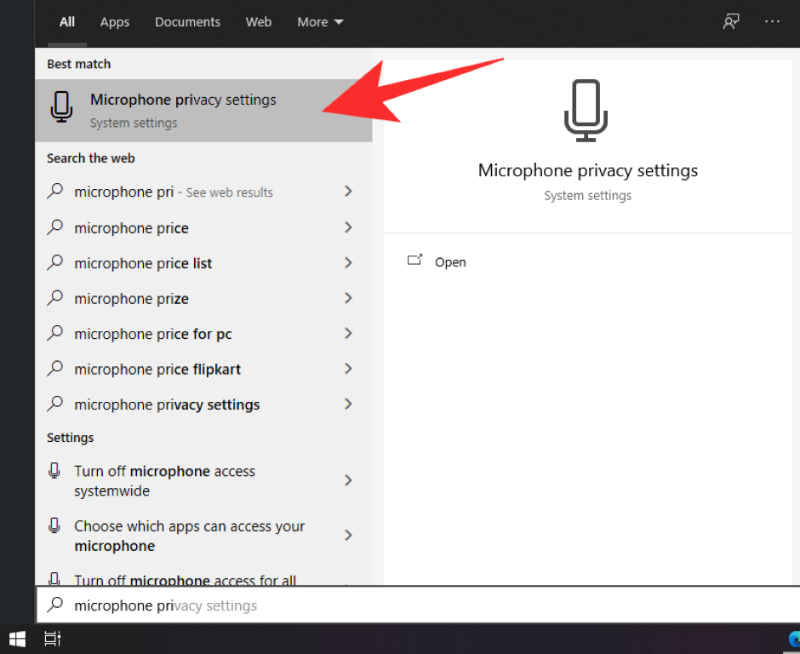
Assicurati che l’interruttore in alto per ” Consenti alle app di accedere al tuo microfono ” sia abilitato sul tuo dispositivo. In caso contrario, attiva l’interruttore per abilitarlo.
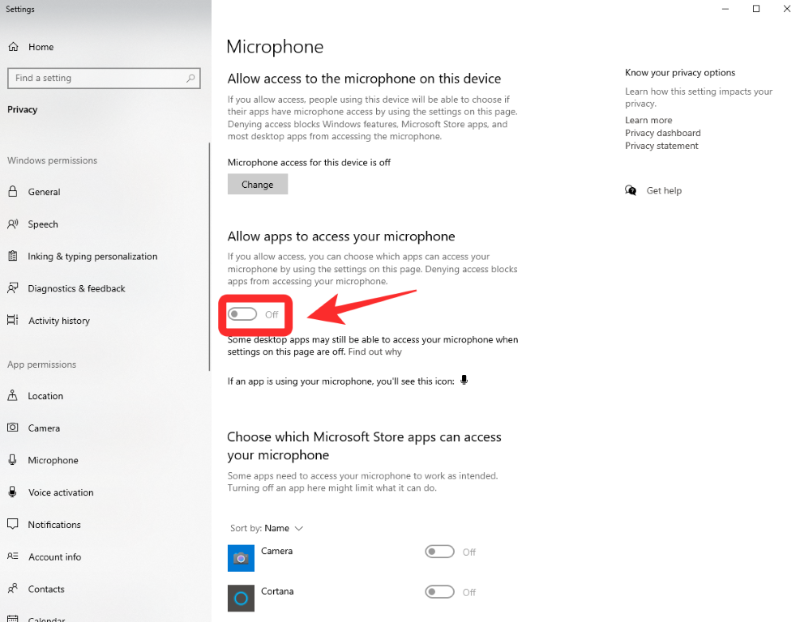
Nota: nella sezione ” Scegli quali app possono accedere al tuo microfono ” cerca Chrome e assicurati che l’interruttore accanto sia attivato. In caso contrario, accendilo semplicemente facendo clic su di esso.
Su Mac
Come su Windows, dovrai concedere a un’app/browser l’autorizzazione per utilizzare il microfono. Puoi accedere alle autorizzazioni del microfono aprendo prima l’app Preferenze di Sistema sul tuo Mac facendo clic sull’app dal Dock o facendo clic sull’icona Apple dalla barra dei menu e quindi selezionando “Preferenze di Sistema”.
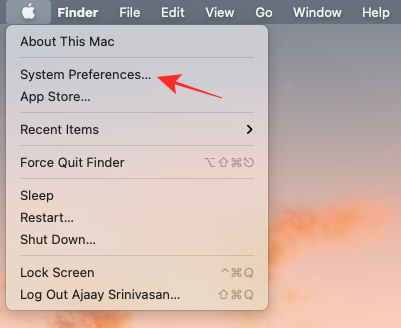
All’interno delle Preferenze di Sistema, seleziona l’opzione Sicurezza e Privacy.
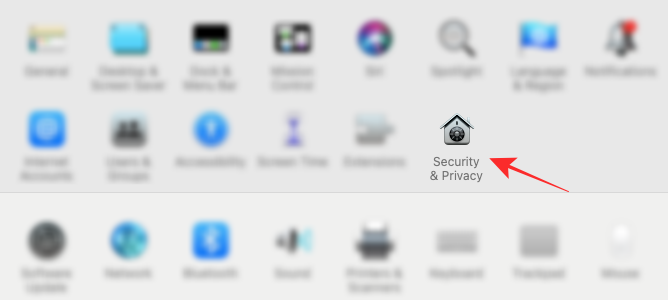
Se l’icona del lucchetto nell’angolo in basso a sinistra è bloccata, dovrai sbloccarla per apportare modifiche alle tue autorizzazioni. Per questo, fai clic sull’icona del lucchetto e inserisci la password/PIN del tuo Mac.
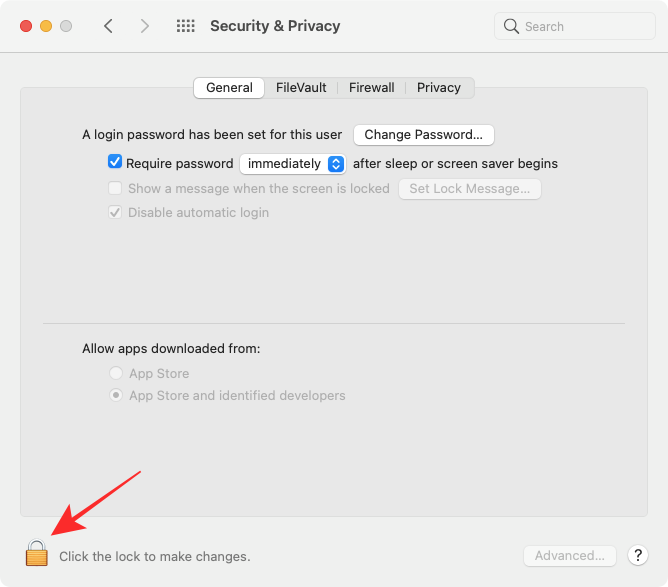
Seleziona la scheda Privacy in alto, quindi fai clic sull’opzione Microfono dalla barra laterale sinistra.
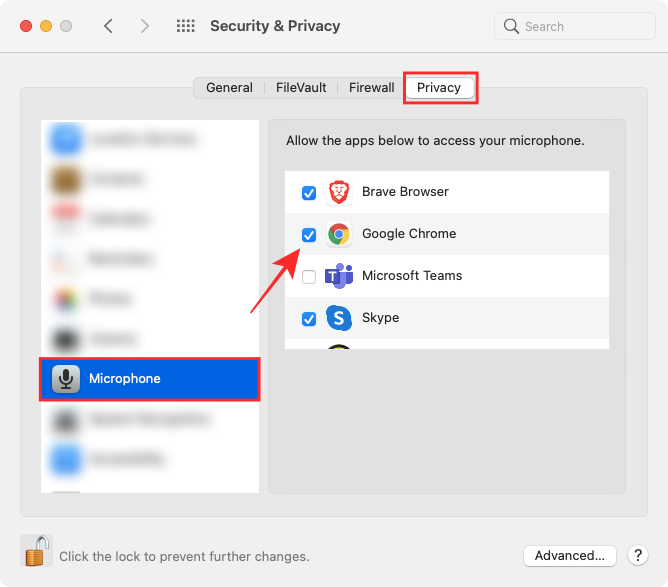
Seleziona la casella accanto all’applicazione browser su cui desideri attivare il microfono. Dopo averlo fatto, chiudi il browser e avvialo di nuovo.
Ora dovresti essere in grado di utilizzare facilmente il microfono durante le riunioni su Google Meet.
Controlla i livelli del volume del microfono (Windows e Mac)
Sia Windows che macOS consentono agli utenti di impostare un livello di volume per i microfoni dei loro sistemi proprio come farebbero sui loro dispositivi di uscita audio. Se il livello del microfono è basso, gli altri partecipanti a una chiamata di Google Meet non potranno sentirti correttamente. Si consiglia quindi di controllare i livelli del microfono quando si affronta una situazione del genere.
Su Windows
Puoi controllare i livelli del microfono su Windows 10 aprendo il Pannello di controllo sul tuo computer utilizzando il menu Start.
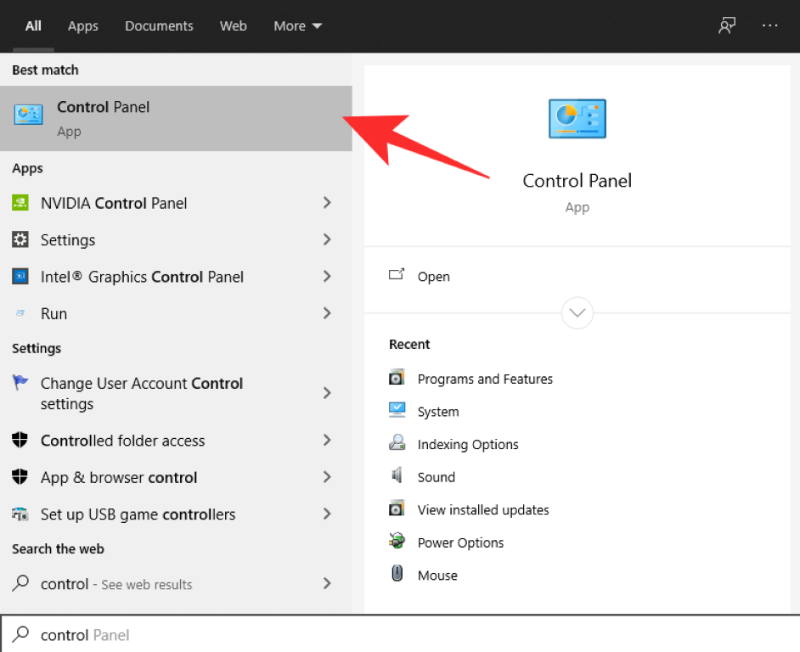
All’interno del Pannello di controllo, vai su “Hardware e suoni” dalla barra laterale sinistra e seleziona l’opzione “Audio” dal pannello a destra.
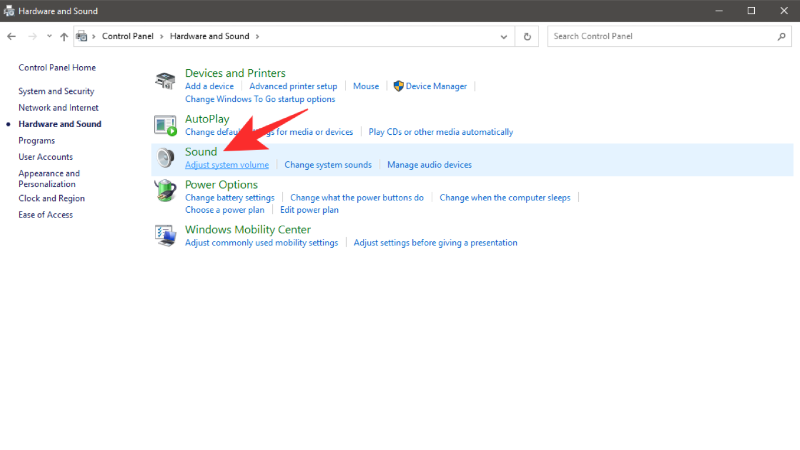
Quando viene visualizzata la finestra Audio, seleziona la scheda “Registrazione” in alto. Qui vedrai un elenco di tutti i dispositivi di input collegati al tuo sistema.
All’interno della scheda Registrazione, seleziona il microfono che utilizzi per le chiamate di Google Meet, quindi fai clic sul pulsante “Proprietà” nella parte inferiore di questa finestra.
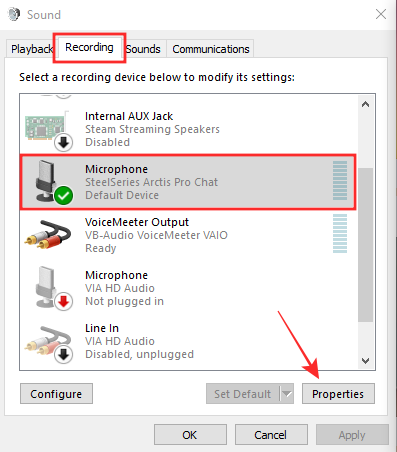
Quando viene visualizzata la finestra delle proprietà del microfono, fare clic sulla scheda “Livelli” in alto.
Sotto questa scheda, dovresti vedere un cursore all’interno della sezione “Microfono”. Trascina questo cursore verso destra a seconda di quanto alta vuoi che sia la sensibilità del tuo microfono. Più trascini il cursore del microfono verso destra, più alto sarà il livello del volume del tuo microfono e questo dovrebbe aiutare gli altri ad ascoltarti meglio su Google Meet.
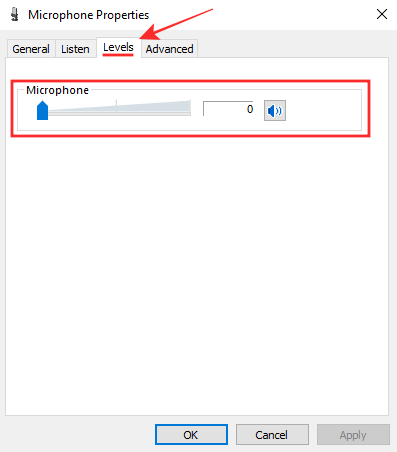
Una volta apportate le modifiche necessarie, fare clic sul pulsante “Applica”, quindi su “OK” per confermare. Avvia/partecipa a una chiamata su Google Meet per vedere se il microfono funziona correttamente.
su Mac
Per controllare il volume del microfono sul Mac, puoi aprire “Preferenze di Sistema” dalla barra dei menu, dal Dock o dal Launchpad.
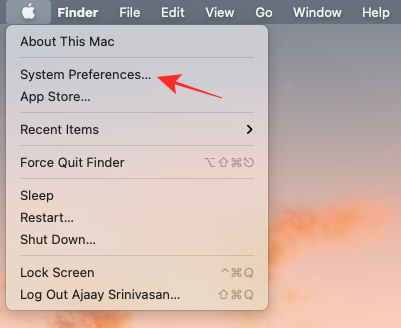
All’interno delle Preferenze di Sistema, fai clic sul riquadro “Suono”.
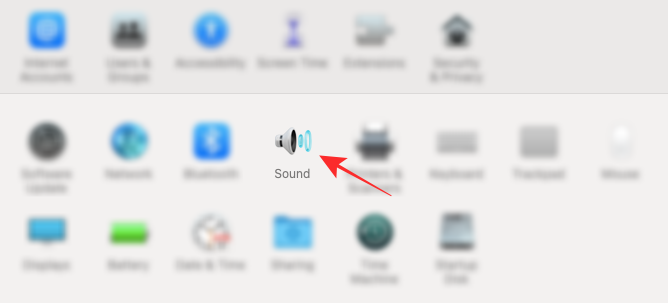
Quando la schermata Audio si carica, fai clic sulla scheda “Input” in alto, seleziona il microfono che utilizzi per le chiamate di Google Meet e trascina il cursore “Volume di ingresso” verso destra per aumentarne il volume.
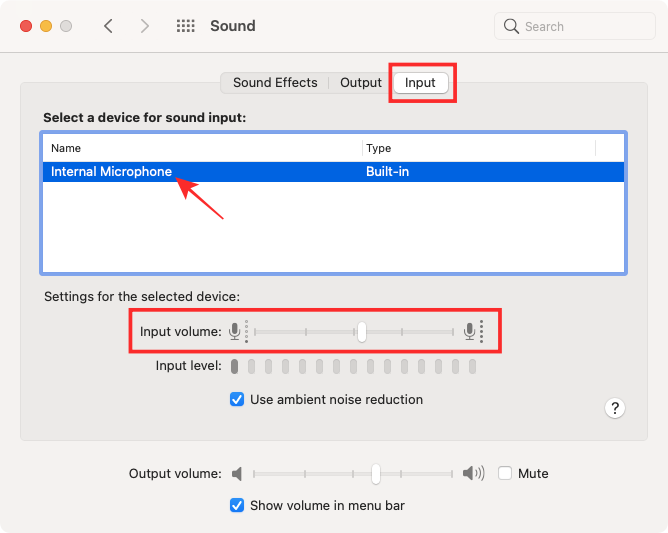
Assicurati che il livello del volume sia adeguato pronunciando qualcosa e poi controllando se la tua voce si sente sull’indicatore “Livello di ingresso” sullo stesso schermo.
Riavvia Google Chrome
Un semplice riavvio del browser può anche risolvere i problemi del microfono. Questo può svuotare la cache, riavviare le estensioni in background e, soprattutto, liberare spazio extra che potrebbe causare problemi con il microfono. Sebbene il riavvio possa semplicemente chiudere e riaprire l’app, non sempre elimina tutti i processi in background e le estensioni in esecuzione per Chrome.
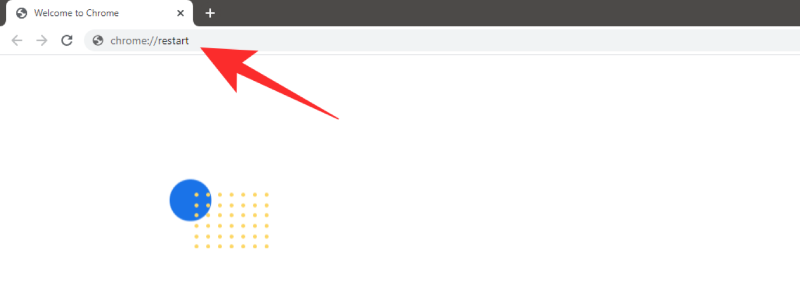
Per riavviare correttamente il browser, apri una nuova scheda e digita ” chrome://restart ” nella barra degli URL. Questo riavvierà completamente Chrome, il che dovrebbe eliminare eventuali processi in background in conflitto che potrebbero interferire con il funzionamento del microfono.
Riavvia il tuo sistema
Se il riavvio del browser non aiuta a risolvere i problemi del microfono, puoi provare a riavviare il sistema. Ciò eliminerà i file della cache del sistema e i processi in background che potrebbero interferire con il funzionamento del microfono. Rilascerà anche la carica dai condensatori del tuo sistema che dovrebbe prendersi cura di qualsiasi elettronica in conflitto che potrebbe impedire il funzionamento del microfono (solo microfoni esterni).
Se disponi di un microfono esterno, spegni il sistema, attendi 20 secondi e quindi riavvia il sistema. Se disponi di un microfono o di un auricolare integrato, usa semplicemente il comando di riavvio dal menu di accensione.
Riavvia il microfono utilizzando la CLI (solo Mac)
I sistemi Mac utilizzano un sistema di ottimizzazione integrato che aiuta i microfoni a funzionare perfettamente su diversi dispositivi. Se non riesci a utilizzare il microfono sul Mac, puoi provare a riavviare il microfono utilizzando la CLI. Usa la guida qui sotto per riavviare il microfono.
Nota: saranno necessari i privilegi di amministratore per completare questo processo.
Sul tuo sistema Mac, apri la cartella Applicazione nel Launchpad, seleziona ” Utilità ” e avvia ” Terminale “. Puoi anche aprire l’app Terminale dal Launchpad o da Spotlight.
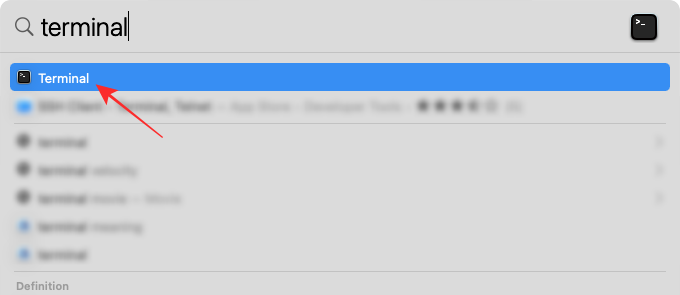
Inserisci il seguente comando in Terminale:
sudo killall coreaudiod
… e premi Invio per eseguirlo.
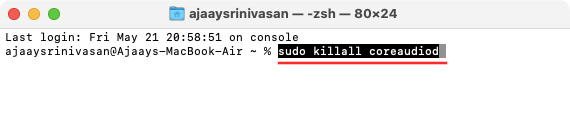
Ora inserisci le tue credenziali nella finestra di dialogo per riavviare il servizio e premi Invio.
Dovresti provare di nuovo a partecipare alla riunione su Google Meet e ora i problemi con il microfono dovrebbero essere risolti.
Risolvere i problemi del microfono su Windows
Se qualcosa va storto con il microfono del tuo computer, Windows sarà in grado di dire quale potrebbe essere il problema che stai affrontando e potrebbe anche risolverlo per te, se possibile. Questo viene fatto utilizzando lo strumento di risoluzione dei problemi nativo disponibile su Windows 10 che puoi utilizzare per risolvere i problemi relativi al microfono del tuo computer.
Per questo, apri l’app Impostazioni di Windows dal menu Start o dal Centro operativo.
All’interno delle Impostazioni di Windows, vai su Sistema e fai clic sulla scheda “Audio” dalla barra laterale sinistra.
In questa schermata, fai clic sul pulsante “Risoluzione dei problemi” nella sezione “Prova il tuo microfono”.
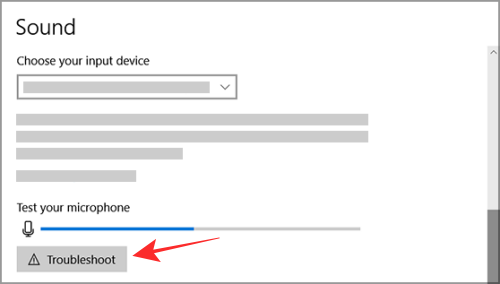
Se c’è un problema con il microfono, lo strumento dovrebbe essere in grado di rilevarlo e puoi quindi seguire le istruzioni sullo schermo per risolverlo.
Riavvia il servizio audio di Windows
Se disponi di un PC Windows, puoi provare a riavviare il servizio audio di Windows per risolvere i problemi del microfono che stai riscontrando in Google Meet. Segui la guida qui sotto per aiutarti a iniziare.
Premi contemporaneamente la combinazione di tasti ” Windows+R ” sulla tastiera. Questo dovrebbe far apparire la finestra di dialogo ” Esegui “.
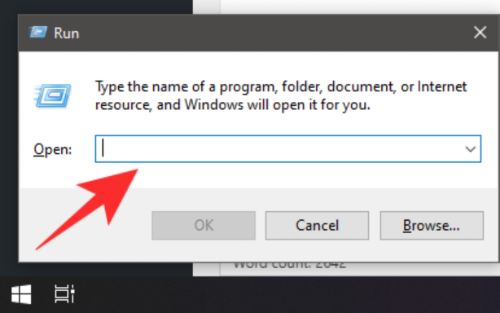
Ora digita ” services.msc ” nella finestra di dialogo Esegui e premi Invio sulla tastiera per eseguire il comando. Questo aprirà la finestra dei servizi sul tuo PC.
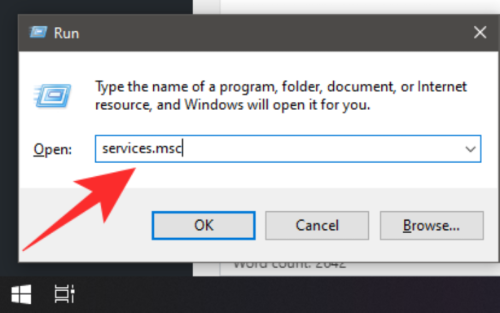
Ora trova ” Windows Audio ” nell’elenco.
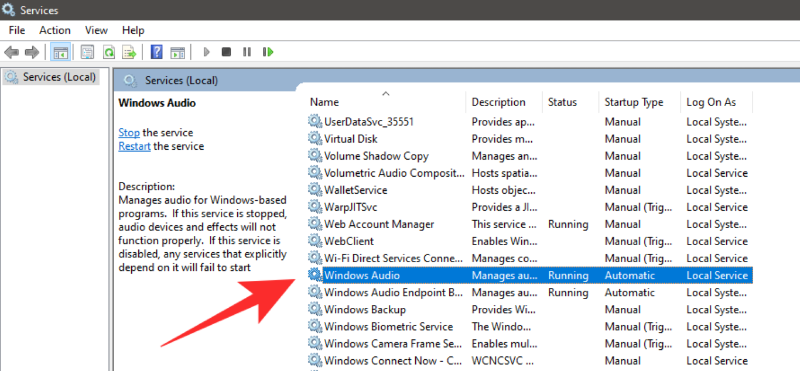
Fare clic con il pulsante destro del mouse sul servizio e fare clic su ” Proprietà ” dal sottomenu visualizzato.
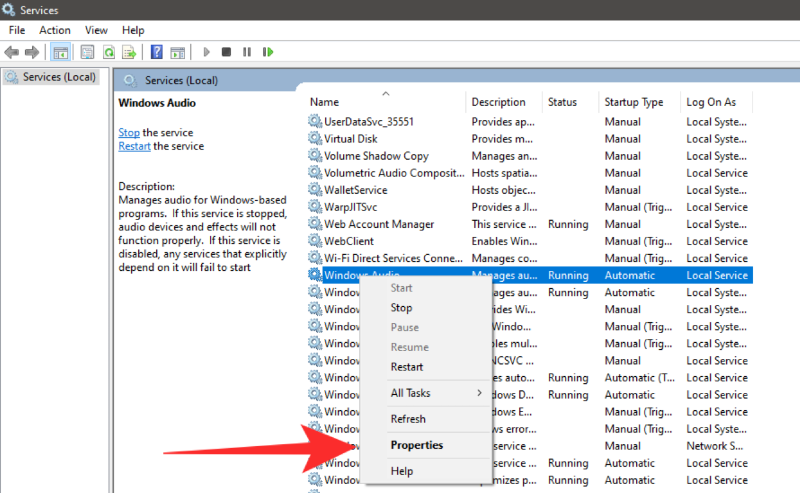
Fare clic su “Stop”. Questo interromperà il servizio.
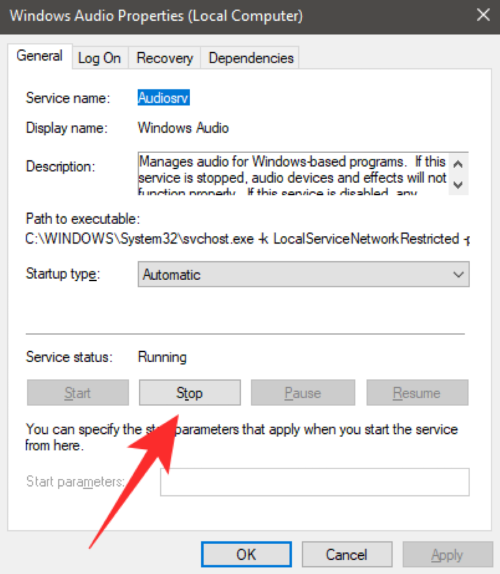
Una volta interrotto, attendi qualche secondo e poi clicca nuovamente su ‘ Avvia ‘.
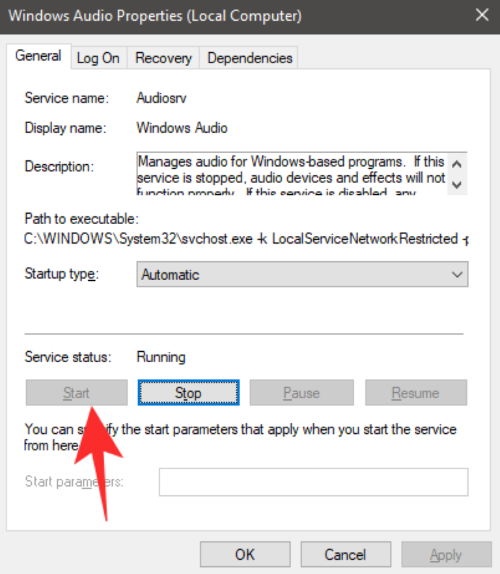
Nota: nella finestra delle proprietà, nella scheda ” Generale “, fare clic sul menu a discesa accanto all’opzione ” Tipo di avvio ” e selezionare ” Automatico ” se non selezionato. Fare clic su ” Applica ” nell’angolo in basso a destra per applicare le modifiche.
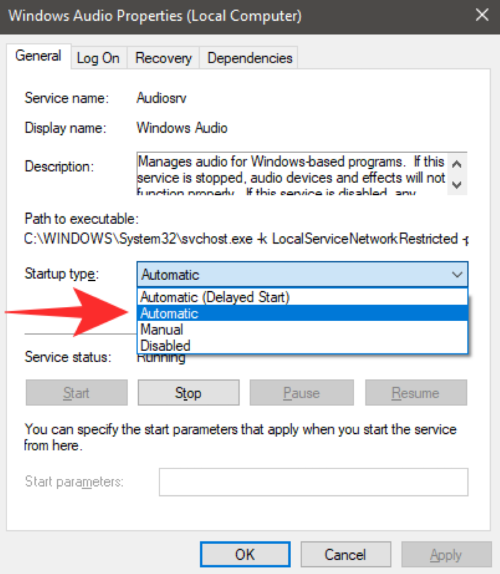
Riavvia il tuo sistema.
Il servizio audio di Windows verrà ora riavviato automaticamente al prossimo avvio del sistema, il che dovrebbe risolvere eventuali problemi con il microfono riscontrati con Google Meet.
Passa a un auricolare cablato
Se utilizzi un auricolare Bluetooth con un microfono integrato, è probabile che i servizi Meet siano in conflitto con la tecnologia wireless necessaria per il corretto funzionamento dell’auricolare. Questo è un problema noto e molte persone che cercano di utilizzare un auricolare Bluetooth con Google Meet in tutto il mondo stanno affrontando lo stesso problema.
Google dovrebbe risolvere il problema con aggiornamenti futuri, ma per ora l’unica soluzione sembra essere quella di utilizzare un auricolare cablato con un microfono integrato o di utilizzare un microfono esterno. Questo risolverà tutti i tuoi problemi audio con Google Meet e ti consentirà di utilizzare il microfono correttamente.
Libera memoria di sistema
Lo streaming e l’input audio in tempo reale richiedono una discreta quantità di memoria e potenza di elaborazione. Se utilizzi un sistema a bassa potenza e di tanto in tanto affronti problemi con il microfono, è possibile che non ci sia abbastanza memoria libera per il corretto funzionamento del microfono con Google Meet.
Google Chrome utilizza anche una quantità significativa di RAM e potenza di elaborazione che potrebbe interferire con la tua esperienza con Google Meet. Per risolvere questi problemi, dovresti iniziare chiudendo tutte le applicazioni in background che potrebbero utilizzare le risorse del tuo sistema.
Dovresti anche chiudere tutte le schede in background in Chrome diverse da Google Meet. Questo dovrebbe risolvere i problemi del microfono con Google Meet.
Assicurati che il tuo microfono sia selezionato in Impostazioni di Windows
Windows ti dà anche la possibilità di selezionare il tuo microfono predefinito. Se nelle impostazioni audio di Windows è stato selezionato un microfono diverso da quello che desideri utilizzare con Google Meet, potrebbe essere in conflitto con i servizi in background che potrebbero essere la causa dei problemi del microfono. Segui la semplice guida di seguito per selezionare il microfono desiderato come dispositivo di ingresso audio predefinito.
Apri il Pannello di controllo.
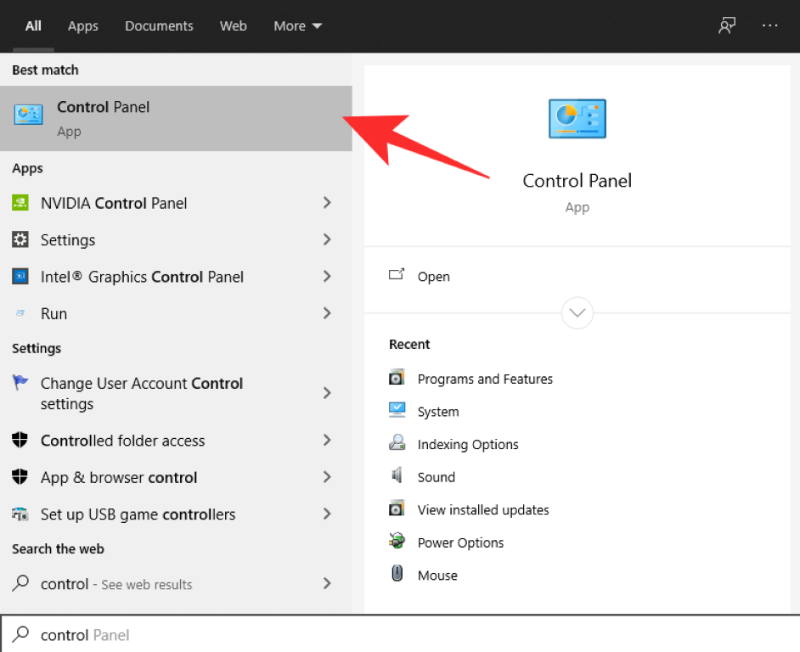
Fare clic sulla categoria ” Hardware e suoni ” e selezionare ” Suono ” per aprire le impostazioni audio.
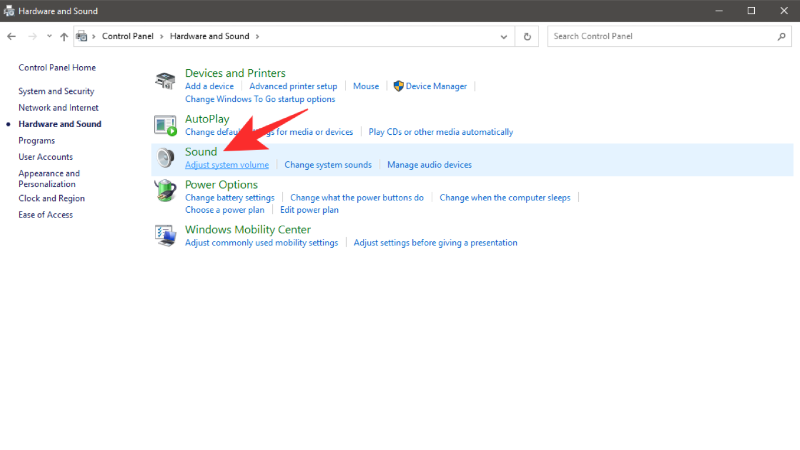
Ora seleziona la scheda ” Registrazione ” in alto.
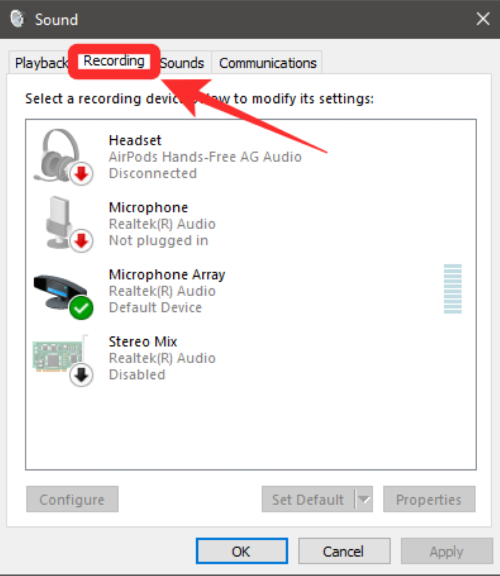
Ora sarai in grado di vedere un elenco di tutti i dispositivi di ingresso audio collegati al tuo sistema. Seleziona il microfono che desideri utilizzare come dispositivo di ingresso audio predefinito e fai clic con il pulsante destro del mouse su di esso.
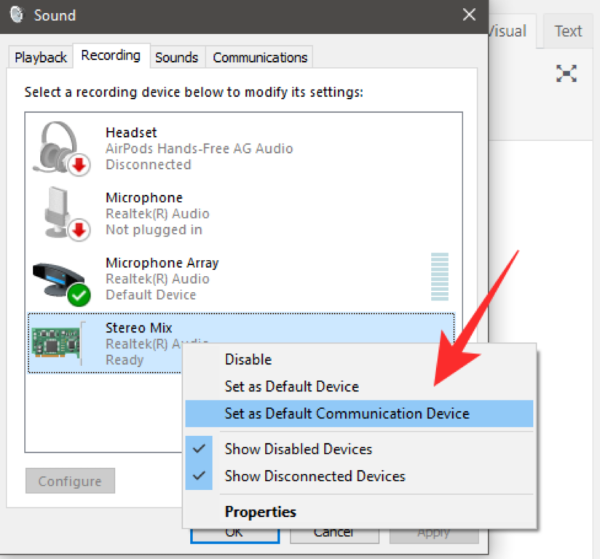
Seleziona ” Imposta come dispositivo di comunicazione predefinito ” dal sottomenu che appare per iniziare a utilizzare quel microfono come dispositivo di ingresso audio predefinito.

Al termine, fai clic su ” Ok ” nell’angolo in basso a destra e chiudi la finestra.
Ora il tuo microfono dovrebbe essere in grado di funzionare senza problemi durante le riunioni su Google Meet.
Aggiorna i driver del microfono (solo Windows)
A volte i driver del tuo microfono sul tuo sistema Windows potrebbero essere obsoleti, il che potrebbe impedire al tuo microfono di funzionare correttamente in Google Meet. Dovresti provare ad aggiornare i driver del microfono per risolvere questi problemi. Segui la guida di seguito per aiutarti ad aggiornare o reinstallare facilmente i driver del microfono su Windows 10.
Digita ” Gestione dispositivi ” nella barra di ricerca della barra delle applicazioni e apri la prima applicazione che compare nei risultati di ricerca con lo stesso nome.
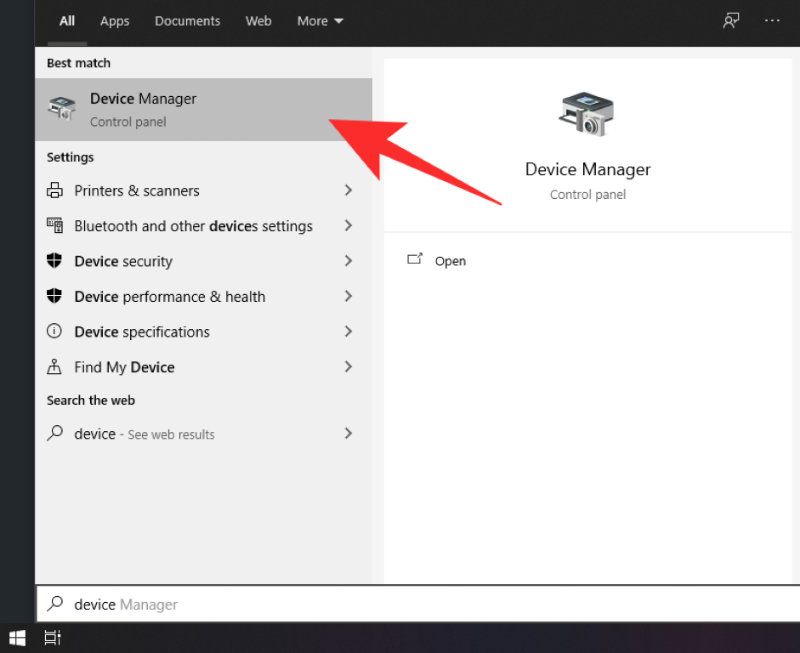
Ora fai clic sul menu a discesa accanto a ” Ingressi e uscite audio ”
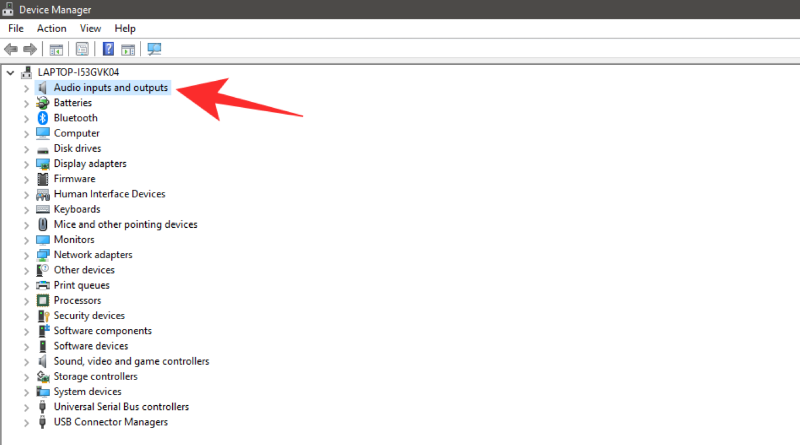
Seleziona il microfono che desideri utilizzare con Google Meet.
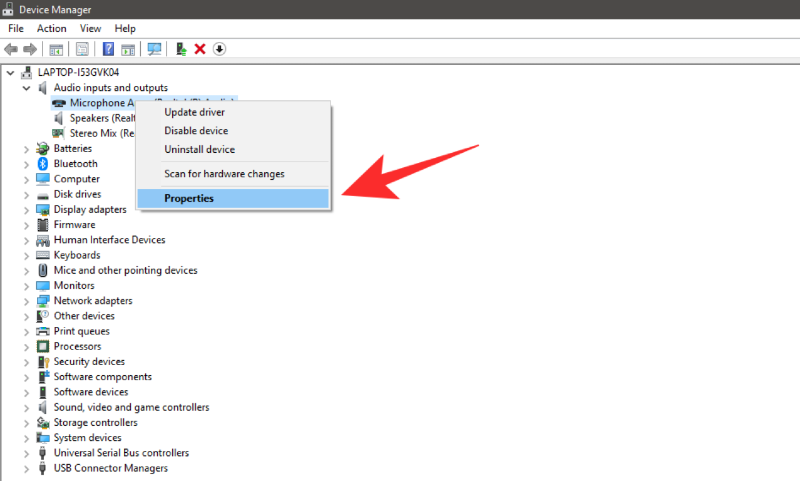
Fare clic con il pulsante destro del mouse sul microfono e selezionare ” Proprietà “.
Ora fai clic sulla scheda ” Driver ” in alto per aprire le opzioni del driver per il tuo dispositivo. Ora, se l’opzione ” Aggiorna driver ” non è disattivata, fai clic su di essa per aggiornare i driver per il tuo dispositivo.
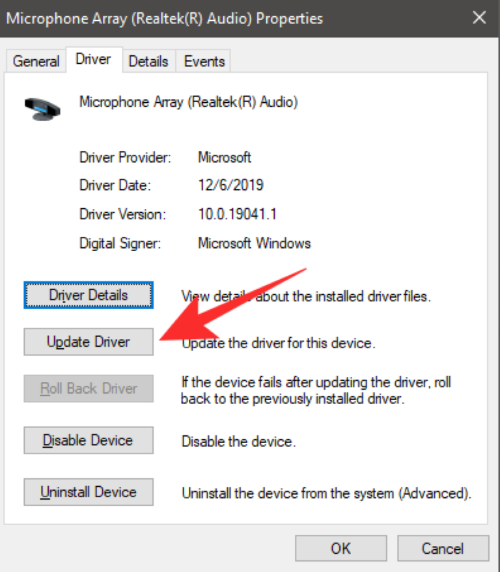
I driver del tuo microfono verranno ora aggiornati e ora dovresti essere in grado di utilizzare il microfono in questione con Google Meet. Sebbene la maggior parte dei microfoni sia plug-and-play al giorno d’oggi, questo potrebbe comunque aiutare a risolvere il problema a seconda del microfono.
Disattiva miglioramenti audio
C’è un’opzione per abilitare i miglioramenti audio per il microfono su Windows. Sebbene ciò aiuti a migliorare la qualità dell’audio per il microfono, è noto che questa impostazione interferisce con il funzionamento di Microsoft Meet.
Se hai problemi con il microfono, è probabile che i miglioramenti audio siano stati abilitati per il microfono in Windows. Segui la guida qui sotto per aiutarti a disabilitare i miglioramenti audio per il tuo microfono.
Apri il pannello di controllo sul tuo PC Windows, fai clic su ” Hardware e suoni ” e seleziona Suono. Questo aprirà le impostazioni audio per il tuo sistema Windows.
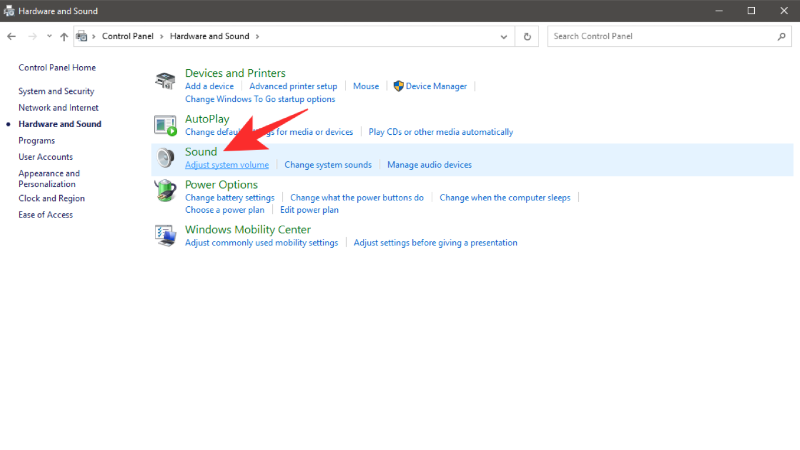
Fai clic sulla scheda ” Registrazione ” nella parte superiore dello schermo, seleziona il microfono che desideri utilizzare durante le riunioni di Google Meet dall’elenco, fai clic con il pulsante destro del mouse su di esso e seleziona ” Proprietà “.
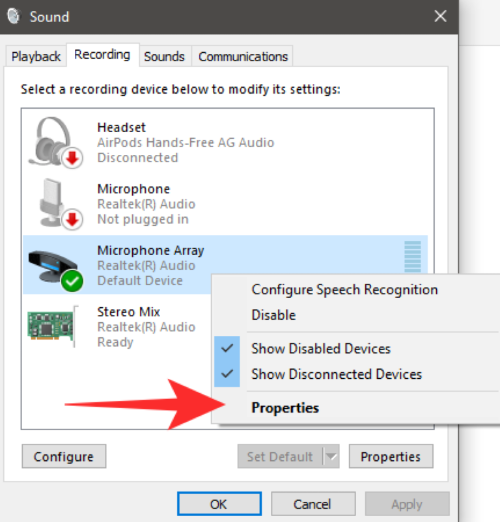
Ora nella finestra delle proprietà del microfono, seleziona la scheda ” Avanzate ” dall’elenco in alto. Sotto l’ opzione ” Miglioramenti singoli “, deseleziona la casella accanto a ” Abilita miglioramenti audio “.
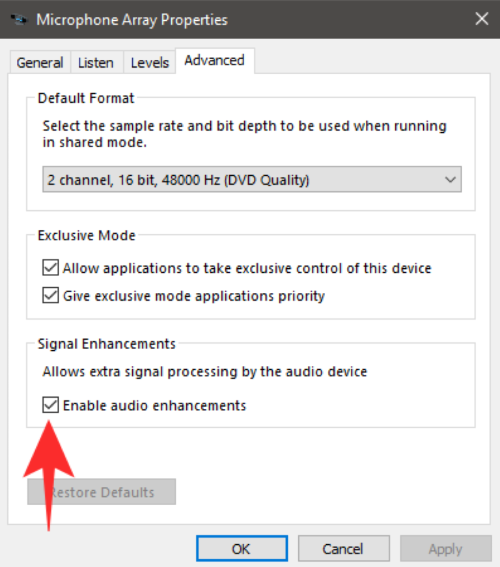
I miglioramenti audio ora saranno disabilitati per il microfono in questione. Ora dovresti essere in grado di utilizzare il microfono durante le riunioni di Google Meet.
Svuota la cache di Google Chrome
Puoi provare a svuotare la cache su Google Chrome per correggere le impostazioni del microfono. Ciò eliminerà tutti i file temporanei memorizzati che potrebbero interferire con l’estensione di Google Meet. Segui la guida qui sotto per cancellare la cache su Google Chrome.
Apri Google Chrome, fai clic sull’icona del menu ” 3 punti ” nell’angolo in alto a destra.
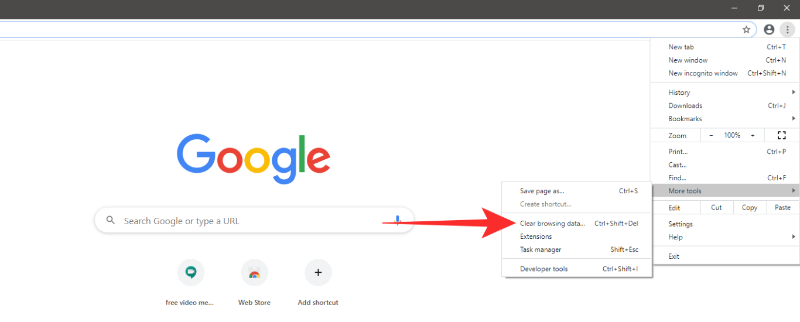
Seleziona ” Altri strumenti “.
Ora seleziona ” Cancella dati di navigazione “.
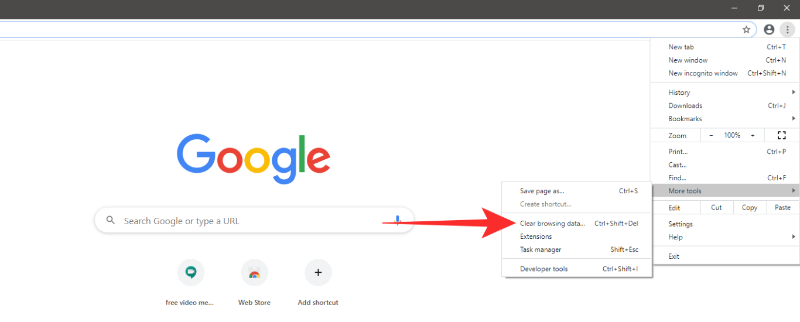
Nella finestra successiva, seleziona ” Sempre ” nel menu a discesa Intervallo di tempo.
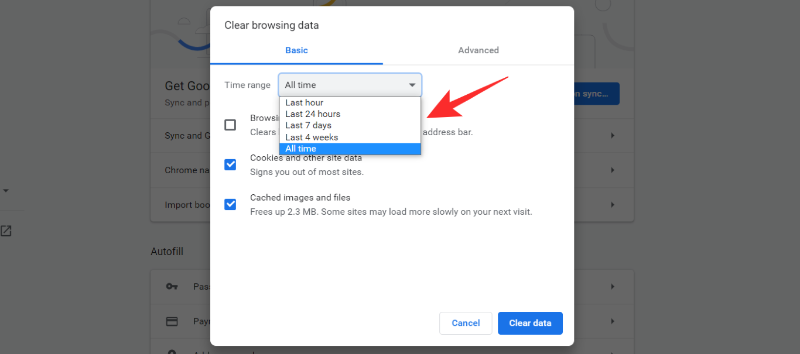
Deseleziona la casella ” Cronologia di navigazione “.
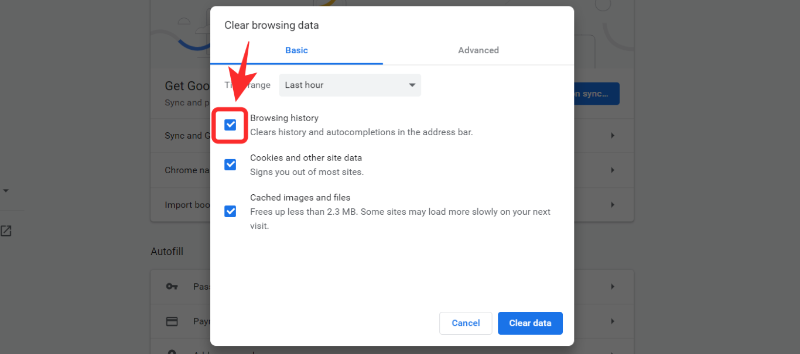
Infine, fai clic su ” Cancella dati ” per cancellare tutti i file della cache.
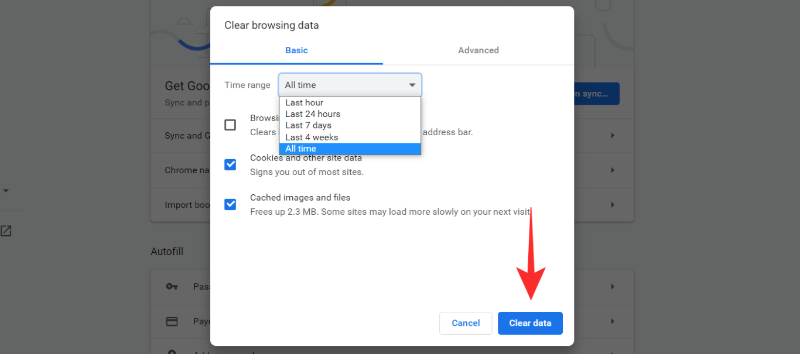
I file della cache verranno ora cancellati e ora dovresti essere in grado di utilizzare il microfono in Google Meet.
Chiudi FaceTime dallo sfondo
Molti utenti sui sistemi Mac hanno segnalato che FaceTime interferisce con Google Meet causando il malfunzionamento del microfono. Se usi regolarmente FaceTime, dovresti provare a chiudere l’applicazione in background prima di partecipare a una riunione in Google Meet. Questo dovrebbe aiutarti a risolvere eventuali problemi di input audio che stavi affrontando con l’estensione Google Meet.
Esci, quindi rientra nel tuo account Google
Alcuni utenti che hanno problemi con i microfoni in Google Meet hanno segnalato che la disconnessione dal tuo account Google e l’accesso di nuovo hanno aiutato a risolvere questo problema. Puoi provare questo metodo per vedere se risolve il problema.
Per uscire, fai semplicemente clic sull’icona del tuo profilo nell’angolo in alto a destra del browser e fai clic su Esci. Accedi nuovamente al tuo account ora e prova a partecipare a una riunione su Google Meet. Ora dovresti essere in grado di utilizzare il microfono durante le riunioni di Google Meet.
Disabilita i flag sperimentali su Google Chrome
Se hai abilitato eventuali flag sperimentali in Google Chrome, è probabile che impediscano al tuo microfono di funzionare correttamente in Google Chrome. Dovresti disabilitare tutti i flag sperimentali e provare a usare di nuovo il microfono.
Digita semplicemente ” chrome://flags ” nella barra degli URL e premi invio per accedere alla pagina dei flag. Ora scorri le opzioni e disabilita le schede abilitate facendo clic sul menu a discesa accanto e seleziona ” Disabilita “.
Aggiorna Google Chrome
Google Meet e la sua estensione corrispondente per Chrome hanno recentemente ricevuto una nuova revisione da parte di Google Chrome per supportare il recente afflusso di utenti. Se stai utilizzando una versione precedente di Google Chrome, è probabile che sia incompatibile con l’ultima versione di Google Meet e l’estensione di Google Meet.
Scarica l’ultima build stabile di Google Chrome da questo link e installala sul tuo sistema. Dovresti quindi essere in grado di utilizzare il microfono in Google Meet senza problemi.
Aggiorna manualmente l’estensione di Google Meet
Se nulla sembra funzionare, puoi provare ad aggiornare manualmente le estensioni di Google Chrome. Segui semplicemente la guida qui sotto per aiutarti a iniziare.
Apri Google Chrome sul tuo sistema e digita ” chrome://extensions ” nella barra degli URL e premi Invio.
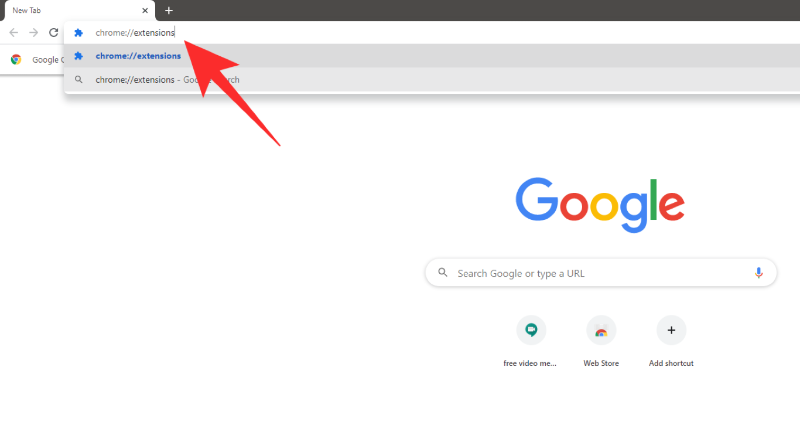
La pagina delle impostazioni delle estensioni si aprirà ora. Nell’angolo in alto a destra, attiva l’interruttore per ” Modalità sviluppatore “.
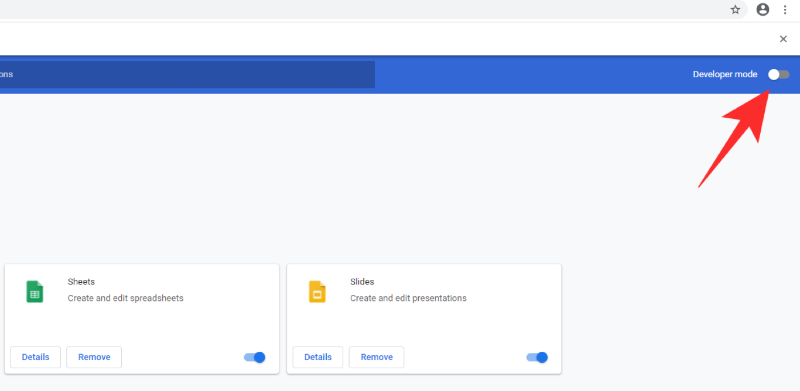
Ora fai semplicemente clic su ” Aggiorna ” e Chrome aggiornerà manualmente tutte le estensioni installate sul tuo sistema, incluso Google Meet.
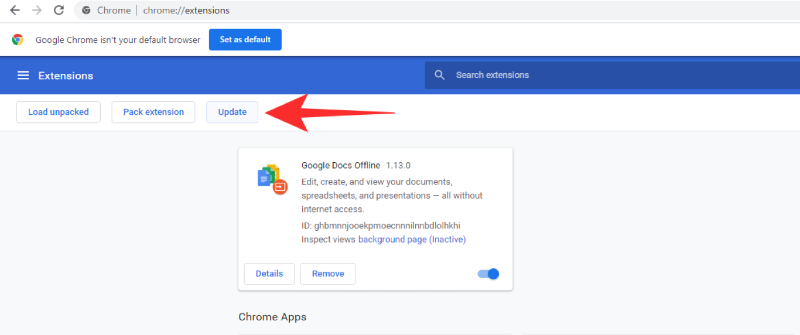
Ora dovresti essere in grado di utilizzare il microfono liberamente in Google Meet senza problemi persistenti.