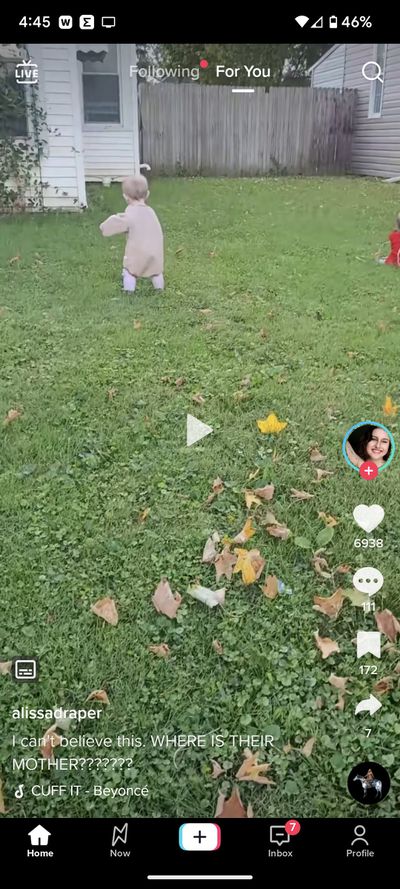Le icone sono diventate un modo molto pratico per accedere alle funzionalità delle tue varie app, specialmente quando hai a che fare con molte funzionalità sullo schermo relativamente piccolo del tuo telefono. Tuttavia, se non hai ancora familiarità con una particolare app e ti trovi di fronte a una miriade di icone, la maggior parte delle quali non sono etichettate, come fai a sapere quali sono e come dovresti gestirle?
(E credimi, se hai questo problema, non sei l’unico – non posso dirti quante volte ho colpito un’icona misteriosa per curiosità e poi ho iniziato a urlare: “Non volevo fallo!” allo schermo….)
Quindi esaminerò le icone che probabilmente vedrai come visualizzatore sul tuo
Tieni presente che le app sono molto modificabili; è possibile che le icone che vedo oggi siano state modificate un mese o anche una settimana da quando questo è stato scritto. Ma si spera che ci saranno ancora abbastanza informazioni qui per aiutare.
Parte inferiore dello schermo
Fortunatamente, la maggior parte delle icone nella parte inferiore della schermata iniziale sono, in effetti, etichettate, ma ho pensato di esaminarle per ogni evenienza. Da sinistra a destra:
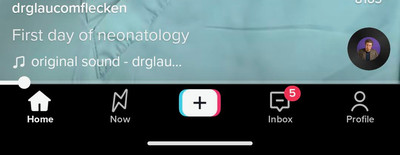
Home : questo ti riporterà alla schermata iniziale, anche se, ovviamente, non è necessariamente lo stesso video che stavi guardando prima. Tiktok è tutt’altro che prevedibile.
Ora : quando BeReal, che ha i suoi utenti che inviano brevi video in momenti casuali, è diventato una cosa, era quasi inevitabile che TikTok volesse diventarne parte . La funzione Ora, se attivata, ti invia avvisi giornalieri per acquisire e inviare foto scattate con le fotocamere anteriore e posteriore.
Aggiungi : quel grande segno più nel mezzo è, ovviamente, dove vai per aggiungere un nuovo video TikTok. Scusa, so che è ovvio, ma deve far parte di questa carrellata.
Posta in arrivo : dove puoi controllare tutte le tue attività recenti, anche se il layout può creare un po’ di confusione. C’è una sezione Attività che offre informazioni su cose come quante persone hanno visualizzato il tuo profilo e video disponibili su come utilizzare TikTok. Una sezione Messaggi ti consente di sapere se hai nuovi follower e se hai condiviso dei video. Puoi anche selezionare le persone dal tuo elenco di contatti o da un elenco di “persone che potresti conoscere” da seguire.
Profilo : ti porta alla pagina del tuo profilo. Quando andranno lì, le persone vedranno il tuo nome utente, una breve biografia, un conteggio di quante persone ti stanno seguendo e chi stai seguendo e tutti i video pubblici che hai creato.
Quello che vedrai sulla tua pagina del profilo è leggermente diverso. Invece dei tuoi video, puoi accedere alle tue raccolte di foto, a tutti i video che hai creato ma non reso pubblico, a tutti i video, suoni, effetti o altri aspetti che hai contrassegnato come preferiti e a tutti i video che hai “è piaciuto.”
Lato destro dello schermo
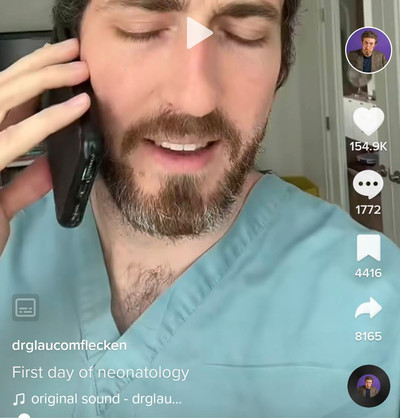
Queste icone non sono etichettate, ma una volta che sai a cosa servono, sono abbastanza facili da ricordare. Quello che potresti vedere sono numeri, che mostrano quante persone hanno apprezzato, commentato o aggiunto ai preferiti il video.
Icona in alto : il simbolo del creatore che ha realizzato il video. Un piccolo simbolo più nella parte inferiore dell’icona ti consente di seguire quel creatore.
Icona del cuore : questo video ti piace! E potresti notare che, se lo tocchi, il cuore non solo diventa rosso, ma l’icona Condividi (tre icone in basso) mostrerà il simbolo del servizio di social media che hai scelto, partendo dal presupposto che, se ti piace , potresti volerlo condividere.
Icona con tre punti : questa porta alla sezione commenti per quel video. Nota che toccando l’icona dei commenti non interromperà l’esecuzione del video, quindi se questo ti irrita (lo fa a me), assicurati prima di mettere in pausa il video.
Icona bandiera: aggiunge il video alla tua raccolta di preferiti. Quando lo tocchi, una finestra pop-up ti mostrerà che è stato aggiunto ai tuoi preferiti; se tocchi Gestisci sul lato destro del pop-up, puoi aggiungerlo a una raccolta di preferiti esistente o avviarne una nuova.
Icona Condividi: ti dà accesso non solo a una varietà di modi per condividere il video con amici e follower, ma anche ad altre funzionalità. Ad esempio, puoi segnalare il video (se ritieni che ci sia qualcosa di problematico), toccare Non interessato (per eventualmente informare l’algoritmo che non vuoi più vederlo in questo modo), salvarlo o creare un Duetto (in cui reagisci tramite schermo diviso a quel video).
L’icona in basso ti consentirà di vedere tutti gli altri video che utilizzano quel suono e può permetterti di salvare e utilizzare anche quel suono.
Parte superiore dello schermo
Se guardi nella parte superiore dello schermo, da sinistra a destra, troverai alcune icone che ti aiuteranno a cambiare visualizzazione:
Live: tocca l’icona Live (che assomiglia un po’ a un televisore) e passerai a TikTok Live , dove potrai guardare un feed live con (o senza) commenti (e regali) degli spettatori. Se non ti piace il video in diretta che stai guardando, tocca Esplora in alto a destra e puoi trovarne altri. E se segui alcuni TikToker specifici, spesso ti faranno sapere quando possono essere trovati in un feed live.
Following: ti consente di scorrere tutti i feed che stai seguendo attivamente; un punto rosso accanto ad esso indica che c’è nuovo materiale disponibile.
Per te: l’esperienza di base su TikTok; ti verrà fornita una varietà di video a seconda di ciò che l’algoritmo di TikTok decide che ti piacerà vedere
Didascalie
In realtà c’è un’icona che appare spesso sul lato sinistro dello schermo che viene facilmente trascurata. È l’ icona della didascalia e, poiché è quasi trasparente, può essere difficile da individuare. Se il creatore del video ha abilitato i sottotitoli per il video, verranno visualizzati se tocchi l’icona. Se vuoi nascondere di nuovo le didascalie, tocca una delle didascalie e vedrai un pulsante Nascondi didascalie .