Se ti sei imbattuto in una situazione in cui i video non vengono riprodotti in Chrome, ecco un paio di cose che puoi fare per risolvere il problema.
Google Chrome è probabilmente il miglior browser web disponibile in questo momento. È sicuramente il più popolare tra gli utenti mobili e desktop, secondo le statistiche di NetMarketShare . Tuttavia, anche il software migliore e più popolare può avere dei singhiozzi. Di recente ho riscontrato un problema per cui i video incorporati sui siti Web non funzionavano affatto. Se ti sei imbattuto in una situazione simile in cui i video non vengono riprodotti, ecco un paio di cose che puoi fare per risolvere il problema.
Correggi i video nel sito Web che non vengono riprodotti in Chrome
L’altro giorno stavo armeggiando con varie impostazioni nel browser Chrome. Non avevo motivo di iniziare ad accendere e spegnere le cose a parte essere annoiato e curioso. Era notte fonda e non ricordavo con quali impostazioni avessi sbagliato. Bene, il giorno successivo, mi sono reso conto che i video incorporati non venivano riprodotti in Chrome.
In genere, i video su un sito Web, incluso il nostro, sono incorporati da un servizio di streaming come YouTube o Vimeo. Bene, quando ne incontravo uno, di solito la casella del video era completamente vuota.
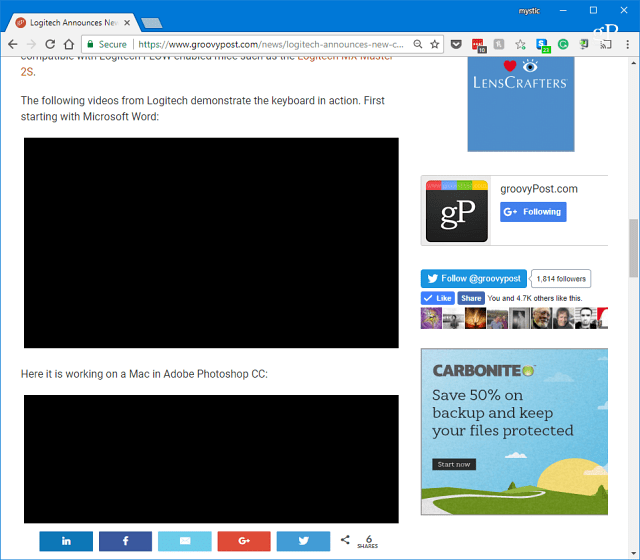
Oppure, a volte (come questo esempio dal sito Android Oreo ), il video mostrava la miniatura in primo piano. Ma dopo aver premuto play, stavo fissando solo una scatola nera vuota. Anche i controlli di riproduzione audio e video non erano accessibili.
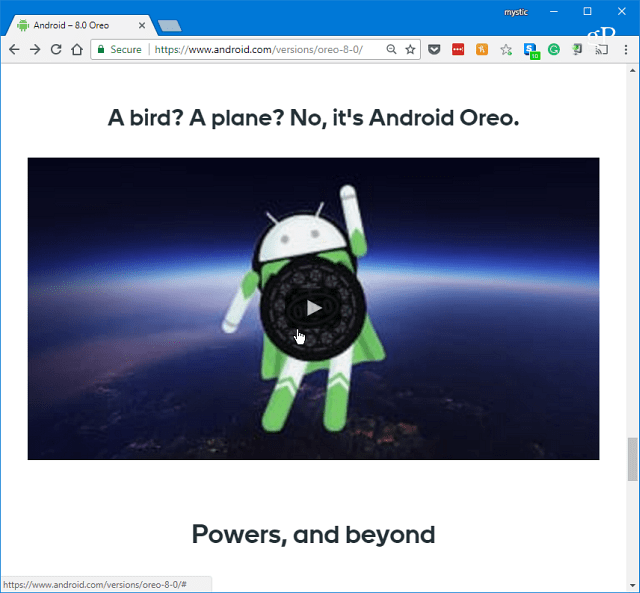
La prima cosa da provare è disabilitare l’accelerazione hardware nelle Impostazioni avanzate di Chrome per risolvere il problema. Puoi accedere a Impostazioni dal menu Opzioni o digitare: chrome://settings nella barra degli indirizzi e premere Invio.
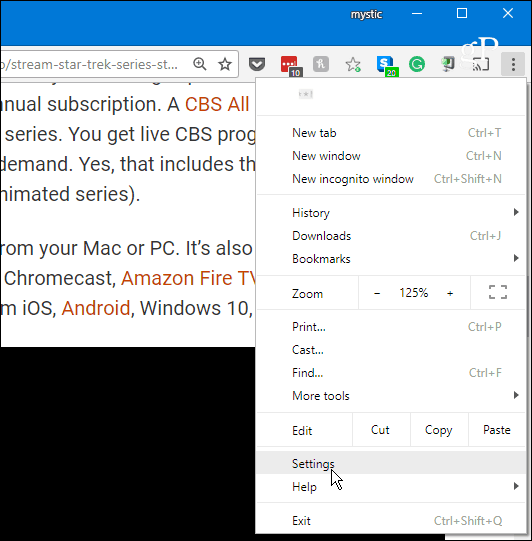
Quindi, scorri verso il basso nella parte inferiore e nella sezione Sistema, disattiva “Utilizza l’accelerazione hardware quando disponibile” e riavvia Chrome. Vai a un sito in cui un video ti dava un problema per vedere se funziona.
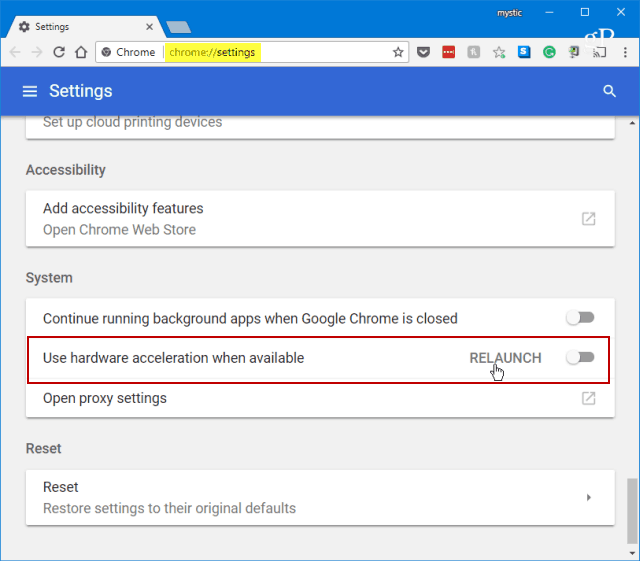
Se ciò non funziona, la prossima cosa da fare è eliminare parte della cronologia di navigazione . In Impostazioni, scorri verso il basso e seleziona “Cancella dati di navigazione” nella sezione Privacy e sicurezza.
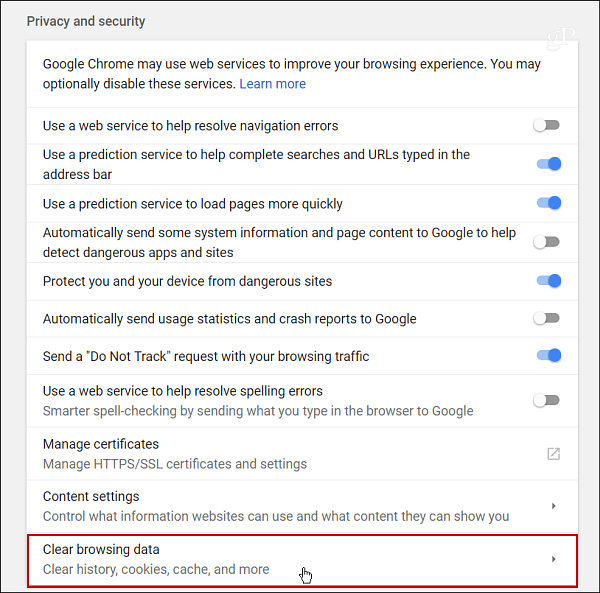
Seleziona Cronologia esplorazioni, Cronologia download, Immagini e file memorizzati nella cache, cookie e altri dati del sito. Scegli quanto lontano vuoi tornare: scegli un momento in cui hai notato per la prima volta il problema.
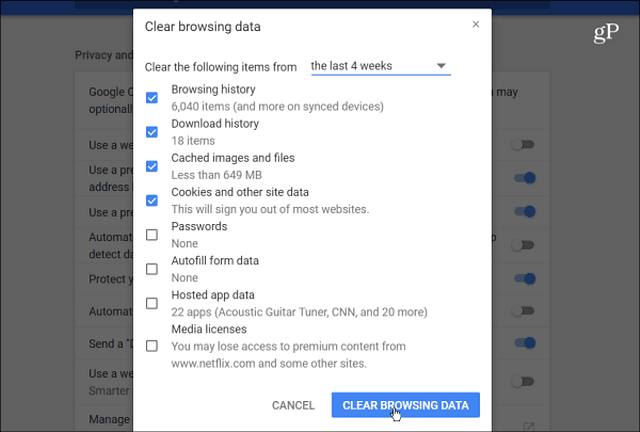
Indipendentemente dal fatto che utilizzi una delle opzioni precedenti o che tu debba utilizzarle entrambe, dovresti essere in grado di riprodurre nuovamente i video in Chrome.
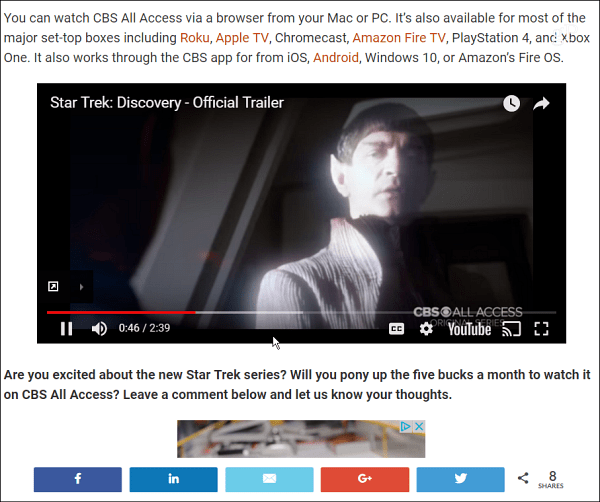
Tieni presente che la cancellazione dei cookie ti farà uscire dalla maggior parte dei siti Web che richiedono l’accesso. Può essere una seccatura se non hai un Chrome impostato per ricordare le tue password o se utilizzi un gestore di password di terze parti come LastPass o 1Password.
Ecco perché suggerisco di disattivare prima l’accelerazione hardware. L’accelerazione hardware è progettata per dare una pausa alla tua CPU e trasferire le attività ad alta intensità grafica associate alla visualizzazione di immagini, testo e video sulla tua GPU. In generale, ciò dovrebbe comportare un caricamento più rapido delle pagine, ma di tanto in tanto può anche causare problemi bizzarri. Se ciò risolve il tuo problema, puoi entrare e riaccenderlo.

