Microsoft ha lanciato una nuova versione rinfrescante del sistema operativo più utilizzato al mondo, ed è impressionante! Il sistema operativo è preinstallato negli ultimi PC e Microsoft consente inoltre agli utenti di aggiornare il loro vecchio sistema operativo, Windows 10, alla versione più recente. Proprio come qualsiasi altro ambiente del sistema operativo, Windows 11 ha la sua parte di problemi minori che possono darti mal di testa se non risolti. Diamo un’occhiata ad alcuni dei bug più comuni segnalati dagli utenti e come risolverli.
L’aggiornamento a Windows 11 non funziona
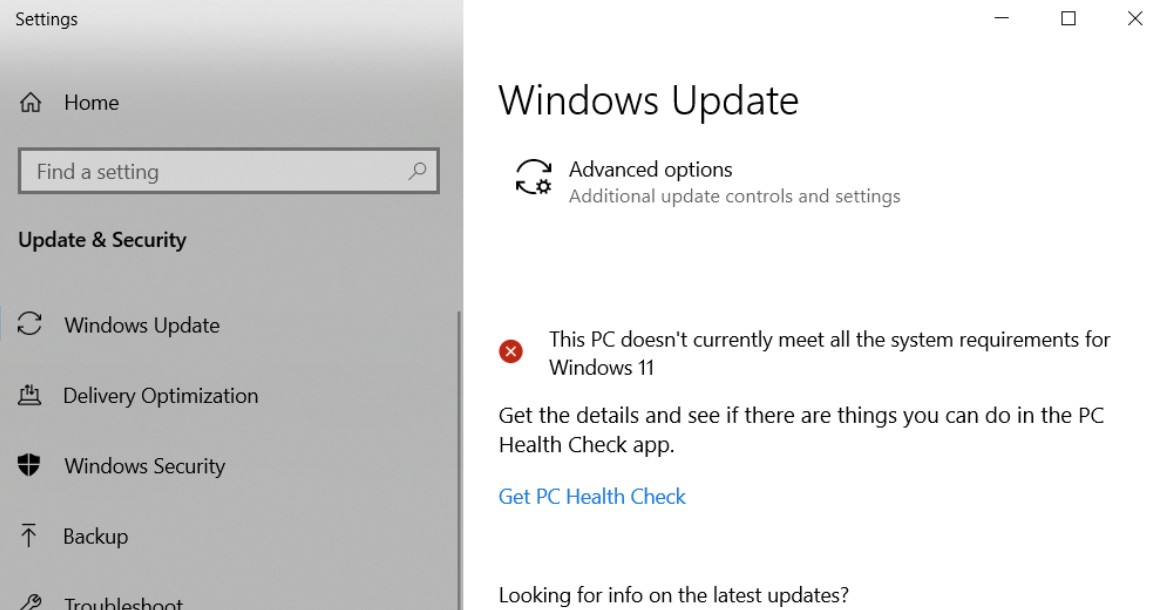
Anche se il tuo sistema Windows 10 è idoneo per l’aggiornamento a Windows 11, a volte l’aggiornamento non è possibile. Microsoft ha stabilito una serie di requisiti molto rigorosi come CPU da 1 GHz o più veloce con 2 o più core su un processore a 64 bit compatibile, GPU compatibile con DirectX 12 o versioni successive o firmware di sistema compatibile con UEFI/Secure Boot.
Se il tuo PC è idoneo per l’aggiornamento a Windows 11 ma non puoi farlo, il motivo è che il sistema operativo verrà implementato gradualmente fino alla metà del 2022. Se non vedi l’ora di provare il nuovo sistema operativo, eseguire un’installazione pulita con un file immagine ISO di Windows 11 è la scommessa più sicura.
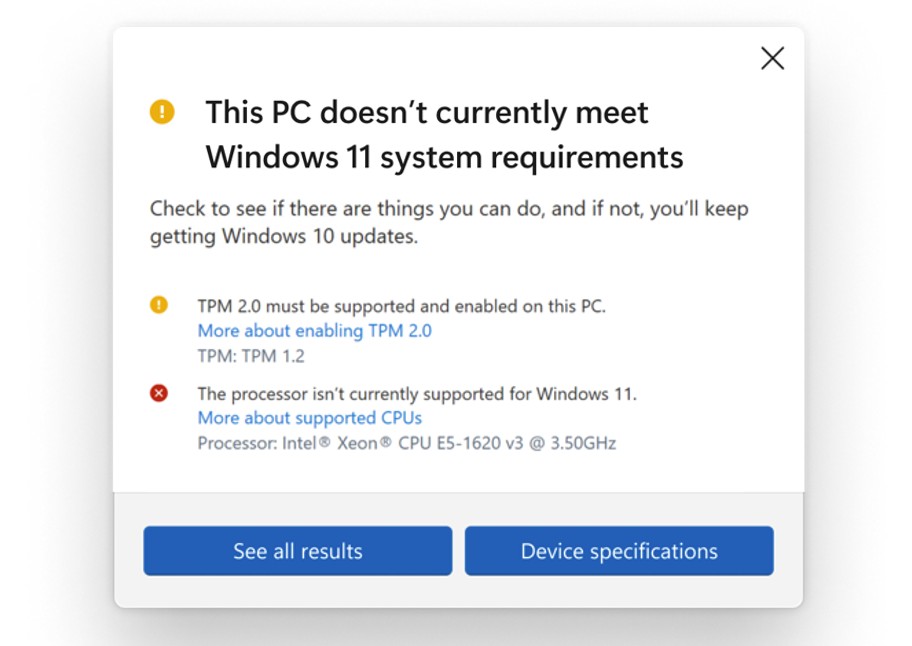
Coloro che non dispongono di un PC/laptop ufficialmente idoneo ma pensano che l’hardware di cui dispongono sia più che sufficiente per eseguire il sistema operativo possono anche eseguire l’installazione tramite il metodo del file ISO. Tuttavia, riceverai un avviso che i futuri aggiornamenti di Windows 11 non verranno consegnati. C’è una piccola possibilità che questo metodo per i dispositivi non conformi possa danneggiare i componenti del tuo PC, ma è altamente improbabile.
Un’altra soluzione alternativa per superare i severi requisiti di Microsoft è tramite un piccolo hack. Il metodo è elencato nella pagina di supporto pubblico di Microsoft e potrebbe essere sicuro da seguire. Prima di procedere, esegui il backup del sistema nel caso in cui le cose vadano male.
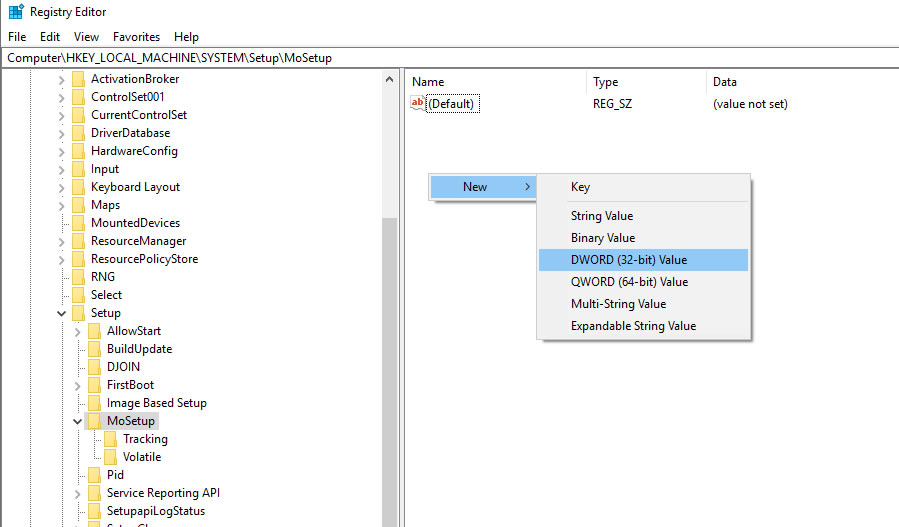
Ora vai al registro di Windows premendo “Tasto Windows + R” e digita “regedit”. Nel riquadro di sinistra della finestra, vai alla sezione “HKEY_LOCAL_MACHINE\SYSTEM\Setup\MoSetup” e fai clic con il pulsante destro del mouse per selezionare Nuovo > Valore DWORD (32 bit).
Qui dovrai modificare e rinominare il valore in “AllowUpgradesWithUnsupportedTPMOrCPU” e impostare il valore su 1.
https://cdn.mos.cms.futurecdn.net/AfjVFz59BKMuuHzoVJBd7B.jpg
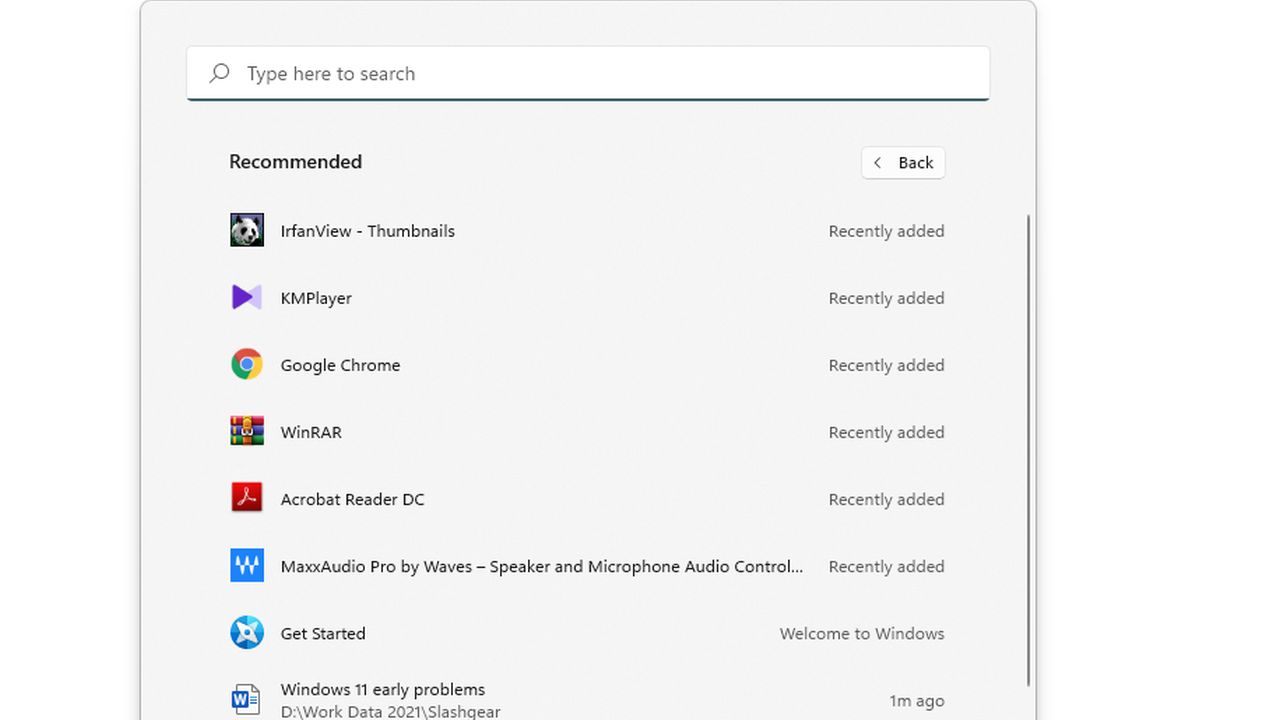
Molti utenti amano utilizzare il pulsante Start per cercare elementi per un flusso di lavoro produttivo e Windows 11 mantiene questa funzionalità di Windows 10. Tuttavia, ci sono utenti che riscontrano uno strano problema in cui il pulsante Start a volte non fa apparire il menu Start. Questo è sicuramente irritante, ma Microsoft ha una semplice soluzione a questo.
Apri l’app Esegui digitando Esegui nel pulsante Start o premendo il “Tasto Windows + R” e quindi chiudila immediatamente. Questo risolverà stranamente il bug. Microsoft risolverà sicuramente questo problema nelle prossime settimane e dovrebbe essere risolto per sempre.
Un altro fastidio simile si presenta sotto forma di un breve ritardo nell’apertura del menu di scelta rapida. Quando l’utente fa clic con il pulsante destro del mouse su qualcosa, il bug fa sì che il menu di scelta rapida venga caricato un po’ più lentamente rispetto ad altri elementi su Windows 11. Il ritardo è di circa 1 o 2 secondi e ostacola la fluidità della piattaforma. Microsoft ha affermato che la soluzione a questo problema arriverà nella build 22478, quindi dovrebbe essere eliminata per sempre nel prossimo futuro.
Avvio e spegnimento troppo lenti
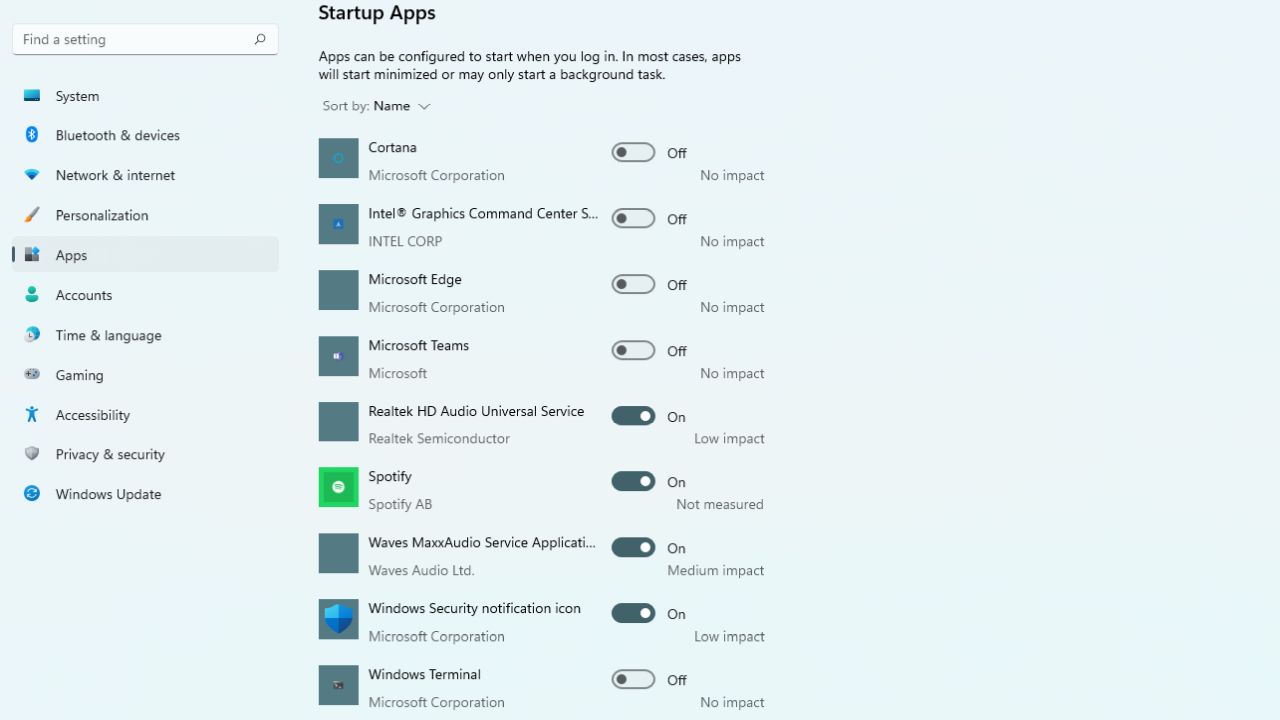
Il tuo sistema Windows 11 potrebbe incorrere in problemi comuni come avvio lento o spegnimento proprio come nei suoi predecessori. Questo problema è principalmente attribuito ai programmi di avvio che richiedono una parte della CPU e della RAM, il che può rallentare il PC. Ci sono stati numerosi casi in cui la disattivazione di questi programmi dall’esecuzione all’avvio o in background migliora notevolmente la velocità del PC.
Per disabilitare servizi e programmi di avvio non necessari dall’utilizzo delle risorse vitali, c’è una soluzione semplice. Immettere “App di avvio” nel pulsante Avvia ricerca e quindi fare clic sul pulsante per aprire la finestra “App di avvio”. Qui puoi attivare/disattivare le applicazioni e i programmi più utilizzati.
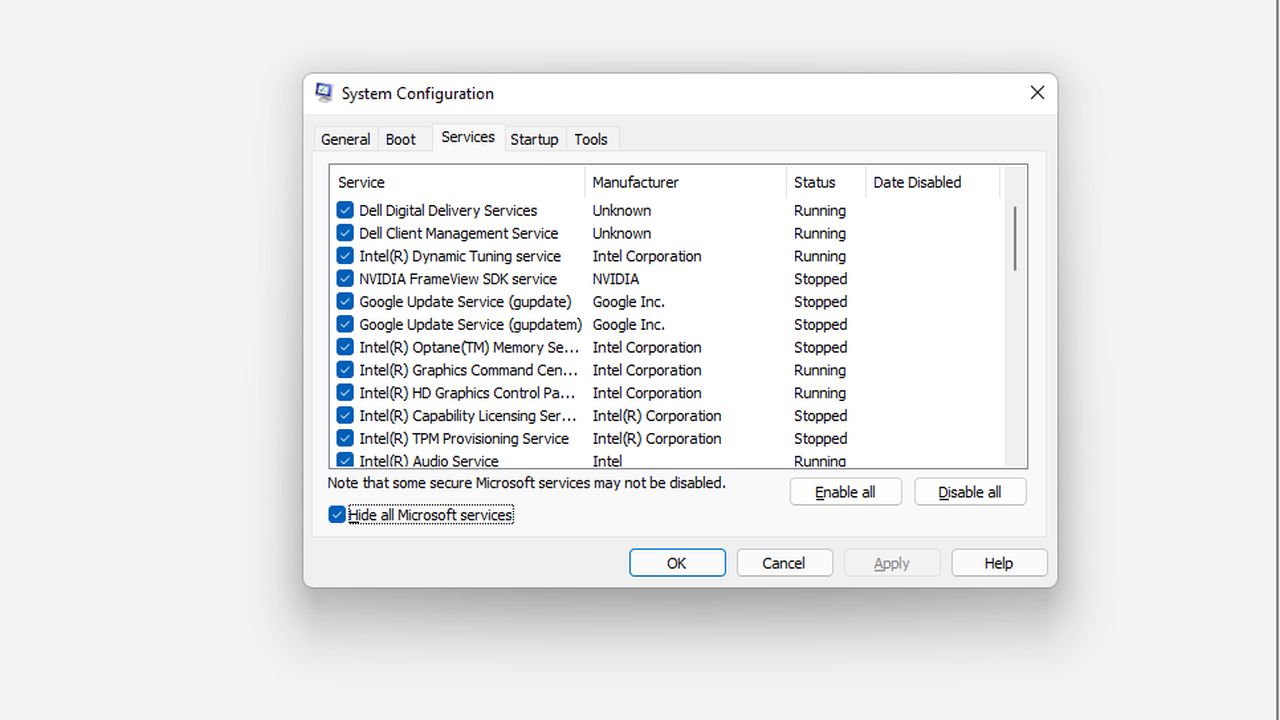
Per interrompere i servizi di avvio, digitare “msconfig” nella scheda Avvio, questo apre la finestra Configurazione di sistema. Qui è necessario fare clic su “Servizi” e quindi nella parte inferiore del riquadro della finestra, fare clic su “Nascondi tutti i servizi Microsoft”.
Ora controlla tutti i programmi indesiderati che non dovrebbero essere in esecuzione all’avvio e fai clic su “Disabilita tutto”. Questo ti chiederà di riavviare il sistema. Noterai una chiara differenza quando il sistema si riavvierà.
Altri problemi minori
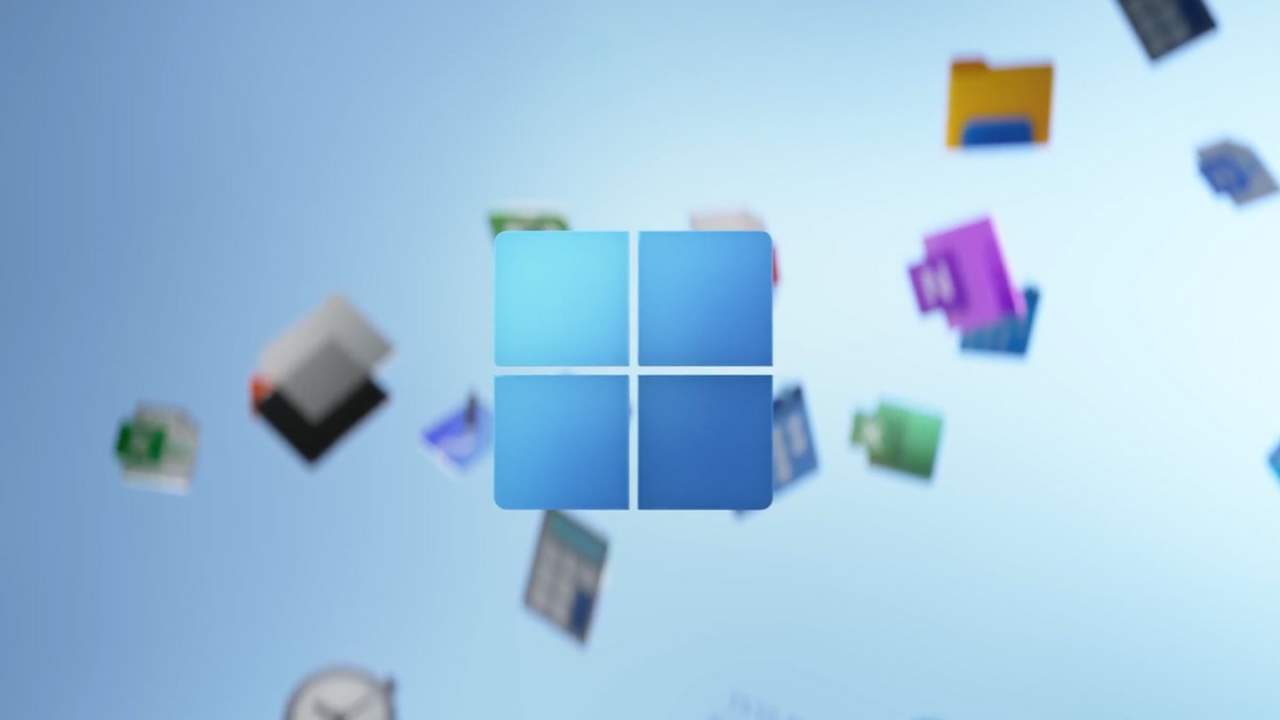
Alcuni utenti hanno segnalato velocità di Internet lente – le prestazioni Wi-Fi diminuiscono considerevolmente – dopo l’aggiornamento al nuovo sistema operativo. Il problema è più evidente per gli utenti dell’hardware Intel Killer e Microsoft sta lavorando al problema. Gli utenti possono provare a installare l’ultimo aggiornamento per vedere se il problema è stato risolto o persiste.
Se ti dà ancora fastidio, l’uso di un dongle Wi-Fi USB è l’unico modo per superarlo per ora. Detto questo, non dovrebbe durare a lungo, si prevede che Microsoft stia lavorando a una risoluzione.
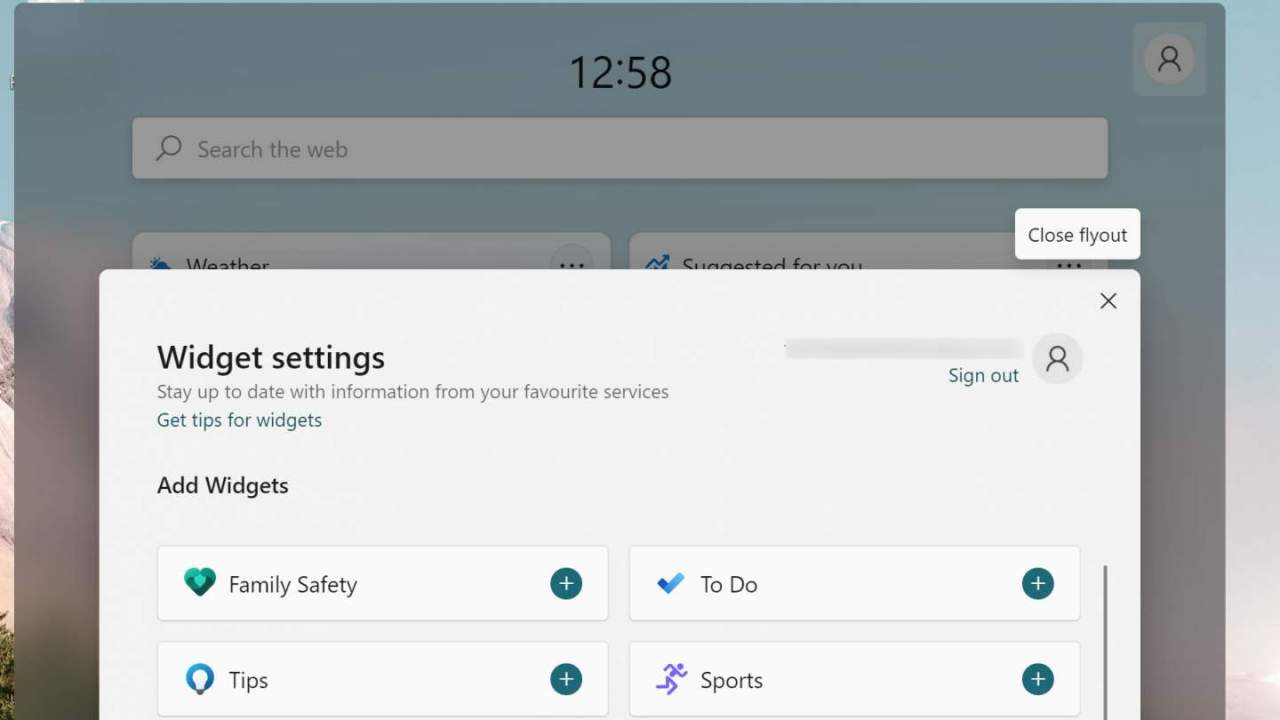
Un altro problema minore che può disturbare gli utenti è la scheda Widget vuota. L’utilità può essere visualizzata scorrendo dal lato sinistro dello schermo o premendo Windows + W dalla tastiera. Se la scheda sembra avere caselle vuote, ha a che fare con l’account Microsoft. Vai semplicemente nell’angolo superiore della finestra e fai clic su “Impostazioni”. ora esci dall’account e accedi di nuovo. Questo dovrebbe risolvere il bug in Windows 11.
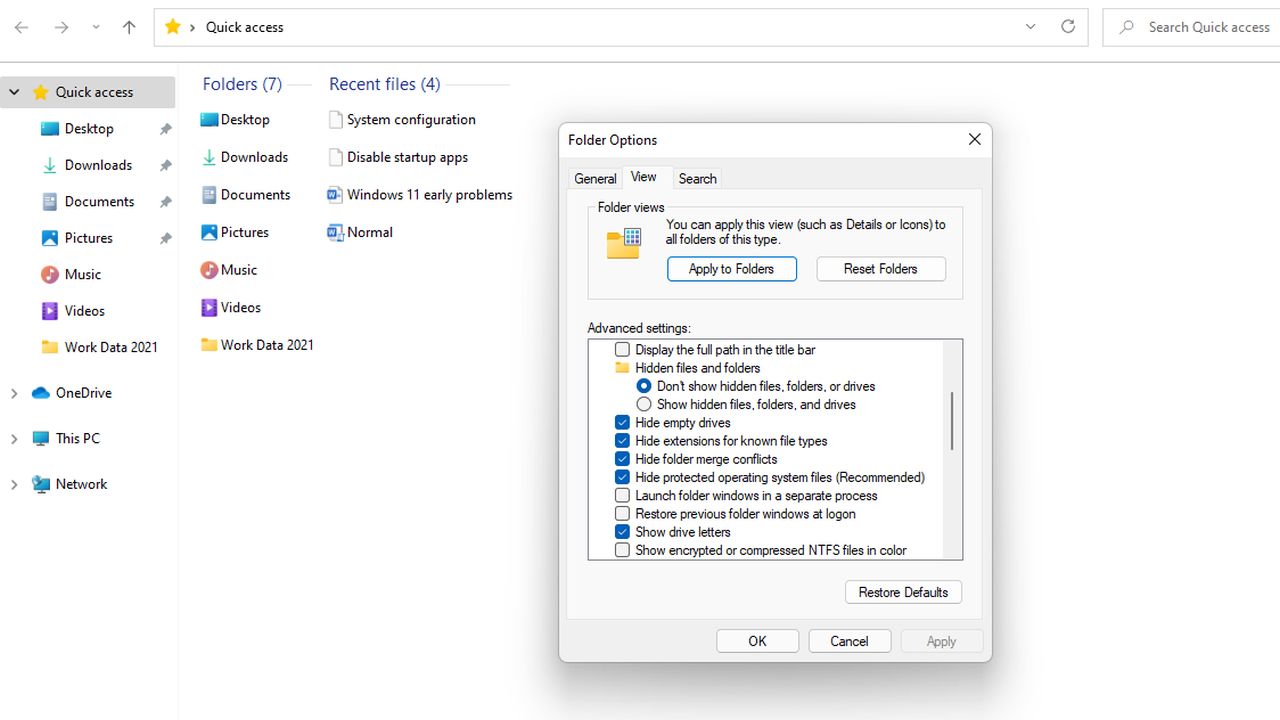
Infine, ci sono utenti che riscontrano un problema tecnico insolito. Durante l’aggiornamento a Windows 11 da Windows 10, incontrano lo stesso File Explorer di quello del vecchio sistema operativo. Ciò è dovuto a un bug che replica il layout di Windows 10, ma per fortuna c’è una soluzione a questo.
In Esplora file seleziona “Opzioni” nell’angolo all’estrema destra. Quindi vai su “Visualizza”, questo aprirà un elenco di opzioni. Qui vai a quello che dice “Avvia le finestre della cartella in un processo separato” e deseleziona l’opzione. Applica le modifiche e riavvia il sistema, questo ripristinerà Windows 11 alle impostazioni predefinite

