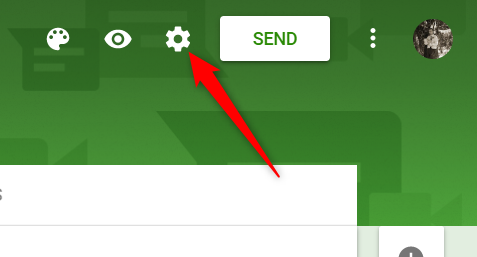Hai appena iniziato con Moduli Google? Non ne hai mai sentito parlare prima? Ad ogni modo, ecco alcuni suggerimenti per aiutarti a iniziare con il potente strumento per moduli di Google e iniziare a creare sondaggi e moduli online gratuitamente.
Che diamine sono i moduli di Google?
Se conosci già Moduli Google, sentiti libero di andare avanti. Se non lo fai, ecco il corso accelerato. Esamineremo le nozioni di base e ti spiegheremo cos’è Google Forms e come puoi iniziare a utilizzarlo subito.
Google Forms è uno strumento di sondaggio gratuito che fa parte di G Suite, la suite per ufficio completa di Google (anche se alcune persone si riferiscono a tutto come Google Docs). Gli altri principali servizi inclusi nella suite basata su cloud sono Fogli (Excel), Documenti (Word) e Presentazioni (PowerPoint).
Moduli Google ti consente di raccogliere informazioni dalle persone tramite quiz o sondaggi personalizzati. Puoi quindi collegare le informazioni a un foglio di calcolo su Fogli per registrare automaticamente le risposte. Il foglio di calcolo viene quindi popolato con le risposte del quiz o del sondaggio in tempo reale. Ciò rende Google Forms uno dei modi più semplici per salvare i dati direttamente in un foglio di calcolo.
Con Moduli, puoi raccogliere RSVP, avviare sondaggi o creare quiz per gli studenti con un semplice modulo online. Puoi condividere il tuo modulo via e-mail, un collegamento diretto o sui social media e chiedere a tutti di partecipare.
E poiché Forms è uno strumento online, puoi condividere e collaborare con più persone sullo stesso modulo in tempo reale.
Hai sentito abbastanza? Iniziamo!
Come registrare un account Google
Prima di poter utilizzare Google Forms, devi registrarti per un account Google (un @gmail). Se ne hai già uno, sentiti libero di passare alla sezione successiva. In caso contrario, esamineremo il modo più semplice per creare un account Google e configurare Forms.
Vai su accounts.google.com , fai clic su “Crea account”, quindi seleziona “Per me”.
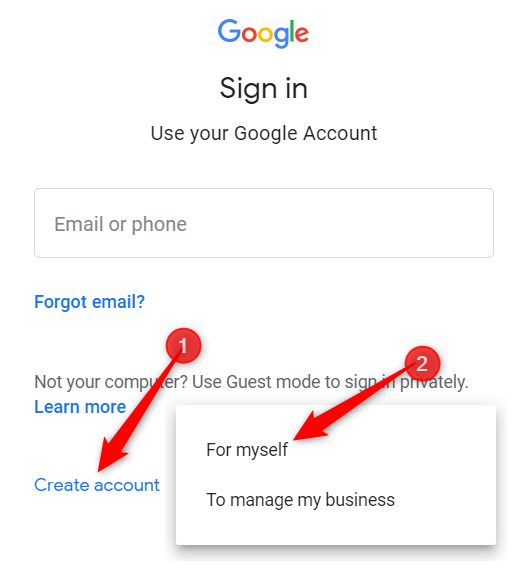
Nella pagina successiva, fornisci alcune informazioni (nome e cognome, nome utente e password) per creare il tuo account.
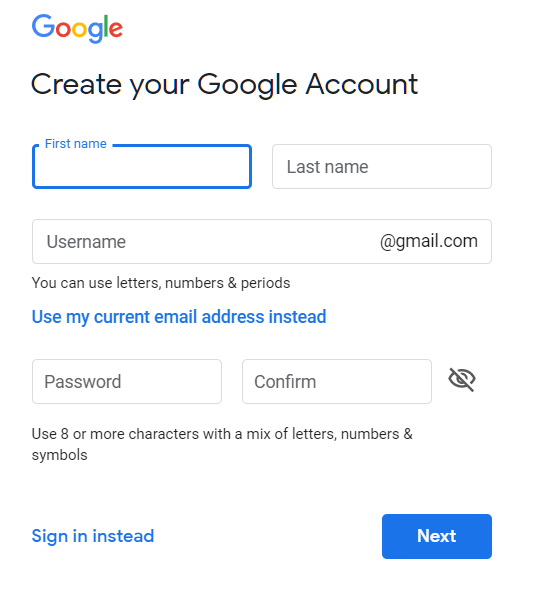
Devi anche verificare il tuo numero di telefono in modo che Google possa assicurarsi che non sei un bot.
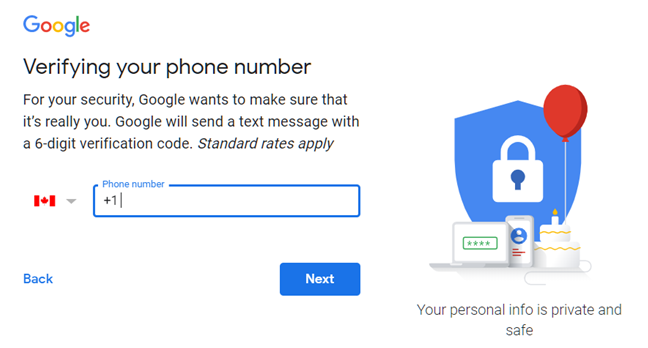
Dopo aver verificato il tuo numero di telefono, le pagine successive richiedono di fornire un indirizzo email di recupero, la tua data di nascita e il sesso. È inoltre necessario accettare l’informativa sulla privacy e i termini di servizio. Dopodiché, sarai l’orgoglioso nuovo proprietario di un account Google.
Come creare un modulo vuoto
Ora che hai un account Google, è il momento di creare il tuo primo modulo. Vai alla home page di Google Forms e posiziona il cursore sul segno più multicolore (+) nell’angolo in basso a destra.
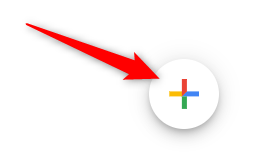
Il segno più si trasforma in un’icona a forma di matita viola; cliccaci sopra per creare un nuovo modulo.
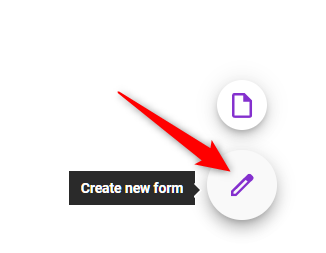
Suggerimento: puoi digitare forms.new nella barra degli indirizzi da qualsiasi browser e premere Invio per creare e aprire automaticamente un nuovo modulo vuoto.
Come personalizzare il tuo modulo
Una delle prime cose che potresti voler fare dopo aver creato un nuovo modulo vuoto è dargli un po’ di personalità. Moduli Google ti consente di personalizzare il tema e di farlo risaltare aggiungendo un’immagine, un colore e uno stile di carattere.
Fare clic sulla tavolozza dell’artista nella parte superiore dello schermo. Da qui, puoi scegliere un’immagine di intestazione da una delle tante foto d’archivio fornite (o caricarne una tua), il colore principale del modulo, il colore di sfondo e lo stile del carattere.
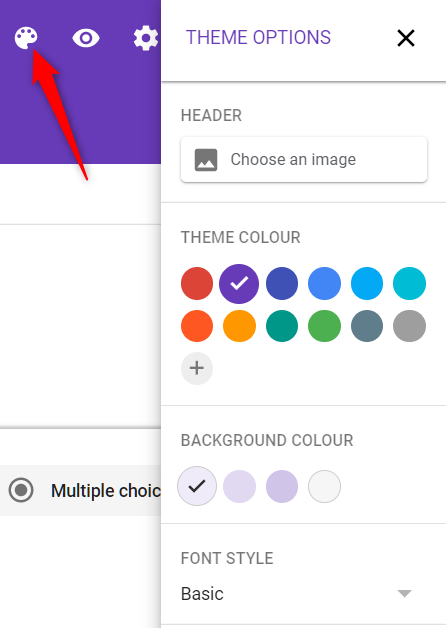
Sebbene manchi la personalizzazione quando si tratta del tema dei moduli (oltre a poter caricare qualsiasi immagine per l’intestazione), Google Forms lo compensa con tutto ciò che ha da offrire.
Dopo aver personalizzato il modulo, chiudi le opzioni del tema per tornare al sondaggio.
Come scegliere i tipi di domanda
Quando crei un modulo Google, puoi scegliere i tipi di domande a cui desideri che le persone rispondano. Sia che tu voglia risposte statiche da un modulo a scelta multipla o risposte della lunghezza di un saggio, puoi creare il tuo modulo ideale in un attimo!
Fare clic sul menu a discesa accanto al campo della domanda.
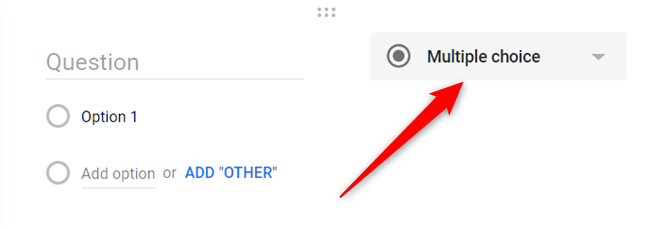
Quindi, seleziona il tipo di domanda che desideri dall’elenco.
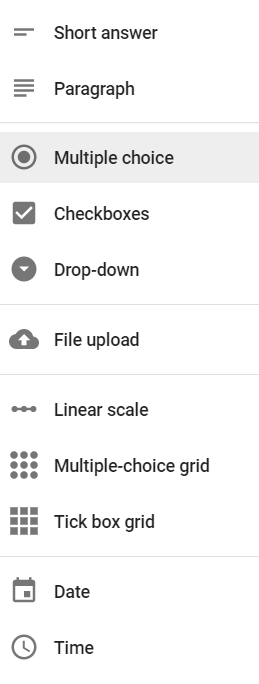
Le tue scelte sono:
- Risposta breve: le risposte richiedono solo poche parole. Puoi impostare le regole che le persone devono seguire nella loro risposta con la convalida dell’input dei dati . Ottimo per indirizzi e-mail o URL.
- Paragrafo: le risposte richiedono risposte lunghe di uno o più paragrafi. La convalida dell’input dei dati è disponibile anche per questo tipo di risposta.
- Scelta multipla: le persone scelgono tra una serie di opzioni (una per domanda). Puoi includere “Altro” e un’opzione in modo che le persone possano inserire una risposta breve. A seconda della risposta di una persona, puoi anche inviarla a una sezione diversa del modulo.
- Caselle di controllo: i risponditori scelgono una o più di una serie di opzioni, inclusa l’opzione “Altro” per una risposta breve. A seconda della risposta di una persona, puoi inviarla a una sezione diversa del modulo.
- Menu a discesa: le persone scelgono la risposta da una serie di opzioni in un menu a discesa (una per domanda). In base alla risposta, puoi, di nuovo, inviare le persone a un’altra sezione del modulo.
- Caricamento file: consente alla persona di caricare un file in risposta a una domanda. I file caricati utilizzano lo spazio di Google Drive per il proprietario del sondaggio. Puoi specificare la dimensione e il tipo di file che le persone possono caricare.
- Scala lineare: le persone possono valutare la tua domanda su una scala che inizia da 0 o 1 e termina con un numero intero da 2 a 10.
- Griglia a scelta multipla: crea una griglia da cui le persone possono selezionare una risposta per riga. Facoltativamente, puoi limitare le risposte a una scelta per colonna e mescolare l’ordine delle righe.
- Griglia casella di controllo: questa opzione crea una griglia da cui le persone possono selezionare una o più risposte per riga. Facoltativamente, puoi limitare le risposte a una scelta per colonna e mescolare l’ordine delle righe.
- Data: il rispondente deve scegliere la data come risposta alla domanda. L’impostazione predefinita è giorno, mese e anno. Facoltativamente, puoi includere l’ora nelle risposte delle persone.
- Ora: il risponditore deve scegliere l’ora del giorno o una durata.
Come aggiungere altre domande
Se stai creando un sondaggio o un quiz, probabilmente includerai più di una domanda. Google Forms rende semplicissimo aggiungere tutte le domande che vuoi e puoi variare i tipi di domande. Puoi persino separarli in sezioni, in modo che non appaia tutto su una singola pagina.
Per aggiungere altre domande al modulo, fai clic sul segno più (+).
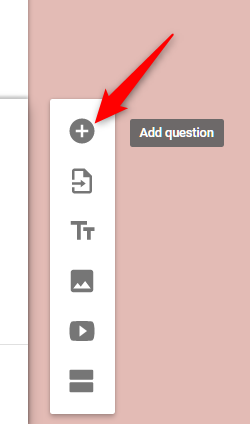
Per aggiungere un’altra sezione per separare le domande, fai clic sull’icona che ha l’aspetto di due rettangoli.
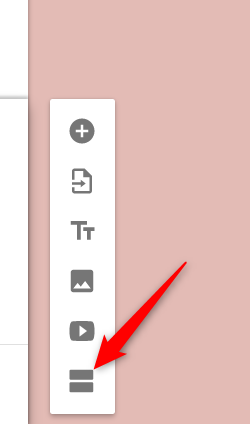
Facoltativamente, puoi dare alla sezione un nome e una descrizione per distinguerla dalle altre sezioni in un secondo momento.
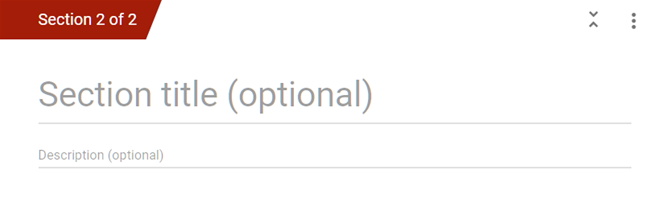
Se vuoi aggiungere domande a una sezione diversa, è semplice! Basta trascinarli e rilasciarli tra le sezioni. Alla fine della sezione, fai clic sul menu a discesa per scegliere dove il modulo deve indirizzare le persone successivamente.
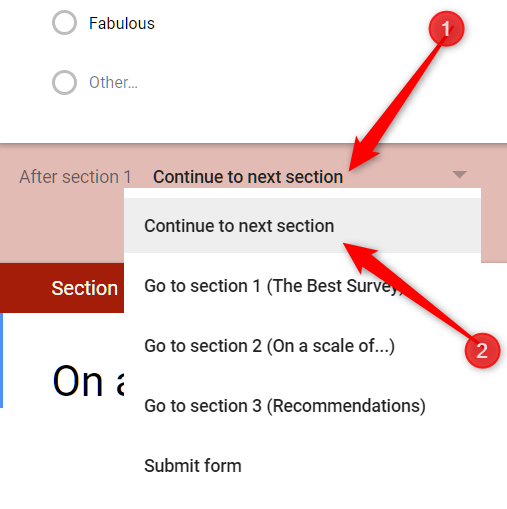
Come creare un quiz
Moduli Google non è solo per sondaggi o inviti a eventi. Gli insegnanti possono utilizzare Moduli per creare quiz digitali, che valutano automaticamente, inviano risultati (se abilitati) e raccolgono le risposte degli studenti.
È uno dei modi più semplici per fornire agli studenti un feedback immediato e ridurre la quantità di tempo che dedichi alla valutazione dei quiz.
Fare clic sull’ingranaggio Impostazioni nella parte superiore della pagina.
Fai clic sulla scheda “Quiz”, quindi attiva “Fai di questo un quiz”.
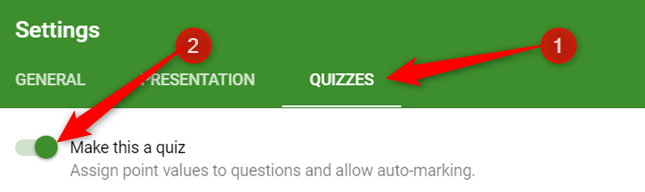
Dopo aver abilitato la modalità quiz, puoi scegliere quando rilasciare il voto di uno studente e quali informazioni può vedere dopo aver inviato il suo quiz. Al termine, fare clic su “Salva” per uscire dalla finestra.
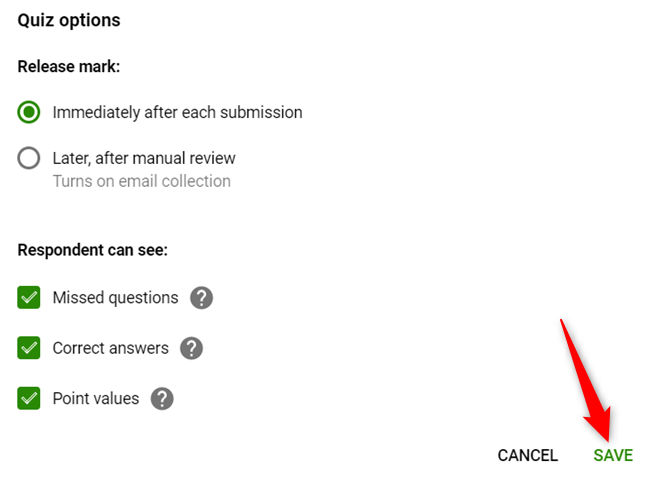
Una volta tornato al quiz, seleziona una delle domande, quindi fai clic su “Chiave di risposta” per modificare la risposta corretta e il peso che ciascuna domanda ha nel quiz.
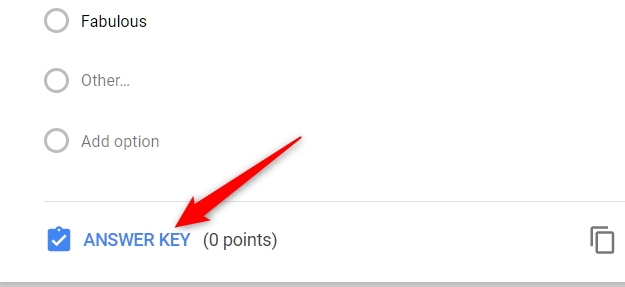
Qui è dove imposti le risposte corrette, decidi quanti punti vale ciascuna e aggiungi feedback per le risposte a ciascuna domanda.
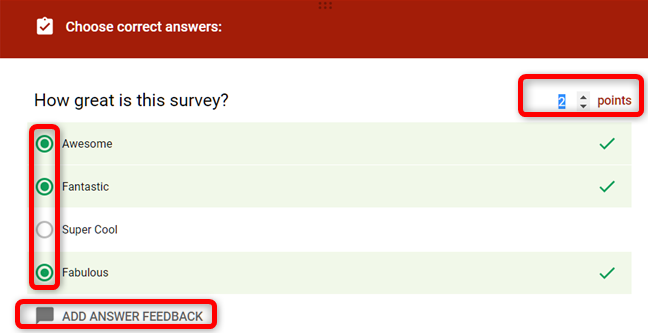
Fare clic su “Modifica domanda” per chiudere la chiave di risposta e salvare le modifiche.
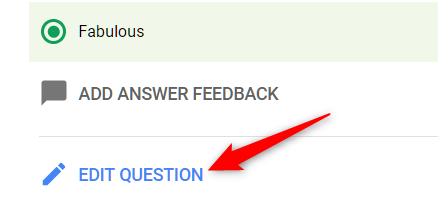
Nota: sebbene sia possibile selezionare solo le risposte corrette per le domande a scelta multipla, con casella di controllo e a discesa, è possibile associare qualsiasi domanda a un valore in punti per la correttezza.
Come collaborare sui moduli
Come tutte le applicazioni della suite Google, Forms ti consente di collaborare con altri. Chiunque condivida un link univoco può modificare le domande nel modulo. Questo rende molto più facile lavorare sullo stesso sondaggio con un gruppo.
Per fare ciò, fai clic sui tre punti nella parte superiore della pagina, quindi fai clic su “Aggiungi collaboratori”.
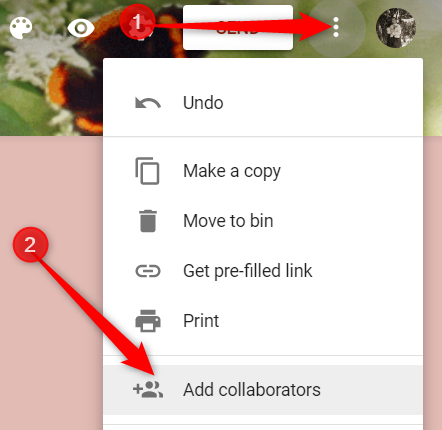
Quindi, sotto l’intestazione “Chi ha accesso”, fai clic su “Cambia”.

Seleziona “Attivo – Chiunque abbia il link” per generare un link condivisibile. Chiunque disponga di questo collegamento può quindi accedere e modificare il modulo. Fai clic su “Salva”.
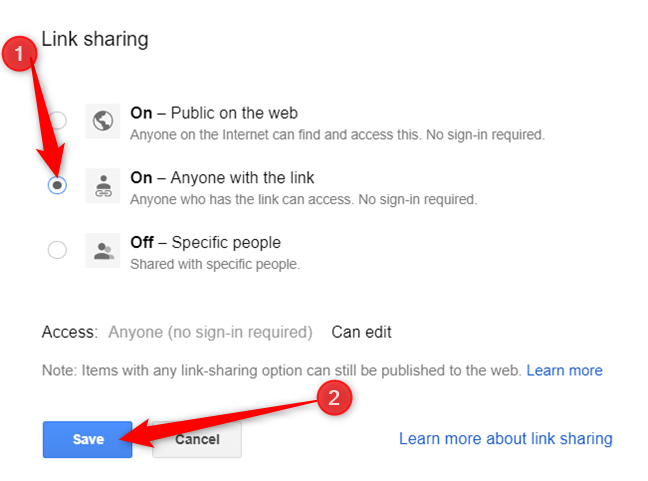
Ora puoi copiare e condividere il link con chiunque desideri che abbia accesso al tuo modulo.
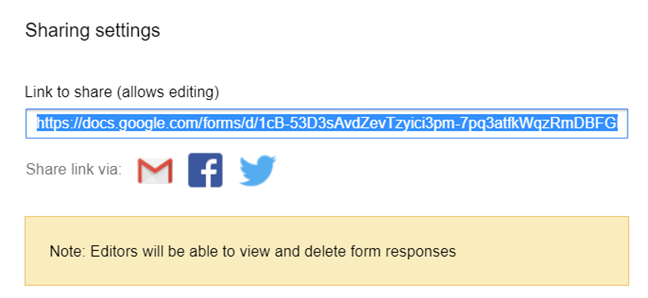
Puoi fare molto di più con questi link condivisibili, poiché funzionano anche con altri file di Drive e sui dispositivi mobili.
Come memorizzare le risposte in Fogli Google
Moduli Google memorizza automaticamente le risposte al tuo modulo. Salva ogni risposta nella scheda “Risposte” nella parte superiore del modulo e si aggiorna in tempo reale mentre le persone rispondono alle domande.

Tuttavia, se preferisci un modo più approfondito per analizzare le risposte dal tuo modulo, puoi generare un nuovo foglio Google o collegarlo a uno esistente per archiviare e visualizzare le risposte. Quando visualizzi i dati archiviati in un foglio di lavoro, puoi applicare molti tipi di calcoli e funzioni di Fogli Google per creare formule che manipolano le tue risposte.
Per fare ciò, seleziona la scheda “Risposte”, quindi fai clic sull’icona Fogli verde.
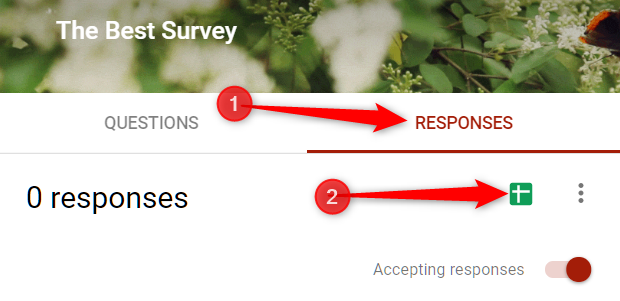
Quindi, fai clic su “Crea” per generare un nuovo foglio di calcolo per memorizzare tutte le tue risposte.
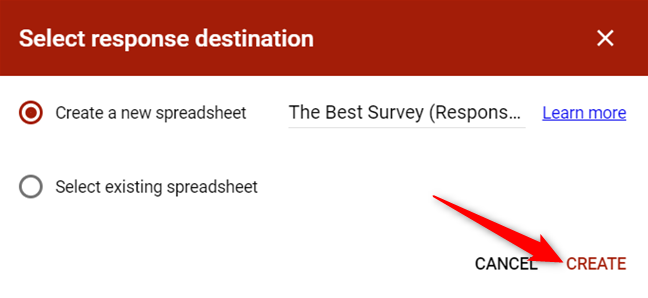
Ogni foglio di calcolo contiene tutte le risposte, insieme a un timestamp di quando è stato completato il sondaggio.
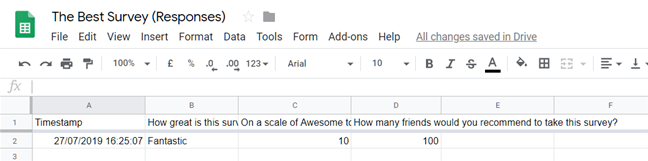
Se hai già un foglio di calcolo che desideri utilizzare, puoi farlo anche tu! Invece di fare clic su “Crea”, fai clic su “Seleziona foglio di calcolo esistente”, quindi fai clic su “Seleziona”.
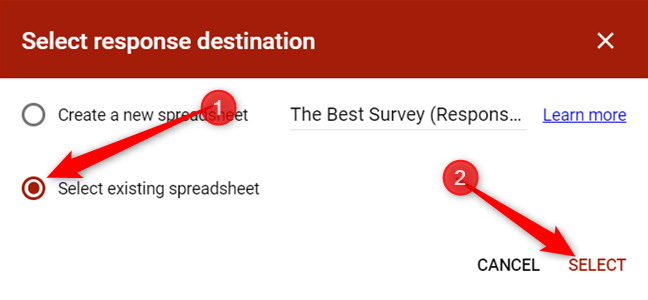
Scegli il foglio di calcolo che desideri dall’elenco di quelli salvati sul tuo Google Drive, quindi fai clic su “Seleziona”.
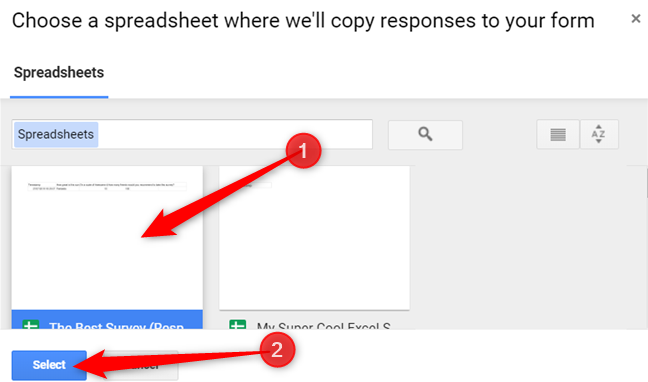
Man mano che le persone rispondono a ciascuna domanda nel modulo, le loro risposte vengono visualizzate dinamicamente nel foglio di lavoro di Google Sheet selezionato.
Come utilizzare un modello di modulo
A volte, non vuoi pensare al formato, o alle domande, di un sondaggio. In tal caso, puoi utilizzare un modello dalla galleria di modelli di Moduli Google. Ha modelli per qualsiasi cosa, dagli inviti alle feste ai moduli di valutazione dei corsi.
Per iniziare, vai alla home page di Google Forms e posiziona il cursore sul segno più multicolore (+) nell’angolo in basso a destra.
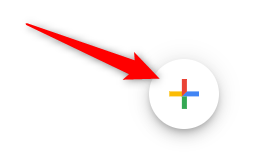
Il segno più diventa una matita viola e un’icona della pagina viola. Fare clic sull’icona della pagina viola.
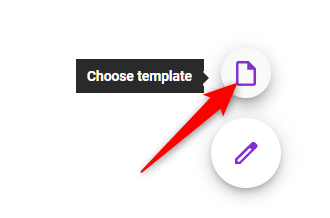
Una volta aperta la finestra, scegli un modello da una delle tre sezioni: Personale, Lavoro o Istruzione.
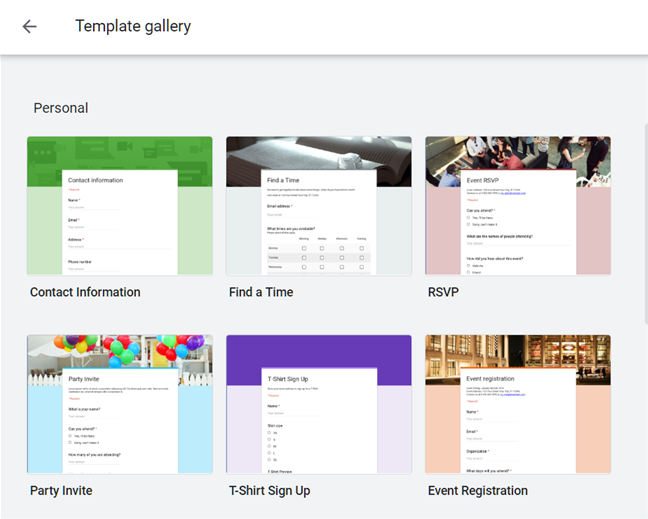
Fare clic su un modello. Il modulo si apre nella scheda corrente e viene salvato su Drive con tutti gli altri moduli. Se vuoi aggiungere domande o modificare quelle esistenti, i modelli sono personalizzabili, proprio come qualsiasi altro modulo.
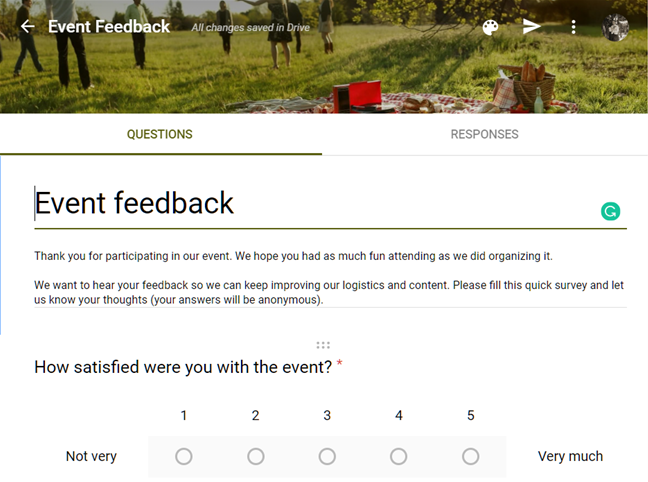
Aggiungi gli ultimi ritocchi
Prima di condividere il modulo con tutti, assicurati di controllare le impostazioni. Da qui, puoi raccogliere indirizzi e-mail, creare un messaggio di conferma, limitare le risposte a una per persona e altro ancora.
Fare clic sull’ingranaggio Impostazioni nella parte superiore della pagina.
La prima scheda ha alcune impostazioni che puoi abilitare. Da qui, puoi raccogliere indirizzi e-mail e limitare ogni persona a un invio. Puoi anche scegliere se gli intervistati possono modificare le loro risposte dopo che sono state inviate o vedere un grafico di riepilogo alla fine del sondaggio.
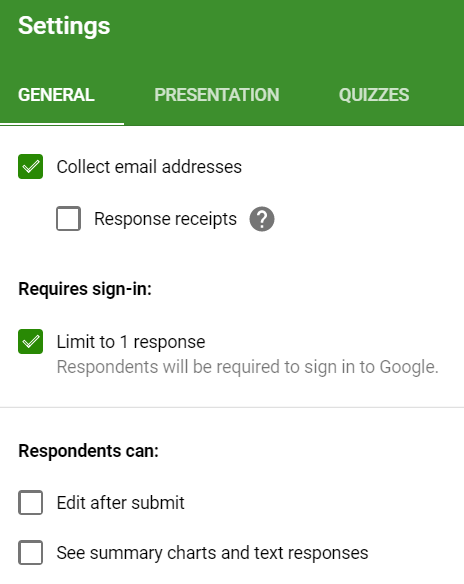
Nota: se abiliti “Limita a 1 risposta”, l’intervistato deve accedere con il proprio account Google per accedere al modulo. Chiunque non abbia un account Google non sarà in grado di inviare risposte al tuo modulo. A meno che tu non sia sicuro che tutti abbiano un account Google, lascia questa opzione disabilitata.
La scheda “Presentazione” ha impostazioni che mostrano una barra di avanzamento che consente alle persone di sapere a che punto sono nel modulo. Puoi anche mescolare l’ordine delle domande, mostrare un link per inviare nuovamente il modulo (se “Limita a 1 risposta” è disabilitato) o comporre un messaggio di conferma che gli intervistati vedono dopo aver inviato il modulo.
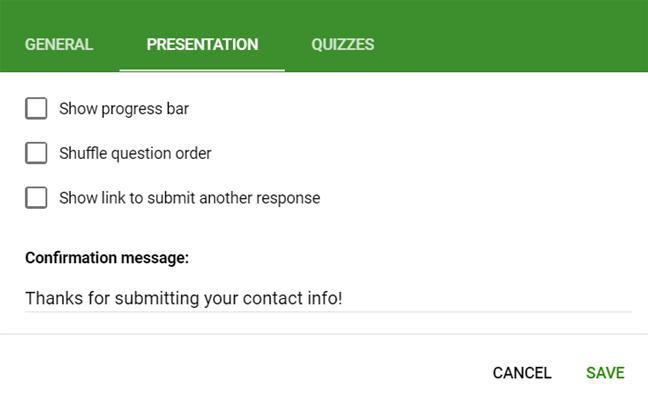
Al termine, premi “Salva” per salvare le modifiche e tornare al modulo.
Come condividere il tuo modulo
Dopo aver completato la creazione di un modulo, è il momento di inviarlo e ricevere alcune risposte. Puoi condividere il modulo via e-mail, un collegamento diretto, sul tuo account di social media oppure puoi incorporarlo nel tuo sito web.
Per ottenere la condivisione, apri il modulo che desideri condividere, quindi fai clic su “Invia”.
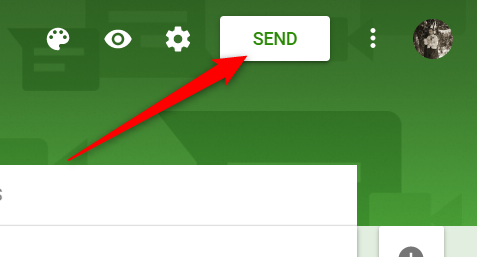
Scegli come vuoi condividere il modulo dalle opzioni nella parte superiore del riquadro. Da sinistra a destra, le tue scelte sono: e-mail, collegamento diretto, un collegamento incorporato per il tuo sito Web, Facebook e Twitter.
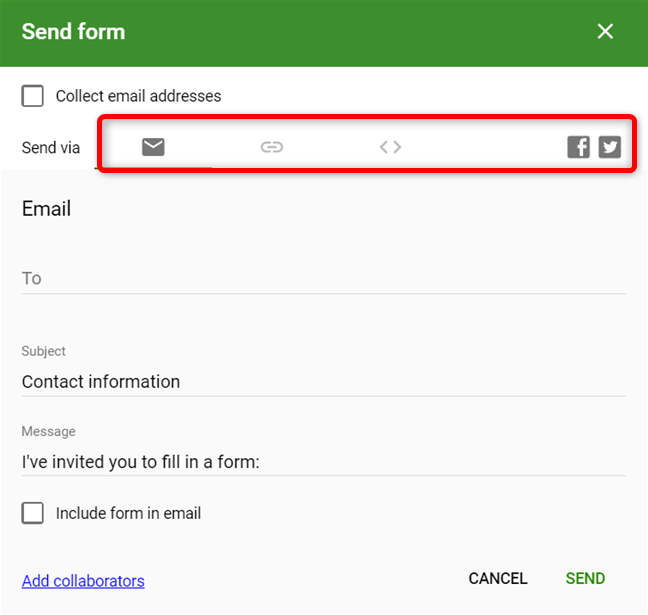
Questa guida per principianti ti consentirà di creare moduli Google in pochissimo tempo! Che tu abbia bisogno di un sondaggio per scoprire cosa portano tutti al barbecue o di un quiz per la tua lezione di fisica, Google Forms è uno strumento potente e facile da usare. E non costa un centesimo.