Nel mondo spietato delle applicazioni di videoconferenza, Google ha scelto Google Meet come suo campione. L’applicazione, che ora è disponibile su tutte le piattaforme, non è così robusta come Zoom o Microsoft Teams, ma sta gradualmente prendendo il ritmo per la sua base di utenti in rapida espansione.
Grazie all’enorme ecosistema di Google e al comportamento intuitivo, una parte significativa del pubblico che lavora da casa ha scelto Google Meet come applicazione di videoconferenza di riferimento. Questo fenomeno ha naturalmente portato a riunioni di grandi dimensioni, il che ha reso quasi impossibile tenere traccia manualmente dei partecipanti alla riunione.
Per fortuna, Google ha preso atto del problema e ha rilasciato la funzione di presenza automatica per la maggior parte degli utenti di Google Meet. Oggi daremo un’occhiata al monitoraggio delle presenze appena lanciato e ti spiegheremo come trarne il massimo.
Il monitoraggio delle presenze è abilitato per tutti?
Il monitoraggio delle presenze di Google Meet è stato introdotto ufficialmente per la prima volta per gli utenti di Enterprise for Education a settembre. Dopo la sua grande presentazione e il successo, Google ha deciso di implementare il vantaggio per la maggior parte dei suoi altri tipi di account. Usiamo la parola “più” con forza perché non tutti gli utenti o i tipi di account di Google Meet stanno ottenendo la funzione.
Attualmente, il monitoraggio delle presenze di Google Meet è disponibile per gli utenti Business Plus, Essentials, Enterprise Essentials, Enterprise Standard ed Enterprise Plus. Il nuovo monitoraggio delle presenze non è disponibile per gli utenti di G Suite Basic, Business, Education, Non profit, Workspace Business Starter e Business Standard.
Gli utenti di Enterprise for Education possono utilizzare il monitoraggio delle presenze, ma la licenza Standard Education non avrà questa funzione.
Cosa contiene un tipico rapporto di presenza?
Come avrai già intuito, ogni riunione idonea in Google Meet riceve un rapporto sulla partecipazione al termine. Non è estremamente dettagliato, nel bene e nel male, ma offre tutte le basi che potresti chiedere.
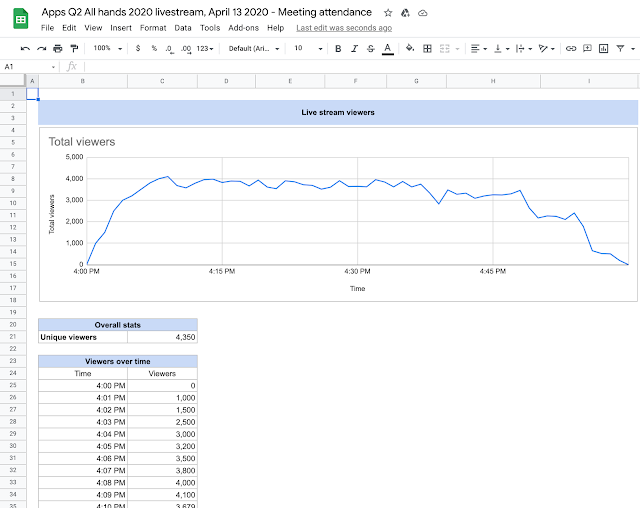
Prima di tutto, riceverai i nomi e gli ID e-mail di tutti i partecipanti. Avrai anche la durata del tempo in cui sono stati effettivamente in chiamata, inclusi i tempi di entrata e di uscita. Se un partecipante lascia e rientra più volte, verrà conteggiata solo la sua durata totale. Infine, quando un partecipante viene espulso, il timestamp lo mostrerà come il momento in cui ha lasciato la chiamata.
Come abilitare il monitoraggio dell’attenzione e ottenere il rapporto di presenza?
Ora che hai un’idea chiara della sua disponibilità e di cosa è incluso in un rapporto, vediamo come ottenere un buon rapporto di partecipazione alla fine delle tue riunioni.
Utenti Enterprise for Education
Come accennato, la funzionalità è stata distribuita per la prima volta agli utenti di Enterprise for Education a settembre. Questi utenti non devono muovere un muscolo in più per ricevere il rapporto di presenza direttamente nella loro casella di posta.
Ogni volta che un organizzatore di una riunione, ovvero colui che ospita la riunione, conclude una riunione, riceve il rapporto dettagliato sulla partecipazione consegnato direttamente al proprio ID e-mail. La funzione è abilitata per impostazione predefinita.
Altri utenti di Google Meet
Se non disponi di una licenza Enterprise for Education, dovrai lavorare un po’ di più per portare a termine il lavoro. Google ha mantenuto l’opzione del rapporto sulle presenze disattivata per impostazione predefinita, ma ci sono un paio di modi per ripristinarla.
Controlli in riunione
Il primo e più conveniente modo per abilitare la segnalazione delle presenze è attraverso i controlli in riunione. Per fare ciò, devi prima accedere al client desktop web di Google Meet e fare clic sui puntini di sospensione verticali (menu) nella parte inferiore dello schermo.
Ora vai su “Impostazioni” e premi “Controlli host”. Infine, premi l’interruttore accanto a “Monitoraggio delle presenze” per attivarlo.
Questo è tutto! Al termine della riunione, tu, l’organizzatore della riunione, riceverai un rapporto dettagliato sulla partecipazione nella tua casella di posta.
Tramite Google Calendar
Se desideri configurare il monitoraggio delle presenze prima dell’inizio di una riunione, puoi rivolgerti a Google Calendar per ricevere assistenza.
Innanzitutto, vai alla home page di Google Calendar e seleziona la riunione che desideri modificare. Ora vai su “Modifica evento” e seleziona “Modifica impostazioni conferenza”. Quindi, seleziona la casella accanto a “Monitoraggio delle presenze”. Infine, premi “Salva”.
Allo stesso modo, puoi cucinare nella funzione di monitoraggio delle presenze durante la creazione di un nuovo evento di riunione. Dopo aver visitato il sito web di Google Calendar , dovrai selezionare “Aggiungi videoconferenza Google Meet” e selezionare l’opzione “Modifica impostazioni conferenza” a destra.
Quindi, seleziona la casella accanto a “Monitoraggio delle presenze” e fai clic su “Salva”. Ricontrolla le altre opzioni di riunione e configurale.
Questo è tutto! Il resoconto della riunione verrà consegnato direttamente nella tua casella di posta.
Monitoraggio delle presenze per altri utenti di Google Meet
Se non disponi di un piano Google Meet idoneo, non avrai il privilegio di utilizzare il monitoraggio ufficiale delle presenze di Google Meet. Tuttavia, ciò non significa che non dovresti avere il privilegio di tenere traccia dei tuoi studenti/colleghi in una riunione.
Poiché Google Meet è un’applicazione basata su browser Web, puoi praticamente utilizzare qualsiasi numero di estensioni su di essa. I browser basati su Chromium, come Google Chrome e Microsoft Edge, hanno la più eccellente raccolta di estensioni per Google Meet, inclusa quella in primo piano: il monitoraggio delle presenze. Utilizzando queste estensioni gratuite, puoi tenere traccia dei dettagli in tempo reale e, naturalmente, scaricare il riepilogo alla fine.

