Negli ultimi anni, e soprattutto negli ultimi mesi, abbiamo assistito a come le esperienze di vita reale vengano rapidamente digitalizzate. Dal prendere appunti sui tablet alle riunioni professionali su Google Meet, le cose importanti della vita stanno accadendo davanti a uno schermo, ora più che mai.
Mentre non ci si aspettava che la digitalizzazione replicasse il vero affare, c’è stato un tempo in cui la vera misura della replica digitale risiedeva nel modo in cui cancellava l’ovvia indicazione della differenza tra la vita virtuale e quella reale.
Ma nel corso degli anni, man mano che ci siamo desensibilizzati alla differenza, quelle funzionalità aggiuntive che abbiamo visto nel design dell’applicazione giocano un ruolo cruciale nell’elevare un’esperienza che è diventata la norma. Nel caso di questo articolo, esamineremo la funzione pin su Google Meet.
Cosa significa “fissare” su Google Meet?
Google Meet ha la capacità di ospitare centinaia di partecipanti attivi e vocali in un’unica stanza Meet, che, sebbene suoni piuttosto interessante, può diventare un caos caotico se non ci sono mezzi possibili per regolare e controllare il flusso della chiamata.
La funzione PIN riporta un po’ di controllo al partecipante consentendo loro di selezionare e letteralmente appuntare chiunque voglia sullo schermo. Utilizzando l’opzione pin, gli utenti possono riportare lo stato attivo su un partecipante specifico che desiderano vedere sullo schermo indipendentemente da chi sta parlando durante la riunione.
Poiché la funzione è disponibile per tutti i partecipanti a una riunione, spetta a ciascun partecipante decidere chi desidera continuare a vedere sul proprio schermo. Gli organizzatori della riunione non saranno in grado di dare la priorità a chi puoi guardare principalmente sullo schermo di tutti gli altri.
La funzione di blocco è fondamentalmente utile per portare l’attenzione visiva su una singola persona rispetto a tutti gli altri nella chiamata.
Cosa succede quando aggiungi qualcuno su Google Meet
Nel momento in cui aggiungi qualcuno su Google Meet, indipendentemente da chi sta parlando e da come è stato impostato il design del riquadro Meet, la persona che hai bloccato sarà l’unica di cui potrai vedere l’output video. Il resto dei riquadri o dei riquadri con relatori attivi (per riunioni più grandi) verrà ridotto a icona e spostato sul lato destro o inferiore della schermata della riunione a seconda del numero di partecipanti attualmente ospitati dalla riunione.
Questa regola si applica anche quando scegli di appuntarti. Puoi scegliere di sbloccare la persona ogni volta che vuoi.
Come appuntare qualcuno su Google Meet
Poiché chiunque in una riunione può bloccare qualcun altro sul proprio schermo, non è necessario essere l’autore della riunione per poter bloccare qualcuno. Puoi anche partecipare a una riunione a cui sei stato invitato e bloccare qualcuno che desideri sia sempre visibile sullo schermo, indipendentemente da chi sta parlando. Quindi, prima di andare avanti e bloccare qualcuno, inserisci o crea una riunione sul tuo telefono o PC.
Su PC
Esistono due modi per bloccare qualcuno all’interno di Google Meet.
Metodo n. 1: dalla schermata della riunione
Il modo più semplice per bloccare qualcuno all’interno di una riunione su Google Meet è passare con il mouse sopra la sua casella video finché non vedi una scatola a forma di pillola con più opzioni. Fai clic sull’icona Pin sul lato sinistro di questa pillola per assicurarti che il loro feed video rimanga a fuoco all’interno dello schermo.
Una volta appuntata la persona selezionata, il suo feed video ora si espanderà in uno spazio più ampio mentre i video degli altri partecipanti verranno spostati sul lato destro.
Puoi anche utilizzare questo metodo per bloccare il tuo feed video sullo schermo in modo che il tuo video rimanga ingrandito.
Metodo n. 2: dalla barra laterale Persone
Se non trovi facile bloccare i partecipanti direttamente dalla schermata della riunione, un modo più semplice per farlo è accedere all’elenco delle persone presenti alla riunione. Per farlo, accedi alla riunione in cui desideri aggiungere qualcuno e quindi fai clic sull’icona Persone nell’angolo in basso a destra dello schermo.
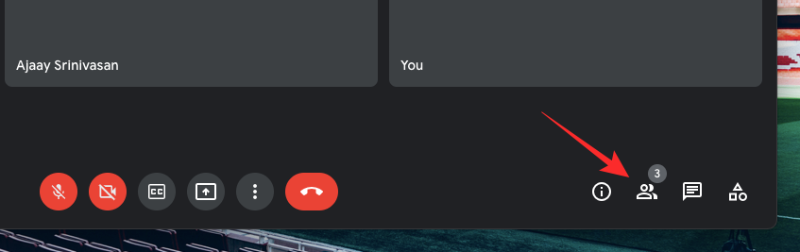
Quando lo fai, una barra laterale si aprirà sul lato destro dello schermo che ti mostra un elenco di tutte le persone presenti alla riunione. Per bloccare un partecipante, fai clic sull’icona con 3 punti accanto al suo nome all’interno di “Persone”.
Nel menu che appare, fai clic su “Aggiungi allo schermo”.
Quando lo fai, il feed video della persona selezionata verrà evidenziato nella parte superiore dello schermo con i video degli altri partecipanti ridimensionati in riquadri più piccoli sotto il video bloccato.
Questo layout potrebbe cambiare quando chiudi la barra laterale “Persone” sul lato destro.
Se desideri appuntare il tuo video all’interno di una riunione, puoi fare clic sull’opzione ‘Pin’ accanto al tuo nome che sarà contrassegnato anche da “(Tu)”.
Da telefono
Se utilizzi Google Meet sul telefono, hai anche due modi per bloccare un partecipante a una riunione.
Metodo n. 1: dalla schermata della riunione
Il modo più semplice per bloccare il video di un partecipante all’interno dell’app Google Meet è prima di tutto accedere alla riunione e quindi toccare l’icona con i 3 puntini nell’angolo in basso a destra del feed di quel partecipante. Se non riesci a vedere questa icona a 3 punti all’interno del feed video, tocca un punto qualsiasi della schermata della riunione una volta e dovresti vederla.
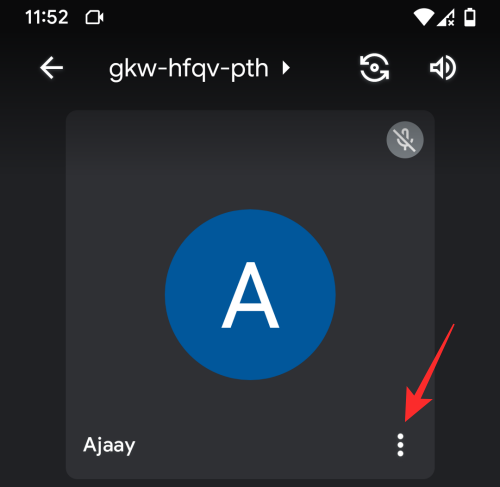
Quando tocchi il pulsante con 3 punti, in basso apparirà un menu a comparsa. Qui, seleziona l’opzione ‘Pin’.
Quando lo fai, il feed video del partecipante selezionato verrà espanso in una porzione più grande nella metà superiore dello schermo. Dovresti vedere l’icona Pin evidenziata nell’angolo in basso a destra.Metodo n. 2: dall’elenco delle persone
Se c’è un numero elevato di persone in una riunione e hai difficoltà a bloccare uno dei partecipanti, puoi utilizzare questo metodo per accedere alla schermata Persone e quindi procedere a bloccare i partecipanti da lì. Per accedere alla schermata Persone, tocca il codice/collegamento della riunione nella parte superiore dello schermo. Questo codice riunione composto da 10 alfabeti casuali sarà visibile nella parte superiore della schermata della riunione sul lato sinistro del pulsante Capovolgi fotocamera.
Quando tocchi il codice riunione, dovresti vedere la schermata “Informazioni su questa chiamata” caricarsi. Qui, assicurati che la scheda “Persone” sia selezionata. Ora tocca l’icona a 3 punti adiacente alla persona di cui desideri bloccare il video.
Nel menu che appare, seleziona ‘Pin’.
Ora dovresti essere in grado di vedere il feed video del partecipante che ora occupa la maggior parte dello schermo con i video di altri partecipanti visibili in basso.
Come sbloccare un partecipante bloccato su Google Meet
Se hai finito di concentrarti su un partecipante all’interno di una riunione e desideri che il suo feed video si riduca alle dimensioni originali, puoi sbloccare il suo video.
Su PC
Simile a quello di bloccare un partecipante, puoi anche rimuovere qualcuno dal tuo schermo in due modi diversi.
Metodo n. 1: dalla schermata della riunione
Quando hai bloccato qualcuno su Google Meet, puoi sbloccarlo direttamente dalla schermata della riunione. Per farlo, passa il mouse sopra la casella video del partecipante bloccato finché non vedi una casella traslucida a forma di pillola al centro del suo feed video. In questa scatola a forma di pillola, fai clic sull’icona Pin che verrà colpita in diagonale.
Nel momento in cui sblocchi i partecipanti bloccati, il loro feed video verrà ridotto alle dimensioni originali, le stesse di quelle degli altri partecipanti alla riunione.
Metodo n. 2: dalla barra laterale Persone
Puoi anche sbloccare un partecipante bloccato dalla barra laterale Persone. Per aprire la barra laterale Persone, fai clic sull’icona Persone nell’angolo in basso a destra della schermata della riunione.
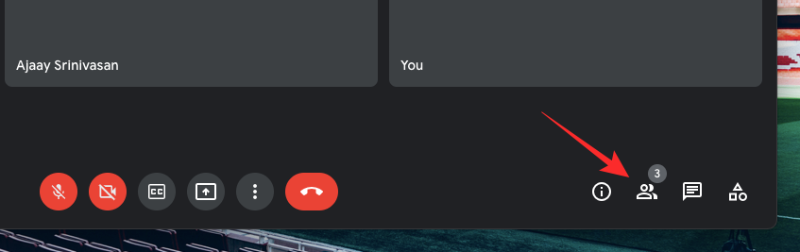
All’interno della barra laterale Persone, individua la persona che hai bloccato e fai clic sull’icona con 3 punti accanto al suo nome in questo elenco.
Quindi, seleziona l’opzione “Sblocca” dal menu che appare.
Il video bloccato verrà ora rimosso dalla posizione del pin e verrà ridotto a icona alla sua dimensione originale come il resto dei video dei partecipanti.
Da telefono
Metodo n. 1: dalla schermata della riunione
Il modo più semplice per sbloccare un partecipante è direttamente dalla schermata della riunione. Quando un partecipante viene bloccato, potrai vedere il suo video espanso per coprire più della metà dello schermo del tuo telefono. Per sbloccare questa persona, tocca l’icona Pin evidenziata nell’angolo in basso a destra del video bloccato.
Quando lo fai, il video bloccato verrà ridotto al minimo alla sua dimensione predefinita.Metodo n. 2: dall’elenco delle persone
Puoi sbloccare qualcuno dall’elenco Persone inserendo prima la riunione e toccando il codice/collegamento della riunione nella parte superiore dello schermo.
Quando viene visualizzata la schermata “Informazioni su questa chiamata”, seleziona la scheda “Persone” in alto e cerca la persona di cui desideri sbloccare il video. Una volta individuata questa persona, tocca l’icona a 3 punti accanto al suo nome.
Nel menu a comparsa che appare, seleziona l’opzione “Sblocca”.
Il video bloccato verrà ora ridotto a icona alla sua dimensione predefinita, come i feed video degli altri partecipanti.
Come espandere il video di un partecipante a schermo intero
Sebbene non sia disponibile con Google Meet sul Web, l’app Meet ha una funzione unica che ti consente di espandere il video di qualsiasi partecipante a schermo intero sul tuo telefono. Quando espandi il video di qualcuno a schermo intero, dovresti vedere il suo video occupare la maggior parte dello schermo con il tuo video fluttuante nell’angolo in basso a destra.
Per espandere il video di qualcuno a schermo intero, puoi seguire uno dei seguenti metodi:
Dalla schermata della riunione :
Per espandere un video a schermo intero, tocca l’icona a 3 punti nell’angolo in basso a destra di un video.
Quindi, seleziona l’opzione “Schermo intero” dal menu a comparsa.
Dall’elenco Persone :
Per espandere un video a schermo intero dall’elenco Persone, tocca il codice della riunione nella parte superiore della schermata della riunione.
All’interno della schermata Persone, tocca l’icona a 3 punti accanto alla persona di cui desideri espandere il video a schermo intero.
Nel menu a comparsa, seleziona l’opzione “Schermo intero” per ingrandire il video della persona.
Da un video bloccato :
L’opzione Schermo intero sarà facilmente accessibile quando hai già bloccato questa persona all’interno dell’app Google Meet. Per utilizzare questa funzione, tocca il pulsante Schermo intero nell’angolo in basso a destra del video bloccato. Questo pulsante sarà visibile accanto al pulsante Rimuovi.
Gli altri possono vedere chi aggiungi in Google Meet?
No, assolutamente nessuno tranne te sarà in grado di vedere chi pinzi. Questa funzione è estremamente privata e ogni utente ha la possibilità di bloccare chiunque desideri nel proprio incontro di Google.
Anche la persona che hai bloccato su Google Meet non verrà informata di essere stata bloccata, sia che si tratti di una notifica o di un gesto. Questo, ovviamente, vale anche per chiunque ti aggiunga al proprio profilo. Proprio come l’altra parte non viene informata, non lo sarai nemmeno tu.
Gli insegnanti possono vedere chi appuntati?
Sfortunatamente, non esiste ancora una soluzione tangibile a questo problema. Ovviamente, è comprensibile che gli insegnanti vogliano un maggiore controllo su una classe Meet, soprattutto perché non puoi vedere cosa sta facendo fisicamente ogni studente.
Al contrario, Zoom affronta questo problema dando agli insegnanti una “Modalità di messa a fuoco”. La modalità Focus offre agli organizzatori della riunione la possibilità di vedere i video di tutti i partecipanti, ma assicura che i partecipanti possano visualizzare solo i video dell’organizzatore o dei relatori della riunione disattivando l’accesso ai video degli altri partecipanti. Questo può aiutare gli insegnanti a fare in modo che i loro studenti prestino più attenzione alla classe virtualmente.
Purtroppo, però, Google Meet non ha un’opzione Focus Mode dedicata e non esiste una funzionalità del genere attualmente in fase di sviluppo dal gigante di Mountain View, come risulta evidente da questa pagina web delle prossime versioni di Google Workspace .
Per ora, il modo migliore per affrontare questa situazione se vuoi continuare a utilizzare Google Meet è stabilire un’etichetta per le riunioni a cui gli studenti possano fare riferimento e seguire. Inoltre, gli insegnanti possono chiedere ai genitori di fare il check-in di tanto in tanto poiché probabilmente saranno più vicini ai bambini.
Puoi bloccare più utenti contemporaneamente?
No, almeno per ora. Attualmente, la possibilità di bloccare i partecipanti è limitata a una persona alla volta. Quando tenti di bloccare un secondo utente, il profilo che è stato bloccato inizialmente verrà sbloccato e verrà sostituito da quello su cui hai fatto clic sul pin.
Il punto centrale del pin è attirare l’attenzione sull’oratore principale nella sessione e tenere a bada tutte le distrazioni nonostante l’impulso allettante di creare il proprio gruppo con più pin.
Questo potrebbe cambiare presto poiché Google all’inizio di quest’anno ha promesso che saresti stato in grado di appuntare più riquadri contemporaneamente all’interno di una riunione in modo da poter scegliere su quali persone concentrarsi durante una sessione. Anche se dobbiamo ancora ottenere questa funzione, possiamo aspettarci che arrivi presto da quando Google ne ha parlato per la prima volta nell’aprile di quest’anno.
Ci auguriamo che tu abbia trovato chiarezza sulla funzione pin in Google Meet.

