Il colore può essere un elemento potente in un elenco a discesa di Excel ed è più facile da aggiungere di quanto si possa pensare. Forse vuoi usare un colore per denotare un gruppo o un’attività specifica, o forse vuoi solo attirare l’attenzione sul controllo. Qualunque sia il motivo per incorporare il colore, puoi raggiungere il tuo obiettivo semplicemente aggiungendo la formattazione condizionale alla cella che contiene l’elenco a discesa.
In questo tutorial, ti mostrerò come aggiungere un controllo di convalida e quindi aggiungere la formattazione condizionale per includere segnali visivi per il menu a discesa. In questo articolo, utilizzeremo il controllo a discesa di convalida dei dati integrato di Excel anziché un controllo di sviluppo, combo legacy o elenco.
Sto usando su un sistema Windows 10 a 65 bit , ma puoi usare anche le versioni precedenti di Excel o la versione online di Excel.
Come aggiungere colore a un elenco a discesa di Excel
Se hai utilizzato i controlli di convalida dei dati, sai quanto sono facili da aggiungere e quanto possono essere utili. Questo tipo di controllo è davvero una delle funzionalità più utili di Excel, perché l’elenco a discesa può essere praticamente qualsiasi cosa. In questo caso, utilizzeremo un elenco di nomi di colori a livello di foglio. Per fare ciò, inserisci l’elenco dei nomi dei colori mostrati nella Figura A .
Figura A
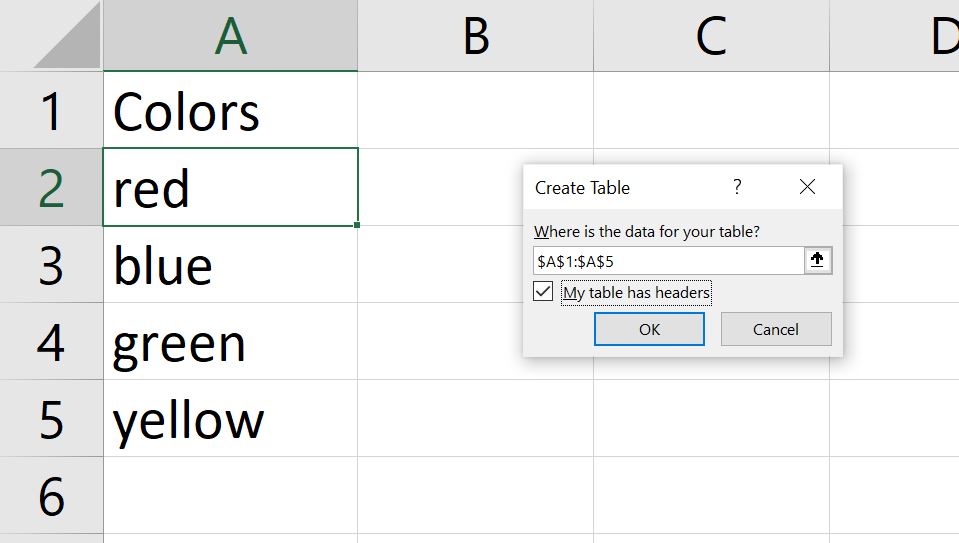
Questo passaggio successivo non è necessario affinché questa tecnica funzioni, ma ti aiuterà a lavorare in modo più efficiente. Formatta l’elenco semplice come oggetto tabella facendo clic in un punto qualsiasi all’interno dell’elenco e premendo Ctrl + T o scegliendo l’opzione Formato come tabella nella scheda Home.
Seleziona l’opzione My Table Has Headers e fai clic su OK. In questo modo si renderà dinamico l’elenco a discesa. Quando aggiorni l’elenco a livello di tabella (foglio), Excel aggiornerà automaticamente l’elenco nel menu a discesa.
Ora aggiungiamo l’elenco a discesa e lo compiliamo con l’elenco dei nomi dei colori in A2:A5.
Creazione di un elenco a discesa di Excel
Per illustrare quanto sia facile aggiungere e popolare questi elenchi, aggiungiamone uno che mostri l’elenco dei colori in A2:A5. Quando applichi questa tecnica al tuo lavoro, probabilmente utilizzerai nomi di gruppi o attività significativi. Sto usando i colori per aiutare a visualizzare cosa succede quando scegli dall’elenco dei nomi dei colori nel menu a discesa.
Il passaggio successivo consiste nell’aggiungere l’elenco a discesa come segue:
- Selezionare la cella in cui si desidera visualizzare l’elenco a discesa. Per la nostra dimostrazione, ho scelto C1.
- Fare clic sulla scheda Dati.
- Nel gruppo Strumenti dati, fare clic sull’opzione Convalida dati. Se hai fatto clic sul menu a discesa, scegli Convalida dati.
- Nella finestra di dialogo risultante, scegli Elenco dalle opzioni del menu a discesa Consenti.
- Nel controllo del codice sorgente immettere $A$2:$A$5 ( Figura B ) oppure è possibile selezionare l’elenco. Quindi, fare clic su OK.
Figura B
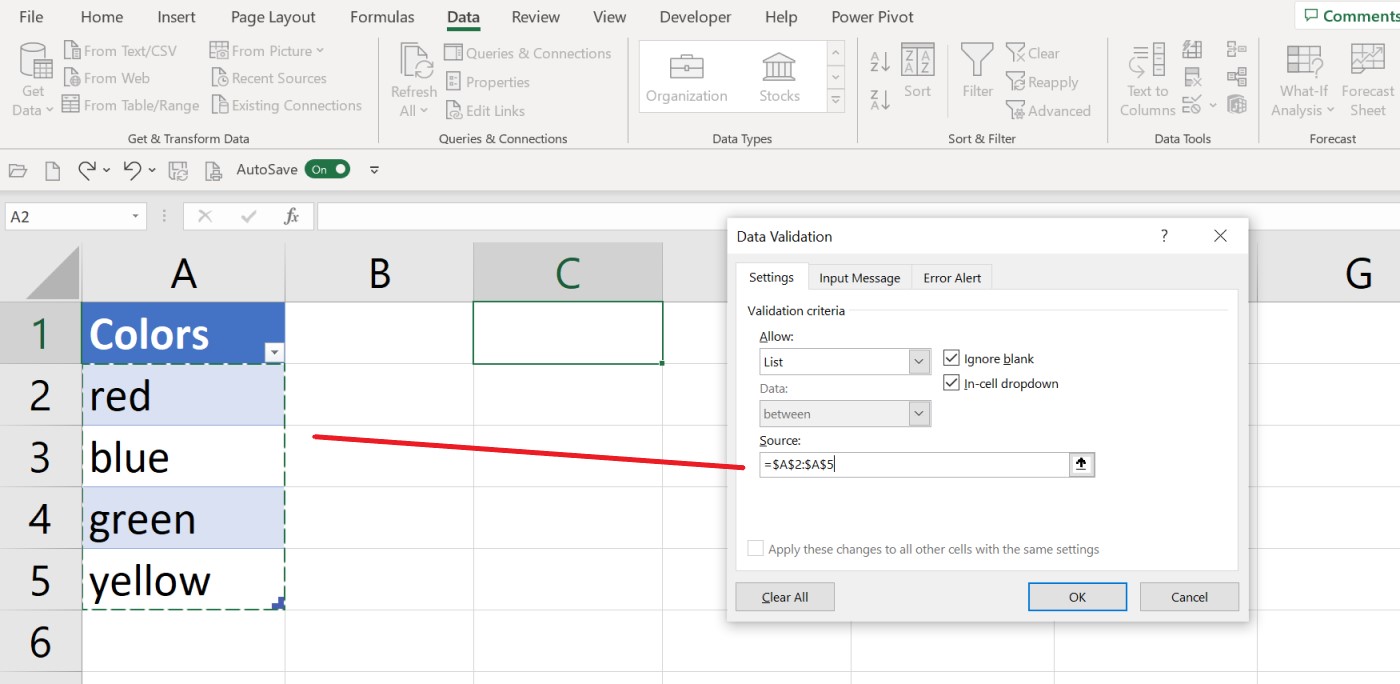
La figura C mostra il nuovo elenco. Se scegli un elemento, Excel lo visualizzerà nel controllo, ma non è necessario selezionare un nome di colore in questo momento.
Figura C
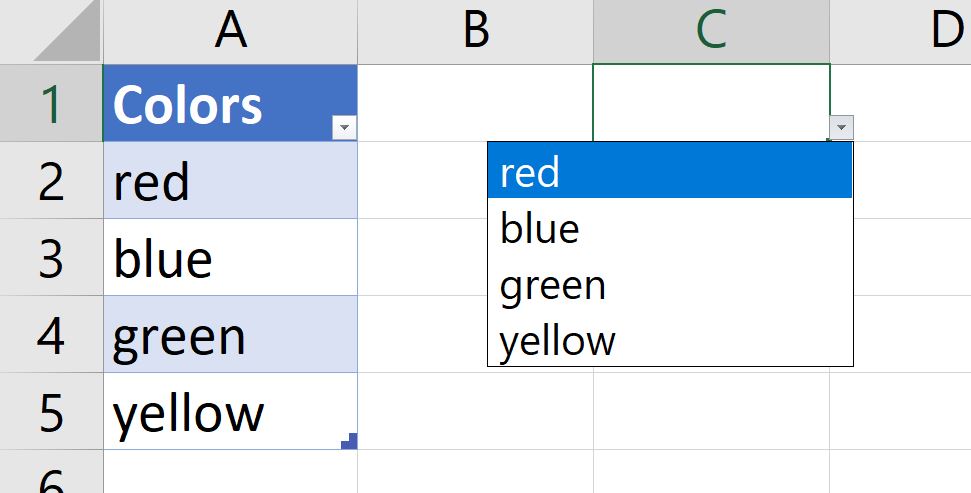
Come accennato, la funzione di controllo della convalida dei dati è versatile. Quando hai un po’ di tempo, potresti voler tornare a questa funzione e controllare i molti modi in cui puoi specificare i valori che popolano l’elenco.
Con questo nuovo elenco, sei pronto per aggiungere la formattazione condizionale.
Come cambiare il colore del carattere per un elenco a discesa di Excel
Combineremo il controllo di convalida dei dati con la funzione di formattazione condizionale per applicare un colore del carattere al valore dell’elenco selezionato. Nello specifico, la regola applicherà il colore del carattere rappresentato dal nome del colore: carattere rosso per il nome rosso, blu per il nome blu e così via. Fortunatamente esiste una regola predefinita che ci aiuterà a completare questo compito.
La cosa da ricordare è che il controllo di convalida dei dati si collega alla cella C1 e la regola di formattazione condizionale che aggiungeremo è impostata per la cella C1. Non stiamo davvero cambiando il colore di nulla nell’elenco a discesa stesso. Stiamo cambiando il colore del valore selezionato, che Excel visualizza in C1.
Ora, per specificare una regola condizionale che cambia il colore del carattere di un elemento dell’elenco, procedi come segue:
- Con C1 selezionato, fai clic sulla scheda Home; C1 è la stessa cella in cui inseriamo il controllo di convalida dei dati.
- Nel gruppo Stili, fare clic su Formattazione condizionale.
- Scegli Nuova regola dal sottomenu.
- Nel riquadro superiore, seleziona l’opzione Formatta solo le celle che contengono.
- Nella sezione inferiore, modifica la prima impostazione dell’elenco a discesa (Valore cella) in Testo specifico, che aggiorna il secondo controllo in Contenente. Se ciò non accade per te, seleziona Contenente dal secondo menu a discesa.
- Nel terzo controllo, inserisci =A2, la cella che contiene il valore di testo rosso.
- Fare clic sul pulsante Formato.
- Nella finestra di dialogo risultante, fare clic sulla scheda Font, scegliere il rosso ( Figura D ) e fare clic su OK. Quindi, fare di nuovo clic su OK per tornare al foglio.
Figura D
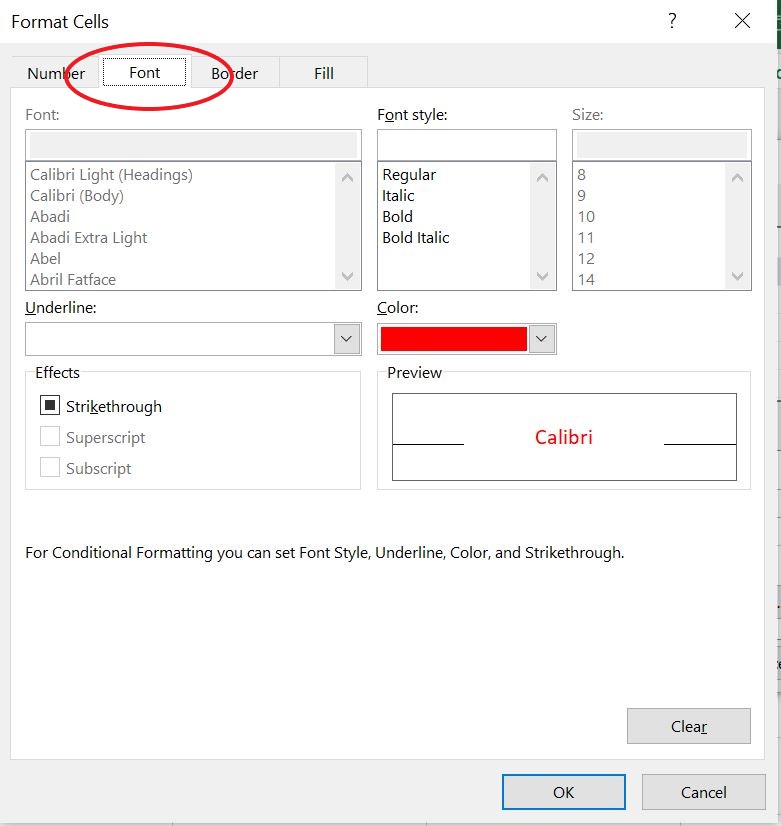
Se si seleziona il rosso, il colore del carattere è rosso, come mostrato nella Figura E . Quando si selezionano gli altri tre elementi dell’elenco, il carattere è nero perché tali elementi dell’elenco non hanno ancora una regola di formattazione condizionale.
Figure E
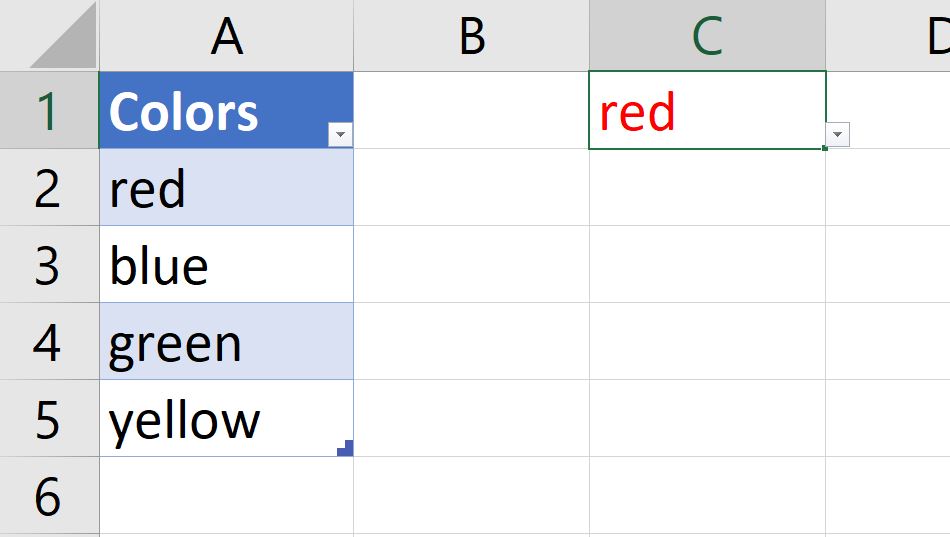
Per completare l’elenco, crea una regola per ogni elemento nella Tabella A . Ripeti semplicemente le istruzioni precedenti, ma inserisci il riferimento di cella appropriato nel passaggio 6, quindi scegli quel colore nel passaggio 7. Se una regola non funziona per te, assicurati di includere il simbolo di uguale (=) nel riferimento di cella .
Tabella A
| Colore | Valore cella | Secondo controllo | Cellula |
|---|---|---|---|
| Blu | Testo specifico | Contiene | !ERRORE! A3 non contiene un numero o un’espressione |
| Verde | Testo specifico | Contiene | !ERRORE! A4 non contiene un numero o un’espressione |
| Giallo | Testo specifico | Contiene | !ERRORE! La cella A5 non esiste |
La modifica del colore del carattere è un modo per rappresentare l’elemento selezionato nell’elenco a discesa. Potresti usare altrettanto facilmente la proprietà Fill.
Come cambiare il colore di una cella in un elenco a discesa di Excel
Nell’ultima sezione, hai usato regole condizionali per cambiare il colore del carattere. In questa sezione, ti mostrerò come applicare invece la proprietà Fill. In questo modo applicherai il colore specifico allo sfondo della cella anziché al carattere.
Per fare ciò, dovrai ricreare l’elenco e il controllo di convalida dei dati su un nuovo foglio o eliminare le regole e le convalide che abbiamo utilizzato nei passaggi precedenti per ricominciare da capo. Sebbene non sia impossibile mescolare le regole sullo stesso foglio, per farlo sono necessarie alcune regole piuttosto complesse.
Il cambiamento è semplice da fare. Ripeti i passaggi da 1 a 7 sopra. Quindi, nel passaggio 8, fai clic sulla scheda Riempimento e scegli il rosso, come mostrato nella Figura F .
Figura F
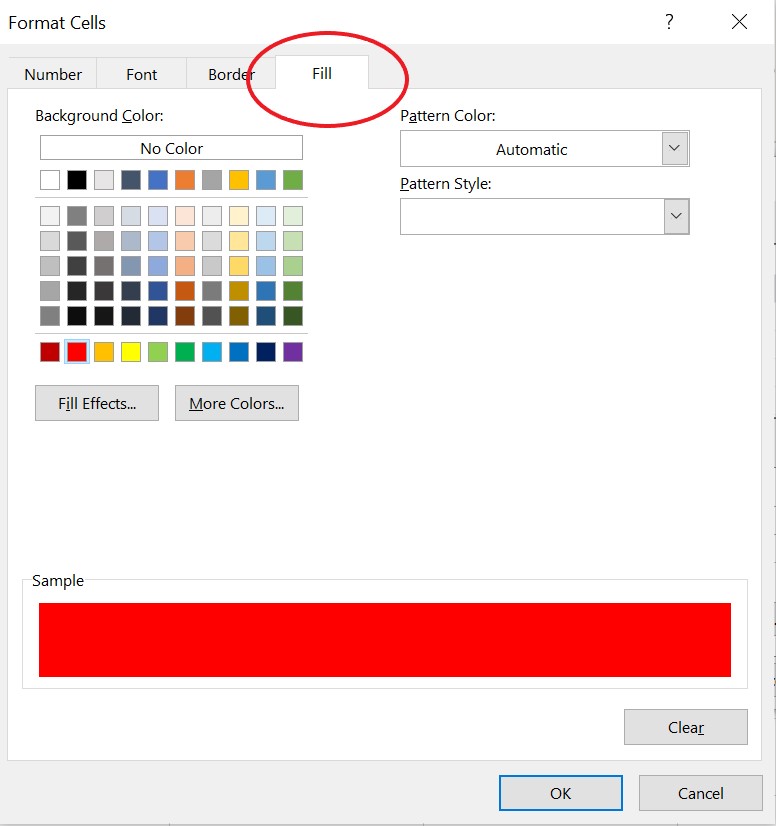
Quando scegli il rosso dall’elenco, la regola applicherà il colore rosso alla proprietà Fill ( Figura G ). In questo caso, il colore del carattere rimane nero e il colore di sfondo si aggiornerà al colore selezionato.
Figura G
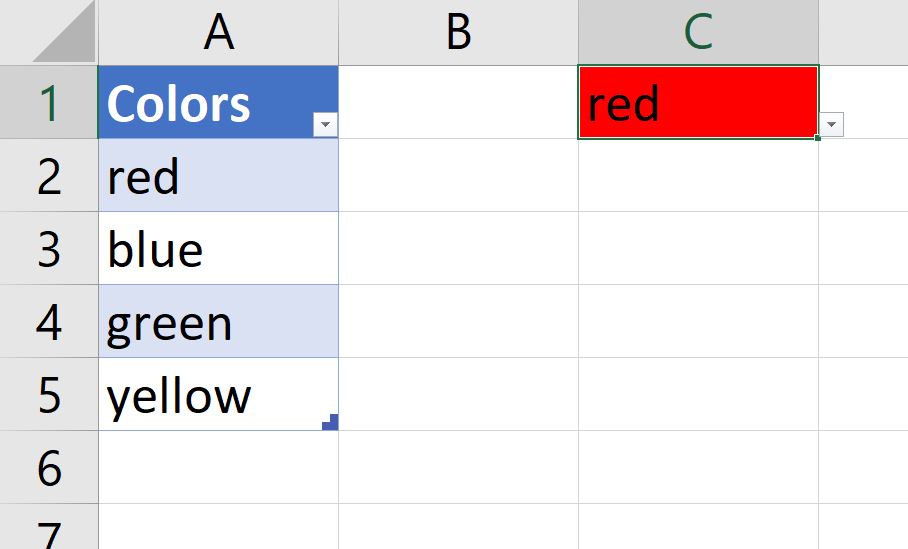
L’aggiunta di colore è un utile strumento visivo, sia che tu stia cercando di identificare la cella a discesa o un elemento selezionato dall’elenco. Il file dimostrativo contiene entrambi i menu a tendina, completi di tutte le regole.

