Se fai uno screenshot in Windows 10 o Windows 11 , dove andrà a finire? Dipende da come catturi lo screenshot, ma ci sono alcuni posti ovvi in cui puoi guardare. Ti aiuteremo a capirlo.
Se si utilizza la schermata di stampa (PrtScn)
Se premi il tasto Stampa schermo per acquisire uno screenshot, lo screenshot non viene salvato in un file per impostazione predefinita. Invece, Windows copia lo scatto negli appunti , che è una porzione speciale di memoria per l’uso temporaneo di copia e incolla. Per salvare lo screenshot su disco, dovrai incollare l’immagine in un editor di immagini (come Paint ) e salvarla come file.
Lo stesso vale se usi Alt+Stampa schermo per acquisire la finestra attiva o Windows+Maiusc+S per acquisire una parte dello schermo. Questi risultati vanno negli appunti e non in un file.
Se usi Windows+Stampa schermo
Se utilizzi la scorciatoia da tastiera Windows+Stampa schermo per acquisire schermate in Windows 10 o 11, Windows salverà l’immagine come file PNG nella cartella Immagini > Schermate.
Lo troverai a C:\Users\[User Name]\Pictures\Screenshots. In questo caso, “[Nome utente]” è il nostro sostituto del nome dell’account Windows che stavi utilizzando quando hai acquisito lo screenshot.
Utilizzando Windows+Print Screen, Windows acquisisce uno screenshot a schermo intero e lo salva come file PNG denominato “Screenshot (#).png”. Il numero alla fine del nome del file viene conteggiato nel tempo in base al numero di schermate che hai acquisito in precedenza.
Windows usa la stessa C:\Users\[User Name]\Pictures\Screenshotsposizione di salvataggio se usi Windows+Fn+Stampa schermo su un dispositivo Surface precedente, Accensione+Volume giù su alcuni tablet o Windows+Volume giù su altri tablet.
Nota: se hai spostato manualmente la cartella Screenshot in un’altra posizione utilizzando la finestra Proprietà , Windows salverà gli screenshot nella nuova posizione che hai scelto.
Se utilizzi “Strumento di cattura” o “Taglia e disegna”
Windows 10 e 11 includono uno strumento chiamato Snipping Tool (e Windows 10 include anche uno strumento simile chiamato Snip & Sketch) che ti consente di acquisire schermate personalizzate. Questi strumenti ti consentono di scegliere la posizione di salvataggio per ciascun file.
Anche se ciò non aiuta se non sai dove hai salvato il tuo ultimo screenshot, ricorderanno l’ultimo posto in cui hai salvato un file. Per vedere dove si trova, fai un altro screenshot, salvalo e vedi dove vuole salvare il nuovo file. I tuoi screenshot più vecchi potrebbero essere lì. In caso contrario, puoi anche controllare le cartelle Documenti o Immagini in ” Questo PC ” in Esplora file.
Se utilizzi la barra di gioco Xbox
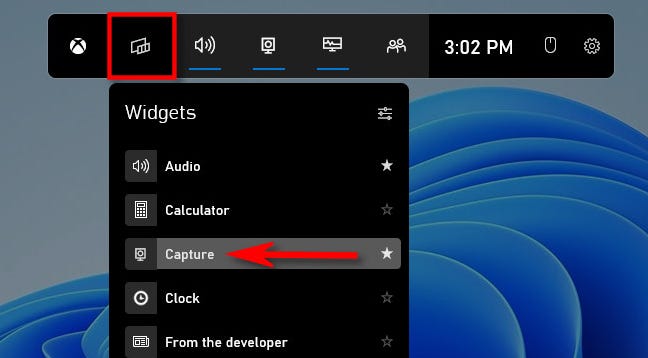
Se utilizzi lo strumento “Acquisisci” nella barra di gioco Xbox (che si apre quando premi Windows+G), Windows salverà lo screenshot in C:\Users\[User Name]\Videos\Captures, dove “[Nome utente]” è il nome dell’account utente che hai utilizzato per acquisire lo sparo.
Se utilizzi uno strumento di screenshot di terze parti
Se stai acquisendo screenshot in Windows 10 o 11 utilizzando uno strumento di terze parti creato da qualcuno diverso da Microsoft, dovrai consultare le impostazioni di quello strumento per vedere dove salva gli screenshot. Fino ad allora, alcuni buoni posti in cui cercare includono la cartella Documenti o la cartella Immagini, entrambe disponibili in “Questo PC” in Esplora file.
Se ancora non riesci a trovare i tuoi screenshot
Se hai ancora problemi a localizzare dove vengono salvati i tuoi screenshot, c’è una tecnica che potrebbe aiutarti. Innanzitutto, fai un altro screenshot, quindi esegui una ricerca dei file modificati di recente in Esplora file. Per farlo, premi Windows+E per aprire una finestra di Explorer, quindi accedi datemodified:today alla barra di ricerca. (Puoi restringere la ricerca navigando su una determinata unità o cartella in cui pensi che possa essere la prima.)
Dopo un po’, vedrai apparire i file creati di recente nell’elenco dei risultati della ricerca. Quando vedi il file dello screenshot che hai appena catturato, fai clic con il pulsante destro del mouse e seleziona “Apri posizione file” nel menu che si apre. Esplora file si aprirà nella posizione di quello screenshot salvato e potrebbero essere presenti anche gli altri tuoi screenshot. In bocca al lupo!

