Mentre il tasto Alt sul Mac non fa nulla da solo, puoi combinarlo con altri tasti per ottenere molte funzionalità su macOS.
Dai un’occhiata alla tastiera collegata al tuo Mac. Vedi il tasto Alt in basso a sinistra? Ora, premi il tasto. È successo qualcosa? Probabilmente no, e con buone ragioni. Ecco uno sguardo al tasto Alt e come può essere utile con il tuo flusso di lavoro quotidiano.
Ciao, tasto Alt
A volte chiamato Tasto Opzione , il tasto Alt è il terzo tasto da sinistra su una tastiera Mac. La chiave non farà nulla se premuta separatamente poiché non può eseguire in modo indipendente un comando di sistema. In combinazione con altri tasti, invece, puoi accedere rapidamente a funzioni nascoste e caratteri speciali.
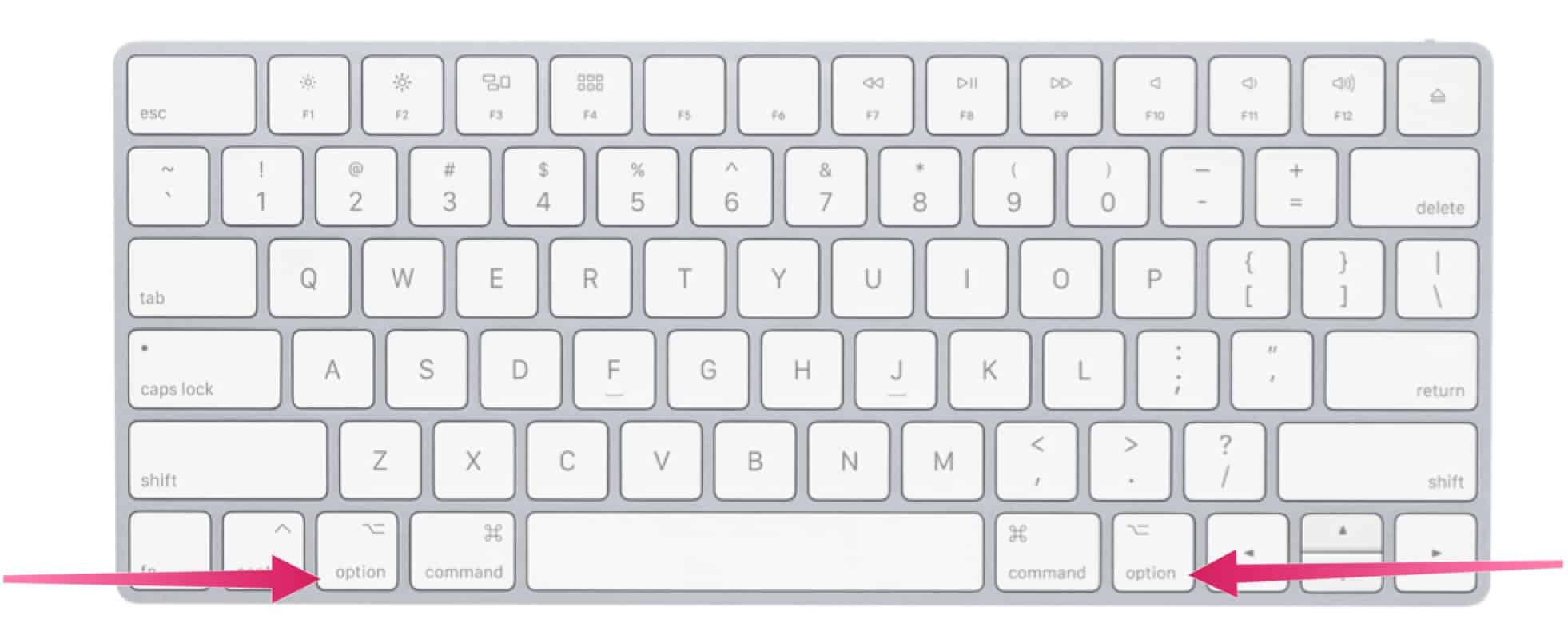
Fatto divertente
È interessante notare che il tuo Mac viene fornito con due tasti Alt. Il secondo si trova anche nell’ultima fila di tasti della tastiera del Mac, ma in questo caso si trova sul lato destro. Entrambi i tasti Alt funzionano allo stesso modo; il doppio posizionamento rende più facile raggiungere le scorciatoie che potresti eseguire.
Nota: questo articolo riguarda solo la tastiera inglese del Mac.
Funzioni chiave
Quando premi il tasto Alt sul tuo Mac con altri tasti, ottieni immediatamente varie funzioni. Quelli disponibili sono spesso legati alla finestra o al programma attivo. Diamo prima un’occhiata al tasto Alt in azione quando si tratta di Finder e scorciatoie di sistema, quindi documenta le scorciatoie. Vedrai anche un elenco di caratteri speciali che possono essere sbloccati usando il tasto Alt e un altro.
Tasto Alt: Finder e scorciatoie di sistema
Questi tipi di scorciatoie in genere richiedono l’uso del tasto Comando adiacente. Ci sono alcuni, tuttavia, che si basano invece sul tasto Alt, inclusi i seguenti:
- Opzione-Comando-L : apri la cartella Download.
- Opzione-Comando-D : mostra o nascondi il Dock.
- Opzione-Comando-P : nasconde o mostra la barra del percorso nelle finestre del Finder.
- Opzione-Comando-S : nasconde o mostra la barra laterale nelle finestre del Finder.
- Opzione-Comando-N : crea una nuova cartella intelligente.
- Opzione-Comando-T : mostra o nascondi la barra degli strumenti quando una singola scheda è aperta nella finestra del Finder corrente.
- Opzione-Comando-V : sposta i file negli Appunti dalla posizione originale alla posizione corrente.
- Opzione-Comando-Y : Visualizza una presentazione rapida dei file selezionati.
- Opzione-Maiuscole-Comando-Elimina : svuota il Cestino senza finestra di dialogo di conferma.
- Opzione–Luminosità in su : Apri Visualizza le preferenze. Funziona con entrambi i tasti Luminosità.
- Opzione–Maiuscole–Luminosità su o Opzione–Maiuscole–Luminosità giù : regola la luminosità del display in incrementi più piccoli. Aggiungi il tasto Control a questa scorciatoia per regolare il tuo display esterno se supportato dal tuo display.
- Opzione-Controllo missione : apri le preferenze di Controllo missione.
- Opzione–Volume su : apri le preferenze Suono. Funziona con qualsiasi tasto del volume.
- Opzione–Maiuscole–Volume su o Opzione–Maiuscole–Volume giù : regola il volume del suono in incrementi più piccoli.
- Opzione–Luminosità tastiera su : apri le preferenze della tastiera. Funziona con entrambi i tasti Luminosità tastiera.
- Opzione–Maiuscole–Luminosità tastiera su o Opzione–Maiuscole–Luminosità tastiera giù : regola la luminosità della tastiera in piccoli passi.
- Tasto opzione mentre fai doppio clic : apri l’elemento in una finestra separata, quindi chiudi la finestra originale.
- Tasto opzione durante il trascinamento : copia l’elemento trascinato. Il puntatore cambia mentre trascini l’elemento.
- Opzione-Comando durante il trascinamento : crea un alias dell’elemento trascinato. Il puntatore cambia mentre trascini l’elemento.
- Opzione-clic su un triangolo di apertura : apri tutte le cartelle all’interno della cartella selezionata. Funziona solo in visualizzazione elenco.
Tasto Alt: scorciatoie del documento
Le seguenti combinazioni di tasti possono variare a seconda dell’app in uso:
- Comando-B : metti in grassetto il testo selezionato oppure attiva o disattiva il grassetto.
- Comando-I : metti in corsivo il testo selezionato o attiva o disattiva il corsivo.
- Comando-K : aggiungi un collegamento web.
- Comando-U : sottolinea il testo selezionato o attiva o disattiva la sottolineatura.
- Comando-T : mostra o nascondi la finestra dei caratteri.
- Comando-D : seleziona la cartella Desktop da una finestra di dialogo Apri o Salva.
- Control-Comando-D : mostra o nasconde la definizione della parola selezionata.
- Maiusc-Comando-Colon (:) : Visualizza la finestra Ortografia e grammatica.
- Comando-punto e virgola (;) : trova le parole errate nel documento.
- Comando–Freccia su : sposta il punto di inserimento all’inizio del documento.
- Comando-Freccia giù : sposta il punto di inserimento alla fine del documento.
- Comando-Freccia sinistra : sposta il punto di inserimento all’inizio della riga corrente.
- Comando-Freccia destra : sposta il punto di inserimento alla fine della riga corrente.
Altri
- Maiusc–Comando–Freccia su : seleziona il testo tra il punto di inserimento e l’inizio del documento.
- Maiusc–Comando–Freccia giù : seleziona il testo tra il punto di inserimento e la fine del documento.
- Maiusc–Comando–Freccia sinistra : seleziona il testo tra il punto di inserimento e l’inizio della riga corrente.
- Maiusc–Comando–Freccia destra : seleziona il testo tra il punto di inserimento e la fine della riga corrente.
- Comando-parentesi riccia sinistra ({) : allinea a sinistra.
- Comando-parentesi riccia destra (}) : allinea a destra.
- Maiusc–Comando–Barra verticale (|) : Allinea al centro.
- Opzione-Comando-F : vai al campo di ricerca.
- Opzione-Comando-T : mostra o nascondi una barra degli strumenti nell’app.
- Opzione-Comando-C : Copia stile: copia le impostazioni di formattazione dell’elemento selezionato negli Appunti.
- Opzione-Comando-V : Incolla stile: applica lo stile copiato all’elemento selezionato.
- Opzione-Maiuscole-Comando-V : Incolla e abbina stile: applica lo stile del contenuto circostante all’elemento incollato all’interno di quel contenuto.
- Opzione-Comando-I : mostra o nascondi la finestra di ispezione.
- Maiuscole-Comando-P : Imposta pagina: Visualizza una finestra per la selezione delle impostazioni del documento.
- Maiuscole-Comando-S : Visualizza la finestra di dialogo Salva con nome o duplica il documento corrente.
- Maiusc–Comando–Segno meno (-) : Riduce le dimensioni dell’elemento selezionato.
- Maiuscole–Comando–Segno più (+) : aumenta le dimensioni dell’elemento selezionato. Comando–segno di uguale (=) esegue la stessa funzione.
- Maiuscole–Comando–Punto interrogativo (?) : Apre il menu Aiuto.
Funzioni speciali
Quando usi il tasto Alt insieme a un altro, puoi sbloccare caratteri speciali. Queste combinazioni sono centinaia e non sono presentate qui. Invece, controlla WebNots per un elenco.
Inoltre, puoi visualizzare il Visualizzatore caratteri in macOS. Ti consente di trovare rapidamente emoji, simboli, lettere accentate e caratteri di altre lingue nei tuoi documenti. Sul Mac, scegli Modifica > Emoji e simboli per visualizzare il Visualizzatore caratteri all’interno di un’app.
Ci sono innumerevoli usi per il tasto Alt su Mac. Alcuni di questi sono più utili di altri. L’elenco sopra è un buon punto di partenza. Divertiti!

