Google Meet consente agli utenti di condurre riunioni di gruppo fino a 250 partecipanti in una singola chiamata, ma in un determinato momento il servizio consente di visualizzare solo 16 partecipanti quando si visualizza ciascuno di essi in uno schema a griglia.
Che cos’è la visualizzazione griglia di Google Meet?
Quando molte persone discutono e condividono idee durante una sessione di Google Meet, potresti voler vedere quanti più partecipanti possibile sullo schermo. Google attualmente (dal 16 aprile) consente di visualizzare fino a 16 persone durante le chiamate in conferenza in un formato a griglia, a differenza di Zoom che offre agli utenti un modo per vedere fino a 49 partecipanti su un singolo schermo.
Ma se desideri visualizzare tutti nella riunione di gruppo, c’è una soluzione per questo. Per fare ciò, puoi installare un’estensione di Google Chrome per abilitare la visualizzazione griglia per vedere tutti i partecipanti a una video-chiamata di Google Meet.
Estensione Visualizzazione griglia di Google Meet
L’estensione Google Meet Grid View, come suggerisce il nome, abilita un layout di griglia nella schermata di chiamata quando si utilizza Google Meet su Chrome. Una volta installato, sarai in grado di visualizzare tutti i partecipanti a una riunione che verranno mostrati in uno schema a griglia di riquadri rettangolari di uguali dimensioni, a differenza del layout a griglia sul servizio ufficiale di Google Meet che forza un feed con visualizzazione dell’altoparlante.
L’estensione Grid View per Google Meet può anche aiutarti a modificare il modo in cui i partecipanti vengono mostrati nella griglia. Puoi personalizzare il feed facendo in modo che mostri il tuo video, evidenziare la casella del partecipante che sta parlando attivamente e anche nascondere i partecipanti che non dispongono di un feed video.
Usa la visualizzazione griglia di Google Meet su PC
Passaggio 1 : installa l’ estensione Chrome ” Google Meet Grid View ” sul tuo browser basato su Chromium. Puoi aggiungere l’estensione a Google Chrome, Brave Browser, Microsoft Edge e Vivaldi. Per aggiungere l’estensione al tuo browser:
- Fare clic sul pulsante Aggiungi a Chrome
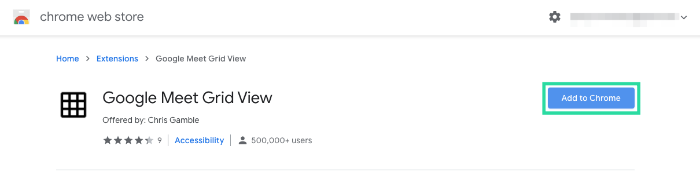
- Seleziona “Aggiungi estensione” per confermare
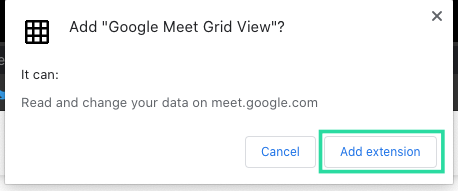
L’estensione verrà visualizzata insieme alle altre estensioni nell’angolo in alto a destra dello schermo.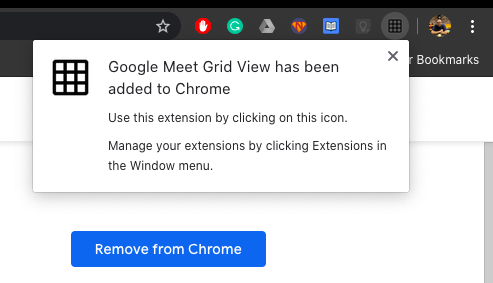
Passaggio 2 : apri Google Meet e partecipa a una riunione.
Quando una riunione è in diretta, ora noterai un nuovo pulsante Griglia sul lato sinistro del pulsante Persone nell’angolo in alto a destra.
Passaggio 3 : fare clic sul pulsante Griglia in alto a destra.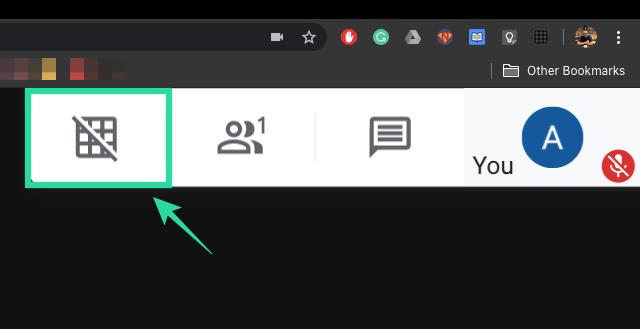
Passaggio 4 : seleziona la casella accanto all’opzione “Abilita visualizzazione griglia per impostazione predefinita”. Questo raggrupperà tutti i feed video su Google Meet sotto forma di griglia.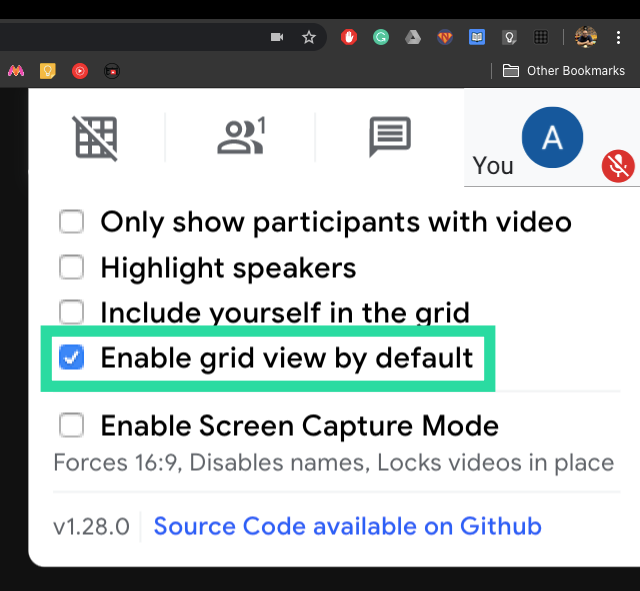
Passaggio 5 (facoltativo) : ora che hai abilitato la visualizzazione della griglia sulle tue chiamate di Google Meet, puoi configurare ulteriormente la griglia. Puoi selezionare le seguenti caselle per abilitare una griglia più personalizzata:
- Mostra solo partecipanti con video : poiché i partecipanti possono essere ancora disponibili in una riunione con la webcam disattivata, non ha senso mostrarli nella visualizzazione griglia. Selezionando questa casella, sullo schermo verranno visualizzati solo i partecipanti con video.
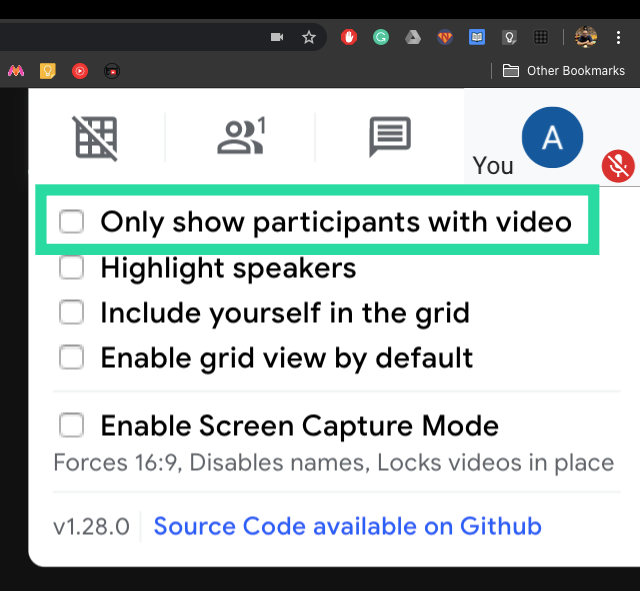
- Includi te stesso nella griglia : seleziona questa casella se desideri vedere il tuo feed video all’interno della griglia insieme ad altri membri della riunione video.
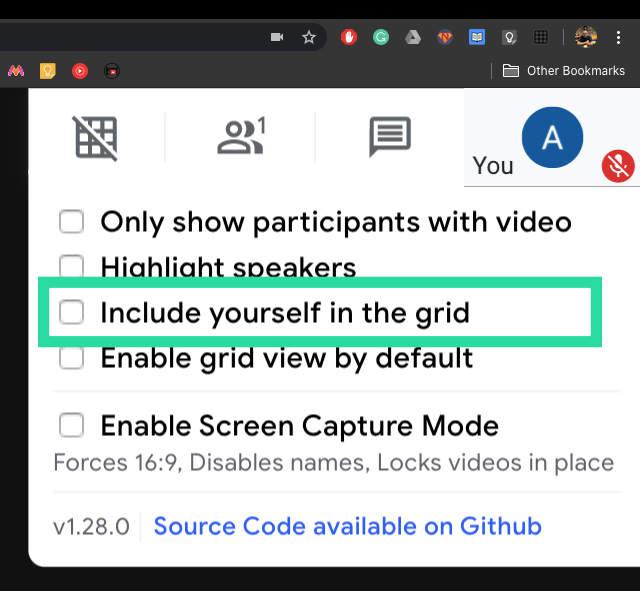
- Evidenzia oratori : questa opzione ti consente di capire quale dei partecipanti sta parlando attualmente. Quando un membro sta parlando, una casella gialla si illuminerà intorno al suo video nella griglia.
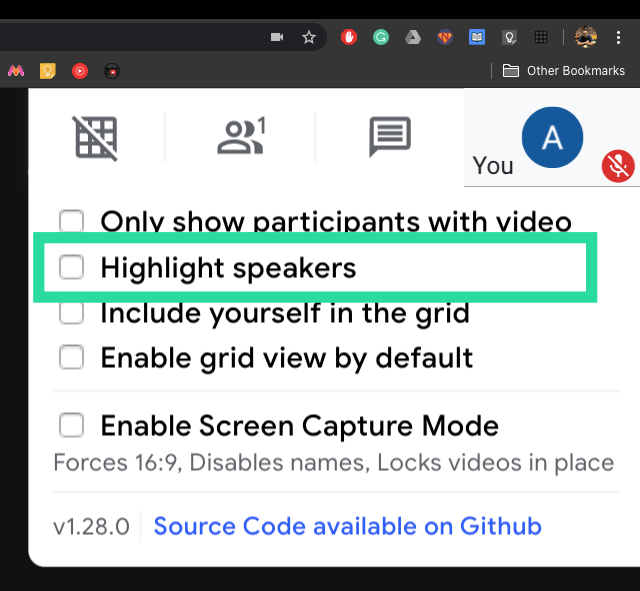
- Abilita modalità Cattura schermo : con questa opzione, sarai in grado di bloccare la tua griglia video nel formato 16:9, disabilitare il nome dei partecipanti e anche bloccare tutti i loro video in posizione in modo da poter catturare lo schermo in un tempo a disposizione.
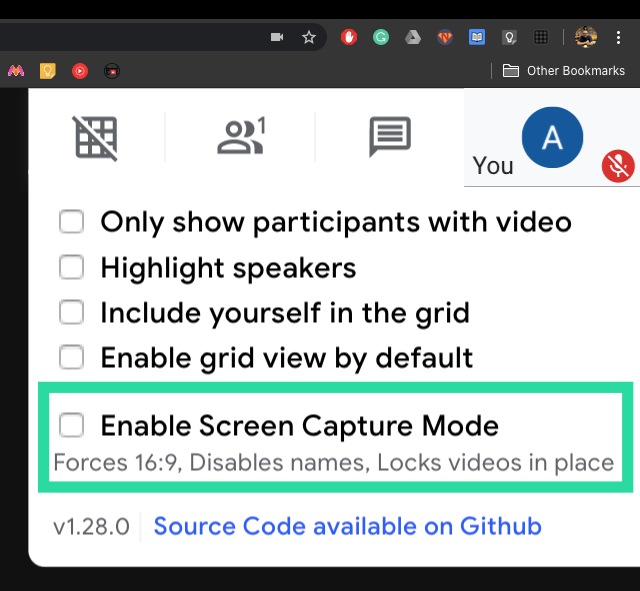
Visualizzazione griglia di Google Meet sul telefono
Come qualsiasi estensione di Chrome, le possibilità che l’estensione “Google Meet Grid View” sia in esecuzione sul tuo telefono sono quasi nulle. Sebbene non sia possibile installarlo sul dispositivo, esiste una soluzione alternativa per guardare tutti i partecipanti in una visualizzazione griglia su un dispositivo Android. Puoi farlo condividendo i contenuti disponibili sullo schermo durante una riunione.
Nota : la seguente soluzione alternativa consentirà agli altri partecipanti di vedere la visualizzazione della griglia sul proprio telefono e richiede che tu disponga di un PC per condividere la visualizzazione della griglia con altri partecipanti.
Passaggio 1 : segui i passaggi da 1 a 4 della guida sopra.
Passaggio 2 : per condividere ciò che è sul tuo schermo con altri utenti, fai clic sul pulsante “Presenta ora” in basso a destra.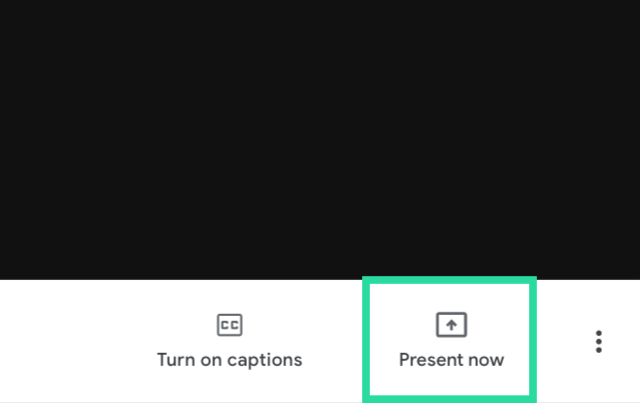
Passaggio 3 : seleziona “Una finestra” dal menu a comparsa e scegli la finestra con la schermata di Google Meet, quindi fai clic su Condividi.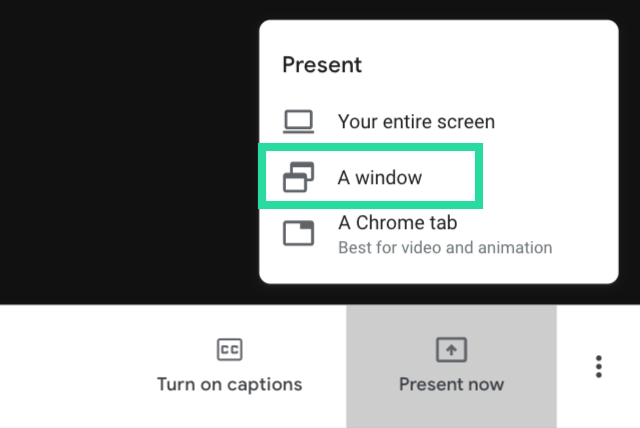
Una volta fatto ciò, tutti gli altri partecipanti alla riunione potranno vedere il tuo schermo condiviso con la visualizzazione Griglia attivata. Al termine della riunione, puoi fare clic su “Interrompi presentazione” per interrompere la condivisione dello schermo.
Visualizzazione griglia di Google Meet su iPad
Simile al telefono, le estensioni di Chrome non funzionano nemmeno su iPad o su qualsiasi altro dispositivo iOS. Tuttavia, puoi utilizzare l’app Chrome Remote Desktop di Google sul tuo iPad per ottenere Google Meet Grid View.
Passaggio 1 : imposta Google Meet Grid View sul tuo PC come la prima guida sopra.
Passaggio 2 : sul tuo iPad, scarica e installa l’ app Chrome Remote Desktop dall’App Store.
Passaggio 3 : segui i passaggi per configurare Remote Desktop e accedi con l’account Google con cui hai effettuato l’accesso sul tuo browser Chrome sul PC.
Passaggio 4 : toccare il computer a cui si desidera accedere dall’elenco e abilitare Screen Mirroring.
Ora, se hai aperto la scheda Google Meet su Google Chrome con l’estensione Grid View abilitata, la stessa verrà visualizzata anche sul tuo iPad.
Come disabilitare la visualizzazione griglia su Google Meet
Se desideri disabilitare la visualizzazione griglia su Google Meet, puoi farlo toccando il pulsante Griglia in alto a destra e deselezionando la casella accanto a “Abilita visualizzazione griglia per impostazione predefinita”. Questo riporterà il tuo layout al layout precedente che hai scelto su Google Meet: Auto, Tiled, Spotlight e Sidebar.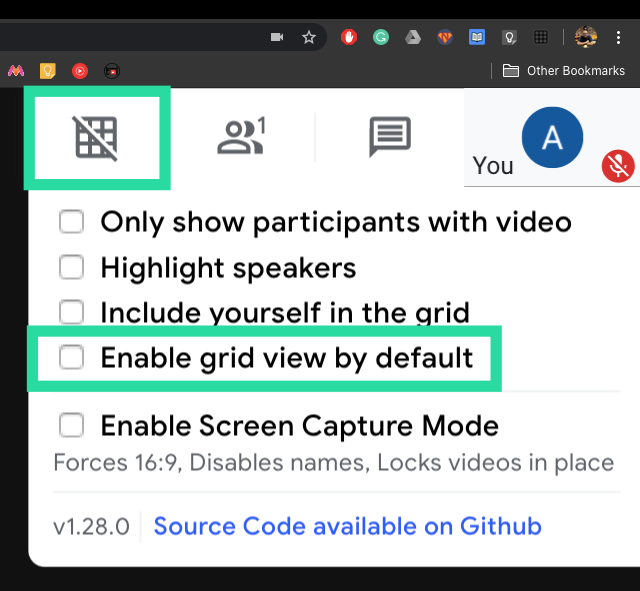
Come rimuovere la visualizzazione della griglia di Google Meet da Google Chrome
Passaggio 1 : apri la pagina Impostazioni del tuo browser web facendo clic sull’icona a 3 punti in alto a destra e selezionando Impostazioni.
Passaggio 2 : all’interno della pagina Impostazioni, seleziona Estensioni dal lato sinistro.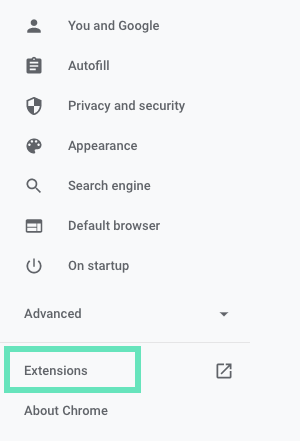
Passaggio 3 : individua l’estensione “Google Meet Grid View” all’interno della pagina Estensioni, fai clic su Rimuovi, quindi conferma la rimozione.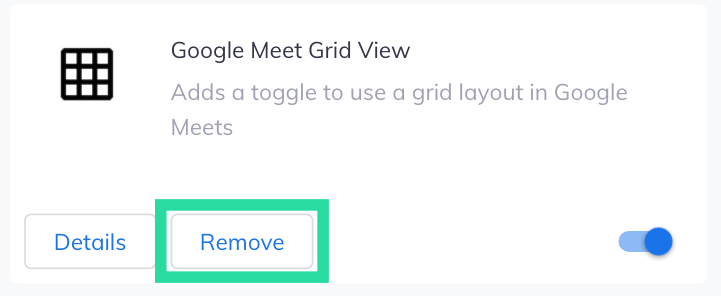
Questo è tutto! Hai rimosso con successo la visualizzazione Griglia su Google Meet sul tuo PC.
La visualizzazione griglia di Google Meet non funziona
L’estensione Grid View per Google Meet su Chrome è uno strumento abbastanza utile per quelli di voi che sono abituati a riunioni con un gran numero di partecipanti. Tuttavia, gli utenti hanno riscontrato problemi nel tentativo di accedere alla funzionalità di visualizzazione Griglia utilizzando l’estensione.
Sei disposto a utilizzare l’estensione Grid View su Google Chrome per visualizzare tutti i partecipanti su Google Meet

