Dipendiamo da siti Web di terze parti per verificare la velocità di Internet. Il Net Speed Monitor, il misuratore di velocità di Internet o nomi simili sono strumenti che ti aiutano, beh, a monitorare la velocità della tua rete. Net Speed Monitor, in particolare, era uno strumento utile che consentiva agli utenti di monitorare l’attuale velocità della rete con una rapida occhiata a Windows 10 e alle vecchie versioni del sistema operativo Windows. E ora abbiamo anche un monitor della velocità di rete per Windows 11, proprio sulla barra delle applicazioni.
Tecnicamente, non è la stessa app, né ha lo stesso nome di net speed monitor. Ma attualmente, ci sono due soluzioni che ti consentono di aggiungere un monitor della velocità di rete alla barra delle applicazioni di Windows 11. Entrambi sono gratuiti e facili da configurare.
Come aggiungere Net Speed Monitor sulla barra delle applicazioni di Windows 11
Inizieremo con il mio preferito tra le due opzioni disponibili. Questo si chiama Traffic Monitor e purtroppo non è disponibile su Microsoft Store. Puoi ottenerlo da GitHub, ma dovresti sapere che lo sviluppatore di questa app non è il team Microsoft. Se non vuoi fidarti di sviluppatori di terze parti, probabilmente vorrai allontanarti da questo.
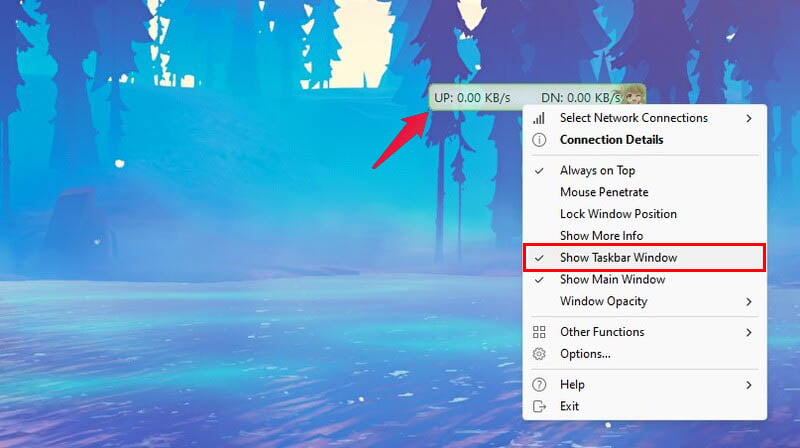
- Scarica l’ultima versione di Traffic Monitor dalla pagina ufficiale dei rilasci di GitHub.
- Decomprimi il file scaricato e dovresti ottenere una cartella TrafficMonitor .
- Sposta la cartella nella posizione che preferisci, ad esempio D:/Software/ .
- Vai nella cartella TrafficMonitor e fai doppio clic su Traffic Monitor per avviare l’app.
- Fare clic con il tasto destro su TrafficMonitor.exe e selezionare Mostra finestra barra delle applicazioni .
Non appena lo fai, dovresti vedere il monitor del traffico sul lato destro della barra delle applicazioni. Puoi anche nascondere la finestra del desktop se non ti piace facendo clic destro su di essa e facendo clic su Mostra finestra principale per disattivarla.
Su Windows 11, per impostazione predefinita, le icone della barra delle applicazioni sono al centro. Sebbene tu abbia la possibilità di spostare le icone della barra delle applicazioni a sinistra , non tutti vogliono farlo. Questo crea una situazione in cui hai tutte le tue icone nel mezzo e sulla destra hai più icone. Questo è molto asimmetrico ed esteticamente sgradevole, almeno per me.
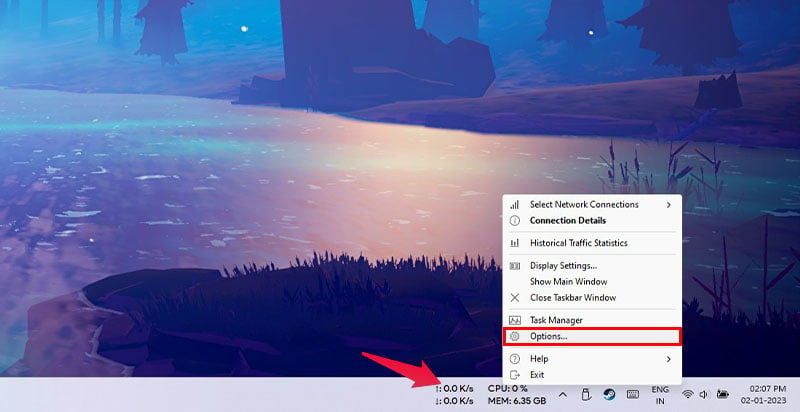
Se lo pensi anche tu, puoi spostare anche il monitor della velocità della rete, o TrafficMonitor, a sinistra. Per farlo, fai clic con il pulsante destro del mouse su TrafficMonitor e seleziona Opzioni . Nella scheda Impostazioni finestra barra delle applicazioni , selezionare La finestra della barra delle applicazioni viene visualizzata a sinistra della barra delle applicazioni , quindi fare clic su OK .
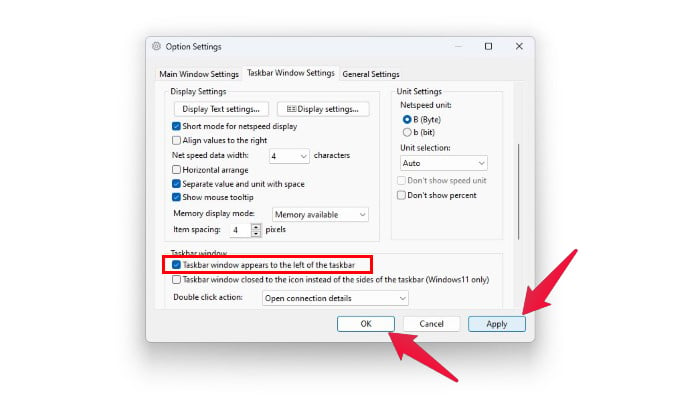
Come potresti notare negli screenshot sopra, puoi anche vedere l’utilizzo della CPU e della RAM insieme al monitor della velocità di rete sulla barra delle applicazioni di Windows 11. Puoi abilitare queste opzioni nella finestra Impostazioni opzioni , nonché personalizzare il tutto secondo le tue preferenze.
La caratteristica migliore che mi piace però è che TrafficMonitor regola automaticamente i colori dei caratteri in base al colore della barra delle applicazioni. Quindi, se si passa dalla modalità chiara alla modalità oscura o viceversa, non è necessario modificare manualmente il colore del carattere anche per TrafficMonitor.
Soluzione alternativa per aggiungere Internet Speed Monitor sulla barra delle applicazioni di Windows 11
C’è un’altra app su cui puoi appoggiarti, anche se con meno funzionalità. Si chiama Net Speed Meter e fa ciò che Net Speed Monitor ha fatto per Windows 10 e versioni precedenti.
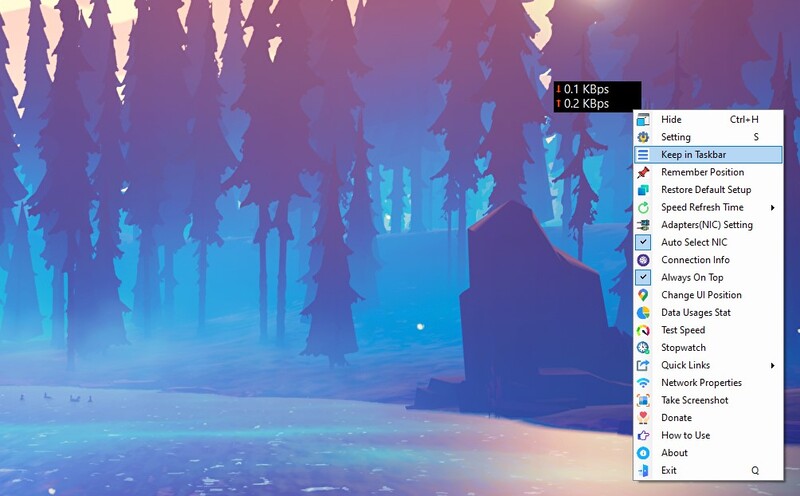
- Scarica e installa Net Speed Meter da Microsoft Store
- Una volta installata, esegui l’app dal menu di avvio.
- Noterai la finestra del misuratore di velocità netta in alto a destra dello schermo.
- Fai clic e tieni premuto su di esso, quindi trascinalo verso il basso dove vuoi sulla barra delle applicazioni.
In alternativa, puoi fare clic con il pulsante destro del mouse sul net speed meter e fare clic su Mantieni nella barra delle applicazioni .
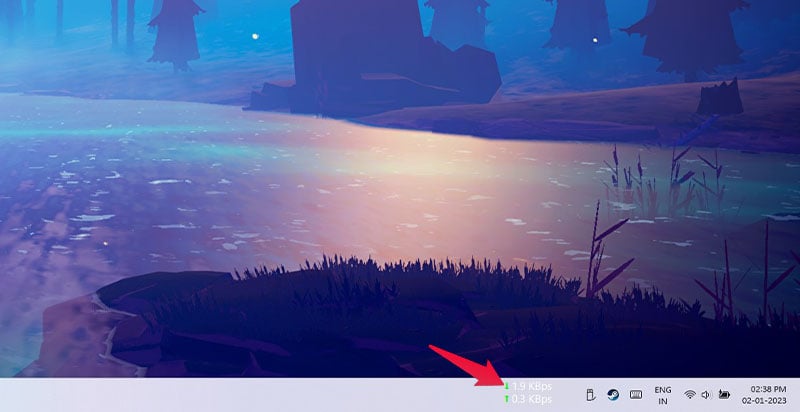
Questo è tutto. Ora hai un monitor della velocità di rete per Windows 11 sulla barra delle applicazioni. Sfortunatamente, lo stile delle frecce non si adatta all’estetica moderna di Windows 11. E come puoi notare nello screenshot qui sopra, non cambia nemmeno i colori in base alla barra delle applicazioni.
Dovrai farlo manualmente. E puoi farlo facilmente facendo clic con il pulsante destro del mouse sul misuratore di velocità della rete e selezionando Impostazioni . Nelle impostazioni, puoi cambiare molte cose sull’aspetto di esso.
Se non passi spesso dalla modalità chiara a quella scura , potresti non preoccuparti della mancanza di cambio automatico del tema. In tal caso, Net Speed Meter potrebbe anche essere una scelta migliore. Perché può essere spostato praticamente in qualsiasi posizione sullo schermo o sulla barra delle applicazioni. A sinistra, a destra, al centro, da qualche parte nel mezzo, hai l’intera tela.
La maggior parte delle persone non ci pensa nemmeno due volte, alcune persone spesso ne sentono il bisogno ma non fanno nulla al riguardo. Ma alcune persone devono solo essere in grado di vedere la velocità della rete con una rapida occhiata. Se ti capita di essere qualcuno del genere, Windows 11 deve aver comportato una grave battuta d’arresto per te. E in tal caso, ora sai come aggiungere un monitor della velocità di rete sulla barra delle applicazioni di Windows 11.

