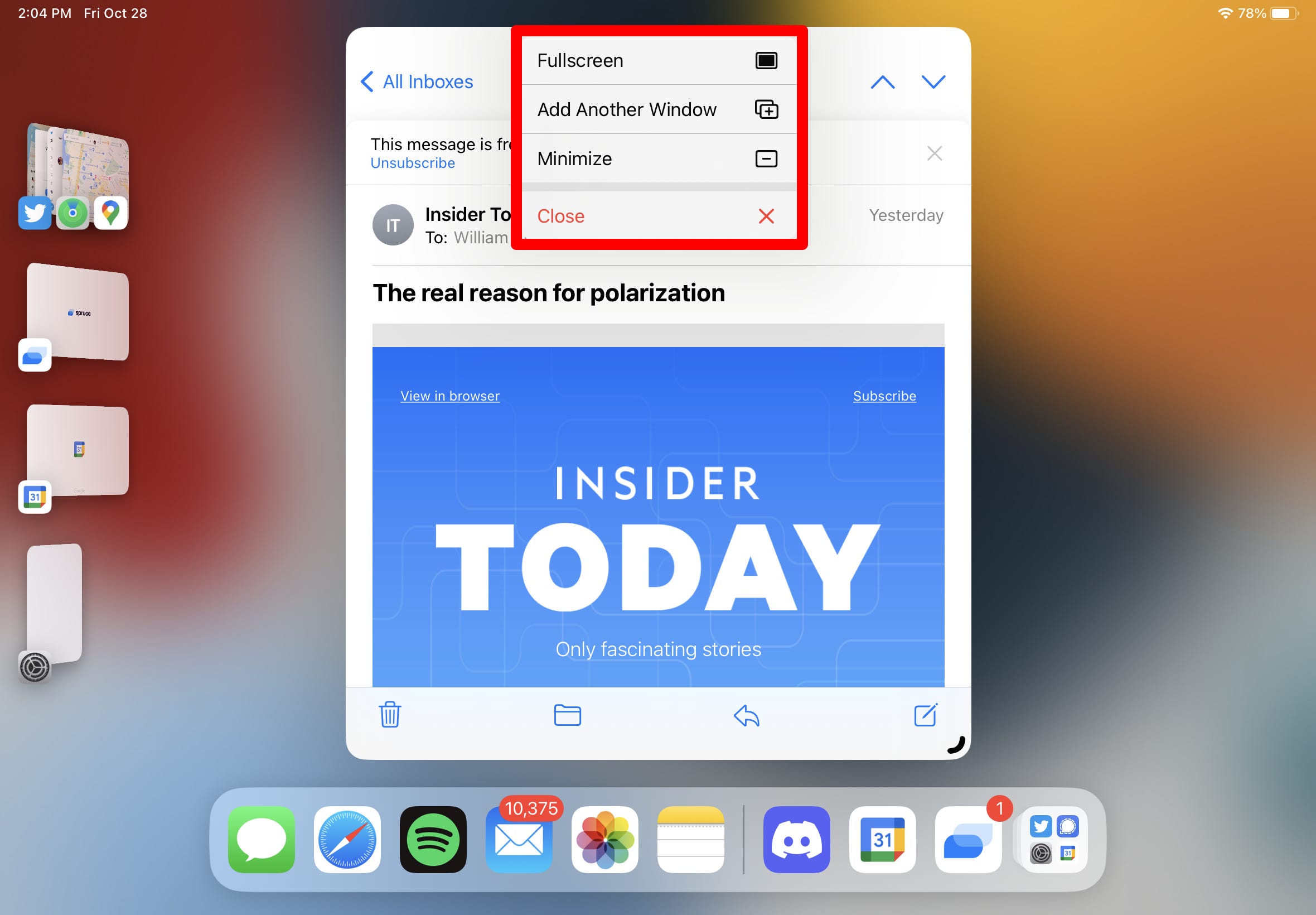Di tutte le funzionalità che Apple ha aggiunto in iPadOS 16, di gran lunga la più grande è Stage Manager.
Stage Manager è un nuovo modo di visualizzare e utilizzare le app sul tuo iPad. Con esso, puoi avere più app aperte contemporaneamente, passando l’una sull’altra a dimensioni diverse. Puoi anche passare rapidamente da un’app all’altra con un semplice tocco.
Ecco come attivare Stage Manager e iniziare a usarlo.
Come abilitare Stage Manager sul tuo iPad
Stage Manager non è disponibile su tutti gli iPad. Per usarlo, dovrai avere:
- Un iPad Pro da 12,9 pollici (3a generazione e successivi)
- Un iPad Pro da 11 pollici (qualsiasi generazione)
- Un iPad Air (5a generazione)
Una volta che è pronto, scorri verso il basso dall’angolo in alto a sinistra dello schermo del tuo iPad per aprire il Centro di controllo. Dovresti vedere una nuova icona in basso che assomiglia a un grande quadrato con tre quadrati più piccoli allineati accanto : toccalo per attivare Stage Manager.
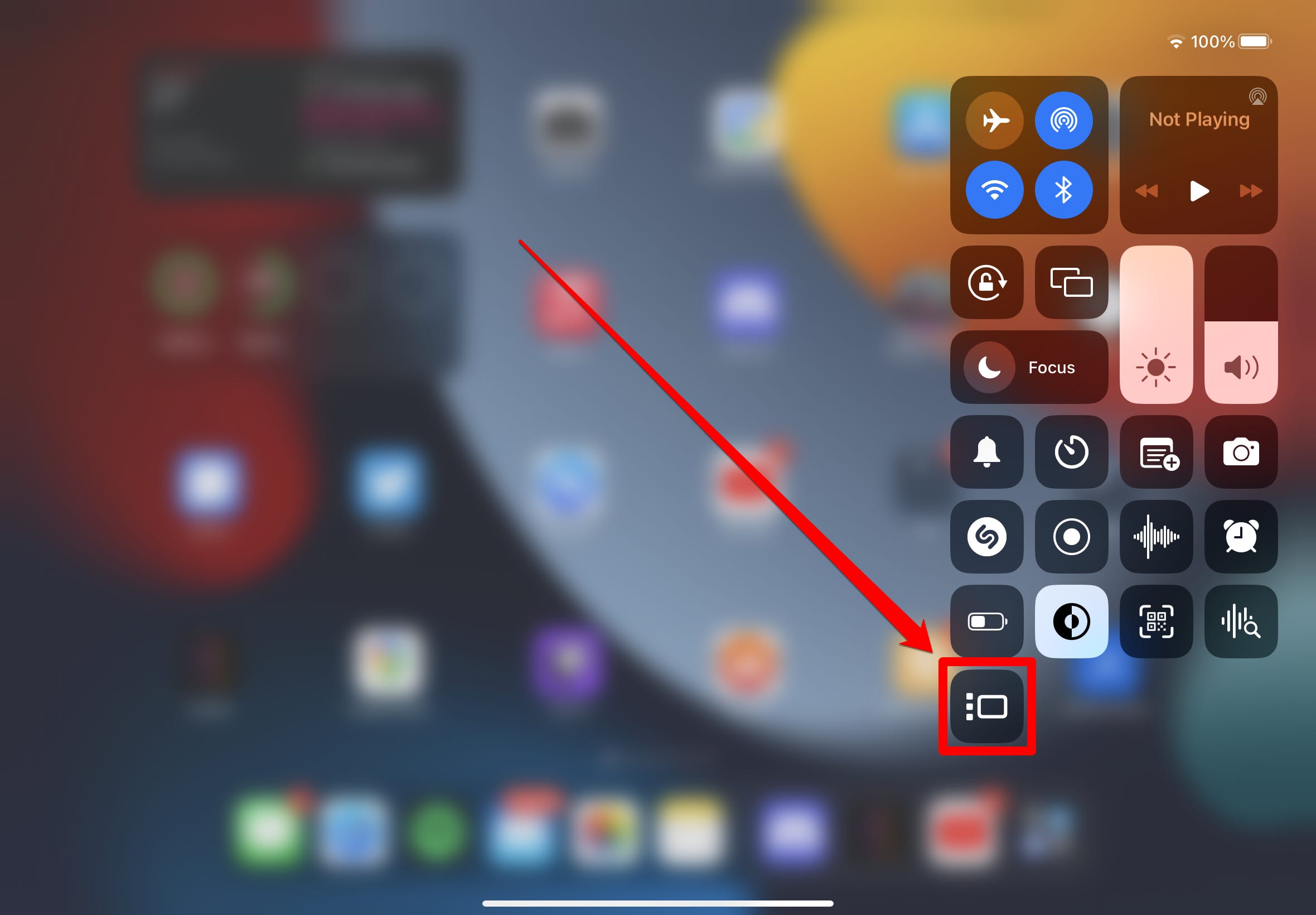
Se non vedi questa icona, apri l’ app Impostazioni e tocca Centro di controllo , quindi trascina l’ opzione Stage Manager in modo che sia nella sezione Controlli inclusi della pagina.
Puoi disattivare Stage Manager toccando di nuovo la sua icona.
Come usare Stage Manager
Dopo aver toccato quell’icona, puoi aprire qualsiasi app per avviare l’esperienza Stage Manager.
Qualunque sia l’app che hai aperto per la prima volta apparirà in una finestra, passando con il mouse sopra la schermata iniziale. Altre app che hai utilizzato di recente dovrebbero apparire in finestre più piccole lungo il lato sinistro dello schermo.
Ora hai diversi modi per controllare l’aspetto delle tue app.
Se guardi gli angoli inferiori di qualsiasi app aperta, dovresti vedere una linea curva : tocca e trascina questa linea per ridimensionare l’app. Tieni presente che non tutte le app possono modificare le dimensioni.
Tocca e trascina le app dal lato sinistro dello schermo o dal dock al centro e si apriranno in nuove finestre. A seconda di quanto sono grandi le finestre, puoi avere tre o quattro finestre aperte contemporaneamente.
Se le piccole finestre a sinistra scompaiono, fai scorrere il dito verso destra dal lato sinistro per riportarle indietro.
Se desideri aggiungere un’app che non viene visualizzata in una di quelle finestre più piccole, puoi tornare alla normale schermata iniziale e sceglierne un’altra: scorri verso l’alto dalla parte inferiore dello schermo, nello stesso modo in cui chiuderesti qualsiasi app.
Puoi anche toccare i tre punti nella parte superiore di qualsiasi finestra, quindi selezionare Aggiungi un’altra finestra . Questo aprirà un elenco di tutte le app sul tuo dispositivo che possono utilizzare Stage Manager e ti darà un’anteprima di come appariranno.
Per spostare semplicemente una finestra senza ridimensionarla, tocca e trascina quei tre punti intorno. E se vuoi chiudere un’app, tocca gli stessi tre punti, quindi seleziona Chiudi .