Windows 11 offre diversi modi per dividere lo schermo per il multitasking. Ecco come utilizzare lo schermo diviso in Windows 11.
Windows 11 ha diverse funzionalità multitasking che possono dividere lo schermo. Le funzioni dello schermo diviso ti consentono di avere più schermi aperti contemporaneamente con diverse azioni che si verificano in ciascuno.
Il metodo più comune e ovvio per dividere lo schermo è usare il tasto Windows + freccia destra o sinistra . Puoi anche dividere lo schermo in Windows 11 attraverso le funzionalità di gestione delle finestre. Ad esempio, puoi utilizzare Windows Snap, Virtual Desktop e Snap Layout. Esploriamo ciascuno più in dettaglio.
Ti mostreremo come utilizzare lo schermo diviso in Windows 11, così puoi svolgere più attività in multitasking e fare le cose.
Usa Windows Snap per dividere lo schermo
Microsoft ha introdotto la funzione Windows Snap con Windows 7, che ti consente di aprire le finestre ai lati sinistro e destro dello schermo. Quindi puoi visualizzare le schermate affiancate.
Per utilizzare Windows Snap, procedi come segue:
- Trascina una schermata aperta (browser, file aperto o app) e trascinala dalla barra del titolo sul lato sinistro o destro dello schermo fino a visualizzare un contorno traslucido.
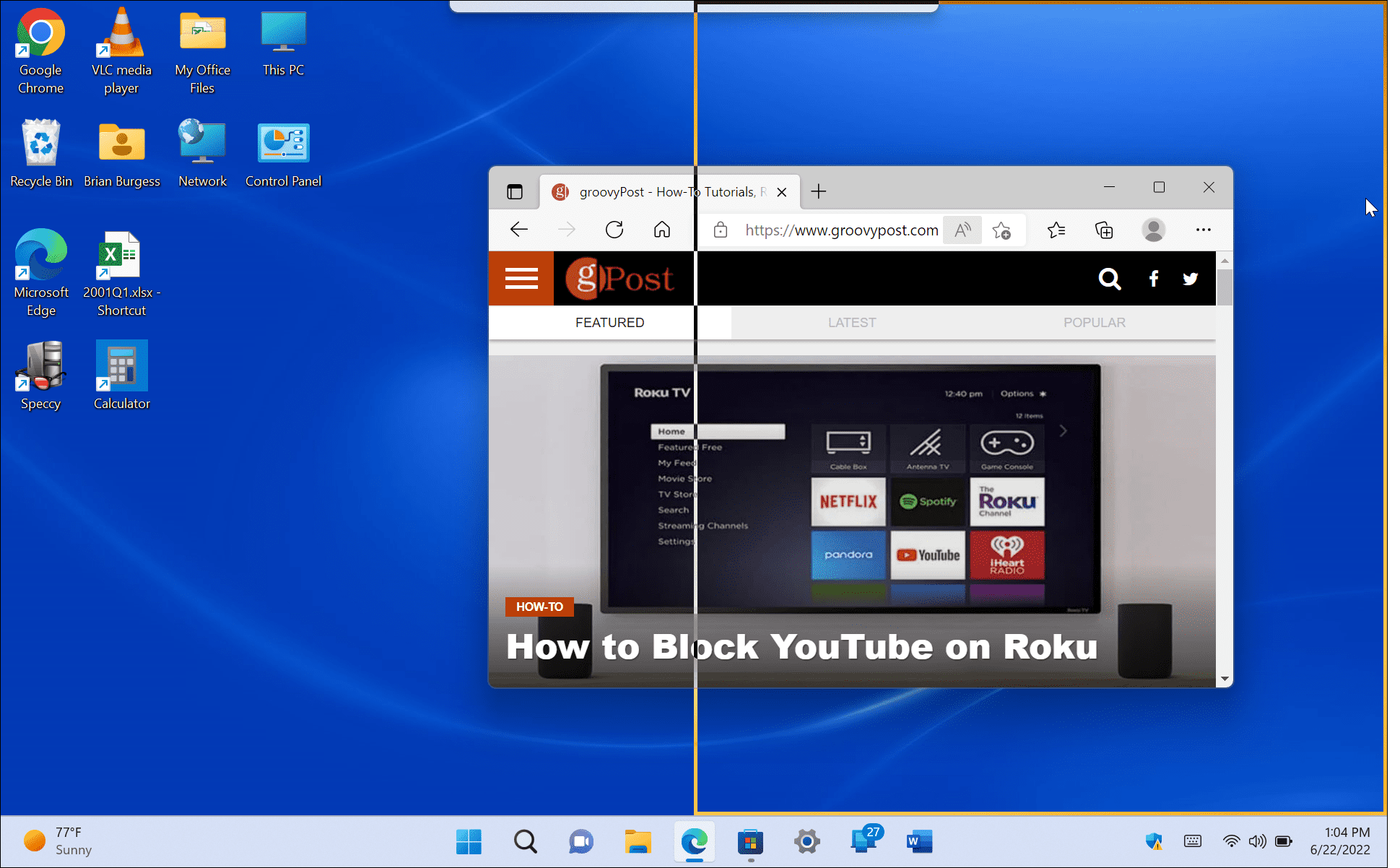
- Quando lo lasci andare, avrai uno schermo diviso con l’elemento che hai trascinato e altre app aperte sull’altro lato.
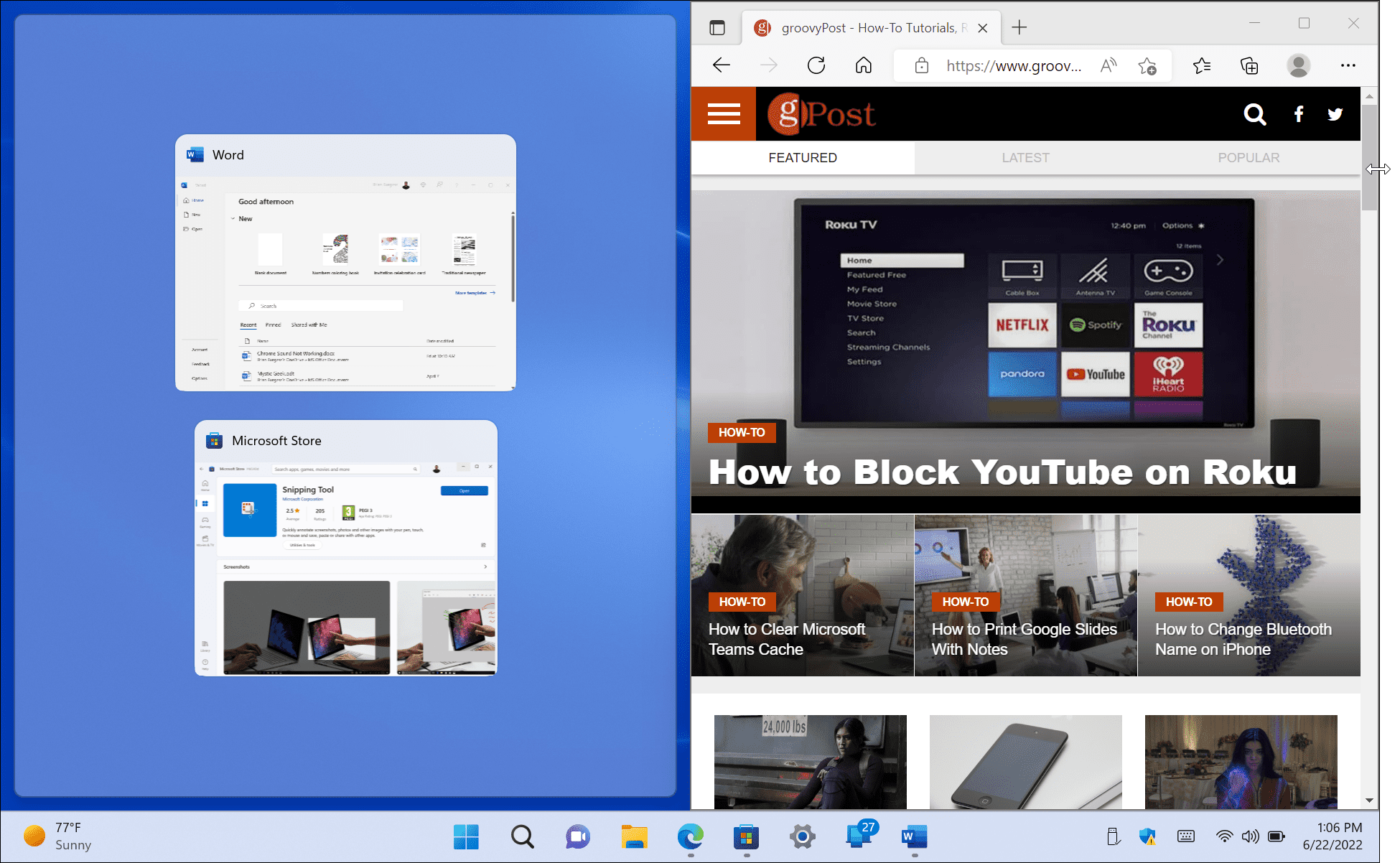
- Quando si aprono due finestre, puoi ridimensionarle passando il cursore tra le schermate e trascinando e rilasciando per ridimensionare.

- Puoi anche usare la scorciatoia da tastiera tasto Windows più il tasto freccia per la direzione in cui vuoi che vada.
L’uso della funzione di snap standard per dividere lo schermo è utile per il multitasking. Ad esempio, puoi ricercare un argomento con il tuo browser su una schermata e scrivere il tuo articolo in Word sull’altra.
Usa layout snap su Windows 11
Una delle nuove funzionalità di Windows 11 è Snap Layouts. Appaiono quando passi il mouse sopra il pulsante Ingrandisci in una finestra aperta. Alcune persone li trovano fastidiosi e vogliono disabilitare immediatamente Snap Layouts. Ma se hai intenzione di multitasking, rende l’utilizzo dello schermo diviso in Windows 11 molto più accessibile.
Quando viene visualizzato il layout, fare clic sulla zona disponibile per agganciarvi la finestra. I layout a scatto semplificano la divisione dello schermo. Ad esempio, su Windows 10, lo snap assist richiedeva il trascinamento di ciascuna finestra sul bordo del monitor.
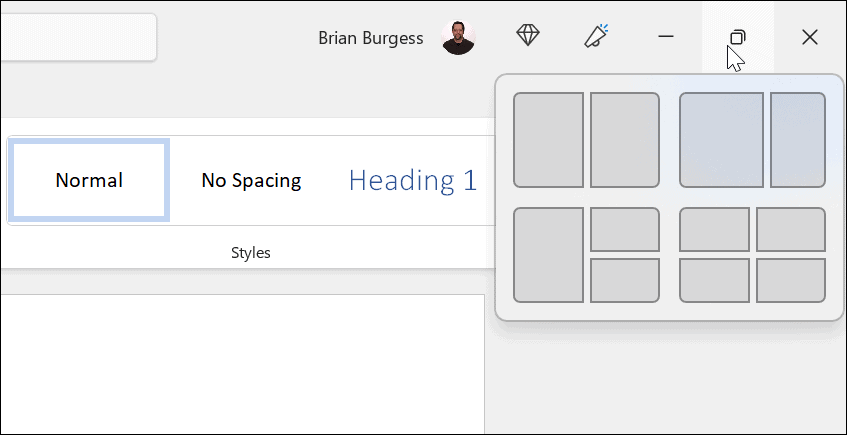
In questo esempio, abbiamo inserito un’app in ciascuna zona e le abbiamo leggermente ridimensionate. Nota che più grande è lo schermo, più zone avrà.
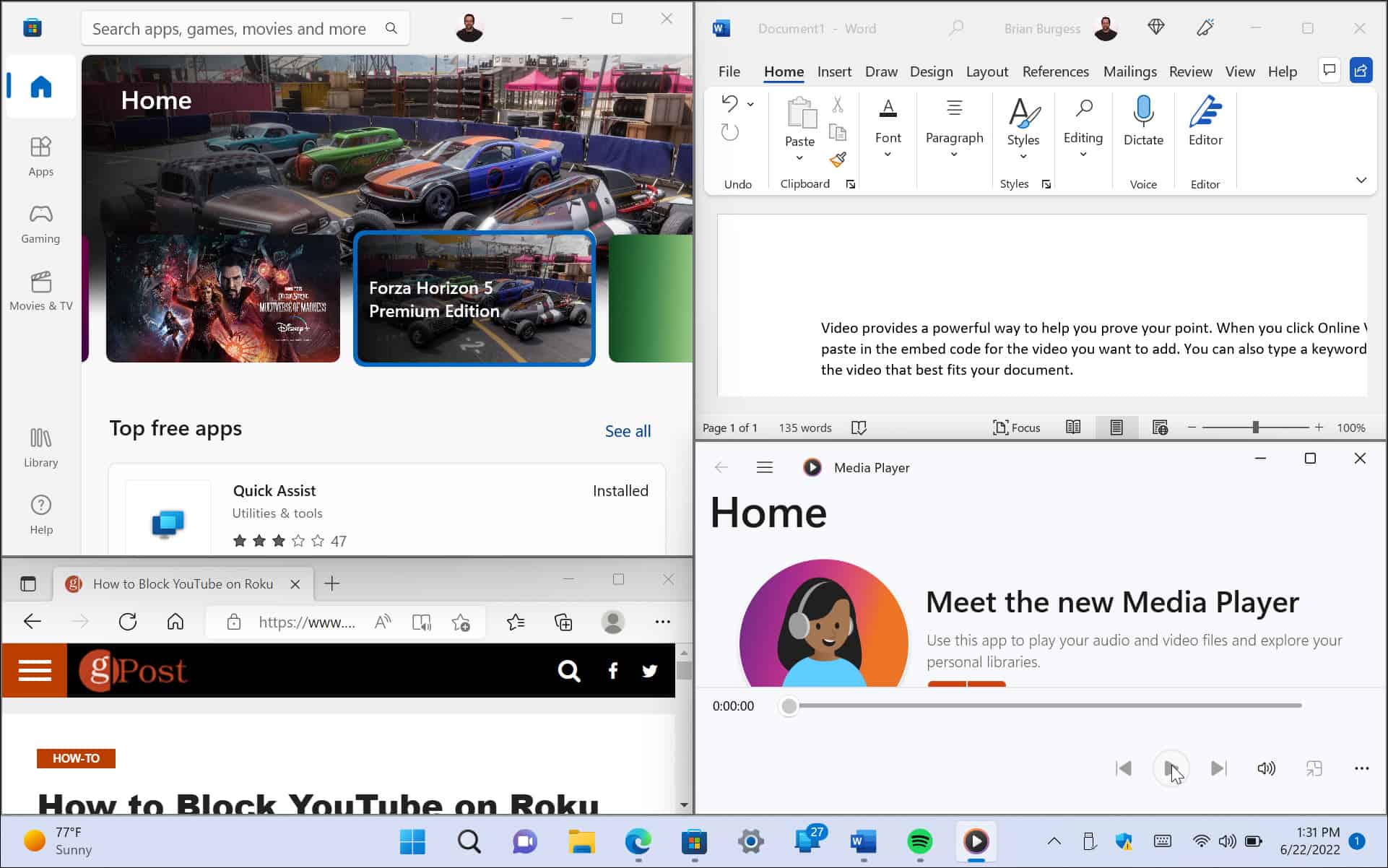
Se desideri modificare il layout, passa il mouse sulla zona in cui desideri inserire la finestra e fai clic su di essa.
Usa i desktop virtuali
Un altro modo per dividere gli schermi in diverse configurazioni è utilizzare i desktop virtuali su Windows 11 . I desktop virtuali sono una buona opzione se desideri un desktop con app di Office aperte, un altro con contenuti multimediali e un altro con chat e social media, ad esempio.
Per utilizzare i desktop virtuali, procedi come segue:
- Passa il mouse sopra il pulsante Visualizzazione attività sulla barra delle applicazioni e fai clic su Nuovo desktop .
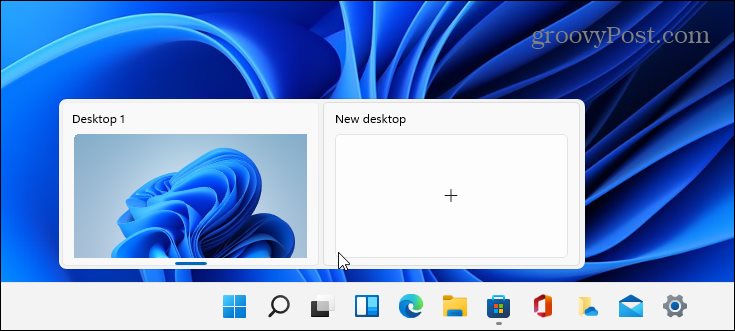
- Apri le app che desideri su ogni desktop.
- Passa il mouse sul pulsante Visualizzazione attività e avrai accesso al desktop con cui devi lavorare.

Se disponi di più desktop virtuali, passa con il mouse sul pulsante Visualizzazione attività e visualizza in anteprima ciò che sta accadendo su ciascuno di essi.
Usa lo schermo diviso in Windows 11
Se hai bisogno di più schermi aperti contemporaneamente, Windows 11 offre soluzioni di qualità per fare le cose. Microsoft offre molti modi per ottenere uno schermo diviso nel nuovo sistema operativo.
Ovviamente, se non utilizzi desktop virtuali e trovi che il pulsante Visualizzazione attività si intromette, puoi nascondere il pulsante Visualizzazione attività dalla barra delle applicazioni .
Se non utilizzi ancora Windows 11, scopri come utilizzare lo schermo diviso in Windows 10 .
COME
Come cambiare tema nel terminale di Windows

Vuoi cambiare il tema nell’app Terminale di Windows? Questa guida ti spiegherà come.
Il nuovo Terminale di Windows è un ottimo sostituto del prompt dei comandi sui PC Windows 11.
A differenza del vecchio cmd.exe, Windows Terminal è personalizzabile e consente di aprire Windows PowerShell, connettersi a terminali Azure remoti e altro ancora. Puoi persino personalizzare il Terminale di Windows in modo che appaia come desideri (o di cui hai bisogno).
Se hai difficoltà a vedere i risultati di testo per i comandi che avvii, potresti voler sapere come personalizzare l’app Terminale di Windows in base alle tue esigenze. Questa guida ti mostrerà come fare.
Come modificare il carattere nel terminale di Windows
Per impostazione predefinita, l’app Terminale di Windows utilizza Consolas come carattere predefinito per le nuove schede di Windows PowerShell. Tuttavia, puoi personalizzare Windows Terminal per utilizzare qualsiasi carattere di sistema supportato su Windows 11.
Per cambiare il carattere in Terminale di Windows :
- Apri il menu Start e premi l’ app Terminale .
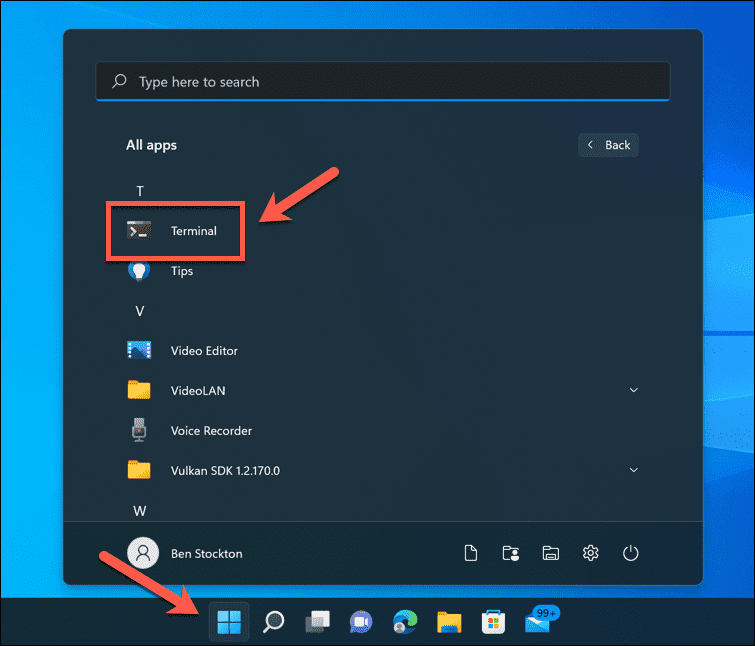
- Nella finestra Terminale, premere la freccia a discesa sulla barra delle schede.
- Premi Impostazioni .
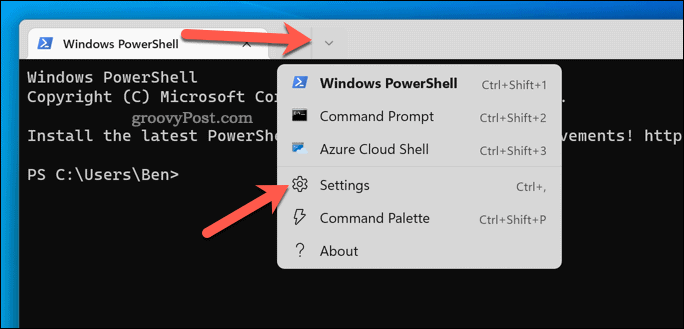
- In Impostazioni , seleziona il tuo profilo predefinito nel menu a sinistra. Per la maggior parte degli utenti, questo sarà Windows PowerShell .
- Seleziona Aspetto a destra.
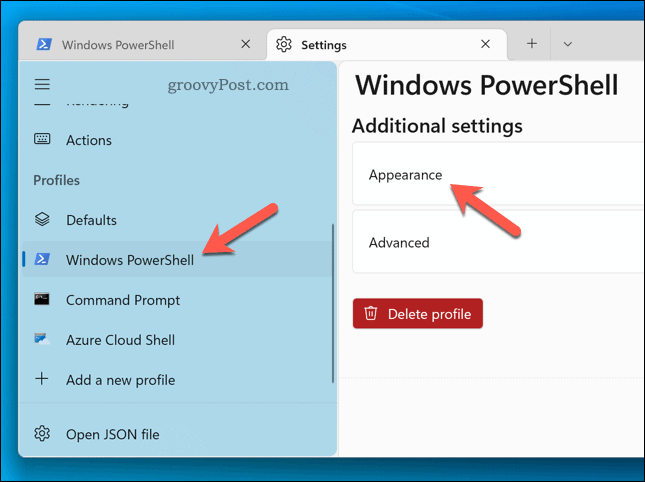
- In Aspetto , scegli un nuovo carattere dal menu a discesa Carattere .
- Se desideri utilizzare un carattere personalizzato, seleziona la casella di controllo Mostra tutti i caratteri e scegli un carattere in seguito.
- Premi Salva per confermare.
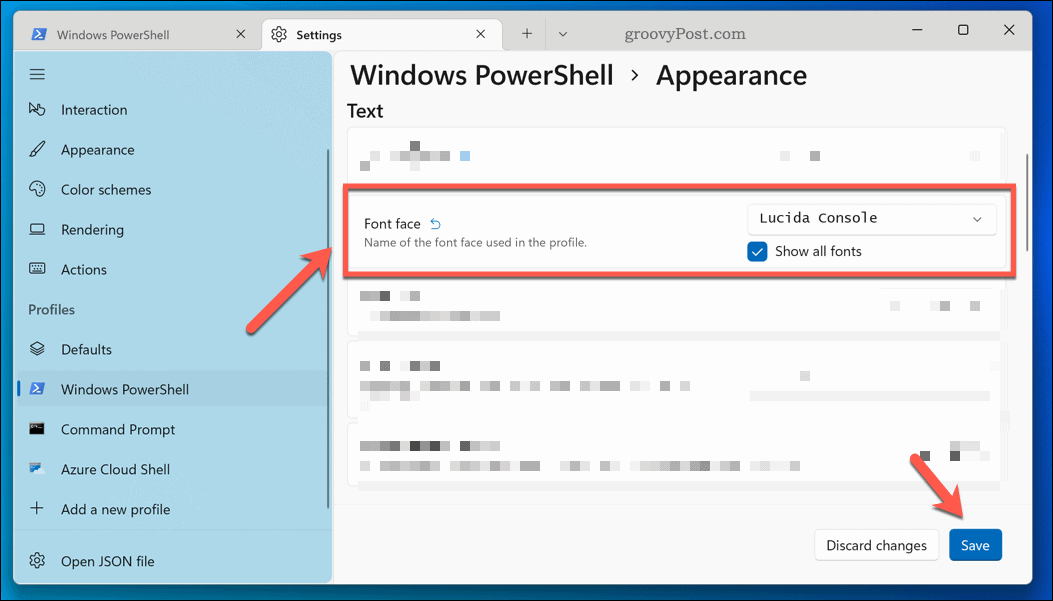
Il carattere scelto dovrebbe apparire automaticamente. In caso contrario, chiudi la finestra del Terminale e riavvialo. Non vedi il carattere che desideri? Puoi sempre installare prima i nuovi caratteri su Windows 11 .
Come modificare la dimensione del carattere del terminale di Windows
Puoi anche modificare la dimensione del carattere in Terminale di Windows. Se hai difficoltà a vedere il testo, ad esempio, questo ti aiuterà a semplificare la lettura. Per modificare la dimensione del carattere in Terminale di Windows:
- Apri il menu Start e fai clic sull’app Terminale (o cercala prima manualmente).
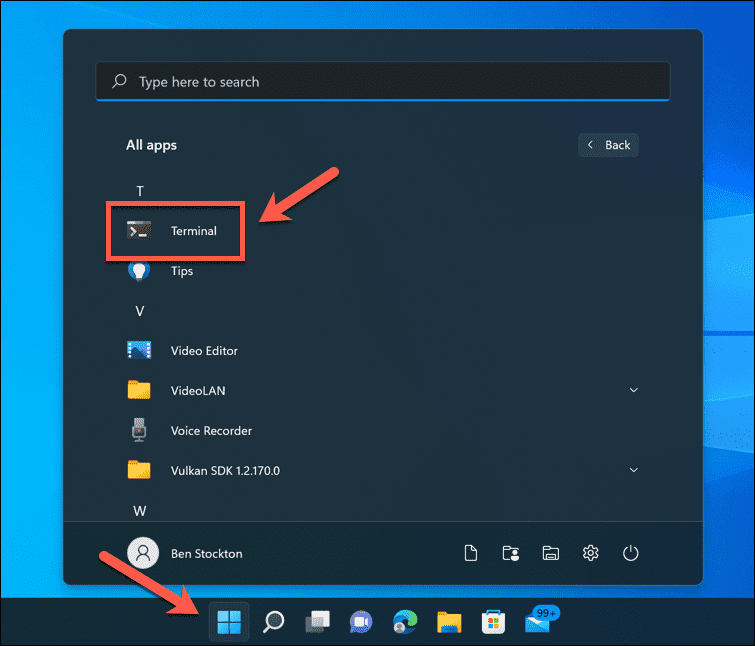
- Nella finestra Terminale , premere l’ icona della freccia sulla barra delle schede.
- Quindi, fai clic su Impostazioni .
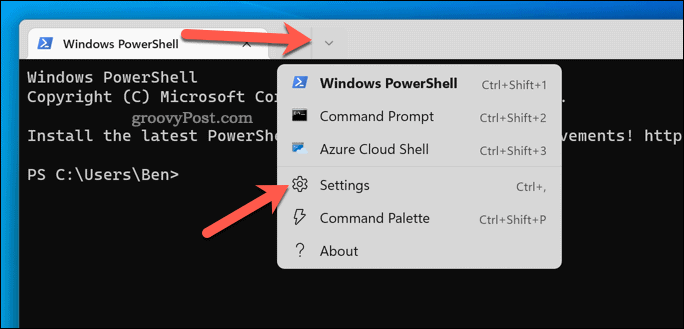
- Seleziona Windows PowerShell (o il tuo profilo predefinito) a sinistra.
- Sulla destra, seleziona l’ opzione Aspetto .
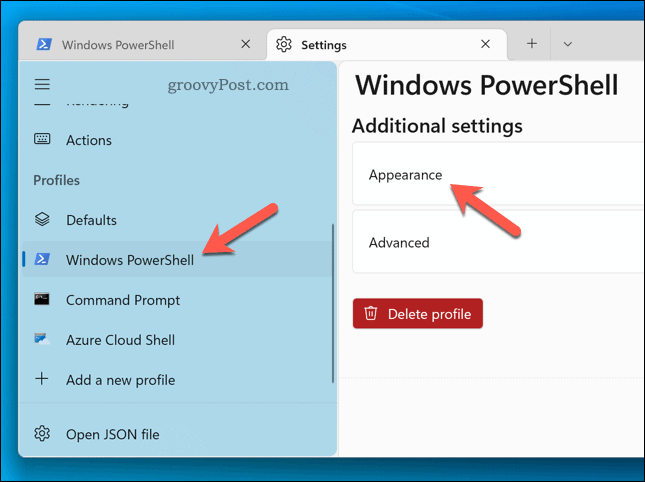
- Modifica il valore della dimensione del carattere in base alle tue esigenze. Per impostazione predefinita, questo è impostato su 12 .
- Quando hai finito, premi Salva per applicare le modifiche.
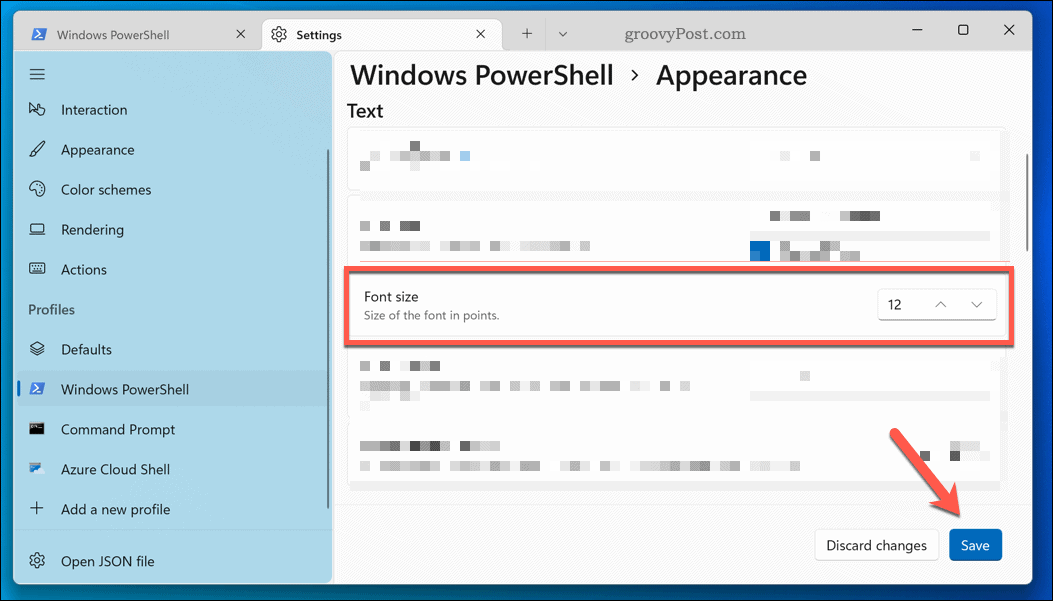
Le modifiche alla dimensione del carattere in Terminale di Windows dovrebbero apparire immediatamente. In caso contrario, riavvia l’app per vedere le modifiche.
Come modificare lo spessore del carattere nel terminale di Windows
L’ultima impostazione del testo che puoi modificare è lo spessore del carattere. Ad esempio, puoi rendere il testo più audace, più chiaro o più scuro. Per modificare lo spessore del carattere di Windows Terminal:
- Apri il menu Start e seleziona Terminale .
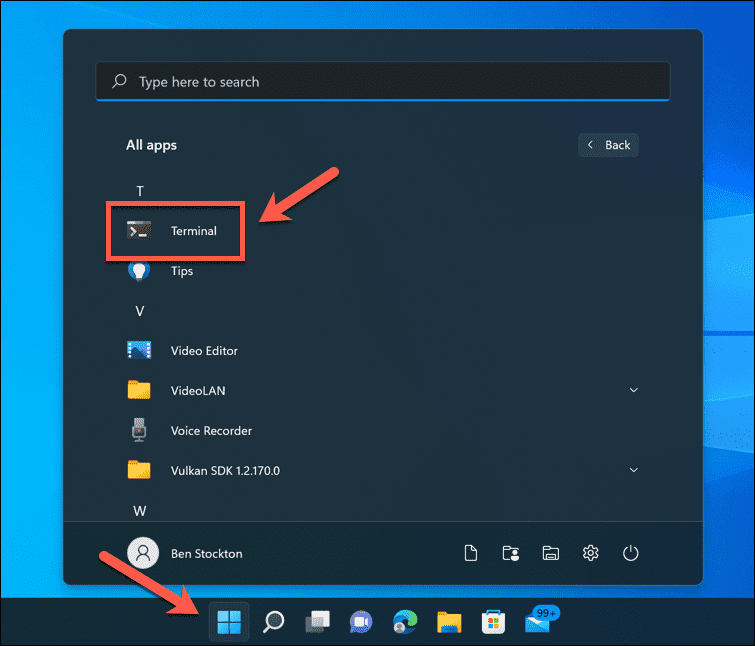
- Premi l’ icona della freccia nella finestra del Terminale .
- Fare clic su Impostazioni .
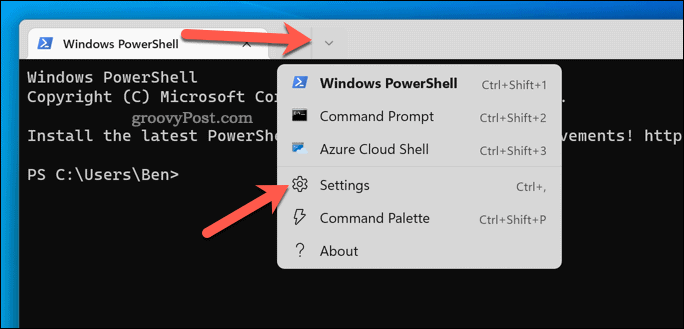
- Premi Windows PowerShell > Aspetto .
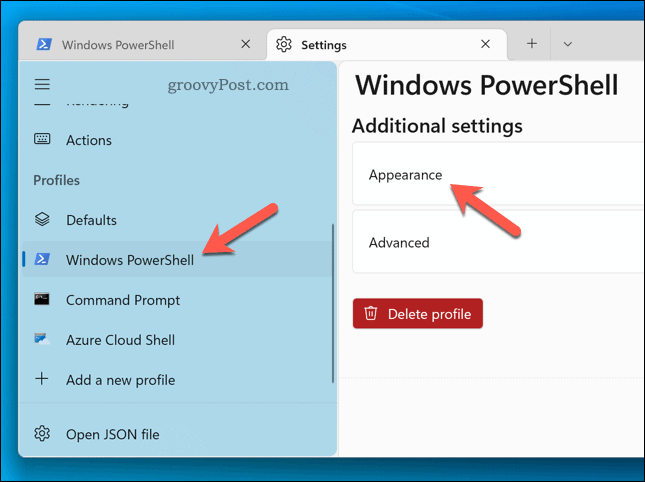
- Nel menu a tendina Peso carattere , seleziona l’opzione che preferisci (es. Grassetto )
- Premi Salva per confermare.
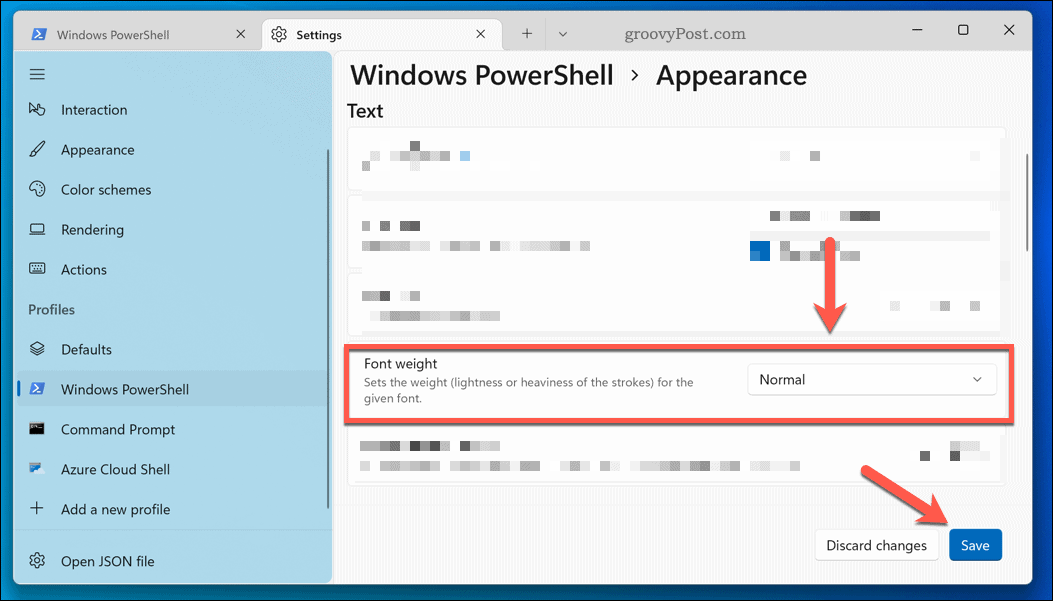
Le modifiche al peso del tuo carattere appariranno immediatamente.
Personalizzazione di un PC Windows 11
I passaggi precedenti sono solo diversi modi per personalizzare il Terminale di Windows (e altre app di sistema) su Windows 11.
Ad esempio, potresti decidere di cambiare il tema in Windows Terminal, consentendoti di applicare una nuova immagine di sfondo o una nuova combinazione di colori. Puoi anche usare Windows Terminal per installare il sottosistema Windows per Linux per eseguire app solo per Linux.
Vuoi eseguire i comandi del terminale come amministratore? Dovrai eseguire Windows Terminal (e PowerShell) come amministratore per poterlo fare.
COME
Come rimuovere i follower su Spotify

Hai follower su Spotify che preferiresti non ti seguissero? Ecco come rimuovere i follower su Spotify.
Spotify non è solo un ottimo modo per ascoltare musica; è anche un social network. Puoi seguire gli artisti, ma puoi anche seguire altri utenti e controllare quale musica stanno ascoltando.
A volte, tuttavia, potresti avere qualcuno che segue il tuo account e che preferiresti non potesse vedere la tua attività. In passato non c’era modo di bloccare le persone che ti seguivano, ma per fortuna Spotify ha aggiunto questa funzione.
Ecco come rimuovere i follower su Spotify.
È possibile rimuovere i follower su Spotify?
Sebbene non sia possibile rimuovere direttamente i follower su Spotify, è possibile bloccare qualcuno che ti segue. Bloccare qualcuno su Spotify significa che non possono vedere il tuo profilo o attività di ascolto e non possono seguire te o le tue playlist.
Puoi bloccare i follower su Spotify sia su desktop che su dispositivo mobile, ma tieni presente che non è possibile bloccare gli artisti in questo modo; puoi bloccare solo altri account utente.
Come bloccare i follower su Spotify per desktop
Per bloccare i follower su Spotify, devi prima accedere al tuo elenco di follower. Puoi quindi scegliere quali follower desideri bloccare.
Per bloccare un follower su Spotify per desktop:
- Apri Spotify .
- Nell’angolo in alto a destra dello schermo, fai clic sul tuo nome utente.
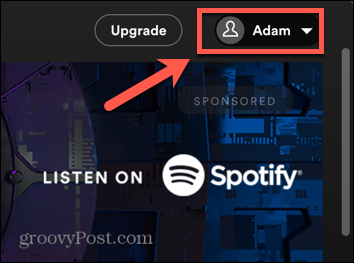
- Seleziona Profilo .
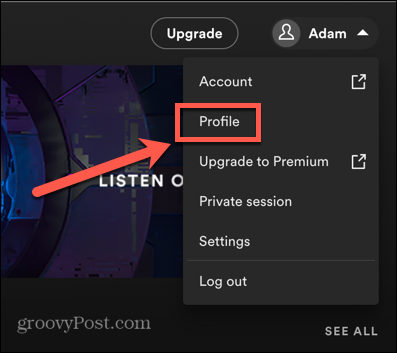
- Sotto il nome del tuo profilo, vedrai il numero di follower che hai.
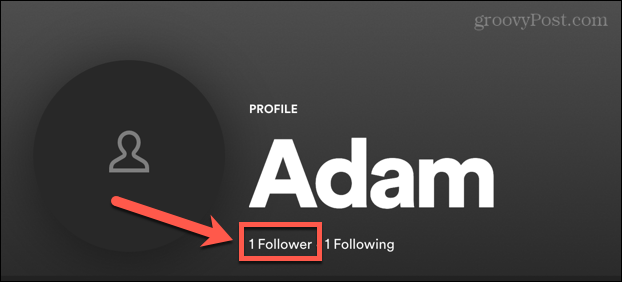
- Clicca su questo per vedere un elenco di tutti i tuoi follower.
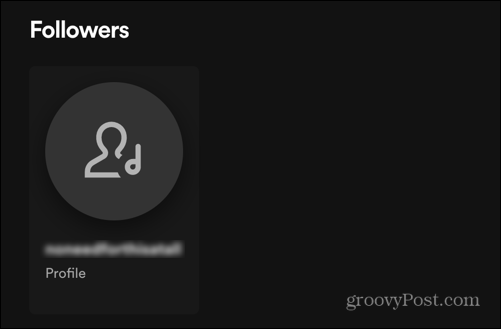
- Seleziona il follower che vuoi bloccare e verrai indirizzato al suo profilo.
- Fare clic sull’icona dei tre punti .
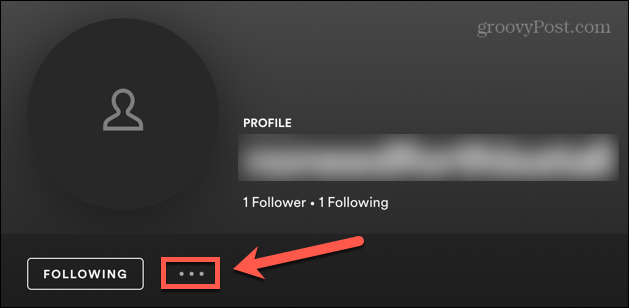
- Seleziona Blocca .
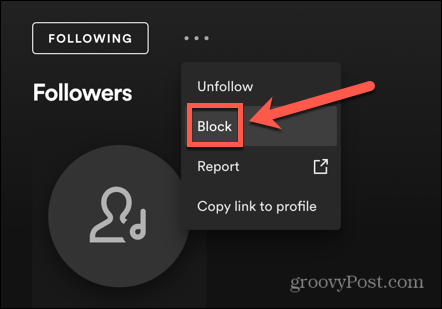
- Conferma la tua decisione e il tuo follower verrà bloccato. Verranno anche rimossi dal tuo elenco di follower.
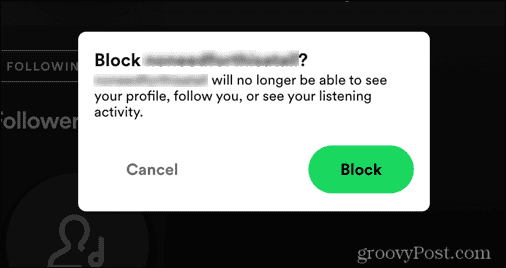
- Se desideri sbloccare qualcuno che hai precedentemente bloccato, fai clic sull’icona dei tre punti nella pagina del suo profilo e seleziona Sblocca .

Come bloccare i follower su Spotify per dispositivi mobili
Il metodo per bloccare i follower su Spotify per dispositivi mobili è simile a quello per desktop.
Per bloccare un follower su Spotify per dispositivi mobili:
- Apri l’ app Spotify .
- Tocca l’ icona Impostazioni .
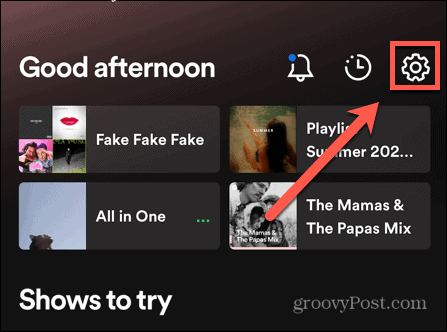
- Seleziona Visualizza profilo .
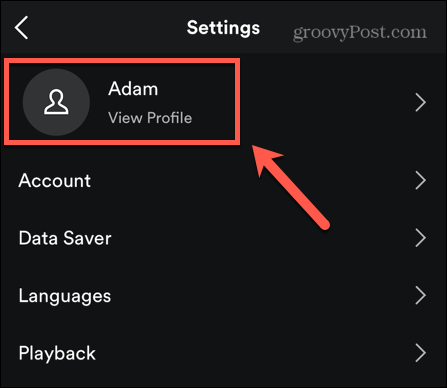
- Vedrai il numero di follower che hai.
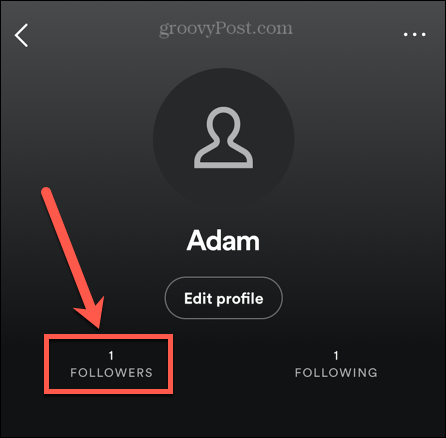
- Tocca questo per vedere un elenco di tutti i tuoi follower.
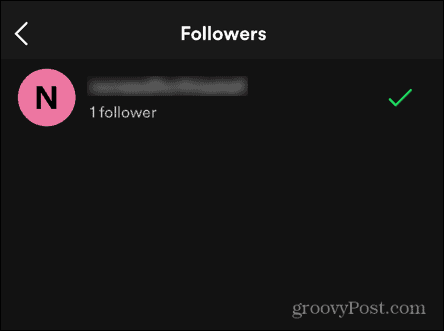
- Seleziona un follower che vuoi bloccare.
- Nella pagina del loro profilo, tocca l’ icona dei tre punti .
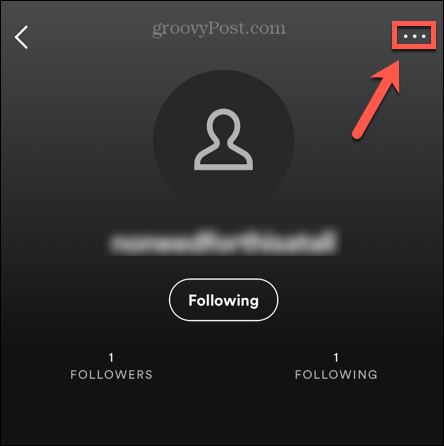
- Seleziona Blocca .
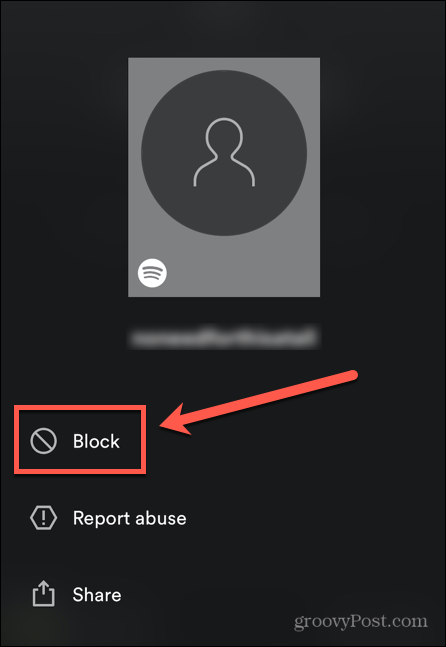
- Conferma di voler bloccare questo profilo.
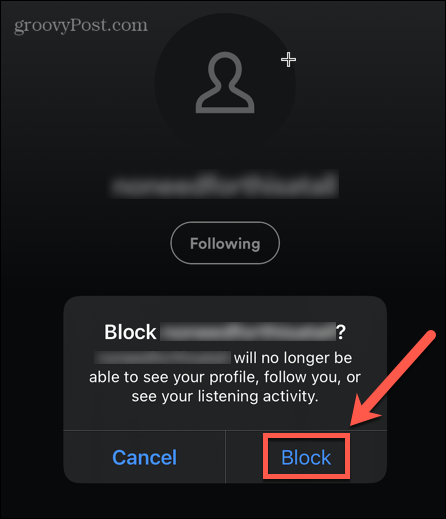
- Il follower è ora bloccato e rimosso dal tuo elenco di follower.
- Per sbloccare un utente, tocca l’ icona dei tre punti nella pagina del suo profilo e seleziona Sblocca .
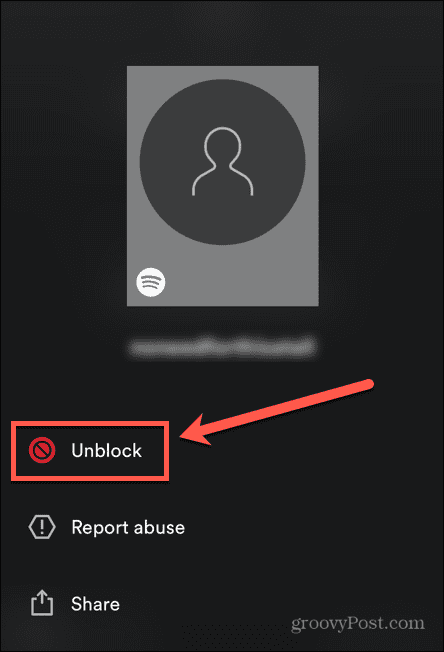
Come nascondere la tua attività di ascolto su Spotify per desktop
A volte potresti voler impedire a qualcuno di vedere la tua attività solo temporaneamente invece di bloccarlo completamente. È possibile impedire alle persone di vedere ciò che stai ascoltando modificando le tue impostazioni social.
Per nascondere la tua attività di ascolto su Spotify per desktop:
- Apri Spotify .
- Fai clic sul nome del tuo profilo nell’angolo in alto a destra.
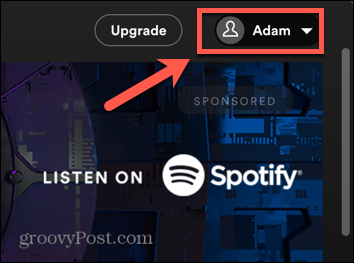
- Seleziona Impostazioni .
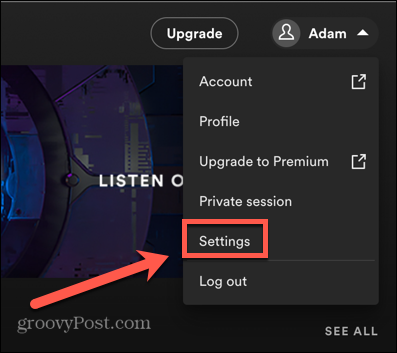
- Scorri verso il basso fino a Impostazioni social .
- Per nascondere la tua attività di ascolto ai tuoi follower, assicurati che Condividi la mia attività di ascolto su Spotify sia disattivato.
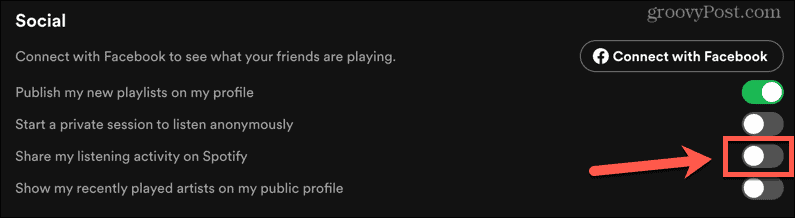
- In alternativa, puoi attivare Avvia una sessione privata per ascoltare in modo anonimo . Ciò nasconderà la tua attività di ascolto e significa anche che la musica che ascolti durante la sessione privata non influirà sui tuoi consigli Spotify.
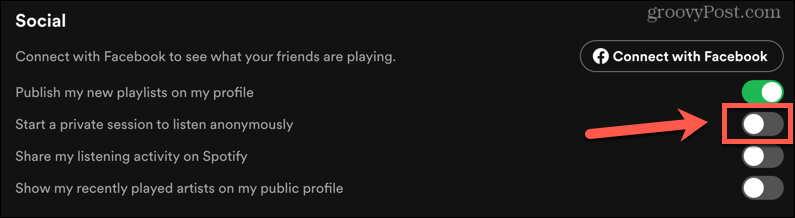
Come nascondere la tua attività di ascolto su Spotify per dispositivi mobili.
Puoi anche modificare le tue impostazioni social tramite l’app mobile, in modo da mantenere privata la tua attività di ascolto.
Per nascondere la tua attività di ascolto su Spotify per desktop:
- Avvia l’ app Spotify .
- Tocca l’ icona Impostazioni .
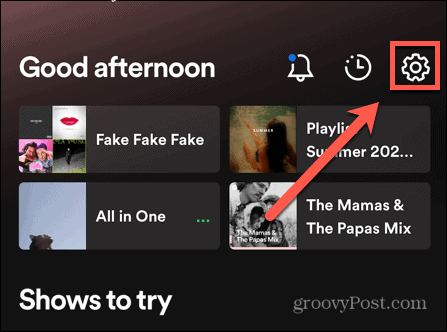
- Seleziona Sociale .
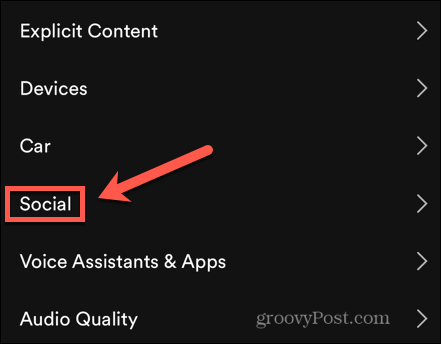
- Per nascondere la tua attività di ascolto ai tuoi follower, assicurati che Attività di ascolto sia disattivata.
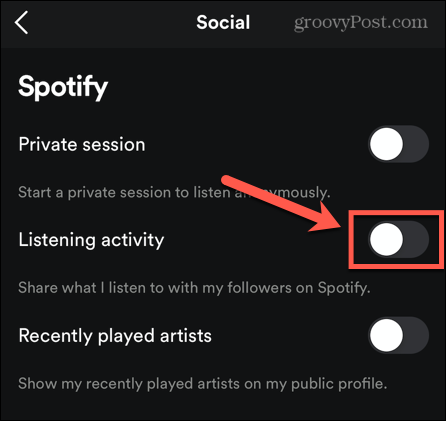
- In alternativa, attiva Sessione privata per nascondere la tua attività di ascolto e mantenere i tuoi consigli Spotify inalterati da ciò che ascolti durante la tua sessione privata.

Ottieni di più da Spotify
Sapere come rimuovere i follower su Spotify garantisce che solo le persone che desideri possano vedere ciò che stai ascoltando e seguire il tuo account.
Ci sono molte altre fantastiche funzionalità su Spotify che possono aiutarti a prendere il controllo del tuo account. Se stai seguendo altre persone, potresti non voler necessariamente vedere cosa stanno ascoltando. È facile gestire l’attività degli amici su Spotify , quindi puoi decidere se visualizzare o meno queste informazioni. Se hai creato una playlist killer, potresti non volerla condividere con il mondo. Avrai bisogno di sapere come rendere privata una playlist su Spotify. Se decidi di condividerlo con i tuoi amici, tuttavia, è possibile ascoltare Spotify con gli amici in modo da poterlo godere tutti allo stesso tempo.
COME
Come eliminare i file non eliminabili in Windows 11

A volte in Windows 11, un file non viene eliminato nel modo previsto. Ecco come eliminare i file non eliminabili in Windows 11.
Windows 11 è l’ultimo e il miglior sistema operativo di Microsoft. È ricco di funzionalità e la maggior parte delle volte funziona come un incantesimo. A volte, tuttavia, possono esserci dei singhiozzi.
Uno dei problemi più comuni è l’impossibilità di eliminare un file. Qualunque cosa tu faccia, il file si rifiuta semplicemente di andare via. Per fortuna, ci sono alcuni trucchi che puoi provare.
Ecco come eliminare i file non eliminabili in Windows 11.
Come eliminare i file non eliminabili chiudendo le app
Uno dei motivi più comuni per cui non riesci a eliminare un file in Windows 11 è perché il file è utilizzato da un’altra applicazione. Se provi a eliminare il file, riceverai un messaggio di errore.
 Di solito puoi risolvere questo problema chiudendo l’applicazione che causa il problema e provando a eliminare nuovamente il file. A volte, tuttavia, la chiusura dell’applicazione la lascerà in esecuzione in background e non sarai comunque in grado di eliminare il file. Dovrai utilizzare il task manager per eliminare completamente l’applicazione incriminata.
Di solito puoi risolvere questo problema chiudendo l’applicazione che causa il problema e provando a eliminare nuovamente il file. A volte, tuttavia, la chiusura dell’applicazione la lascerà in esecuzione in background e non sarai comunque in grado di eliminare il file. Dovrai utilizzare il task manager per eliminare completamente l’applicazione incriminata.
Per chiudere un’applicazione utilizzando il task manager di Windows 11:
- Fare clic sull’icona Avvia .
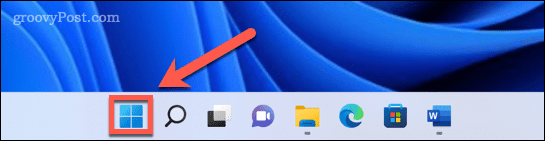
- Nella casella di ricerca, inizia a digitare Task Manager. Quando vedi l’app apparire in Migliore corrispondenza , fai clic su di essa per avviare Task Manager.

- Selezionare l’applicazione che si desidera chiudere e fare clic su Termina operazione .

- L’applicazione si chiude. Prova a eliminare il tuo file ancora una volta.
Come eliminare i file non eliminabili in modalità provvisoria
Un altro modo in cui potresti essere in grado di eliminare i file che causano problemi è riavviare in modalità provvisoria. La modalità provvisoria è una modalità diagnostica in Windows che carica un set di driver di base anziché tutti i campanelli e i fischietti della versione completa di Windows 11. In modalità provvisoria, potresti essere in grado di eliminare file che non sono eliminabili in circostanze normali.
Per riavviare in modalità provvisoria in Windows 11:
- Fare clic su Avvia sulla barra delle applicazioni.
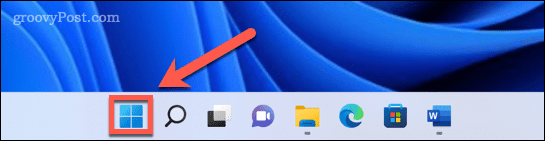
- Nella casella di ricerca, inizia a digitare “impostazioni”. Quando vedi l’app apparire in Migliore corrispondenza , fai clic su di essa per avviare l’ app Impostazioni .
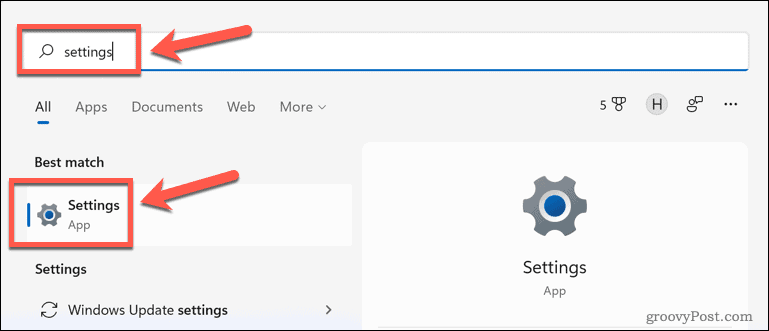
- Nel menu a sinistra, fai clic su Sistema .

- Scorri verso il basso e seleziona Recupero .
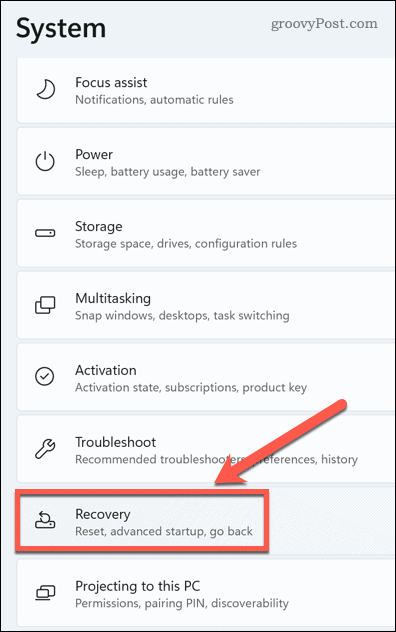
- In Opzioni di ripristino , fare clic su Riavvia ora per l’avvio avanzato .
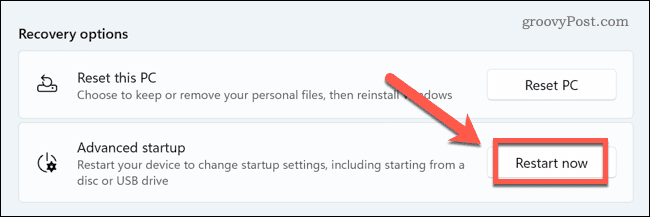
- Fare nuovamente clic su Riavvia ora per confermare la scelta.
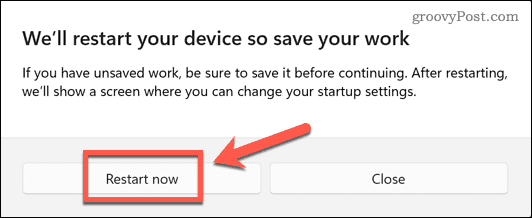
- Fare clic su Risoluzione dei problemi nella finestra di dialogo Scegli un’opzione .
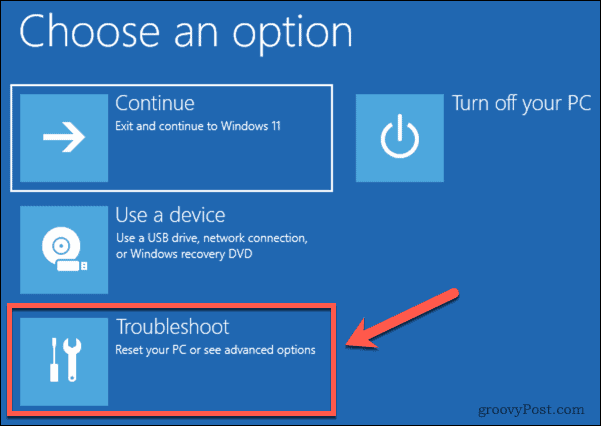
- Seleziona Opzioni avanzate .
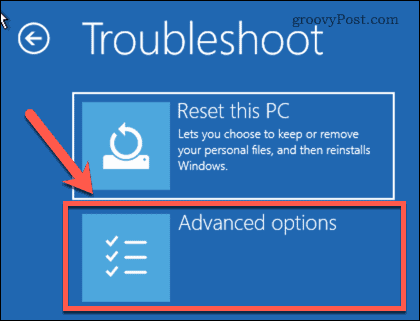
- Seleziona Impostazioni di avvio .
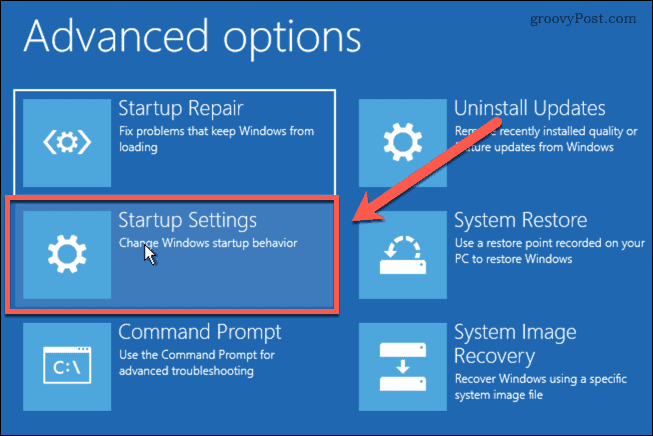
- Fare clic su 4 o F4 per avviare Windows 11 in modalità provvisoria.
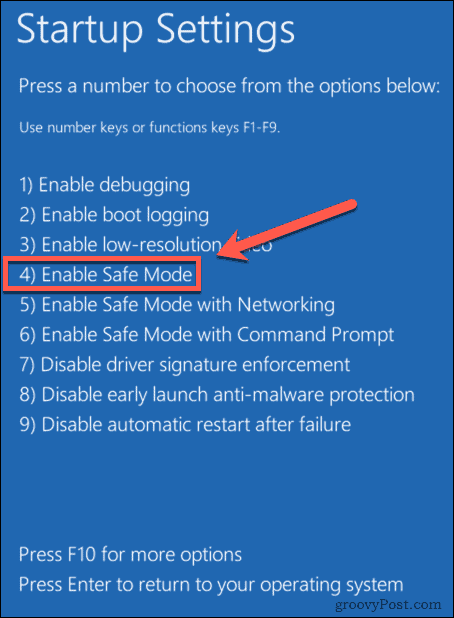
- Una volta riavviato Windows in modalità provvisoria, prova a eliminare di nuovo il file.
Come eliminare i file non eliminabili utilizzando il prompt dei comandi
Invece di eliminare il file utilizzando Esplora file, puoi utilizzare il prompt dei comandi per provare a eliminare direttamente il file. Questo potrebbe funzionare in alcune circostanze, ma se il file è utilizzato da un’applicazione, non sarai comunque in grado di eliminarlo.
Per eliminare i file utilizzando il prompt dei comandi in Windows 11:
- Passare al file che si desidera eliminare in Esplora file .
- Fare clic sul file per selezionarlo, quindi fare clic con il pulsante destro del mouse e selezionare Copia come percorso . Questo copierà la posizione completa del tuo file.
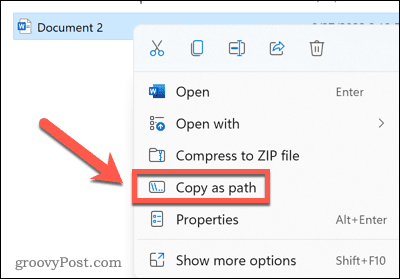
- Premi Windows+R per aprire la finestra di dialogo Esegui .
- Digita cmd e fai clic su OK .
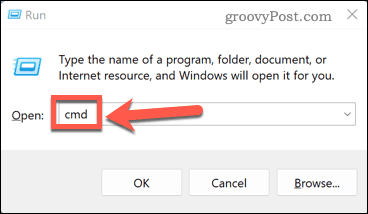
- Digita del seguito da uno spazio, quindi premi Ctrl+V per incollare il percorso del file che hai copiato.
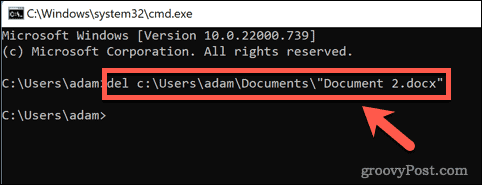
- Premi Invio e il file dovrebbe essere eliminato. Se funziona, vedrai solo un altro prompt dei comandi.
- Se il file è utilizzato da un’altra applicazione, verrà visualizzato un messaggio che informa che il file non può essere eliminato.
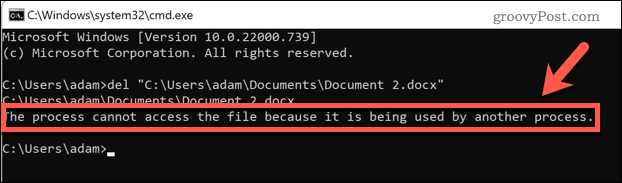
Come eliminare i file non eliminabili utilizzando un’app di terze parti
Se non hai successo con i metodi sopra, potresti dover provare un’app di terze parti. Queste app potrebbero essere in grado di eliminare file che non puoi eliminare in altro modo. Sono disponibili numerose app gratuite per l’eliminazione dei file. Daremo un’occhiata a come usarne uno per eliminare un file.
Per eliminare un file utilizzando Wise Force Deleter:
- Vai al sito Web di Wise Force Deleter e fai clic su Download gratuito .
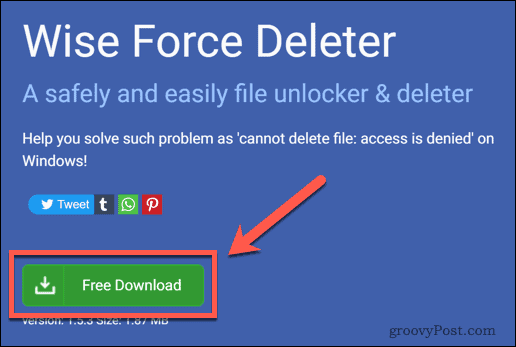
- Aprire il file scaricato e fare clic su Sì per confermare l’installazione.
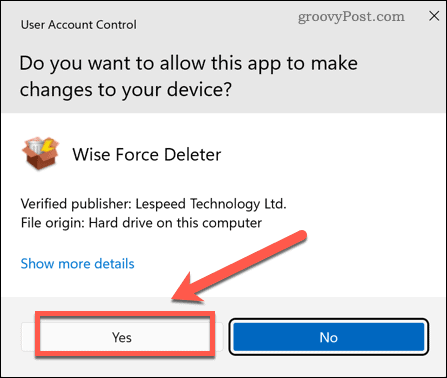
- Segui le istruzioni del programma di installazione per installare l’app.
- Avvia l’app e fai clic su Aggiungi file .
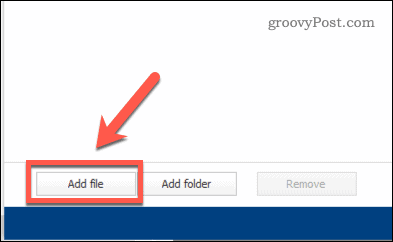
- Passa al file che desideri eliminare.
- Fai clic su Sblocca ed elimina nell’angolo in basso a destra della finestra.
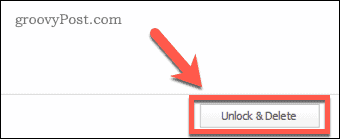
- Conferma di voler eliminare il file.
L’app mostra che il file è stato sbloccato ed eliminato.
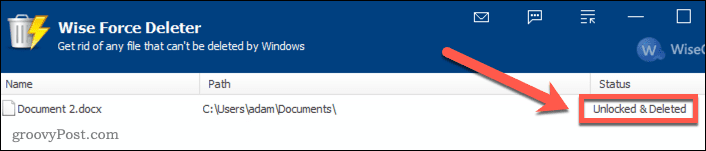
- Potresti ancora vedere il file in Esplora file. In tal caso, riavvia Windows e il file scomparirà.
Conoscere Windows 11
Sapere come eliminare i file non eliminabili in Windows 11 ti consente di sbarazzarti di file frustranti che semplicemente non andranno via. C’è molto altro che puoi imparare per aiutarti a sfruttare al meglio la potenza di Windows 11.
Prima di ogni altra cosa, dovrai sapere come scaricare e installare Windows 11 . Una volta installato, puoi configurare Windows Hello in Windows 11 per consentirti di accedere utilizzando il riconoscimento facciale. Puoi aggiungere un account utente a Windows 11 e quindi personalizzare il menu di avvio di Windows 11 in modo che appaia esattamente come lo desideri.
COME
Come capire se qualcuno ti ha bloccato su Discord

Se qualcuno ti blocca su Discord, non riceverai alcuna notifica a riguardo. Scopri come capire se qualcuno ti ha bloccato su Discord.
Discord si è evoluto in un luogo eccellente per creare comunità di quasi ogni tipo. Puoi trovare persone che la pensano allo stesso modo e discutere di tutto, dai programmi TV agli hobby di nicchia.
Come nel mondo reale, non tutti andranno sempre d’accordo. Discord ti consente di bloccare le persone se non vuoi più interagire con loro. Non verrai informato quando qualcuno ti blocca, ma ci sono modi per scoprire se sospetti che qualcuno lo abbia fatto.
Ecco come capire se qualcuno ti ha bloccato su Discord.
Come sapere se qualcuno ti ha bloccato su Discord inviando loro un messaggio
Se qualcuno ti ha bloccato, quando provi a inviargli un messaggio, riceverai una risposta dal bot Discord, Clyde. Potresti visualizzare questo messaggio per diversi motivi, uno dei quali è che ti hanno bloccato.
Per vedere se qualcuno ti ha bloccato su Discord inviando un messaggio:
- Avvia Discordia.
- Seleziona il menu Home .
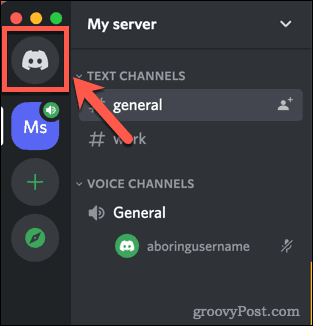
- Fare clic su Trova o Avvia una conversazione .
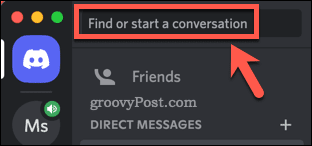
- Digita @ e quindi inizia a digitare il nome utente della persona che pensi ti abbia bloccato.
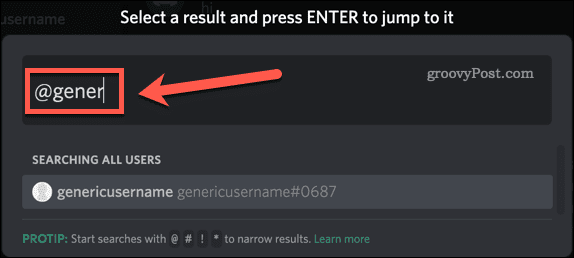
- Il loro nome utente potrebbe apparire di seguito durante la digitazione. Se è così, cliccaci sopra.
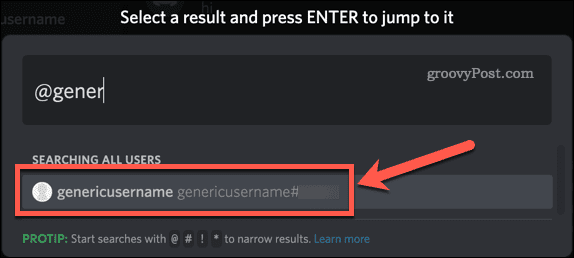
- Digita un messaggio e premi Invio .

- Se vedi il seguente messaggio da Clyde, il tuo amico potrebbe bloccarti.
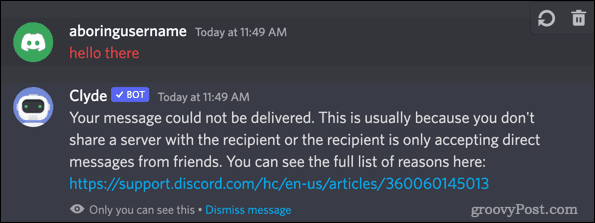
Come sapere se qualcuno ti ha bloccato su Discord inviando una richiesta di amicizia
Il metodo sopra indicherà che sei bloccato, ma poiché ci sono altri motivi per cui potresti ricevere quel messaggio da Clyde, non lo conferma completamente. Dovrai provare a inviare loro una richiesta di amicizia per scoprirlo con certezza.
Per inviare una richiesta di amicizia su Discord:
- Avvia Discord e vai al server che condividi con la persona che pensi ti abbia bloccato.
- Trova il loro nome utente nell’elenco dei membri del server.
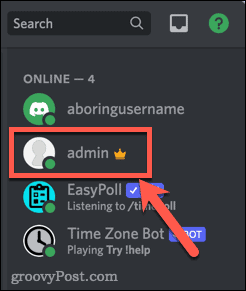
- Fai clic con il pulsante destro del mouse sul loro nome utente e seleziona Aggiungi amico .
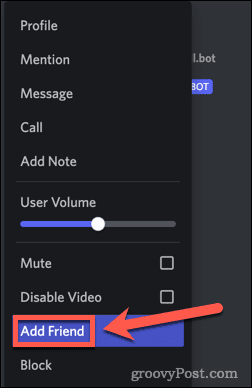
- Se l’utente ti sta bloccando, vedrai il seguente messaggio di errore.
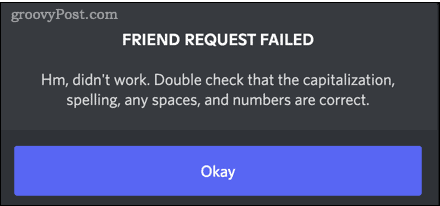
- Dal momento che non hai digitato il nome utente, puoi essere certo che non ci sono stati errori di maiuscole, ortografia, spazi o numeri. L’unica altra causa di questo messaggio è che questo utente ti sta bloccando.
Come capire se qualcuno ti blocca sulla discordia usando le reazioni
Entrambi i metodi sopra comportano l’invio di un messaggio o una richiesta di amicizia. Se l’utente non ti sta bloccando, questi potrebbero non essere i modi più sottili per scoprirlo. Il modo migliore per scoprire se sei bloccato senza destare troppi sospetti è provare ad aggiungere una reazione a un post della persona che pensi ti abbia bloccato. Se ti hanno bloccato, la tua reazione scomparirà immediatamente.
Per vedere se qualcuno ti sta bloccando usando una reazione Discord:
- Apri Discord e trova il server che condividi con la persona che pensi ti abbia bloccato.
- Trova uno dei loro post recenti.
- Passa il mouse sopra il post e fai clic sul pulsante Aggiungi reazione.

- Fare clic su una reazione. Scegline uno che non sembrerà troppo fuori luogo come reazione al loro post, nel caso si scopra che non sei bloccato.
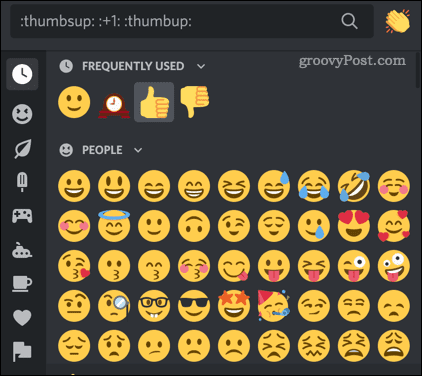
- Se l’utente non ti sta bloccando, la reazione appare sotto il suo post e rimane lì.
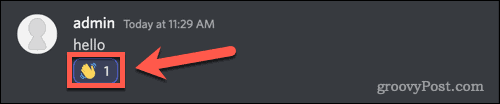
- Se l’utente ti sta bloccando, la reazione appare per un istante, la finestra scuote leggermente e la reazione scompare.
Ottenere di più dalla discordia
Ora sai come capire se qualcuno ti ha bloccato su Discord. È facile trovare quegli “amici” che forse non sono così amichevoli come pensavi.
Non te lo consigliamo, ma se vuoi vendicarti, impara a prendere a calci o bannare qualcuno su Discord . Puoi persino eliminare un server Discord se non sei soddisfatto dei suoi membri. In alternativa, puoi punire la persona che ti blocca dando a tutti gli altri ruoli nel tuo server Discord. Oppure, non potresti preoccupartene. La loro perdita, giusto?
COME
Il trascinamento della selezione di Windows 11 non funziona

Non essere in grado di trascinare e rilasciare elementi su Windows può essere fastidioso. Ecco come risolvere il trascinamento della selezione di Windows 11 che non funziona.
La funzione di trascinamento della selezione in Windows ti consente di spostare gli elementi nel sistema operativo e fare le cose rapidamente.
Tuttavia, potresti imbatterti in una situazione in cui l’azione di trascinamento della selezione non funziona correttamente o non funziona affatto. Ovviamente puoi sempre usare Ctrl + X e Ctrl + V per spostare gli elementi tra le posizioni. Sfortunatamente, questa non è sempre l’opzione migliore per gli utenti, specialmente per le persone che non sono fan delle scorciatoie da tastiera.
Se preferisci utilizzare il mouse per spostare gli elementi, ecco alcuni modi per correggere il trascinamento della selezione di Windows 11 che non funziona.
Come riavviare un’app per correggere il trascinamento della selezione di Windows 11 non funzionante
Se stai riscontrando che il trascinamento della selezione non funziona con un’app specifica, puoi riavviarlo per risolverlo.
La soluzione è facile. Salva tutto il lavoro di cui hai bisogno e X fuori dall’app. Quindi, riavvialo dopo alcuni secondi e verifica se il trascinamento della selezione funziona.
Potresti anche voler chiudere l’app in Task Manager usando i seguenti passaggi:
- Apri Task Manager facendo clic con il pulsante destro del mouse sul pulsante Start e scegliendo Task Manager dal menu.
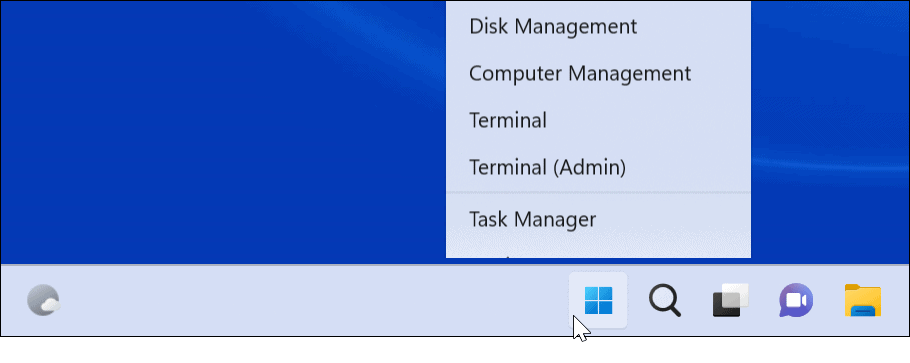
- Fai clic con il pulsante destro del mouse sull’app problematica nella scheda Processi e seleziona Termina attività dal menu.
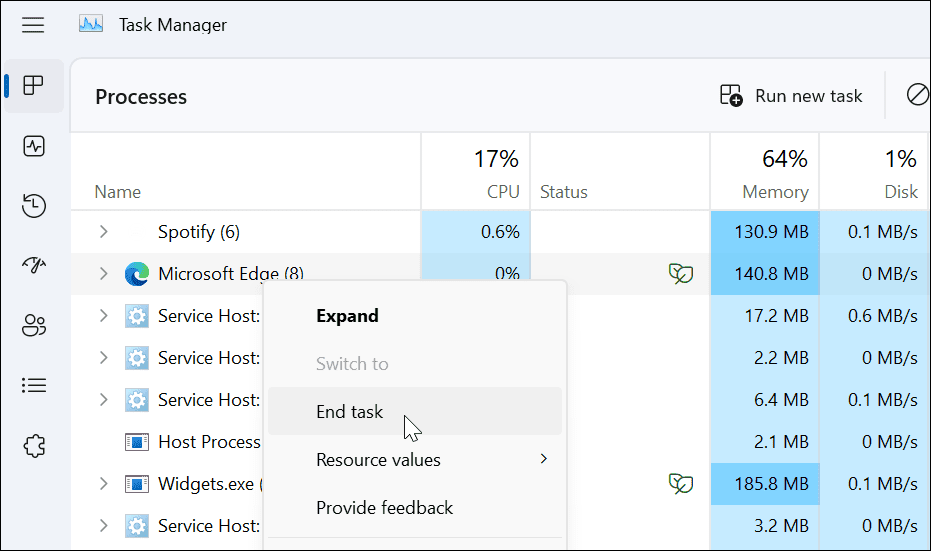
Dopo aver terminato l’app in Task Manager, torna all’app, riavviala e verifica se la funzione di trascinamento della selezione funziona.
Come dimenticare l’ultimo trascinamento e rilascio
A volte Windows si blocca durante l’ultima azione di trascinamento della selezione eseguita. Fortunatamente, puoi dimenticarlo facilmente.
Apri Esplora file , fai clic su qualsiasi file o cartella, tieni premuto il pulsante sinistro del mouse e premi il tasto Esc . Prova a trascinare e rilasciare un file per vedere se ha esito positivo.
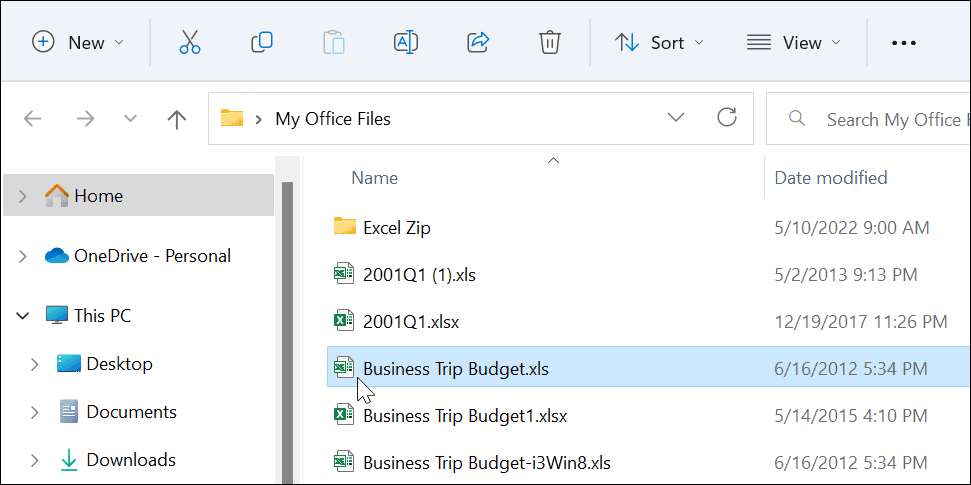
Come aggiornare Windows 11
Quando Microsoft distribuisce gli aggiornamenti, includono sicurezza, bug e patch per le patch di sistema. Il tuo sistema dovrebbe aggiornarsi in background, ma non sempre funziona. Fortunatamente, puoi aggiornare manualmente Windows 11 .
Per verificare la presenza di aggiornamenti di Windows, procedi come segue:
- Fare clic sul pulsante Start o premere il tasto Windows e aprire Impostazioni .

- Quando si apre Impostazioni , fai clic su Windows Update dalla parte inferiore dell’elenco a sinistra.

- Fare clic sul pulsante Verifica aggiornamenti e scaricare tutti gli aggiornamenti disponibili: potrebbe essere necessario riavviare Windows 11 per completare il processo di aggiornamento.
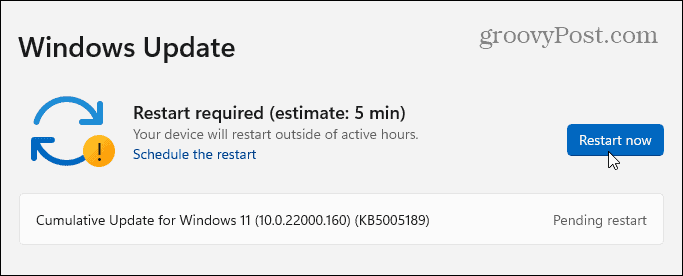
Dopo aver installato gli aggiornamenti più recenti per Windows, verifica se la funzione di trascinamento della selezione funziona.
Come riavviare Esplora file per correggere il trascinamento della selezione non funzionante
Un altro motivo per cui il trascinamento della selezione di Windows 11 non funziona è il blocco di Esplora file.
Per riavviare Esplora file su Windows, attenersi alla seguente procedura:
- Fare clic con il pulsante destro del mouse sul pulsante Start e scegliere Task Manager dal menu.
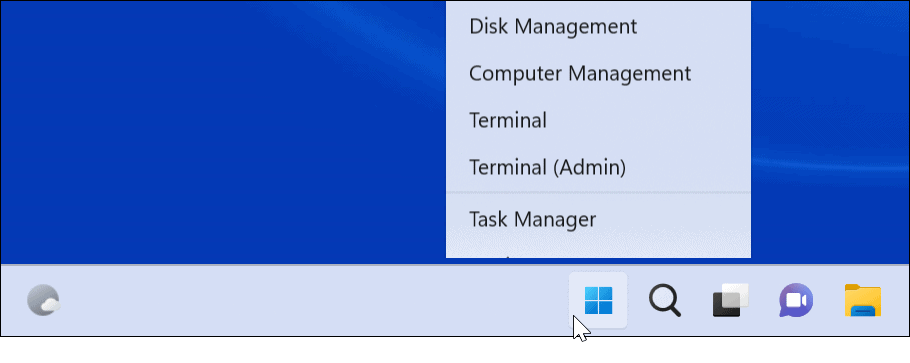
- Selezionare la scheda Processi , ordinare per nome e fare clic con il pulsante destro del mouse su Esplora risorse .
- Fare clic su Termina attività dal menu. Il tuo desktop svanirà per un secondo, ma lo riacquisterai nel passaggio successivo.
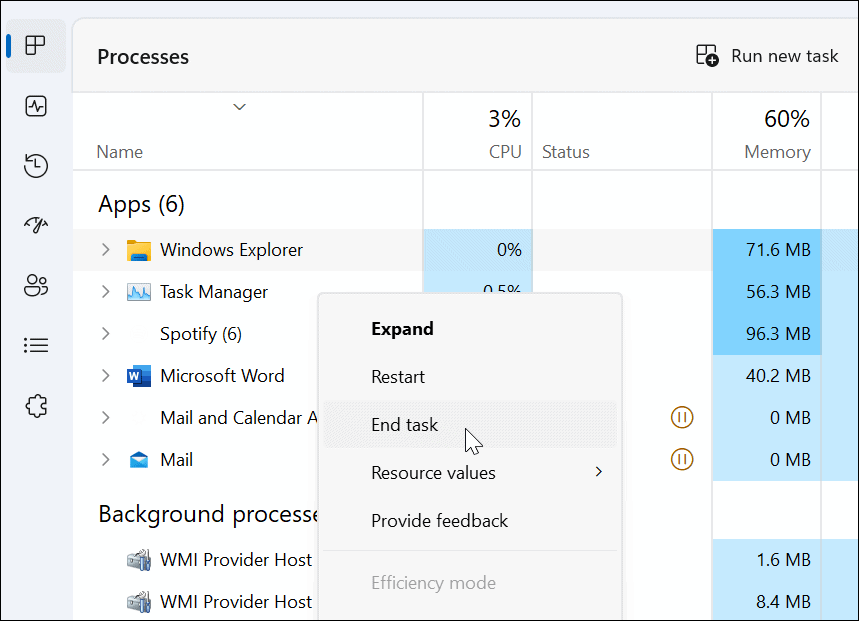
- Fare clic su Esegui nuova attività , digitare explorer.exe e fare clic su OK .
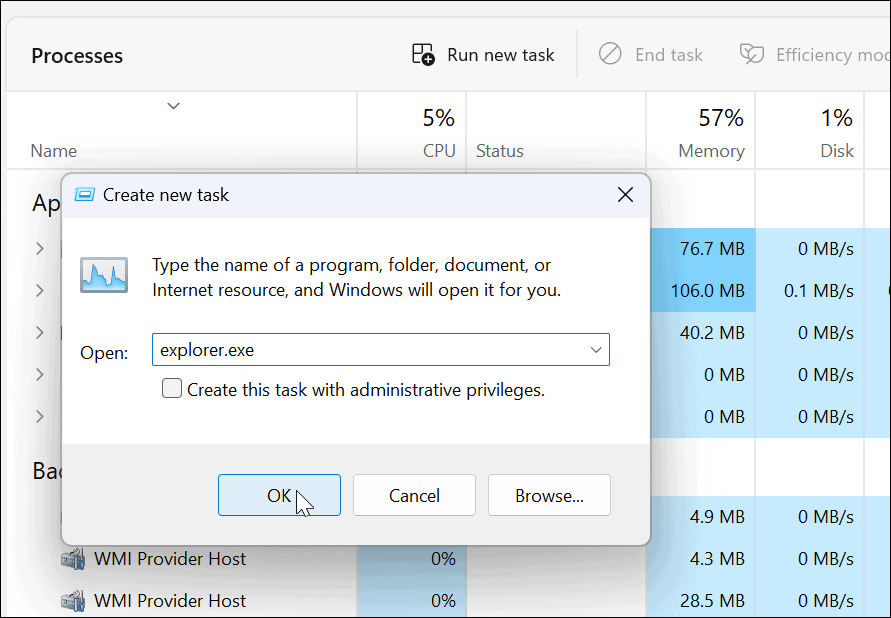
Esplora file si riavvierà e potrai vedere se la funzione di trascinamento della selezione funziona.
Come verificare la presenza di problemi con il mouse
Se il trascinamento della selezione non funziona, il problema potrebbe riguardare il mouse. Quando hai un mouse con un cavo che deve essere collegato, scollegalo e ricollegalo alla porta USB per assicurarti che venga riconosciuto. In caso contrario, potresti provare a collegarlo a un’altra porta funzionante nota sul tuo PC o collegarlo a un altro PC.
Hai un mouse wireless? Assicurati che sia connesso tramite Bluetooth o altra tecnologia wireless. Ad esempio, molti mouse Logitech utilizzano un ricevitore proprietario che colleghi a una porta USB.

Se il mouse utilizza le batterie, assicurarsi di sostituire le vecchie batterie con un nuovo set. Se si tratta di un mouse con ricarica automatica, collegalo durante la notte in modo che si carichi completamente. Inoltre, controlla che il mouse e il cavo (se presente) non siano danneggiati. Se il mouse ha danni fisici, è molto probabile che il trascinamento della selezione non funzioni.
Se il mouse non funziona dopo averlo collegato a un altro PC, dovrai sostituirlo. Quindi, se il trascinamento della selezione funziona, è probabile che sia un problema di sistema.
Come verificare i driver del mouse
Qualcos’altro da verificare è se i driver del mouse sono aggiornati. Assicurarsi che i driver del mouse siano aggiornati è semplice utilizzando Gestione dispositivi .
Per controllare i driver del mouse, attenersi alla seguente procedura:
- Premi il tasto Windows + R per visualizzare la finestra di dialogo Esegui .
- Digitare devmgmt.msc e fare clic su OK .
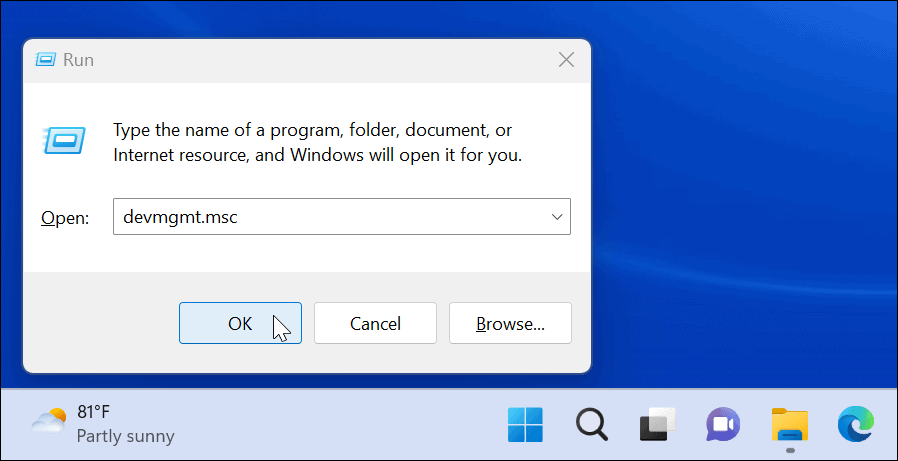
- Espandi i mouse e altri dispositivi di puntamento
- Fare clic con il pulsante destro del mouse e selezionare Aggiorna driver, quindi seguire le istruzioni sullo schermo.
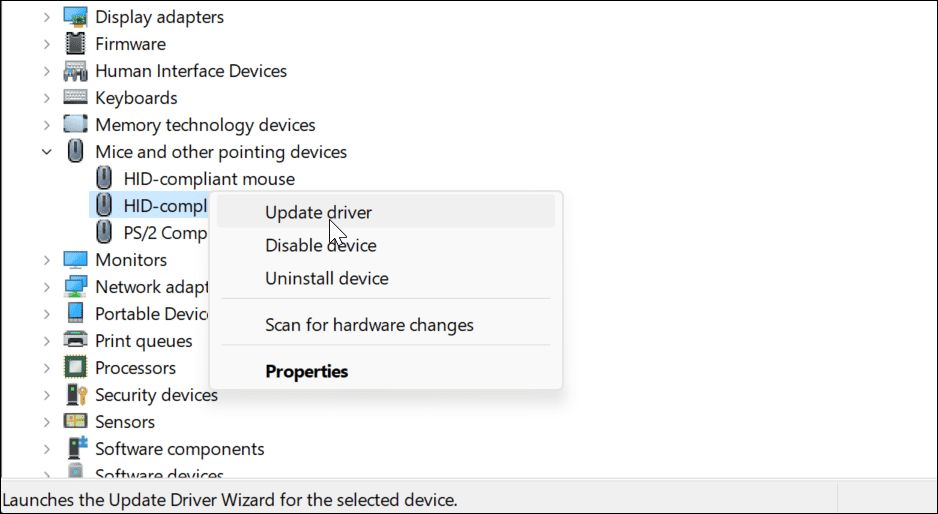
Se il tuo mouse ha un software proprietario, avvialo sul tuo PC e controlla se puoi usarlo per aggiornare il tuo mouse.
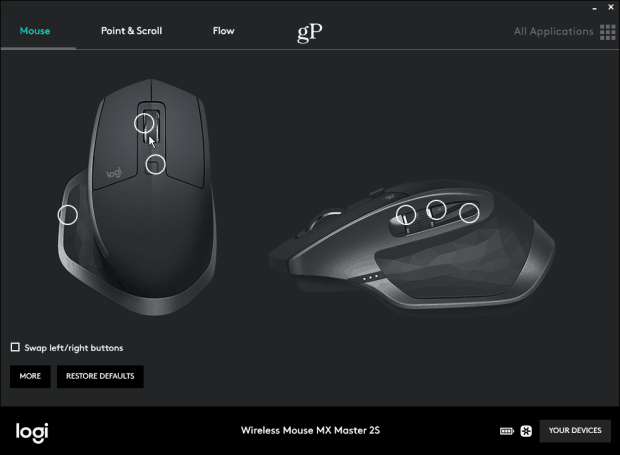
Come eseguire una scansione SFC e DISM
La funzione di trascinamento della selezione potrebbe non funzionare a causa di file di sistema danneggiati. Per controllare, ti consigliamo di eseguire le scansioni System File Checker (SFC) e Deployment Image Servicing and Management (DISM) per verificare la presenza di file di installazione danneggiati nel PC.
La scansione SFC rileva i file di sistema corrotti e li sostituisce con file di lavoro noti. Tuttavia, non cattura tutto, quindi esegui una scansione DISM secondo per ottenere i file sostitutivi direttamente da Microsoft.
Per eseguire scansioni SFC e DISM, procedere come segue
- Fare clic sul pulsante Start o premere il tasto Windows .
- Cerca in PowerShell e seleziona Esegui come amministratore dal lato destro del menu Start .

- Digita il seguente comando e premi Invio.
sfc/scannow
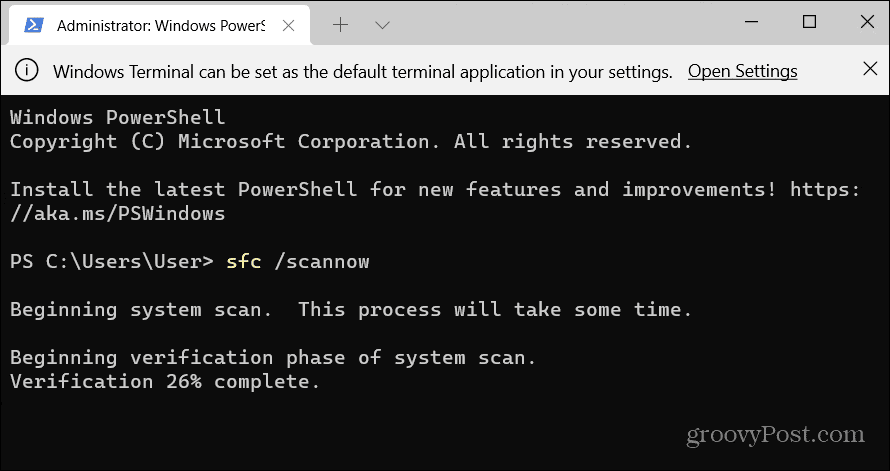
- Al termine della scansione SFC , eseguire la scansione DISM , che sostituisce i file di sistema corrotti con file di lavoro noti dai server Microsoft.
- Mentre sei ancora nel Terminale, esegui il seguente comando:
DISM /Online /Pulizia-immagine /RestoreHealth
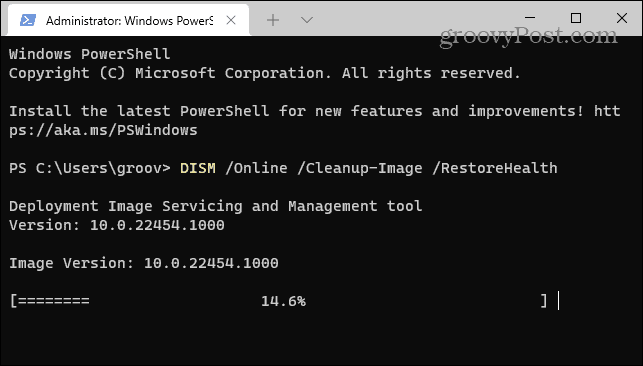
Tieni presente che il completamento di ogni scansione può richiedere del tempo. Al termine, riavvia il PC e verifica se il trascinamento della selezione funziona.
Risolto il problema con il trascinamento della selezione di Windows 11 non funzionante
Se riscontri un problema con il trascinamento della selezione che non funziona, puoi risolverlo con uno dei passaggi per la risoluzione dei problemi spiegati sopra.
Se sei mancino, puoi utilizzare il mouse per mancini su Windows 11 e 10 . Avere un mouse non reattivo come vorresti, puoi modificare la sensibilità del mouse su Windows . Inoltre, se non conosci Windows 11 e hai un touchpad, dai un’occhiata alla personalizzazione dei gesti del touchpad .

