Quando lavori con i numeri decimali, l’arrotondamento potrebbe far parte della tua equazione. Microsoft Excel offre alcune funzioni che consentono di arrotondare rapidamente e facilmente alla perfezione .
È possibile utilizzare la semplice funzione ROUND , arrotondare sempre per eccesso o per difetto con ROUNDUP e ROUNDDOWN, oppure arrotondare a un multiplo specifico con MROUND. Diamo un’occhiata a come utilizzare ciascuna di queste funzioni ROUND in Excel.
La funzione ROTONDO
La più semplice delle funzioni è ROUND. Con esso, puoi utilizzare un numero o un riferimento di cella e arrotondare per eccesso o per difetto.
La sintassi è ROUND(number, digits)dove sono richiesti entrambi gli argomenti. Tieni a mente queste considerazioni per l’ digitsargomento.
- Se è maggiore di zero, il numero viene arrotondato al numero di cifre decimali specificato.
- Se è zero, il numero viene arrotondato all’intero più vicino.
- Se è minore di zero, il numero viene arrotondato a sinistra della virgola decimale.
Per arrotondare 3,7528 per eccesso di due cifre decimali, dovresti utilizzare la seguente formula e ricevere il risultato 3,75:
=TONDA(3.7528,2)
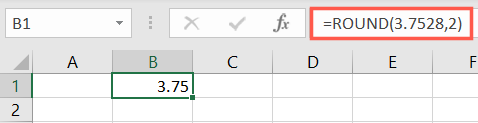
Per arrotondare lo stesso numero all’intero più vicino, utilizzeresti questa formula successiva e riceverai il risultato 4:
=TONDA(3.7528,0)
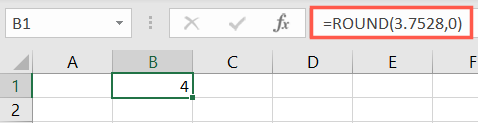
Puoi anche utilizzare un riferimento di cella invece di inserire il numero nella formula. Qui, arrotondiamo il valore nella cella A1 di due posizioni a sinistra della virgola decimale.
=TONDA(LA1,-2)
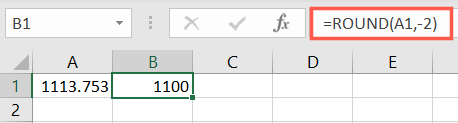
La funzione ARROTONDA
Forse hai un foglio con i numeri che vuoi arrotondare sempre per eccesso. Questo è quando la funzione ROUNDUP è utile.
La sintassi è ROUNDUP(number, digits)dove sono richiesti entrambi gli argomenti, proprio come la funzione ROUND. Questa funzione ha anche le stesse tre considerazioni per l’ digitsargomento.
Per arrotondare 5,3692 per eccesso di due cifre decimali, dovresti utilizzare la seguente formula per ricevere il risultato 5,37.
=AROUNDUP(5.3692,2)
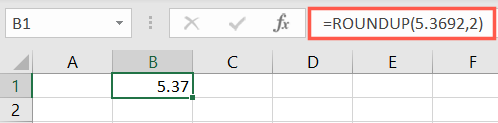
Per arrotondare lo stesso numero all’intero più vicino, utilizzeresti la formula successiva e riceverai il risultato 6.
=ARROTONDA.(5.3692,0)
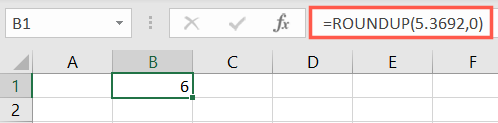
Per utilizzare il riferimento di cella A1 per il valore e arrotondare per eccesso di tre posizioni a sinistra della virgola decimale, devi utilizzare questa formula.
=ARROTONDA.PER.(A1,-3)
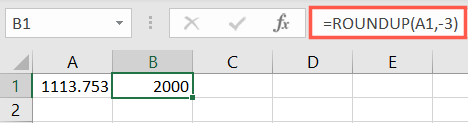
La funzione ARROTONDA
ROUNDDOWN funziona proprio come la sua controparte sopra, tranne per il fatto che arrotonda sempre per difetto.
La sintassi è ROUNDDOWN(number, digits)dove entrambi gli argomenti sono richiesti come le due funzioni precedenti. E questa funzione ha le stesse tre considerazioni per l’ digitsargomento.
Per arrotondare 7,421 per difetto di due cifre decimali e ricevere il risultato 7,42, utilizzare questa formula:
=ARROTONDA.(7.421,2)
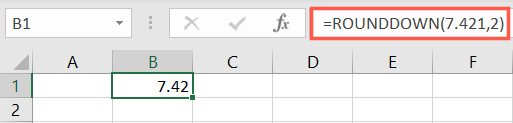
Per arrotondare lo stesso numero all’intero più vicino, utilizzare la seguente formula per ottenere il risultato 7.
=ARROTONDA.(7.421,0)
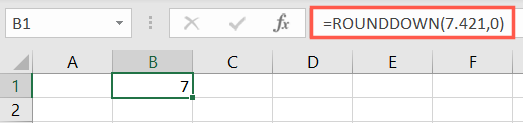
E per arrotondare quel valore nella cella A1 verso il basso di tre posizioni a sinistra della virgola decimale, useresti questa formula:
=ARROTONDA.BASSO(LA1,-3)
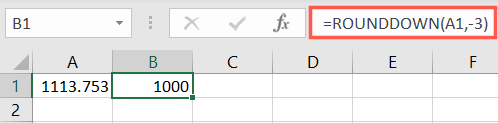
La funzione MROUND
Un po’ diverso dalle funzioni precedenti, MROUND arrotonda a un certo multiplo.
La sintassi è MROUND(number, multiple)dove entrambi gli argomenti sono obbligatori e devono avere lo stesso segno. Quindi, se usi un negativo per number, devi usare un negativo per multiplealtrimenti riceverai un errore .
Per arrotondare 13 al multiplo di 3 più vicino e ricevere il risultato 12, dovresti usare questa formula:
=MARRONE(13,3)
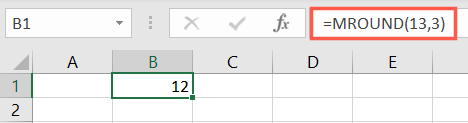
Per arrotondare -20 al multiplo più vicino di -6 e ricevere il risultato -18, useresti questa formula:
=MARRONE(-20,-6)
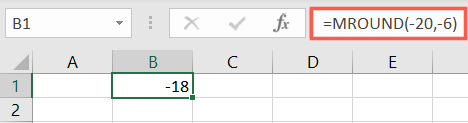
Per arrotondare il valore nella cella A1 al multiplo di 3 più vicino, dovresti utilizzare questa formula:
=MURO(LA1,3)
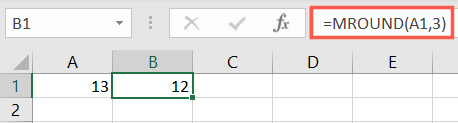
L’arrotondamento è una di quelle attività che non devi eseguire manualmente in Excel. Queste funzioni semplificano l’arrotondamento dei numeri nel foglio di calcolo.

