Se sei un fan del metodo di organizzazione della lavagna Kanban come Trello o MeisterTask, prova la visualizzazione della lavagna nel calendario di Outlook. Con un clic, puoi vedere il tuo programma, le note adesive , le attività non completate, i file essenziali e altro ancora.
Al momento della stesura di questo articolo, nel settembre 2021, la visualizzazione bacheca è disponibile solo nel calendario in Outlook per il Web. Con esso, puoi creare diverse schede, aggiungere ciò che desideri a ciascuna, ridimensionare o spostare elementi e vedere i tuoi elementi più importanti in un unico punto a portata di mano.
Apri la vista lavagna in Outlook
Visita Outlook.com , accedi e fai clic sull’icona Calendario a sinistra come faresti normalmente per visualizzare il tuo programma e gli eventi.
Utilizzando il pulsante a discesa in alto a destra che mostra la visualizzazione del calendario corrente, scegli “Bacheca”.
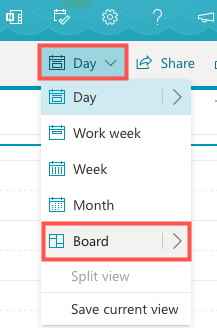
Vedrai quindi la visualizzazione della tua bacheca predefinita con alcuni elementi già inseriti da Microsoft per iniziare. Questi possono includere il tuo calendario, attività , note e suggerimenti. Gli elementi sono interattivi, quindi puoi fare cose come creare un evento del calendario, contrassegnare un’attività come completata o annotare una nota.
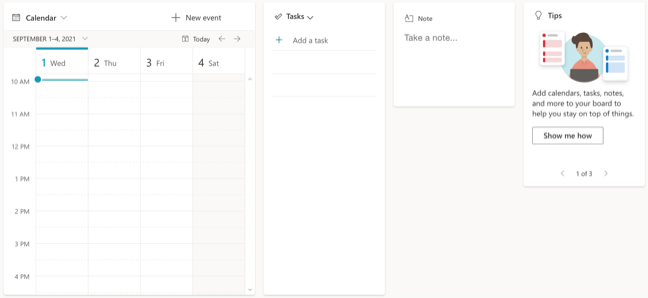
Aggiungi o rimuovi elementi dalla tua bacheca
Puoi aggiungere e rimuovere elementi dalla tua bacheca per farlo funzionare al meglio per te.
Per aggiungere un elemento, fai clic su “Aggiungi alla bacheca” in alto a sinistra. Fai clic su “Mostra tutto” in basso per vedere tutti gli elementi disponibili. Puoi aggiungere elementi come link, file, posizione, orologio e meteo.
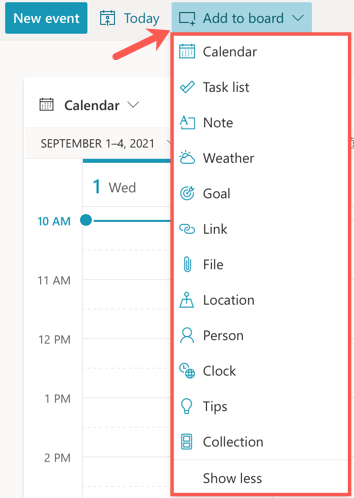
Quando selezioni un elemento da aggiungere, apparirà in uno spazio vuoto sulla tua bacheca. Trascinalo semplicemente dove desideri posizionarlo.
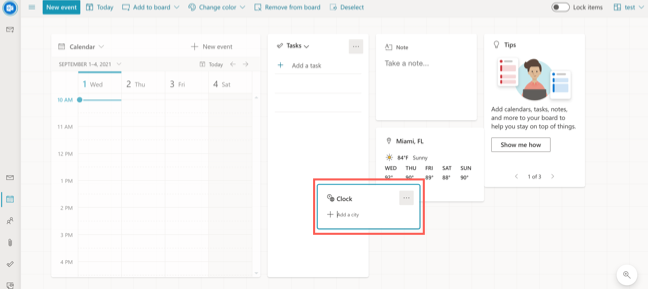
Per rimuovere un elemento, fai clic sui tre punti in alto a destra per aprire Altre opzioni. Quindi, seleziona “Rimuovi dalla bacheca”. In alternativa, seleziona l’elemento e scegli “Rimuovi dalla bacheca” nella barra degli strumenti.
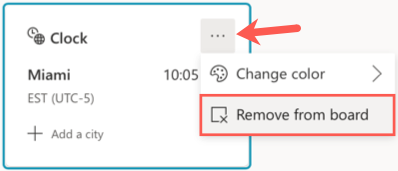
Riorganizza la tua tavola
Puoi organizzare la tua tavola come preferisci. Basta fare clic su un elemento che si desidera spostare, trascinarlo nella nuova posizione sulla lavagna e rilasciarlo. Quando sposti un oggetto, noterai uno sfondo a righe sbiadite. Questo può aiutarti ad allineare i tuoi oggetti in modo ordinato.
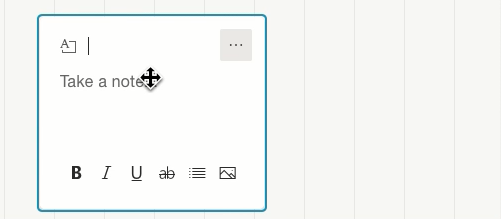
Puoi anche spostare un gruppo di elementi. Tieni premuto Ctrl su Windows o Comando su Mac mentre fai clic su ciascun elemento. Vedrai il bordo di ogni elemento diventare blu. Con tutti loro selezionati, trascina semplicemente per spostare il gruppo.
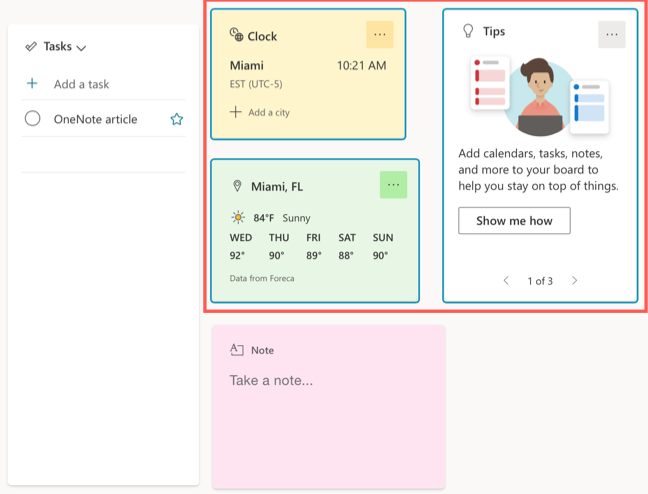
Inoltre, non sei limitato a utilizzare solo lo spazio che vedi. Puoi spostare gli elementi molto a destra o in basso oltre il fondo. Basta trascinare lentamente per spostare un elemento in una posizione fuori dallo schermo e lo schermo si sposterà.
Quindi, per vedere quegli elementi, fai clic e tieni premuto un punto vuoto sulla lavagna. Vedrai un contorno della tua scheda apparire in basso a destra. Trascina lo schermo finché la struttura non mostra gli elementi che desideri visualizzare.
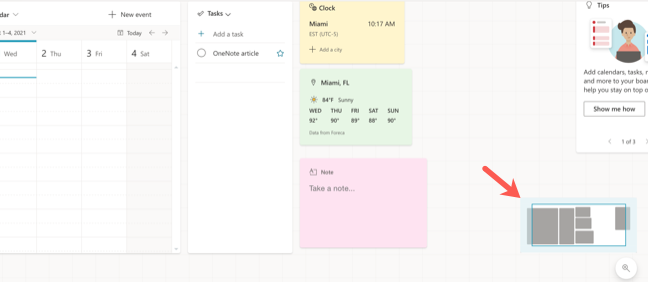
Se vuoi mettere al sicuro i tuoi oggetti al loro posto sulla tua tavola, puoi bloccarli. Questo ti impedisce di spostare accidentalmente qualcosa. Attiva l’interruttore Blocca elementi in alto a destra della tua bacheca.
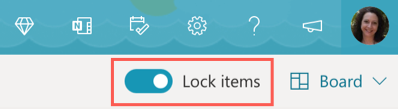
Ridimensiona o personalizza gli elementi
Molti elementi che metti sulla tua scheda possono essere ridimensionati. In questo modo puoi ridurre le dimensioni degli appunti e ingrandire il calendario. Fare clic sui tre punti in alto a destra dell’elemento e selezionare “Ridimensiona” oppure selezionare l’elemento e fare clic su “Ridimensiona” nella barra degli strumenti.
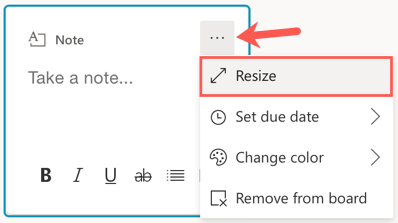
Quindi trascina un angolo o un bordo, verso l’interno o verso l’esterno, fino alla dimensione desiderata.
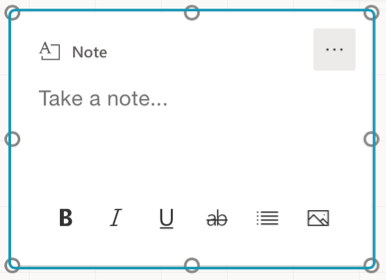
Alcuni elementi che aggiungi alla tua scheda offrono opzioni extra. Ad esempio, se visualizzi il tuo calendario , puoi selezionare la visualizzazione come agenda, settimana o mese. Per l’orologio puoi cambiare il colore e per le note puoi impostare una data di scadenza.
Fai clic sui tre punti in alto a destra di un elemento della scheda per visualizzare tutte le opzioni disponibili. Oppure seleziona l’elemento e visualizza le opzioni nella barra degli strumenti.
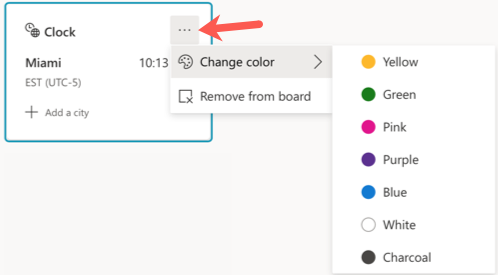
Crea, modifica o elimina bacheche
Come accennato, puoi creare schede aggiuntive invece di utilizzare semplicemente il valore predefinito. È qui che la funzione è davvero utile. Potresti creare bacheche per la casa, il lavoro e la scuola, ognuna con il proprio set di elementi utili.
Per creare una bacheca, fai clic sulla freccia a discesa Bacheca in alto a destra. Sposta il cursore sulla freccia accanto a Board e scegli “New Board”.
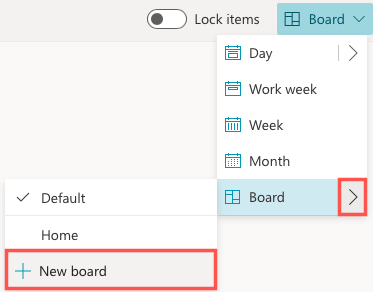
Dai un nome alla tua nuova bacheca e fai clic su “Crea”.
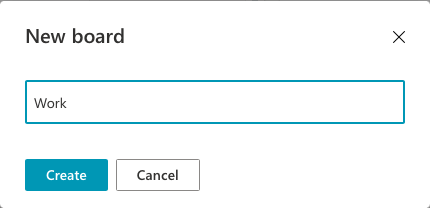
Avrai quindi una nuova scheda da organizzare e personalizzare. Usa la stessa casella a discesa in alto per passare rapidamente da una scheda all’altra.
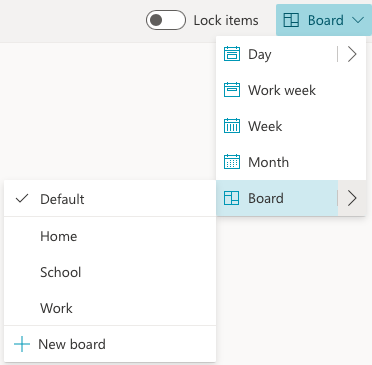
Puoi modificare una bacheca che crei cambiandone il nome o eliminarne una che non ti serve più. Fare clic sulla freccia dell’elenco a discesa Bacheca in alto a destra, quindi sulla freccia accanto a Bacheca. A destra della lavagna, fai clic sull’icona della matita per modificarla o sull’icona del cestino per eliminarla.
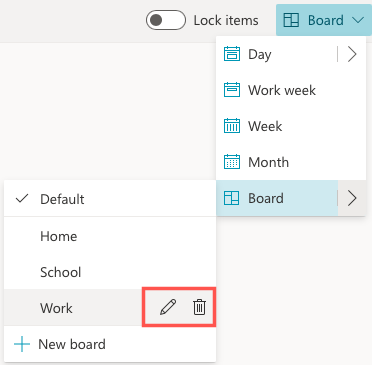
Nota: non è possibile modificare o eliminare la scheda predefinita.
La visualizzazione della lavagna nel calendario di Outlook offre un’utile panoramica di tutti gli elementi che si desidera visualizzare. Sia che tu voglia controllare il tempo o contrassegnare un’attività come completata, è una funzionalità eccezionale.

