La modalità cinematografica ha debuttato insieme all’iPhone 13 e 13 Pro come un modo per girare filmati fluidi e cinematografici con un’enfasi sulla profondità di campo. Ti mostreremo come girare il tuo prossimo capolavoro con esso.
Che cos’è la modalità cinematografica?
La modalità cinematografica è una funzione che si trova nell’app fotocamera predefinita di Apple . Fondamentalmente, questa modalità consiste nell’aggiungere profondità di campo agli scatti con transizioni fluide tra soggetti diversi.
Utilizzando più fotocamere sul retro del dispositivo, la modalità Cinema può tracciare in modo intelligente i soggetti mentre entrano o escono dalla scena e applicare un finto effetto di profondità di campo non dissimile da quello visto nella modalità Ritratto dell’iPhone . Ciò offre un effetto di profondità di campo molto più pronunciato di quello che normalmente vedresti dalla fotocamera di uno smartphone.

L’idea è quella di emulare sia un estrattore di messa a fuoco che il ricco bokeh che normalmente vedresti negli obiettivi ad ampia apertura . Ma non finisce qui, dal momento che sei in grado di modificare la messa a fuoco in post dopo aver girato il filmato. Questa è la vera star dello spettacolo poiché ti consente di apportare modifiche significative al modo in cui appare il tuo video senza rigirare nulla.
La modalità cinematografica non è perfetta, anche se nel complesso fa un buon lavoro. Come qualsiasi funzione che si basa sull’apprendimento automatico e sulla previsione del software, la modalità cinematografica può occasionalmente focalizzare l’attenzione in momenti inopportuni o su un argomento su cui non avevi intenzione di concentrarti. Quando ciò accade, puoi modificare senza problemi il video in post per realizzare meglio la tua visione.
Il video acquisito è limitato a 1080p Dolby Vision HDR a 30 fotogrammi al secondo, rispetto a un massimo di 4K Dolby Vision HDR a 60 fotogrammi al secondo in modalità “Video” normale. Apple potrebbe aggiungere il supporto per i video ProRes in modalità Cinema quando arriverà su iPhone 13 Pro e Pro Max in un aggiornamento successivo.
Quali dispositivi possono girare in modalità cinematografica?
Poiché la modalità cinematografica è legata all’hardware, attualmente sono supportati solo iPhone 13, 13 mini, 13 Pro e 13 Pro Max. Dispositivi meno recenti come iPhone XS o XR e successivi, iPad Pro da 12,9 pollici (3a generazione o successiva), iPad Pro da 11 pollici (1a generazione o successiva), iPad Air (3a generazione o successiva) e iPad mini (5a generazione o successiva). generazione o successiva) possono modificare i video in modalità Cinema a condizione che siano stati aggiornati a iOS 15 o superiore .

Apple non ha implementato retroattivamente la possibilità di girare in modalità cinematografica sulla famiglia iPhone 12 o precedenti, né sull’iPad Pro. Apple potrebbe aggiungere la funzionalità ai dispositivi futuri, incluso l’iPad Pro, che ha condiviso molte funzionalità iPhone di fascia alta come LiDAR e Face ID.
Come girare video in modalità cinematografica
Puoi scattare in modalità Cinema utilizzando l’app Fotocamera predefinita per iPhone. Basta aprirlo e scorrere per cambiare le modalità. Troverai la modalità Cinema con due passaggi a sinistra quando tieni il dispositivo in modalità Ritratto.
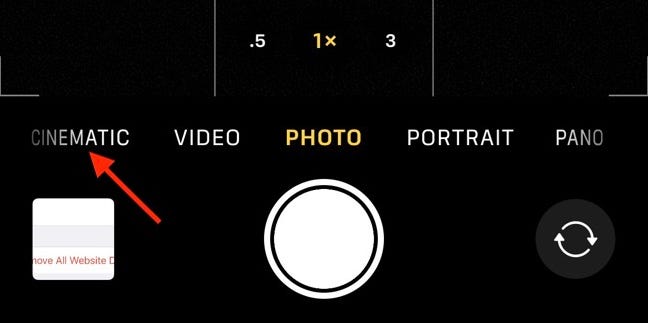
Gli utenti di iPhone 13 potranno utilizzare solo l’obiettivo grandangolare normale e l’obiettivo frontale durante le riprese in questa modalità, mentre gli utenti di iPhone 13 Pro possono utilizzare sia l’obiettivo grandangolare che il teleobiettivo sul retro più la fotocamera frontale. L’ indisponibilità dell’obiettivo ultragrandangolare suggerisce come Apple abbia ottenuto un impressionante tracciamento del soggetto anche quando i soggetti sono fuori cornice.
Toccare il pulsante “f” durante lo scatto per modificare l’apertura effettiva, misurata in f-stop . Più piccolo è il numero, più ampia è l’apertura effettiva e minore è la profondità di campo. Una profondità di campo ridotta significa che una parte maggiore dello sfondo sarà sfocata quando si blocca un soggetto. Dovresti sperimentare tu stesso e vedere come questo valore influisce sul fotogramma.
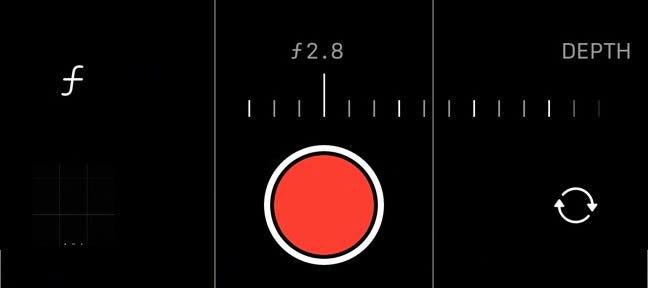
Per gli scatti in cui vuoi mettere a fuoco tutto il fotogramma (come un paesaggio), aumenta il numero di f-stop. Per un aspetto “filmico” che attiri gli occhi sul soggetto, riduci l’f-stop per sfocare maggiormente l’inquadratura e indirizzare l’attenzione degli spettatori. Mentre un valore f-stop più piccolo farebbe entrare più luce su un vero obiettivo della fotocamera, non c’è alcuna differenza apprezzabile nella modalità cinematografica poiché il software sta facendo la maggior parte del lavoro pesante.
È inoltre possibile modificare il valore di esposizione (EV) come faresti normalmente durante le riprese in modalità “Video”. Puoi farlo toccando la piccola icona a forma di freccia, quindi utilizzando il pulsante “+/-” per schiarire o scurire la scena.
Traccia automaticamente i soggetti nello scatto
Una delle migliori caratteristiche della modalità Cinema è il tracciamento del soggetto. Ciò significa che il tuo iPhone è in grado di riconoscere e tracciare determinati soggetti tra cui persone, animali e persino oggetti come automobili o cibo.
Per mettere a fuoco un soggetto durante lo scatto, toccalo come faresti normalmente. Puoi quindi dire al tuo iPhone che desideri tracciare il soggetto toccando di nuovo, a quel punto vedrai un messaggio “Blocco tracciamento AF” sullo schermo. Mentre il tuo iPhone può prevedere e monitorare automaticamente alcuni soggetti quando entrano nella scena (in particolare volti e persone), gli oggetti inanimati non vengono spesso “ricordati” quando escono dall’inquadratura.
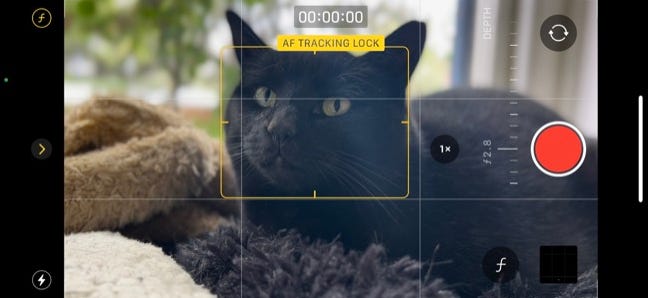
Quando un soggetto è stato tracciato, puoi spostarti e l’iPhone tenterà di tracciare quell’oggetto e metterlo a fuoco. Ciò include se provi ad avvicinarti o allontanarti dal soggetto, attirando efficacemente la messa a fuoco per te. Se preferisci bloccare la messa a fuoco su una distanza specifica dalla fotocamera come faresti in modalità “Video”, tocca e tieni premuto.
Anche la modalità cinematografica ha una sua mente. Ad esempio, un soggetto che distoglie lo sguardo dall’inquadratura potrebbe far sì che l’iPhone si concentri su qualcos’altro e viceversa. Il comportamento del dispositivo dipende in gran parte da cos’altro c’è nello scatto, ma fortunatamente puoi correggere eventuali passi falsi in post.
Modifica di video ripresi con la modalità cinematografica
Modificare i video ripresi in modalità Cinema è un po’ come girare in modalità Cinema in primo luogo. Puoi fare molte delle stesse cose, incluso toccare i soggetti da mettere a fuoco o tracciare, inoltre puoi cambiare l’apertura effettiva per l’intera clip toccando il valore “f” nell’angolo in alto a destra dello schermo.
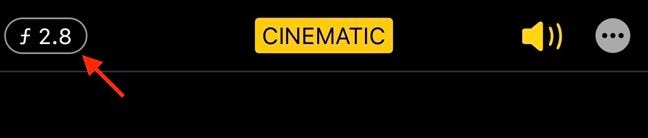
In qualsiasi momento, puoi disabilitare la sfocatura della modalità cinematografica e altre funzionalità toccando il logo “Cinematica”. Otterresti video a risoluzione più elevata a frame rate più elevati semplicemente riprendendo in modalità “Video” in primo luogo, ma l’opzione è comunque presente.
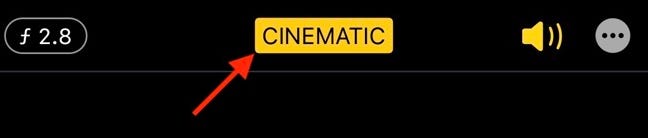
Nella parte inferiore dello schermo c’è la timeline del video. Puoi spostare i punti di inizio e fine per tagliare il video, proprio come faresti con un video normale. Al di sotto di questa c’è un’altra linea temporale, questa volta per registrare i focus pull.
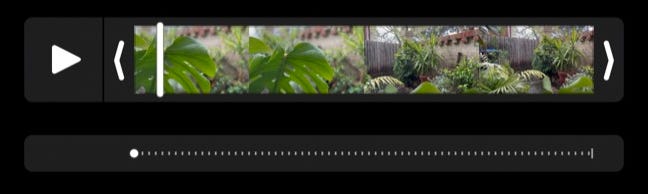
In qualsiasi punto della timeline, puoi toccare un soggetto per metterlo a fuoco (o toccarlo due volte per seguirlo). Questo verrà aggiunto alla timeline di messa a fuoco con un punto o un punto giallo in caso di tracciamento. Puoi toccare questi punti gialli per rimuovere le istruzioni di tracciamento e aggiungere ulteriori pull in tutta la clip.
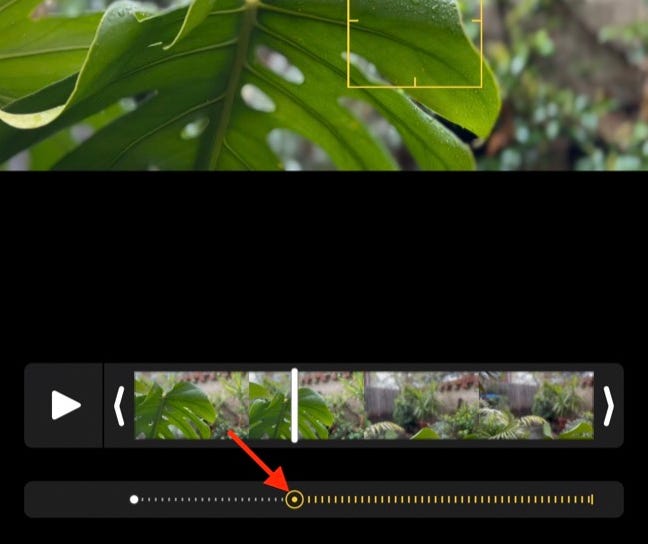
Tutti i punti bianchi che vedi sulla timeline di messa a fuoco dimostrano gli input che hai effettuato durante la registrazione del video in primo luogo, e se “Ripristina” i valori predefiniti secondo il pulsante nell’angolo in alto a destra dello schermo, questi pull verranno ripristinati. Puoi anche toccare il pulsante giallo “Tracciamento” (sembra una casella del mirino con due cerchi al suo interno) per disabilitare il tracciamento per l’intera clip.
Ottieni filmati migliori in modalità cinematografica
Per ottenere i migliori risultati, componi scatti che esaltino la profondità di campo. Ciò si ottiene al meglio con un soggetto vicino alla fotocamera e uno sfondo a distanza, anche se l’iPhone tende a fare un buon lavoro nell’appropriarsi dell’effetto a una gamma di profondità.
La stabilizzazione di Apple verrà applicata automaticamente ai video in modalità Cinematic, il che è fantastico se hai le mani tremanti o stai girando mentre ti muovi. Per aiutare in questo, cerca di mantenere i tuoi movimenti il più fluidi possibile durante la panoramica o lo spostamento per un effetto più convincente.
La sperimentazione è fondamentale, in particolare quando stai modificando il tuo video. Dovresti giocare con i vari effetti di profondità di campo e messa a fuoco a tua disposizione e vedere come funzionano e come utilizzarli al meglio.

