Sebbene la funzione CERCA.VERT sia utile per trovare valori in Excel, ha i suoi limiti. Con una combinazione delle funzioni INDICE e CONFRONTA invece, puoi cercare valori in qualsiasi posizione o direzione nel tuo foglio di calcolo.
La funzione INDICE restituisce un valore in base a una posizione immessa nella formula mentre CONFRONTA fa il contrario e restituisce una posizione in base al valore immesso. Quando combini queste funzioni, puoi trovare qualsiasi numero o testo di cui hai bisogno.
VLOOKUP rispetto a INDEX e MATCH
La differenza tra queste funzioni e CERCA.VERT è che CERCA.VERT trova i valori da sinistra a destra. Da qui il nome della funzione; VLOOKUP esegue una ricerca verticale.
Microsoft spiega meglio come funziona VLOOKUP :
Ci sono alcune limitazioni con l’utilizzo di CERCA.VERT: la funzione CERCA.VERT può cercare solo un valore da sinistra a destra. Ciò significa che la colonna contenente il valore che stai cercando dovrebbe sempre trovarsi a sinistra della colonna contenente il valore restituito.
Microsoft continua dicendo che se il tuo foglio non è impostato in un modo in cui VLOOKUP può aiutarti a trovare ciò di cui hai bisogno, puoi invece utilizzare INDEX e MATCH. Quindi diamo un’occhiata a come utilizzare INDEX e MATCH in Excel.
Nozioni di base sulle funzioni INDEX e MATCH
Per utilizzare queste funzioni insieme, è importante comprenderne lo scopo e la struttura.
La sintassi per INDEX in Array Form è INDEX(array, row_number, column_number)con i primi due argomenti obbligatori e il terzo facoltativo.
INDEX cerca una posizione e ne restituisce il valore. Per trovare il valore nella quarta riga nell’intervallo di celle da D2 a D8, immettere la seguente formula:
=INDICE(D2:D8,4)
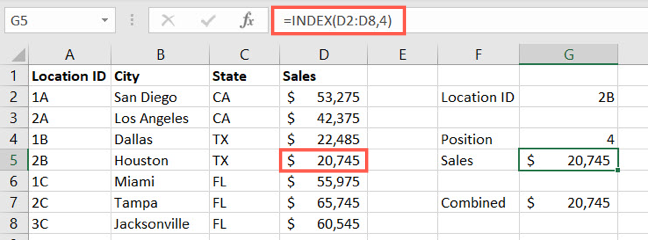
Il risultato è 20.745 perché questo è il valore nella quarta posizione del nostro intervallo di celle.
Per maggiori dettagli sulla matrice e sui moduli di riferimento di INDEX, nonché altri modi per utilizzare questa funzione, dai un’occhiata alla nostra procedura per INDEX in Excel .
La sintassi per MATCH è MATCH(value, array, match_type)con i primi due argomenti obbligatori e il terzo facoltativo.
CONFRONTA cerca un valore e ne restituisce la posizione. Per trovare il valore nella cella G2 nell’intervallo da A2 a A8, immettere la seguente formula:
=PARTITA(SOL2,LA2:LA8)
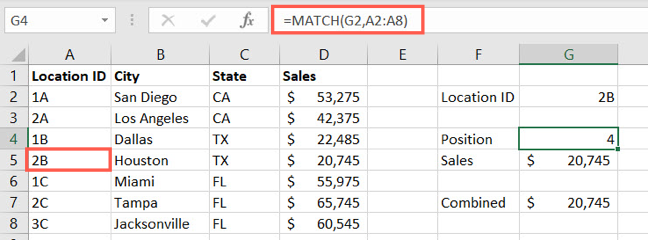
Il risultato è 4 perché il valore nella cella G2 è nella quarta posizione nel nostro intervallo di celle.
Per ulteriori dettagli match_typesull’argomento e altri modi per utilizzare questa funzione, dai un’occhiata al nostro tutorial per MATCH in Excel .
Come utilizzare INDEX e MATCH in Excel
Ora che sai cosa fa ogni funzione e la sua sintassi, è tempo di mettere al lavoro questo duo dinamico. Di seguito, utilizzeremo gli stessi dati di cui sopra per INDEX e MATCH singolarmente.
Posiziona la formula per la funzione CONFRONTA all’interno della formula della funzione INDICE al posto della posizione da cercare.
Per trovare il valore (vendite) in base all’ID posizione, dovresti utilizzare questa formula:
=INDICE(RE2:RE8, PARTITA(SOL2,LA2:LA8))
Il risultato è 20.745. CONFRONTA trova il valore nella cella G2 nell’intervallo da A2 a A8 e lo fornisce a INDEX che cerca il risultato nelle celle da D2 a D8.
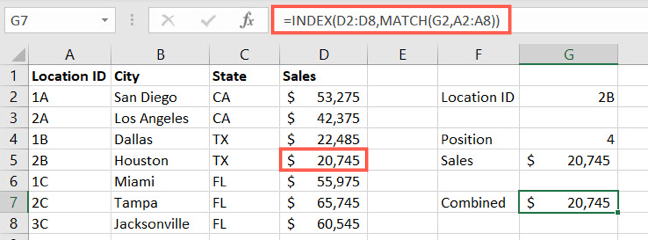
Diamo un’occhiata a un altro esempio. Vogliamo sapere quale città ha vendite che corrispondono a un determinato importo. Utilizzando il nostro foglio, inseriresti questa formula:
=INDICE(B2:B8,MATCH(G5,D2:D8))
Il risultato è Houston. CONFRONTA trova il valore nella cella G5 nell’intervallo da D2 a D8 e lo fornisce a INDEX che cerca il risultato nelle celle da B2 a B8.
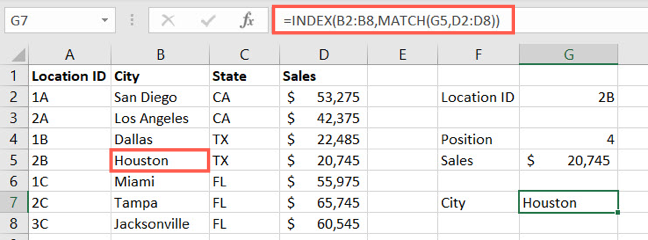
Ecco un esempio che utilizza un valore effettivo anziché un riferimento di cella. Cercheremo il valore (vendite) per una città specifica con questa formula:
=INDICE(D2:D8,MATCH("Houston",B2:B8))
Nella formula MATCH, abbiamo sostituito il riferimento di cella contenente il valore di ricerca con il valore di ricerca effettivo di “Houston” da B2 a B8 che ci dà il risultato 20.745 da D2 a D8.
Nota: quando utilizzi il valore effettivo per cercare, anziché un riferimento di cella, assicurati di racchiuderlo tra virgolette come mostrato qui.
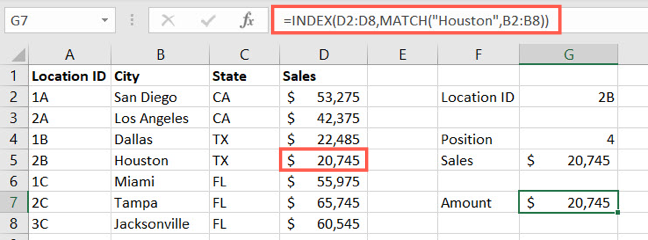
Per ottenere lo stesso risultato utilizzando l’ID posizione invece della città, cambiamo semplicemente la formula in questa:
=INDICE(RE2:RE8, PARTITA("2B",LA2:LA8))
Qui abbiamo modificato la formula MATCH per cercare “2B” nell’intervallo di celle da A2 a A8 e fornire quel risultato a INDEX che quindi restituisce 20.745.
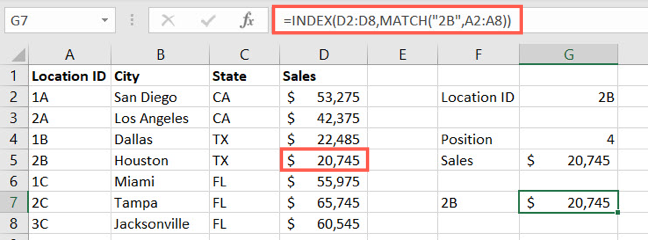
Le funzioni di base in Excel come quelle che ti aiutano ad aggiungere numeri nelle celle o inserire la data corrente sono sicuramente utili. Ma quando inizi ad aggiungere più dati e a migliorare le tue esigenze di immissione o analisi dei dati, le funzioni di ricerca come INDICE e CONFRONTA in Excel possono essere molto utili.

