Questa settimana, l’ Android 12 inizia a essere rilasciato da Google. Con l’aggiornamento arriva la nuova funzionalità Tema dinamico, che consente di utilizzare i colori dello sfondo per personalizzare l’aspetto del sistema e di altre app con supporto per Material You. Di seguito, spiego come utilizzare il tema dinamico su Android 12.
Come sempre, i primi smartphone a ricevere la nuova versione del sistema operativo sono Google Pixel, questo accadrà questo martedì 19 ottobre. Quindi, aziende come Samsung , Motorola, Realme & Co. inizieranno a rilasciare gli aggiornamenti dell’interfaccia per i loro flagship entro la fine del 2021.
Samsung, ad esempio, sta già testando il tema dinamico in One UI 4.0, con il nome “Color Theme”. Per saperne di più sull’adattamento di Android 12 all’interfaccia utente dei telefoni Galaxy, visita le nostre prime impressioni sull’aspetto della One UI 4.0 , ancora in versione beta.
Detto questo, puoi dare un’occhiata a un tutorial qui sotto che mostra quanto sia facile utilizzare il tema dinamico su Android 12 e integrare i colori del sistema operativo e delle app in modo coerente. La guida passo passo di seguito è stata eseguita su un telefono Pixel, quindi potrebbe cambiare a seconda del produttore e della personalizzazione del tuo smartphone.
Come utilizzare il tema dinamico su Android 12
L’impostazione del tema dinamico è molto semplice e può essere effettuata in due modi: tramite un tap lungo sulla schermata iniziale o dalle impostazioni di sistema.
Metodo 1
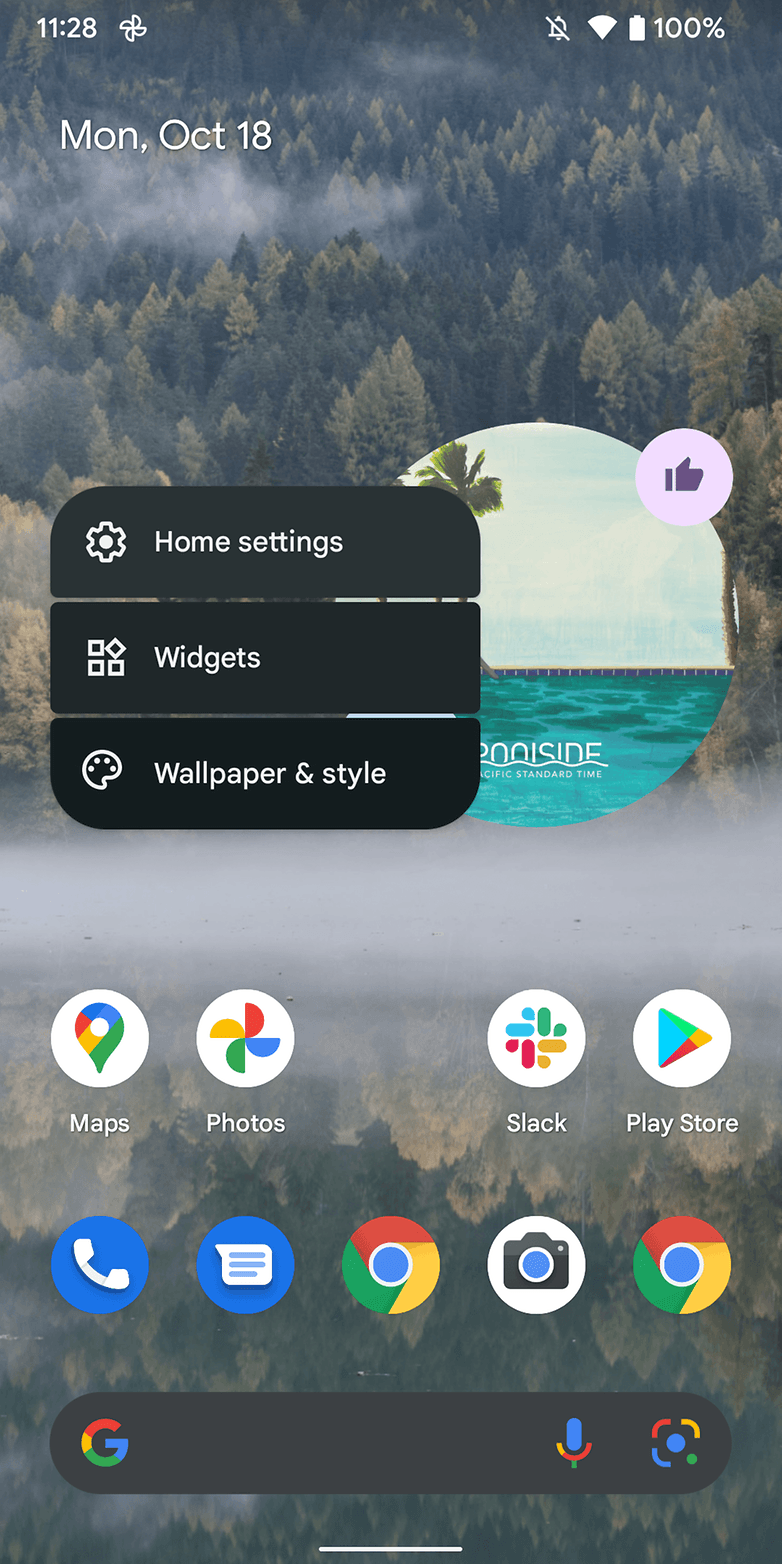 |
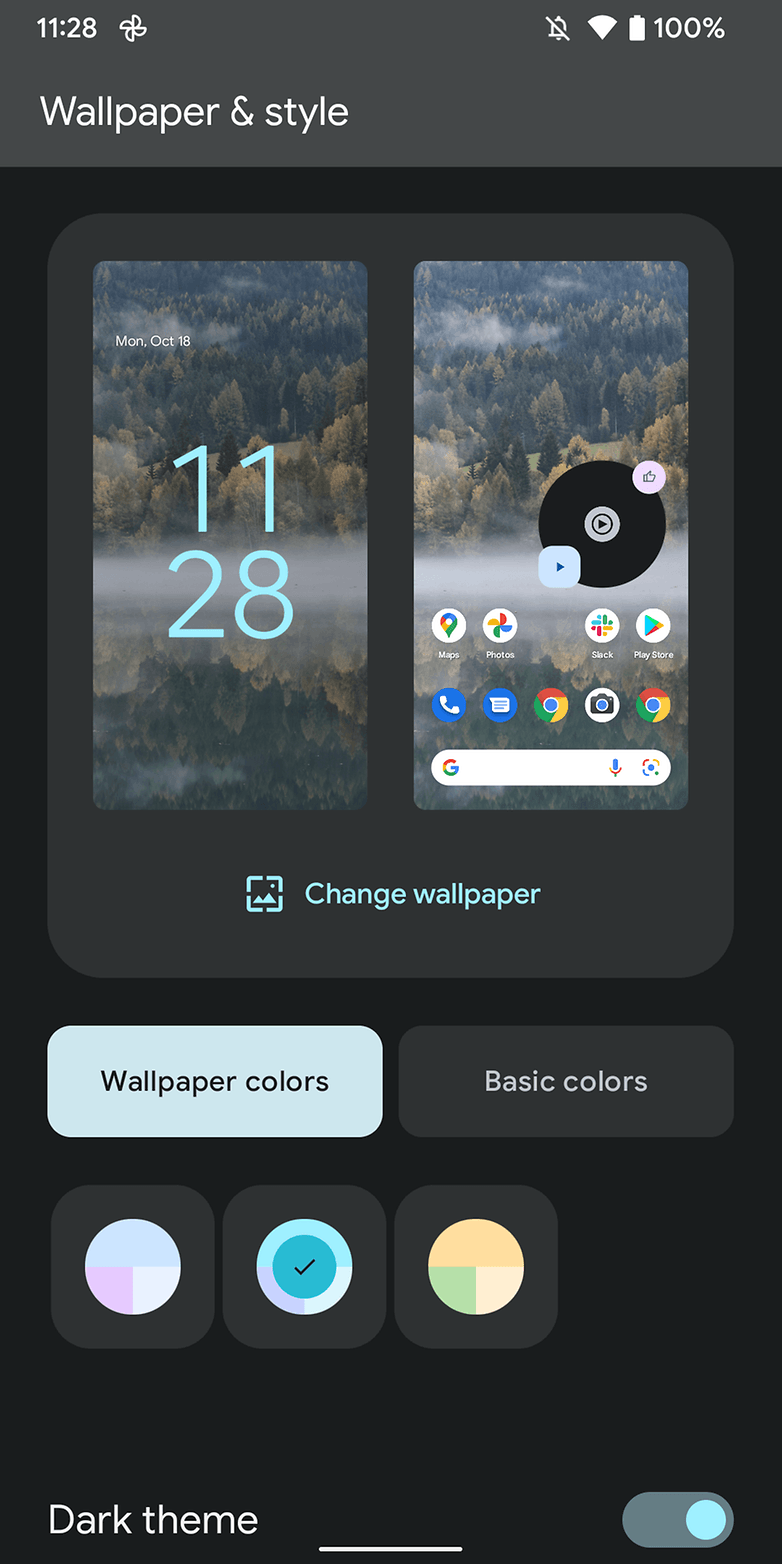 |
Metodo 2
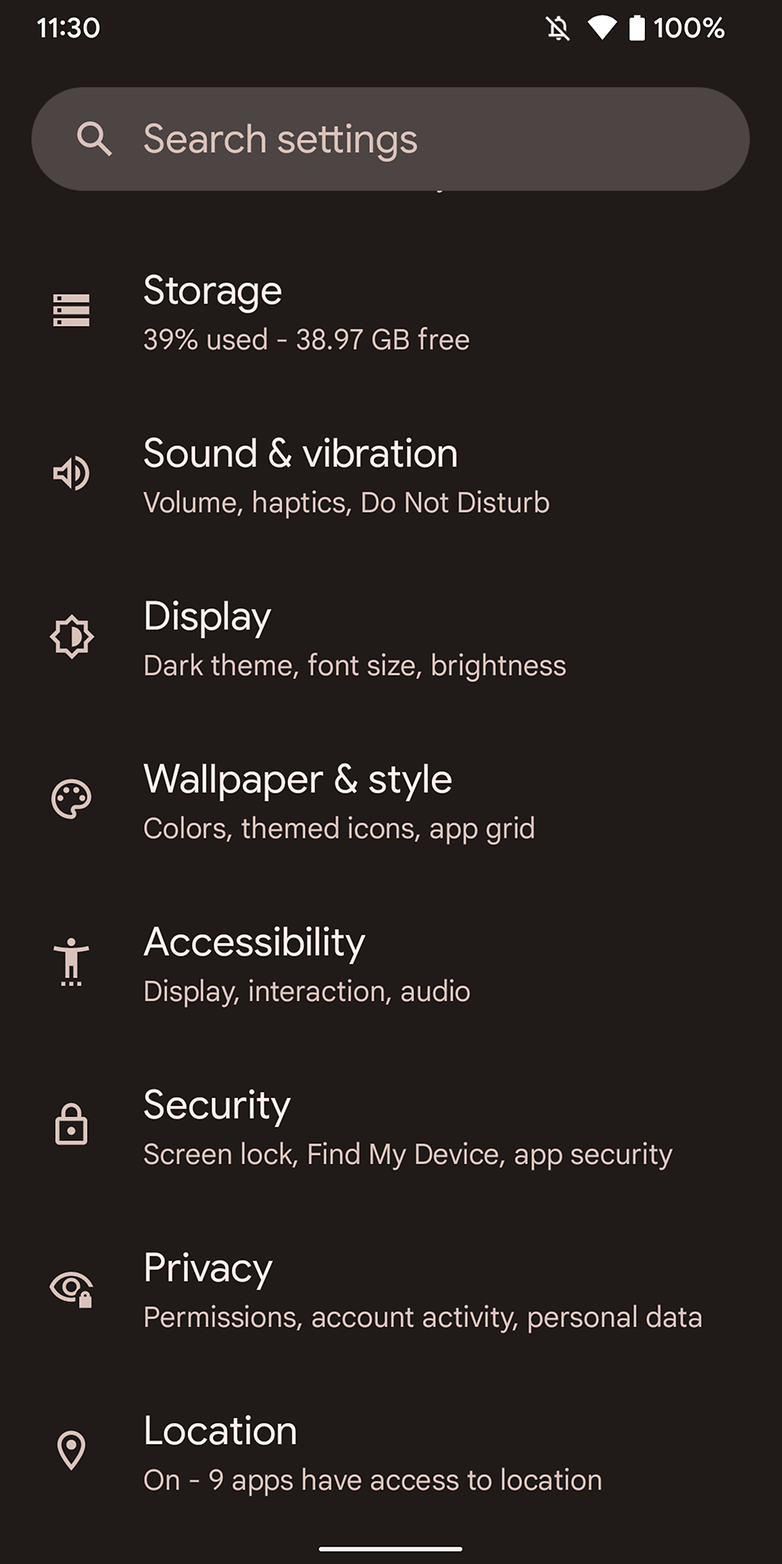 |
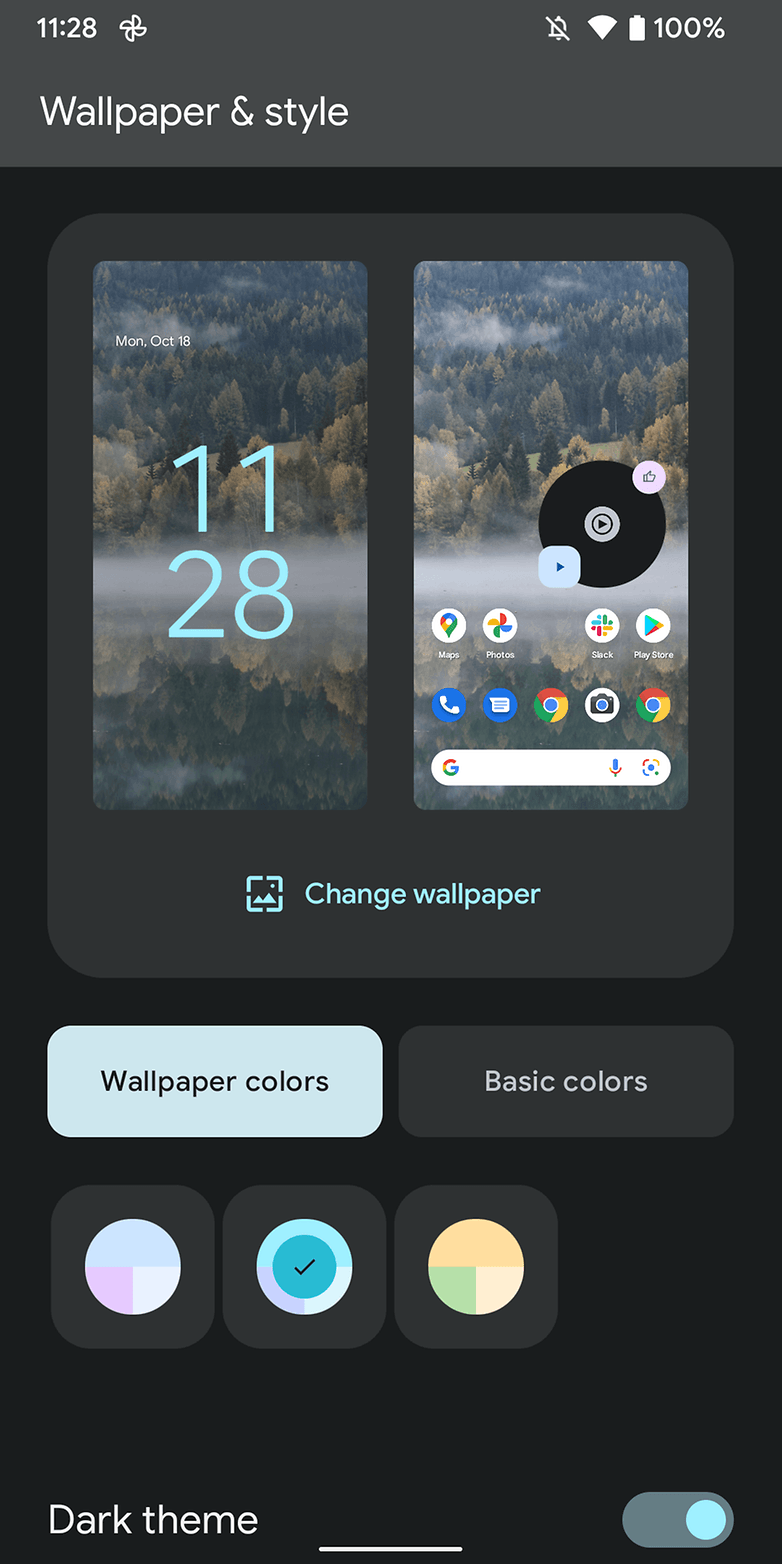 |
Fatto ciò, scegli semplicemente il tuo sfondo preferito e il sistema sceglie automaticamente una tavolozza di colori. Se desideri modificare i colori dalla configurazione automatica, torna alla schermata Sfondo e Stile – utilizzando il metodo 1 o 2 – e segui i passaggi seguenti:
- Passa all’opzione Colori sfondo .
- Potrai scegliere tra 4 opzioni. Cliccandoci sopra, il sistema ti mostrerà un’anteprima del cambio colore.
- Puoi anche scegliere di utilizzare solo i Colori Base , cliccando sull’omonimo pulsante. Qui hai anche 4 opzioni.
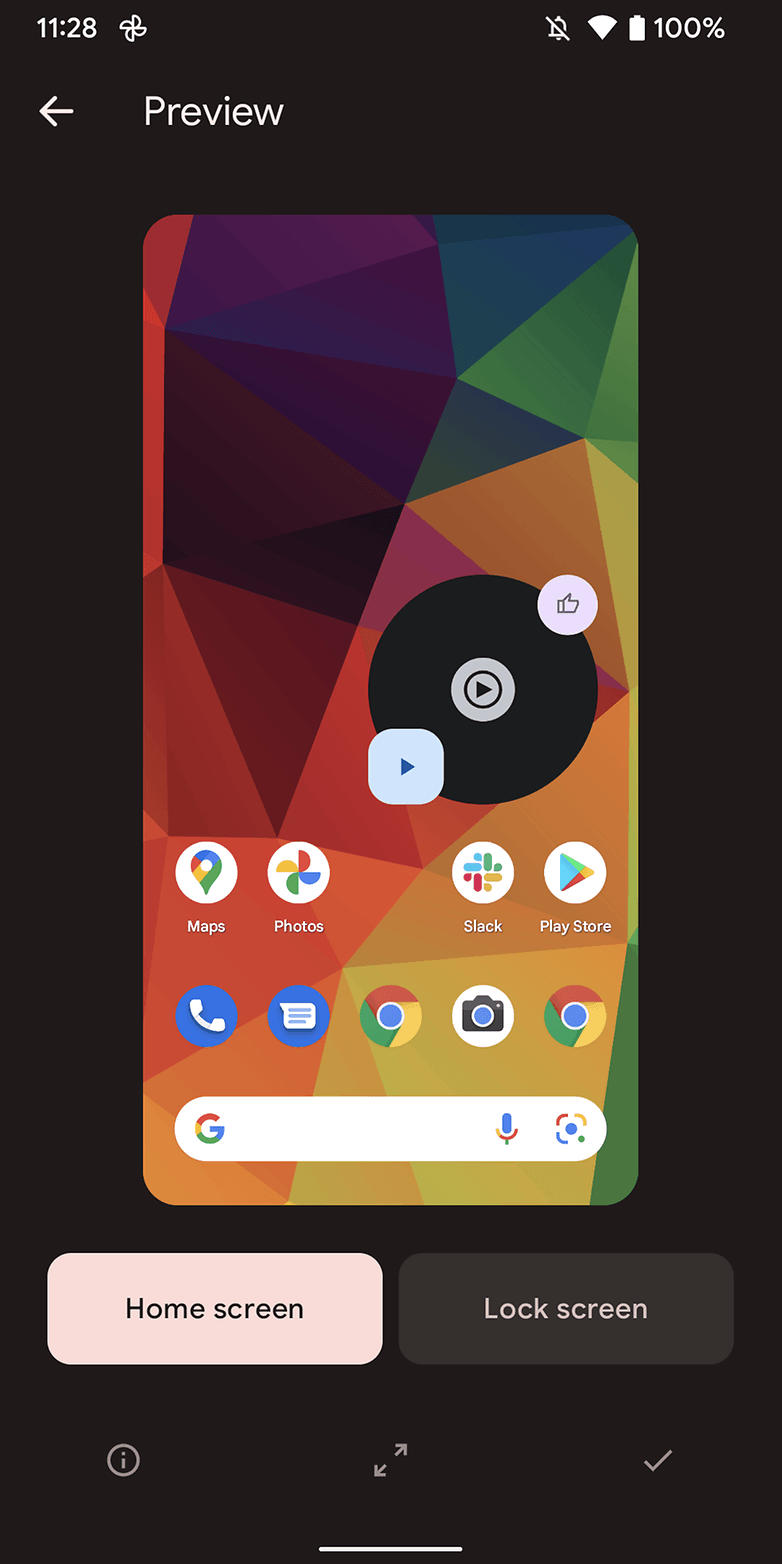 |
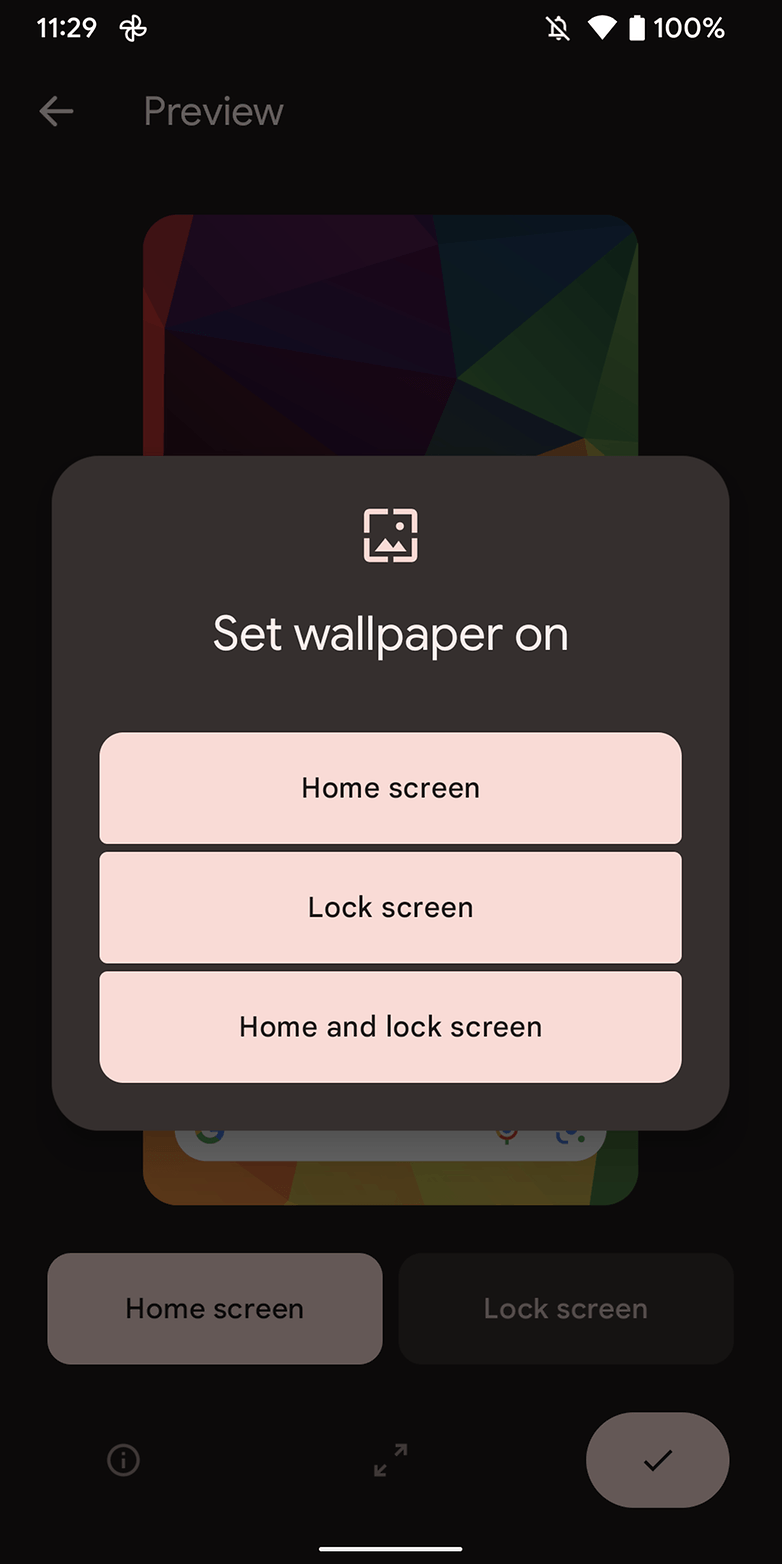 |
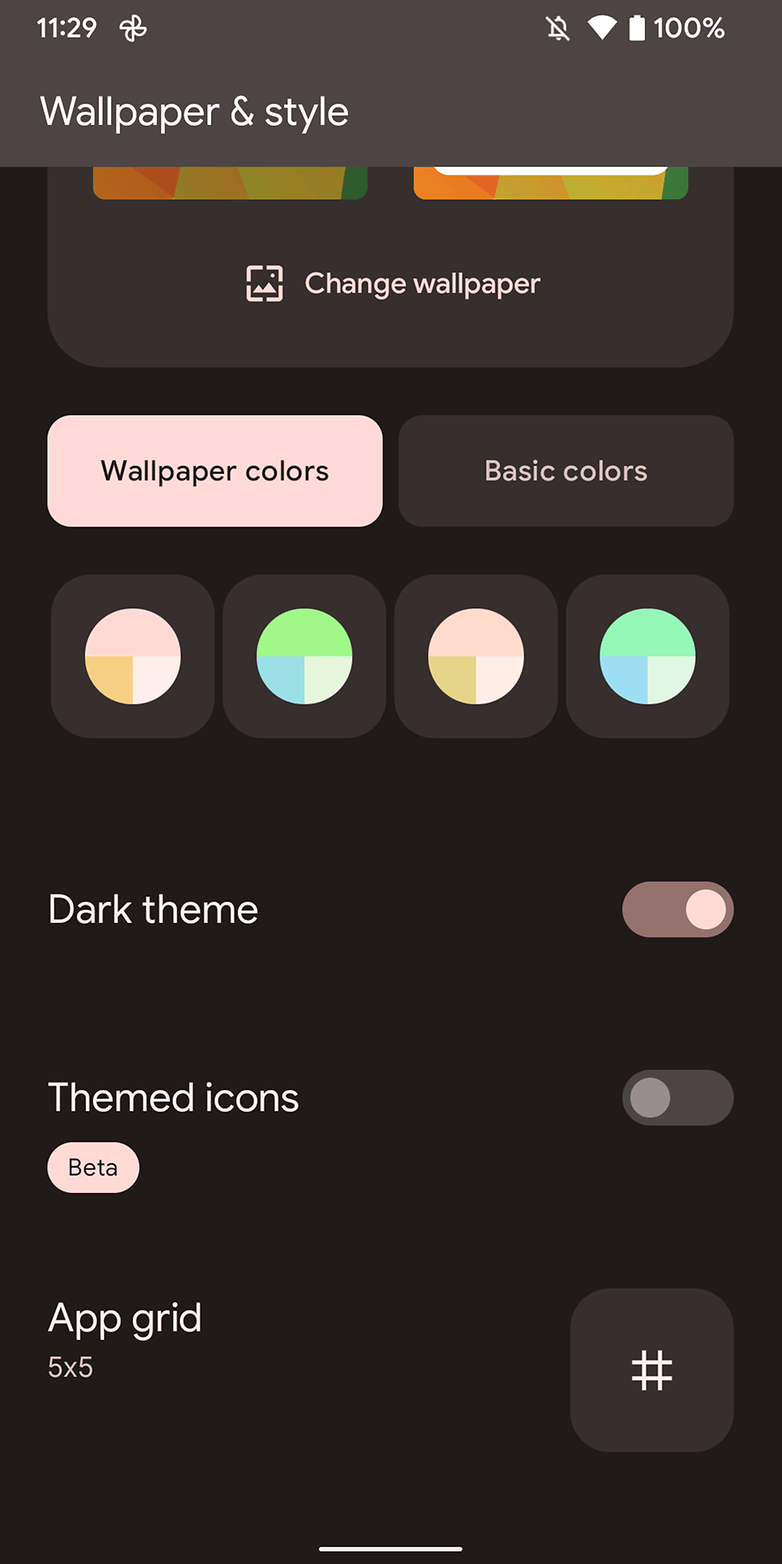 |
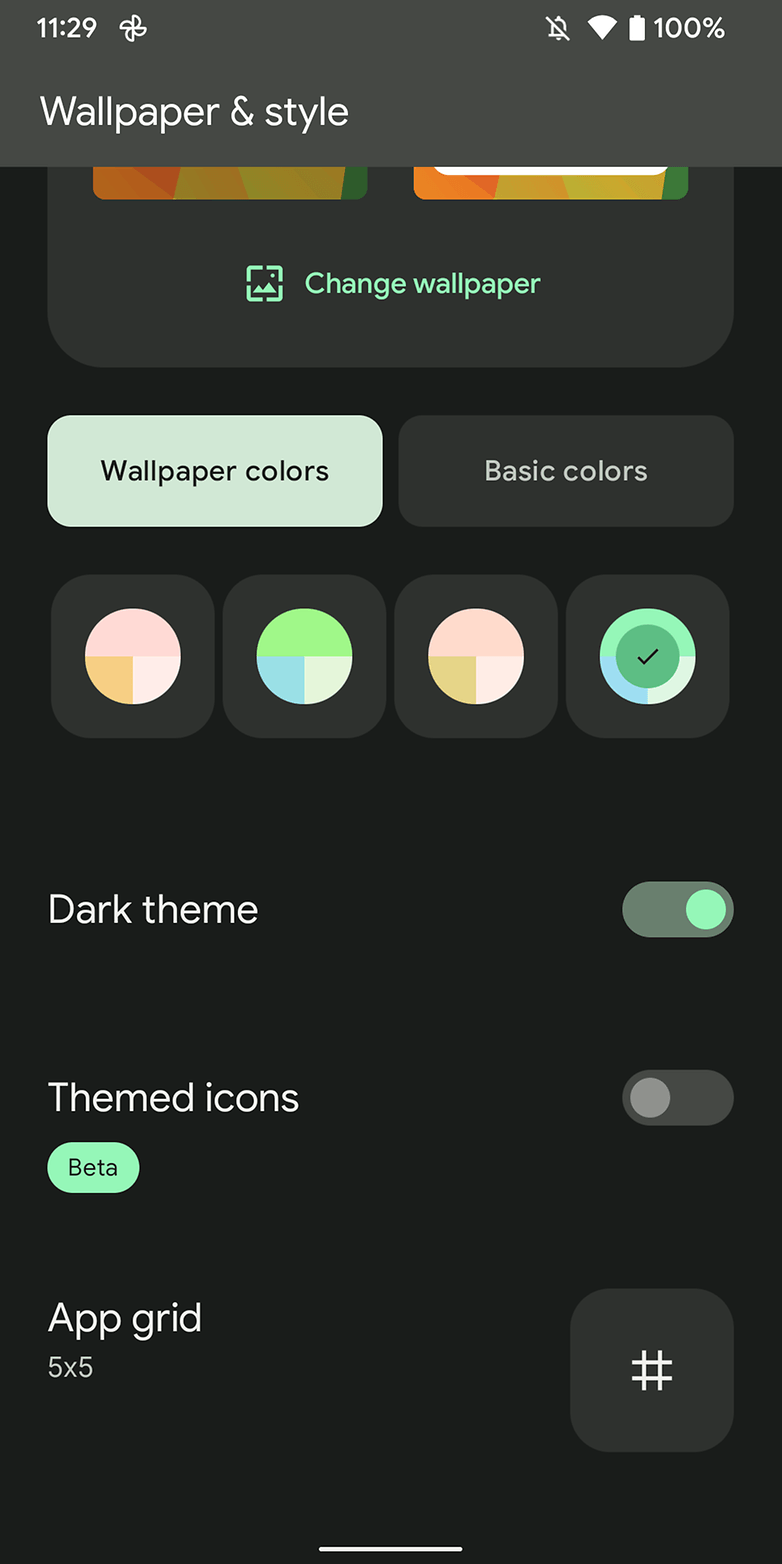 |
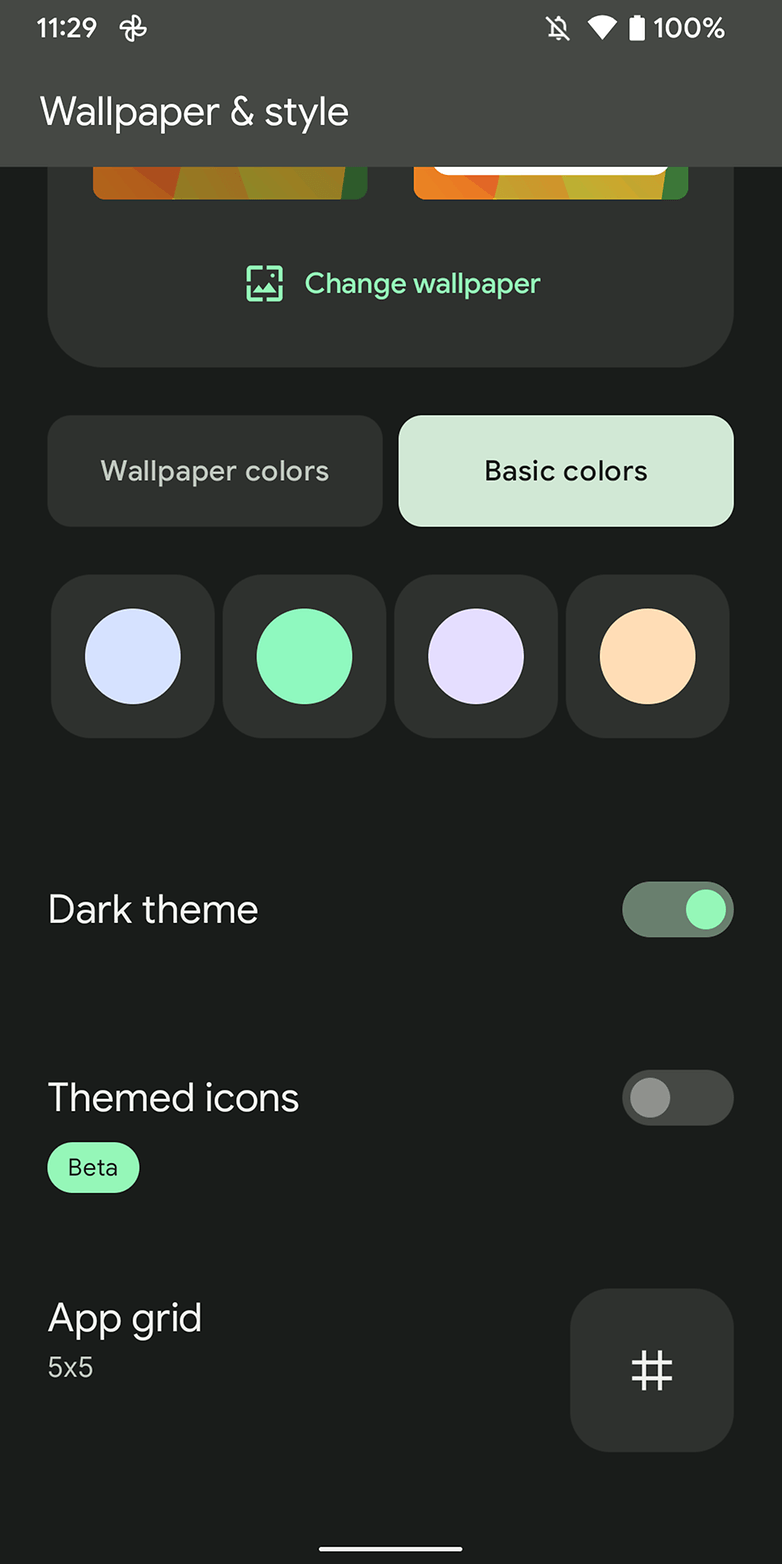 |
Nelle impostazioni Sfondo e Stile, trovi anche il tema scuro , le icone a tema e le impostazioni della griglia dell’app.
Suggerimento: poiché il tema dinamico utilizza le tonalità più vivaci dello sfondo in uso, ovviamente più è colorato, più interessante può diventare la combinazione di colori. Quindi, il mio consiglio è di scaricare quanti più sfondi possibile e testare i colori che più ti si addicono

