Se non hai un mouse collegato al tuo PC Windows 11 o hai solo bisogno di un modo più semplice per spostare la freccia del puntatore del mouse, puoi attivare i “tasti del mouse” e utilizzare il tastierino numerico come un mouse. Ecco come.
Innanzitutto, premi Windows + i per aprire l’app Impostazioni di Windows. In alternativa, fai clic con il pulsante destro del mouse sul pulsante Start sulla barra delle applicazioni. Quando viene visualizzato un menu speciale, seleziona “Impostazioni”.
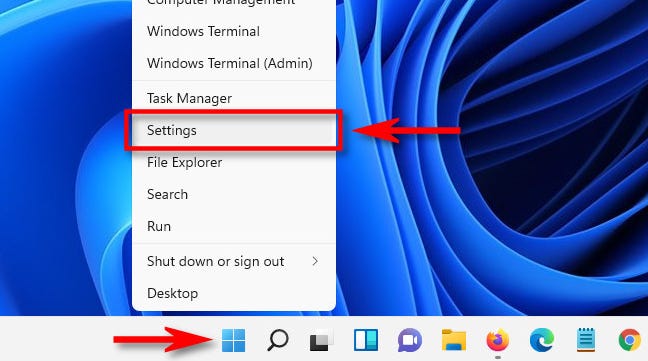
In Impostazioni, fai clic su “Accessibilità” nella barra laterale, quindi scorri verso il basso fino alla sezione “Interazione” e seleziona “Mouse”.
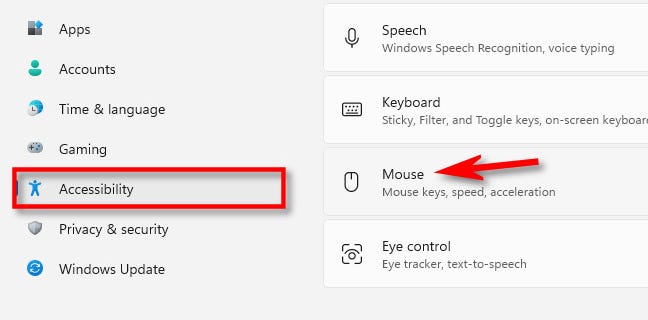
In Accessibilità > Mouse, sposta l’interruttore accanto a “Tasti mouse” su “on”.
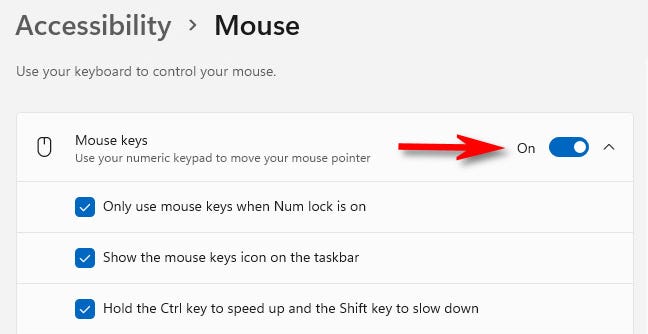
Per impostazione predefinita, i tasti del mouse funzionano solo quando Bloc Num è attivo . Se preferisci non utilizzare Bloc Num in questo modo, deseleziona “Usa i tasti del mouse solo quando Bloc Num è attivo”. Con i tasti del mouse abilitati in Impostazioni, puoi attivare o disattivare i tasti del mouse premendo Alt sinistro + Maiusc sinistro + Bloc Num in qualsiasi momento.
Se il movimento del mouse è troppo lento (di solito è molto lento per impostazione predefinita), usa i cursori etichettati “Velocità dei tasti del mouse” e “Accelerazione dei tasti del mouse” per regolarlo finché non ti senti a tuo agio.
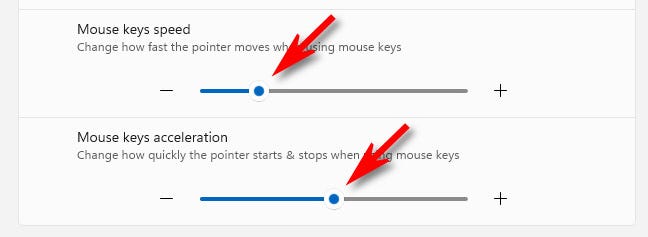
Inoltre, se desideri accelerare o rallentare notevolmente il puntatore del mouse mentre usi i tasti del mouse, metti un segno di spunta accanto a “Tieni premuto il tasto Ctrl per accelerare e il tasto Maiusc per rallentare”. Quindi usa Ctrl e Shift come descritto mentre muovi il puntatore del mouse con i tasti 1, 2, 3, 4, 6, 7, 8 o 9 sul tastierino numerico.
Come fare clic mentre si utilizzano i tasti del mouse
Non è immediatamente ovvio come eseguire i clic del pulsante del mouse mentre si utilizzano i tasti del mouse, ma una volta appreso come, è abbastanza facile. Ecco un elenco di cosa fa ogni tasto del tastierino numerico in relazione all’esecuzione di clic o al trascinamento di elementi.
- Il tasto “5”: Premendo questo si esegue il metodo di clic attivo (per impostazione predefinita, clic sinistro), che è impostato da uno dei tasti elencati di seguito.
- Il tasto “/”: imposta il metodo di clic attivo su clic sinistro.
- Il tasto “*”: imposta il metodo di clic attivo su clic sinistro e destro contemporaneamente.
- Il tasto “-“: imposta il metodo di clic attivo su clic con il pulsante destro del mouse.
- Il tasto “0”: premere questo tasto per bloccare un clic sinistro in posizione “on”, utile per trascinare gli elementi.
- Il “.” Tasto: premere questo per rilasciare il blocco clic e trascinamento impostato con il tasto “0”.
È importante notare che i tasti 2, 4, 6 e 8 controllano il movimento del puntatore nelle quattro direzioni cardinali e i tasti 1, 3, 7 e 9 controllano il movimento diagonale del puntatore.
Quando li combini tutti insieme, puoi eseguire qualsiasi manovra che faresti normalmente con un mouse. Ad esempio, se desideri fare clic e trascinare un’icona sul desktop, posiziona il cursore del mouse su di essa utilizzando i tasti di movimento, quindi premi “0” sul tastierino numerico.
Quando premi di nuovo i tasti di movimento, noterai che stai trascinando l’icona come se il pulsante sinistro del mouse fosse tenuto premuto. Per rilasciarlo, premere il tasto “.” (punto) chiave. Se il tuo movimento è troppo lento, tieni premuto Ctrl mentre premi un tasto di movimento. Con abbastanza pratica, l’uso dei tasti del mouse diventa più facile nel tempo. Buon mouse!

