Per spostarti più facilmente nella cartella di lavoro, trovare il contenuto che ti serve più velocemente e aggiornare le proprietà di base in un unico punto, il riquadro di spostamento in Microsoft Excel è uno strumento utile. Diamo un’occhiata a come puoi usarlo.
Che cos’è il riquadro di spostamento?
Microsoft ha introdotto il riquadro di spostamento per fornire una migliore esperienza di Excel a persone con disabilità, a coloro che utilizzano una cartella di lavoro sconosciuta e a coloro che hanno tonnellate di fogli in una cartella di lavoro. Lo strumento offre un modo per passare rapidamente a un foglio, un grafico, una tabella o un oggetto, nonché una ricerca per trovare esattamente ciò di cui hai bisogno in un lampo.
Nota: il riquadro di spostamento è disponibile per i partecipanti al programma Office Insider e verrà distribuito lentamente in Microsoft Excel negli utenti Windows.
Mostra il riquadro di spostamento in Excel
Per aprire il pannello di navigazione, vai alla scheda Visualizza e fai clic su “Navigazione” nella sezione Mostra della barra multifunzione. Vedrai quindi il riquadro sul lato destro della finestra di Excel.
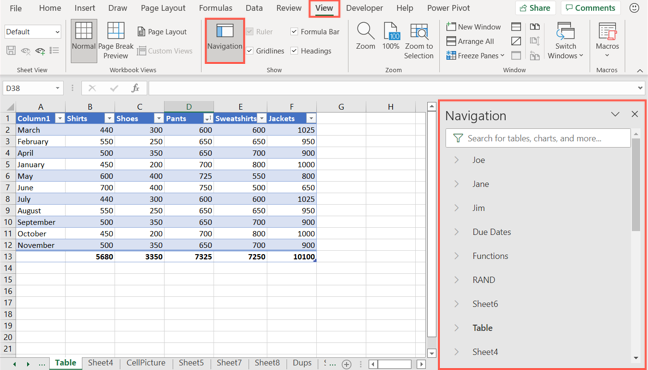
Usa il riquadro di spostamento in Excel
Come accennato, il riquadro di spostamento ti aiuta a spostarti in un punto della cartella di lavoro, a regolare alcune nozioni di base per i fogli e gli elementi e a trovare ciò che desideri nella cartella di lavoro. Approfondiamo come funziona.
Quando apri per la prima volta il riquadro di spostamento, vedrai tutti i fogli nella cartella di lavoro elencati in ordine. Fai semplicemente clic sul nome di un foglio nell’elenco per spostarti direttamente su di esso nella cartella di lavoro. Se selezioni una scheda del foglio, vedrai anche il nome del foglio in grassetto nel riquadro.
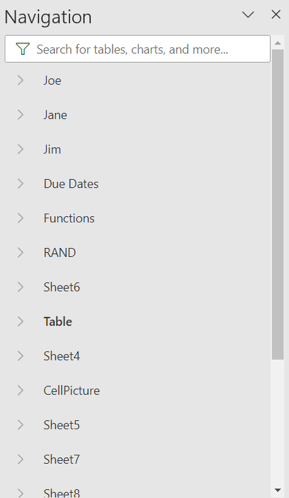
Ogni foglio nell’elenco ha anche una freccia a sinistra che ti consente di espanderlo. Vedrai quindi i vari oggetti, tabelle , grafici e altri elementi sul foglio. Puoi anche fare clic su un elemento per spostarti direttamente su di esso sul foglio.
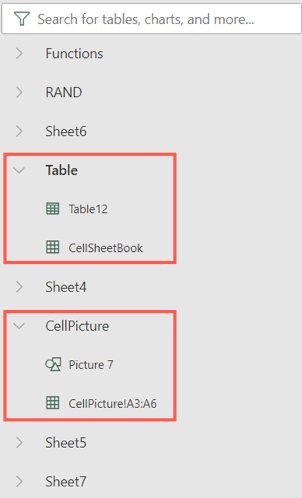
Azioni
Per rinominare, eliminare o nascondere o mostrare un foglio , sia nel riquadro di spostamento che nella cartella di lavoro, fai clic con il pulsante destro del mouse sul nome del foglio nel riquadro. Questo ti offre un modo semplice per eseguire una di queste azioni su un foglio di calcolo.
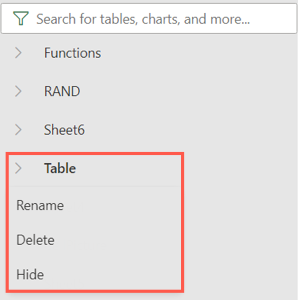
Puoi anche regolare determinati tipi di elementi su un foglio nel pannello di navigazione. Ad esempio, puoi rinominare una tabella , nascondere un’immagine o eliminare un grafico. Espandi il foglio contenente l’elemento e quindi fai clic con il pulsante destro del mouse sull’elemento per le azioni disponibili.
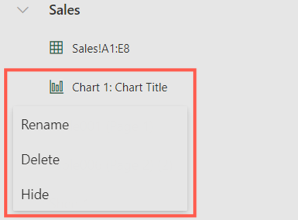
Ricerca
Nella parte superiore del riquadro di navigazione c’è la casella di ricerca. Questo fornisce il modo più veloce per trovare ciò di cui hai bisogno nella tua cartella di lavoro. Puoi digitare “Tabella” per vedere dove si trovano tutte le tabelle o “Immagine” per trovare tutte le immagini che sono state inserite .
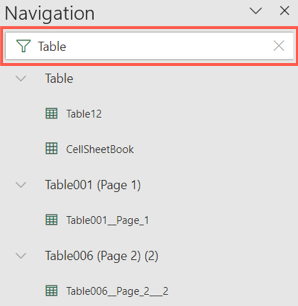
Al termine dell’utilizzo della casella di ricerca, fare clic sulla “X” a destra per chiuderla e tornare all’elenco dei fogli.
Usi pratici per il riquadro di spostamento
Utilizzando il pannello di navigazione, puoi spostarti facilmente tra i fogli di calcolo di cui hai bisogno. Ciò elimina l’utilizzo delle frecce di scorrimento o dei punti per spostarsi nella parte inferiore della finestra di Excel fino al foglio desiderato. Ma ci sono altri modi convenienti per usare il pannello di navigazione.
Ad esempio, forse vuoi assicurarti di aver fornito tutti i grafici nei titoli delle cartelle di lavoro. Digita “Grafico” nella casella di ricerca e vedrai ognuno elencato insieme al suo titolo. Puoi quindi fare clic per visitare quelli senza titoli o utilizzare il “Titolo grafico” predefinito e dare loro quei nomi tanto necessari.
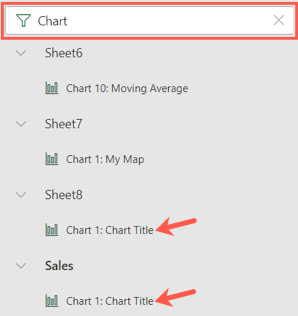
Come altro esempio, potresti aver inserito caselle di controllo nella cartella di lavoro ma hai dimenticato di nominarle per i riferimenti di back-end. Puoi digitare “Casella di controllo” nel campo di ricerca per vederli tutti elencati. Quindi, fai clic con il pulsante destro del mouse per rinominare ciascuno direttamente nel riquadro di navigazione senza dover aprire i fogli che li contengono.
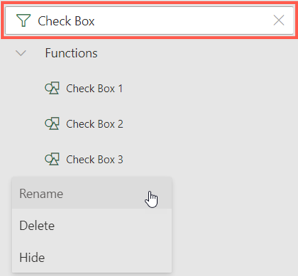
Per un modo più semplice per spostarsi, trovare elementi ed eseguire azioni rapide, controlla il riquadro di spostamento in Microsoft Excel per Windows.

