Vuoi accedere ai dettagli di accesso salvati su Windows 11 per le password in Edge o Esplora file? Dovrai usare Credential Manager. Ecco come.
Lo strumento Credential Manager in Windows 11 archivia le informazioni di accesso degli utenti per i siti visitati in Microsoft Edge e altre app. Può anche archiviare i dati di accesso per reti come unità condivise o unità di rete mappate, ma puoi anche usarlo per visualizzare, aggiungere, rimuovere ed eseguire il backup di tutte le tue credenziali.
Credential Manager non è una nuova funzionalità, ma è comunque utile su un PC Windows 11. Se non l’hai mai usato prima, ti mostreremo come utilizzare Credential Manager su Windows 11 di seguito.
Come utilizzare Gestione credenziali su Windows 11
È possibile utilizzare Credential Manager per visualizzare, modificare, rimuovere credenziali utente diverse.
Per aprire Gestione credenziali su Windows 11, procedi come segue:
- Fare clic sul pulsante Start o premere il tasto Windows .
- Digita gestore credenziali e seleziona l’elemento di ricerca in alto.
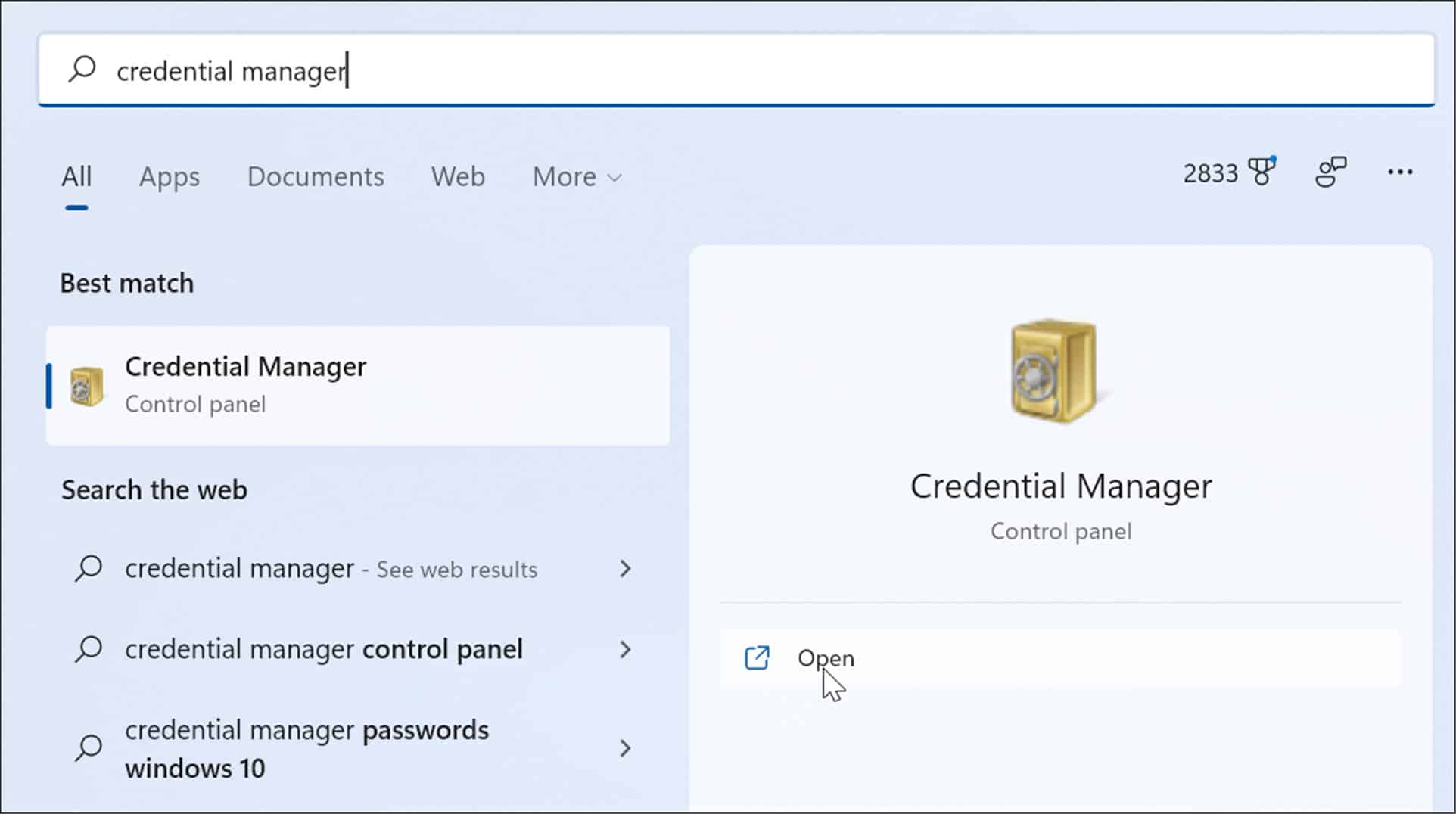
- Per modificare le credenziali salvate, fare clic su Credenziali Web o Credenziali di Windows nella finestra Gestione credenziali .
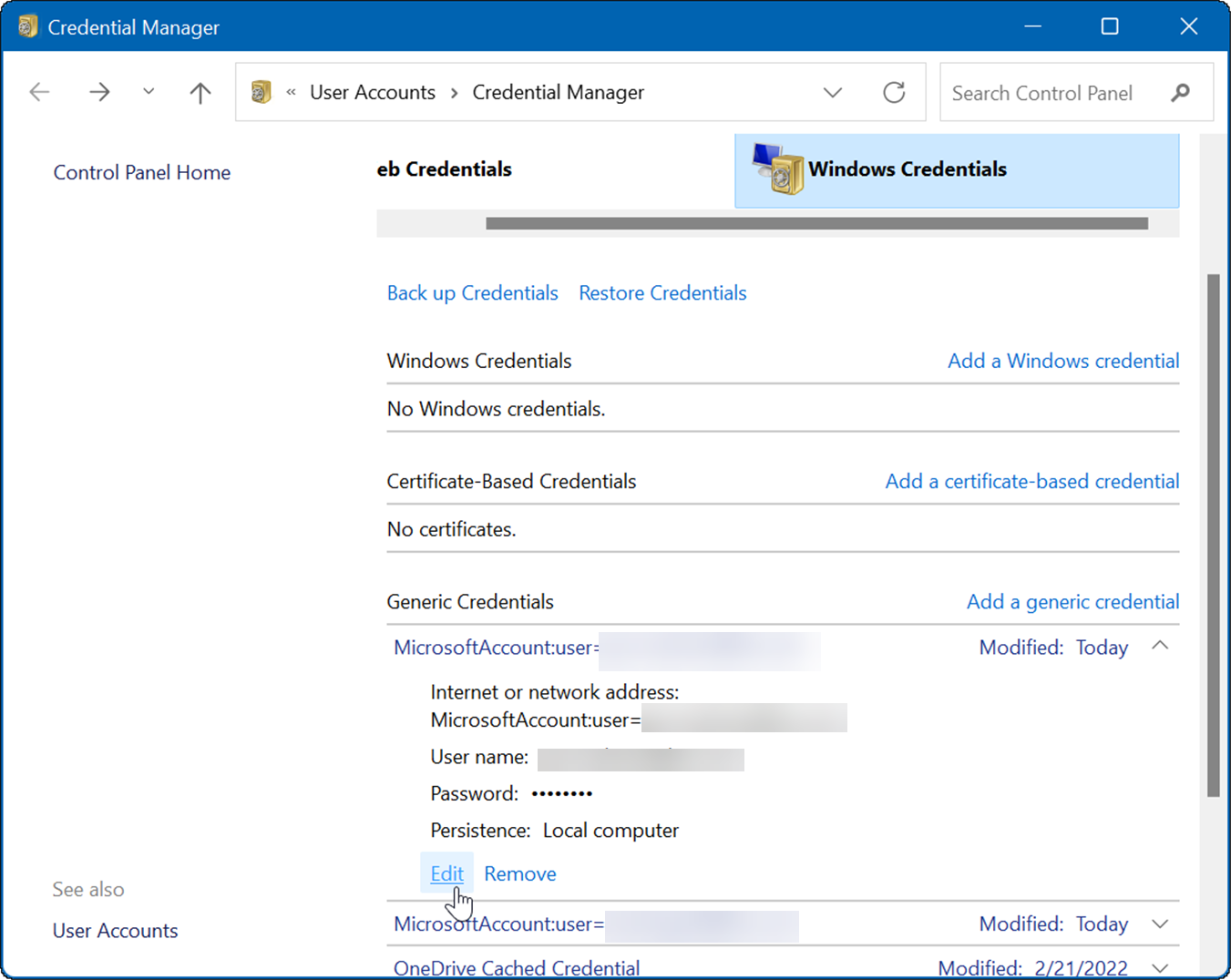
- Evidenzia l’account e fai clic sul pulsante Modifica .
- Ora, aggiorna il nome utente e la password secondo necessità e fai clic sul pulsante Salva .
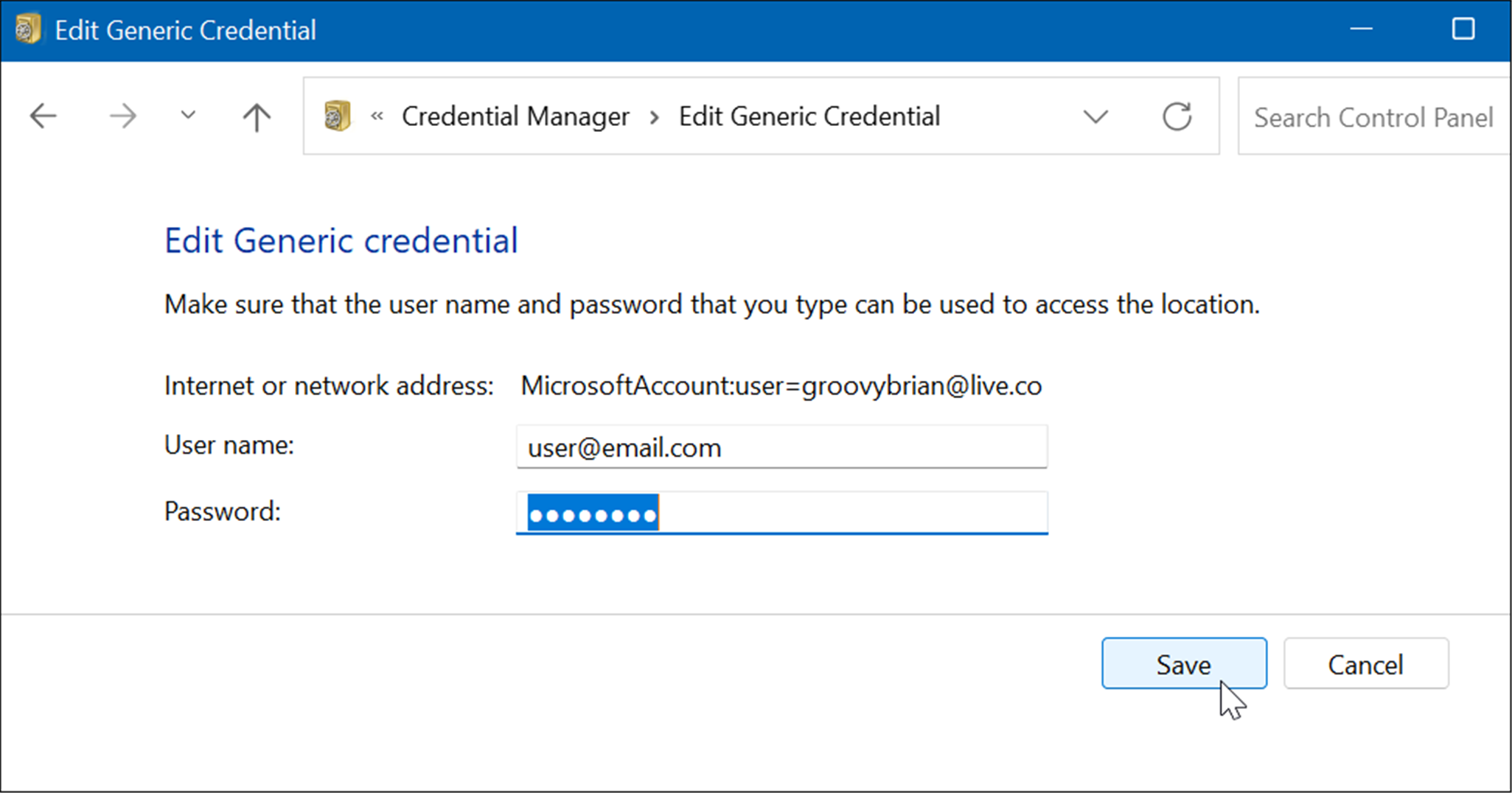
Come eliminare le informazioni di accesso con Credential Manager
Puoi anche utilizzare Credential Manager per eliminare le informazioni di accesso archiviate. Ad esempio, se si verificano problemi di accesso a un dispositivo di archiviazione di rete con password, potrebbe essere necessario eliminare le informazioni per accedere nuovamente.
Per eliminare un account archiviato in Credential Manager, attenersi alla seguente procedura:
- Aprire Credential Manager tramite il menu Start digitando Credential Manager .
- Nella finestra Gestione credenziali , seleziona l’account che desideri rimuovere.
- Fai clic sul pulsante Rimuovi nella parte inferiore della sezione delle credenziali selezionata.
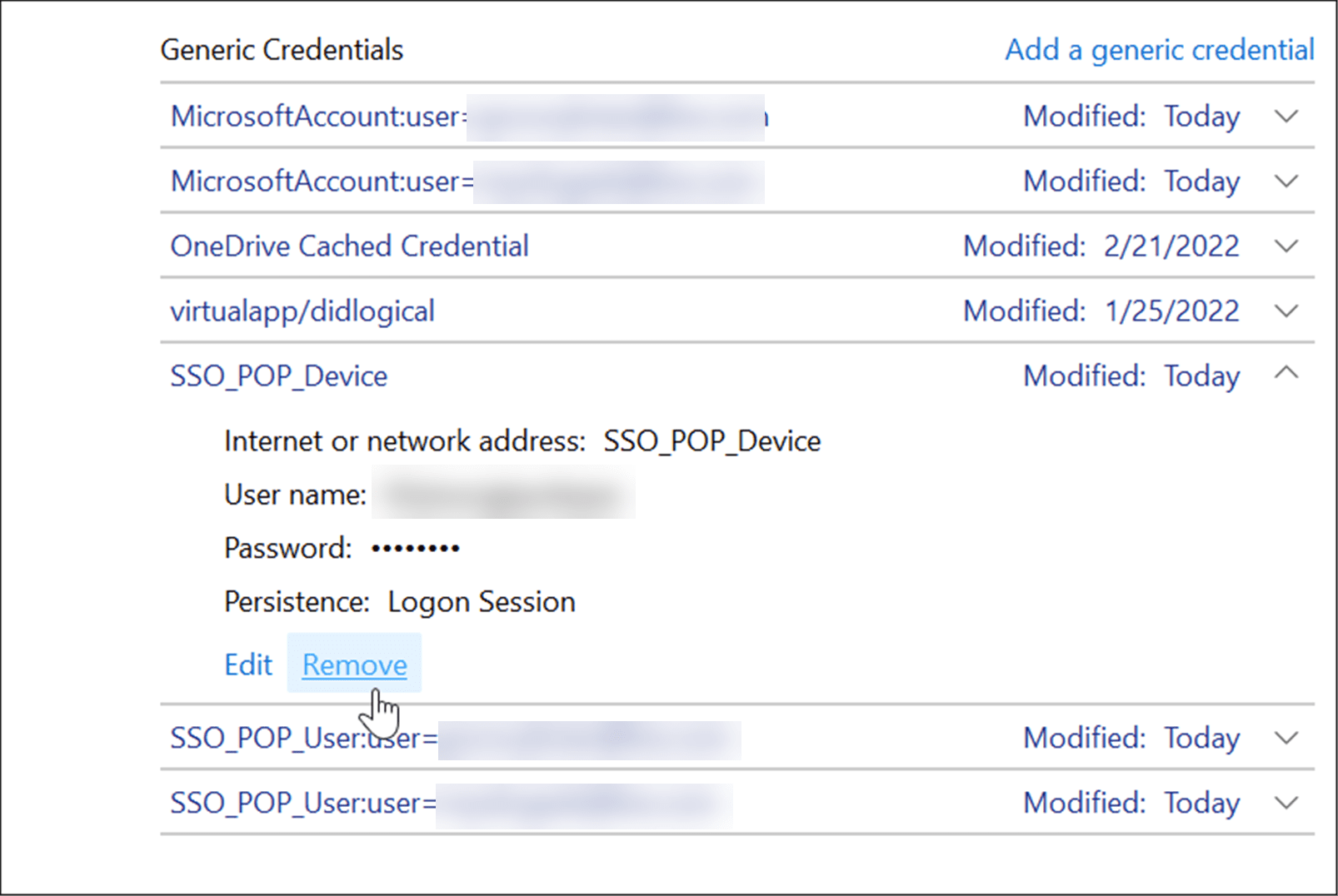
- Verrà visualizzato un messaggio di verifica: fai clic su Sì .
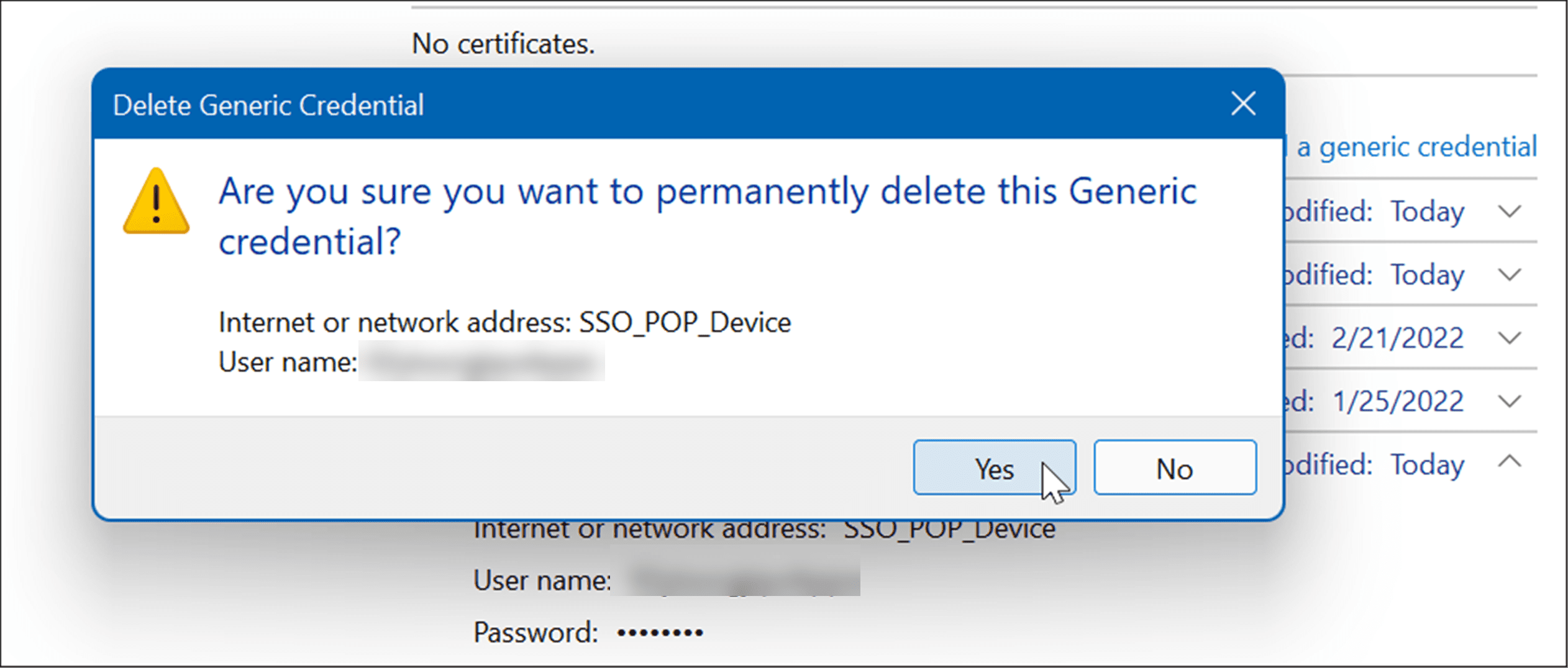
Questa serie di passaggi rimuoverà le credenziali dell’account. Tieni presente che richiederà un nuovo nome utente e password per accessi futuri.
Aggiungi nuove informazioni di accesso utilizzando Credential Manager
Puoi aggiungere informazioni di accesso per un’app o credenziali di rete per un’unità di rete mappata .
Per aggiungere una nuova credenziale di accesso, attieniti alla seguente procedura:
- Avviare Credential Manager tramite il menu Start .
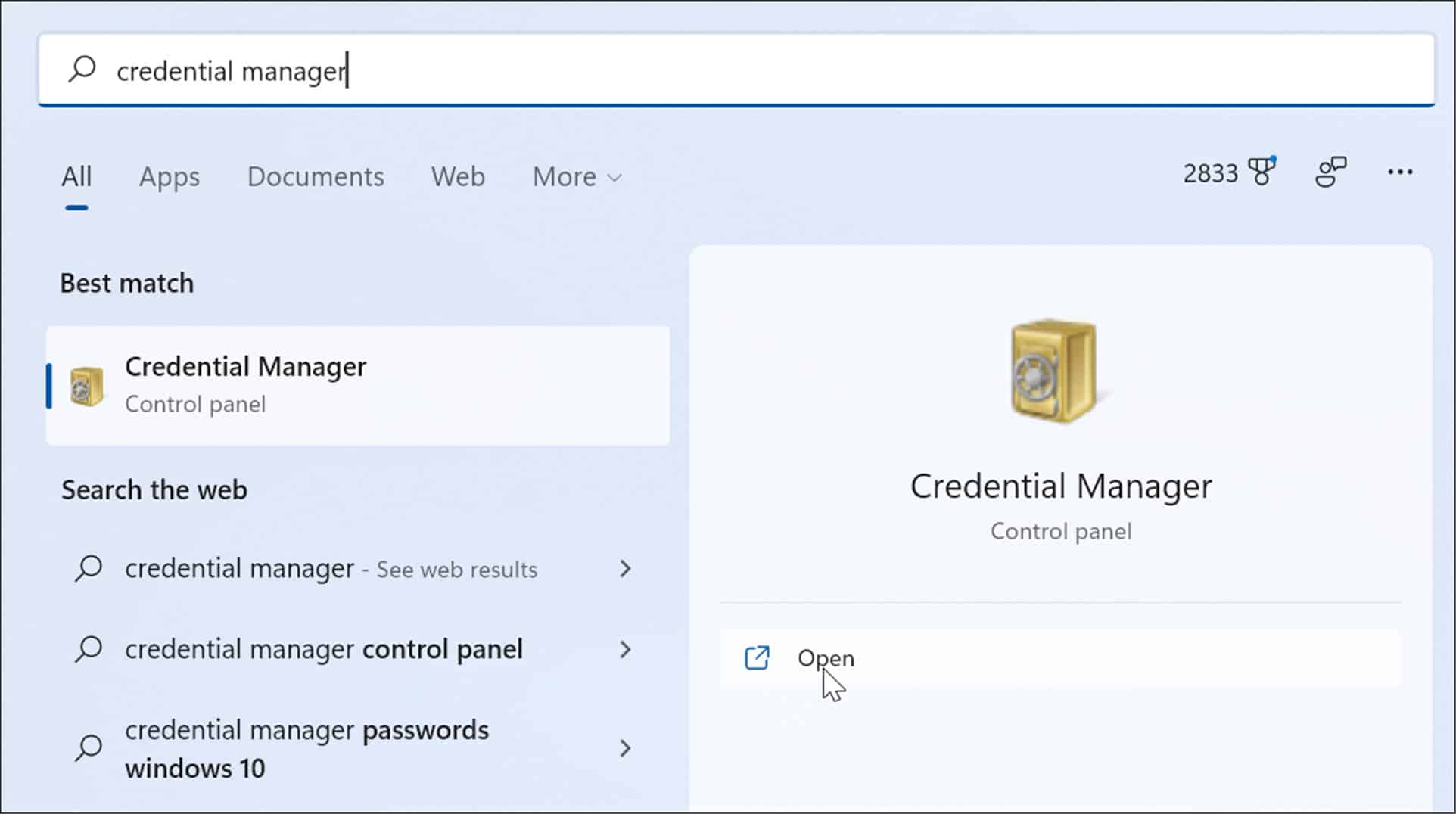
- Quando si apre Gestione credenziali, fare clic su Credenziali di Windows.
- Quindi, fai clic sul collegamento Aggiungi credenziali di Windows .
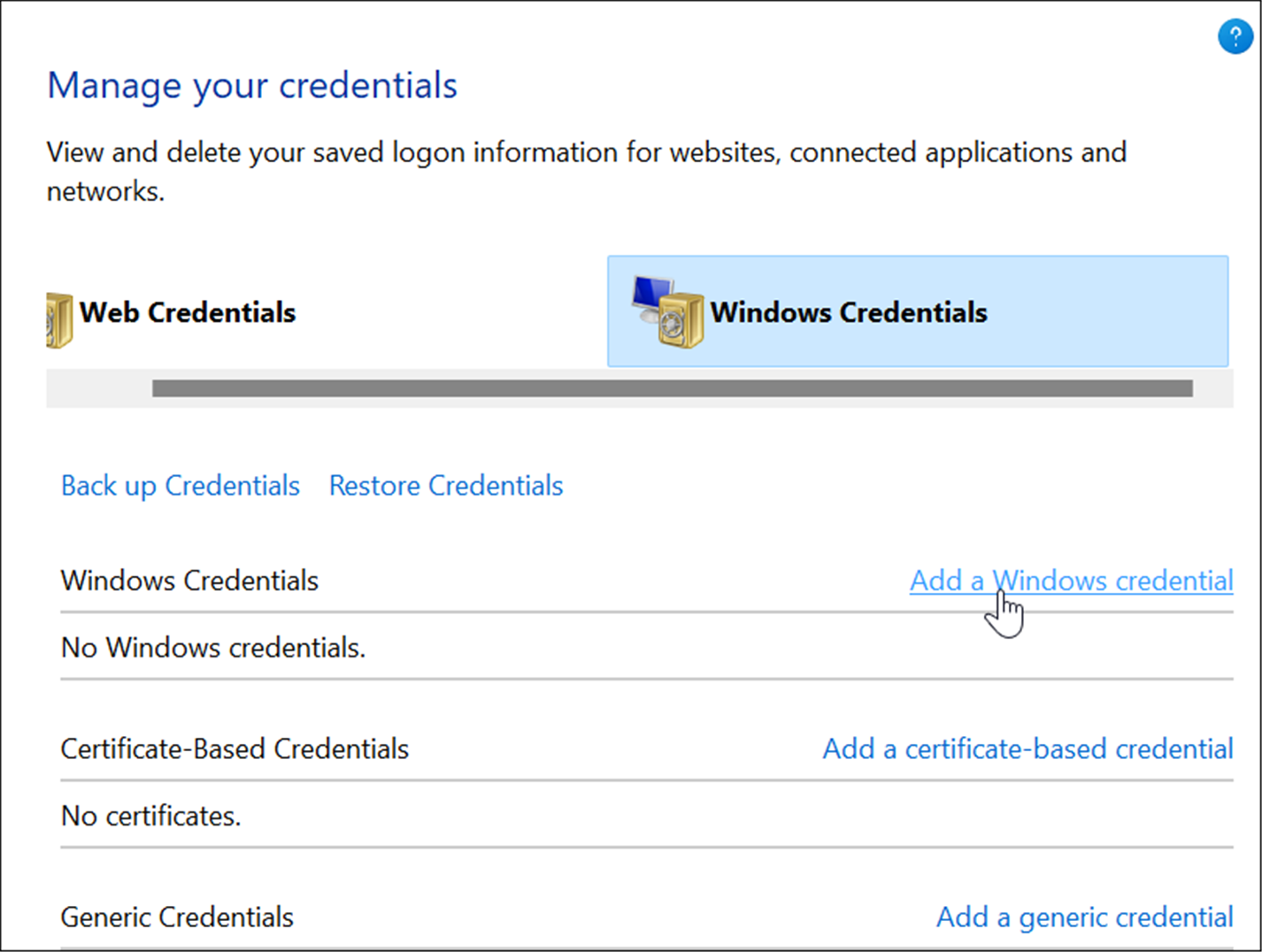
- Digitare l’ indirizzo Internet o di rete per l’app o il servizio. Aggiungere il nome utente e la password corretti e fare clic su OK .
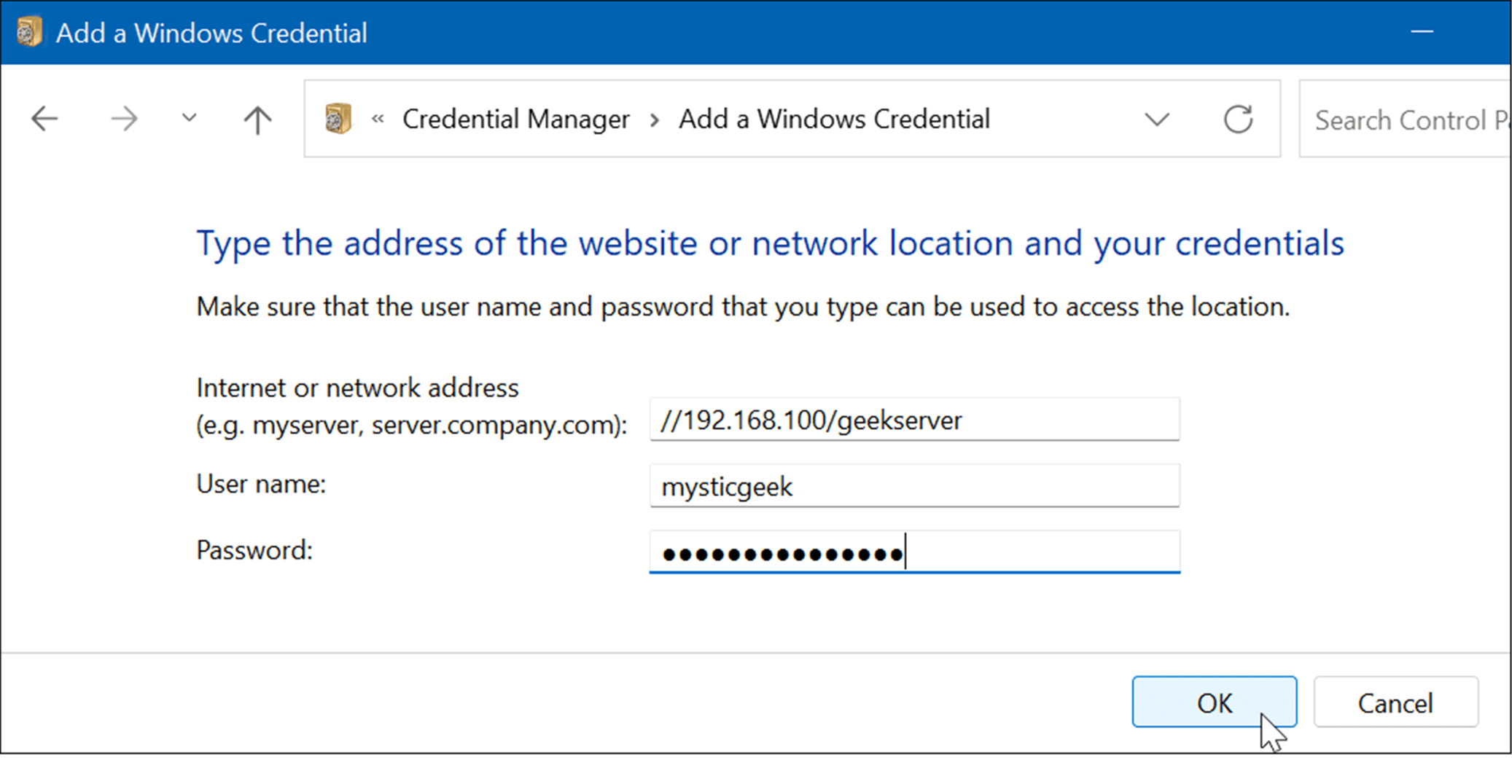
Le nuove credenziali dell’account vengono aggiunte a Credential Manager per accedere automaticamente quando accedi alle app o ai percorsi di rete.
Esporta le informazioni di accesso in Gestione credenziali
È sempre una buona idea eseguire il backup dei dati e puoi esportare i dati da Credential Manager.
Per esportare le credenziali salvate utilizzando Credential Manager:
- Premi il tasto Windows e digita gestione credenziali per avviarlo.
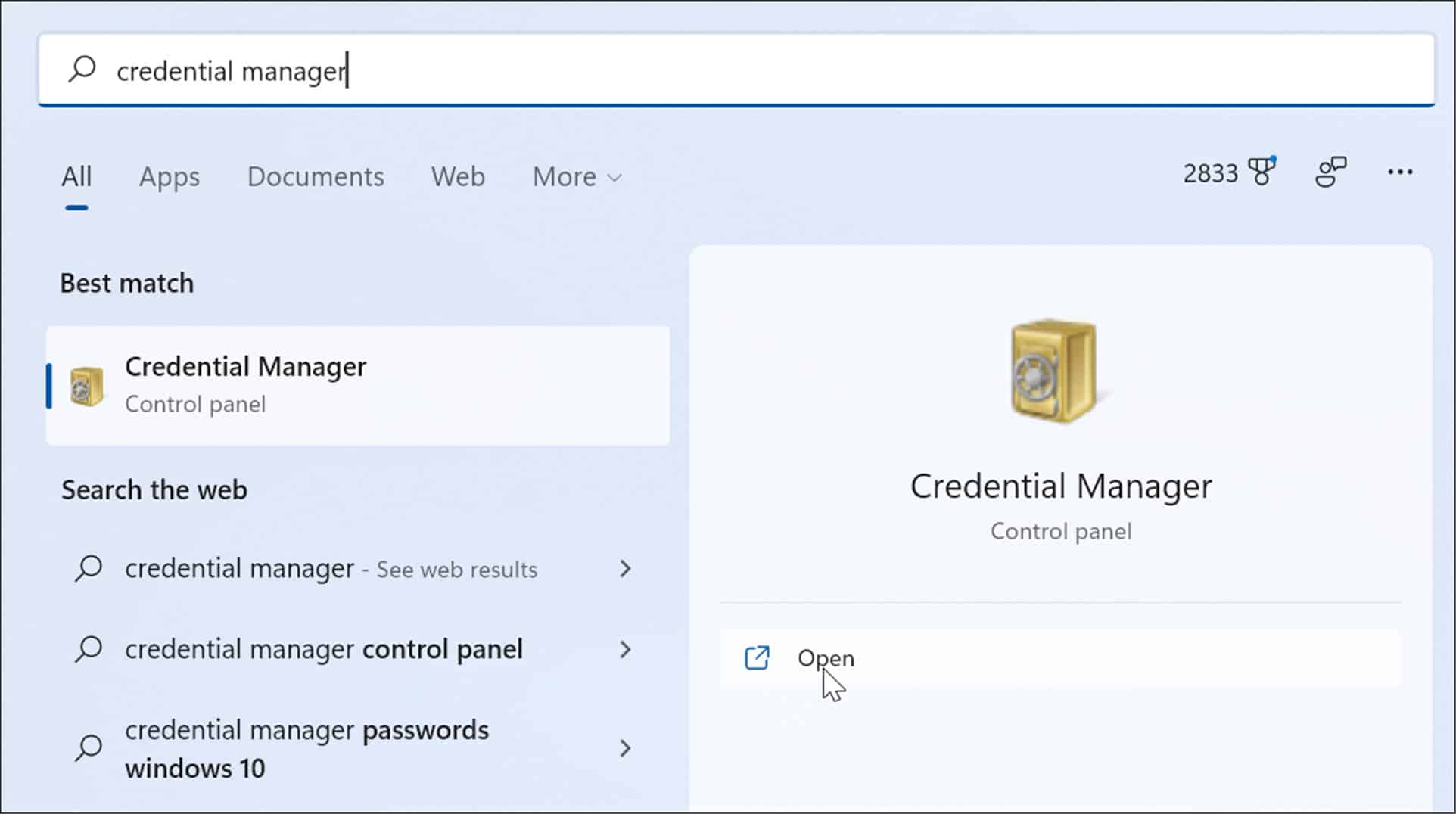
- Selezionare l’ opzione Credenziali di Windows e fare clic su Backup delle credenziali .
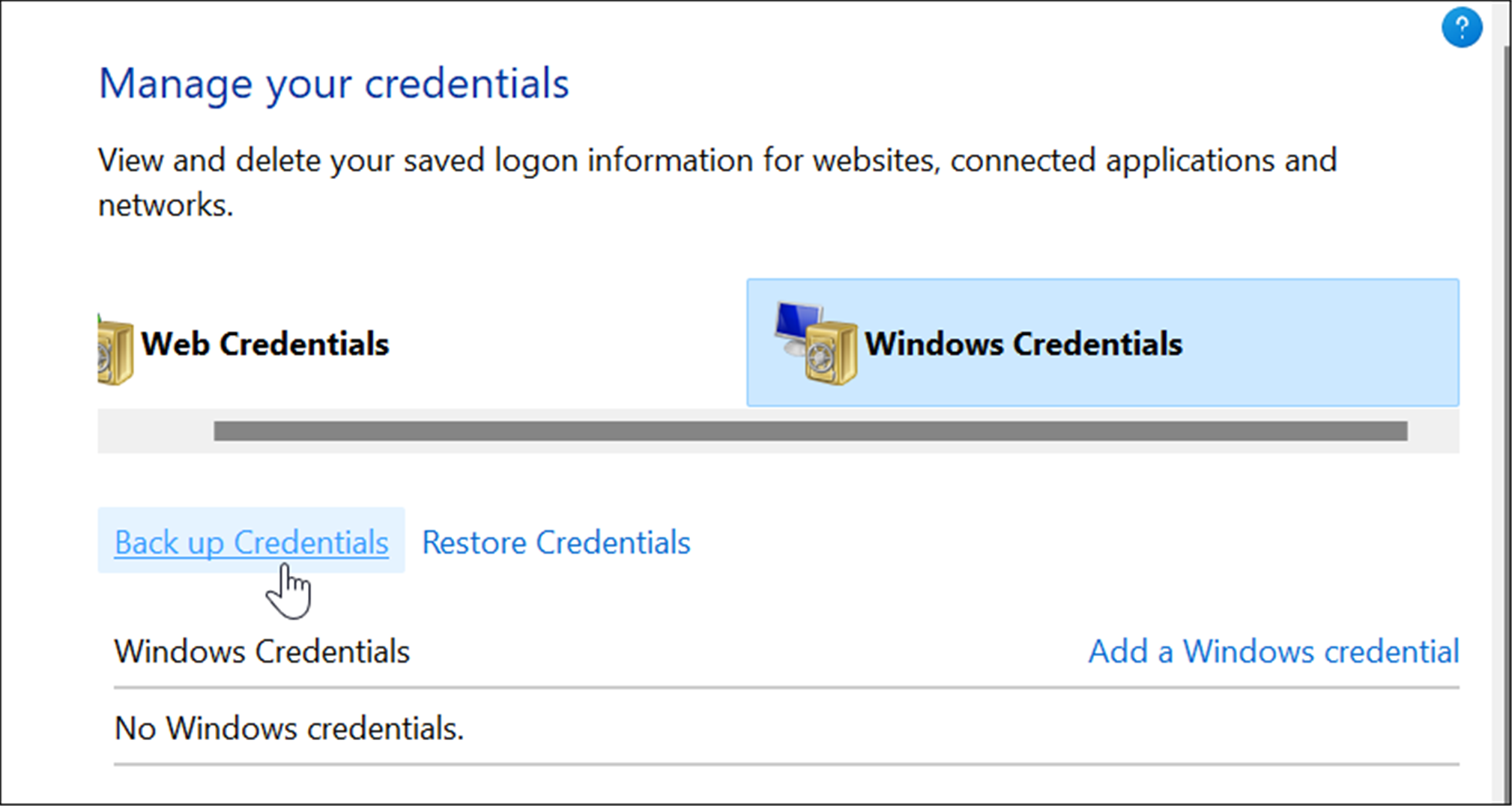
- Navigare nella cartella in cui si desidera memorizzare il file di backup .crd e fare clic su Avanti .
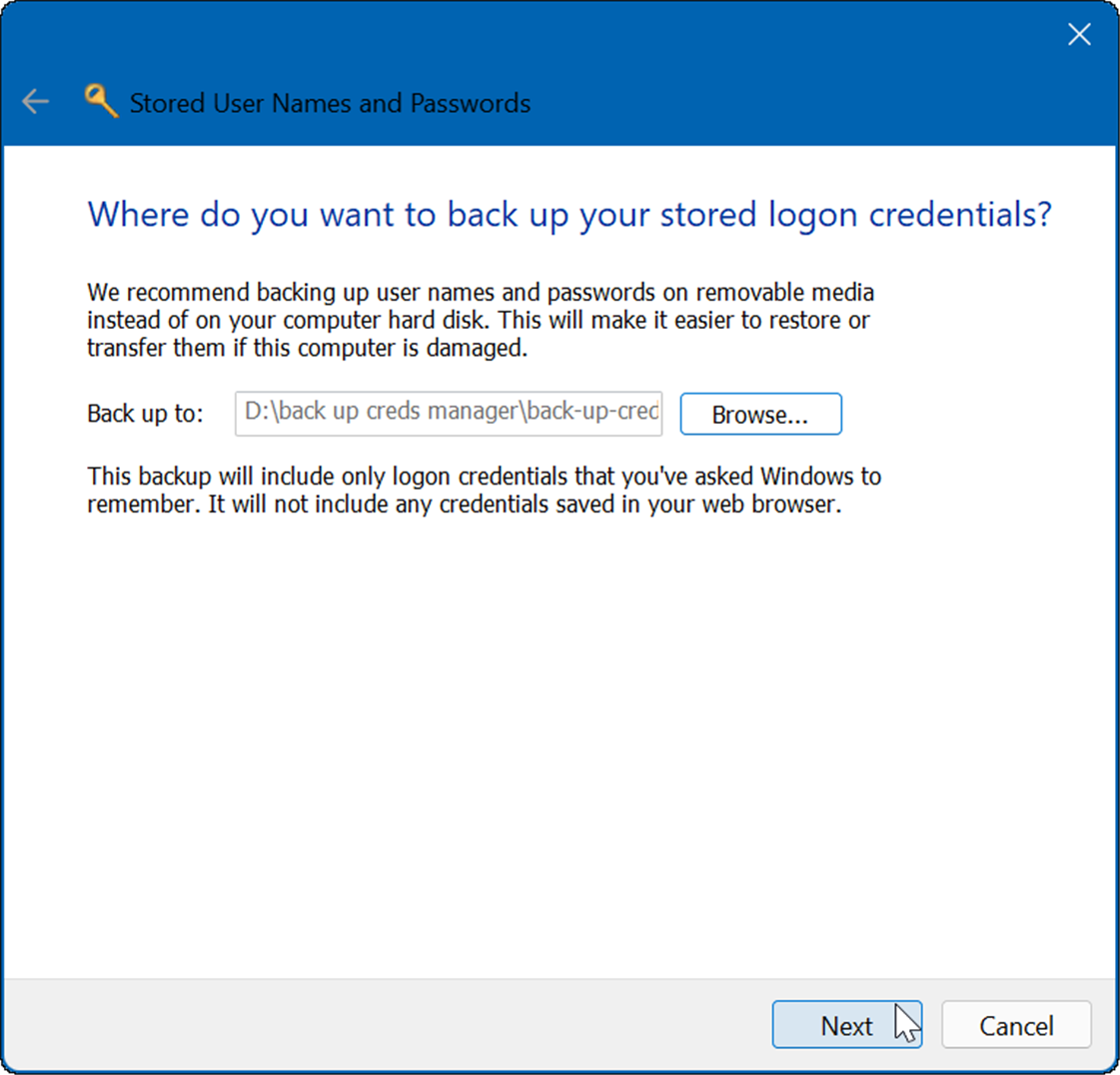
- La procedura guidata ti chiederà di usare la scorciatoia da tastiera Ctrl + Alt + Canc per continuare.
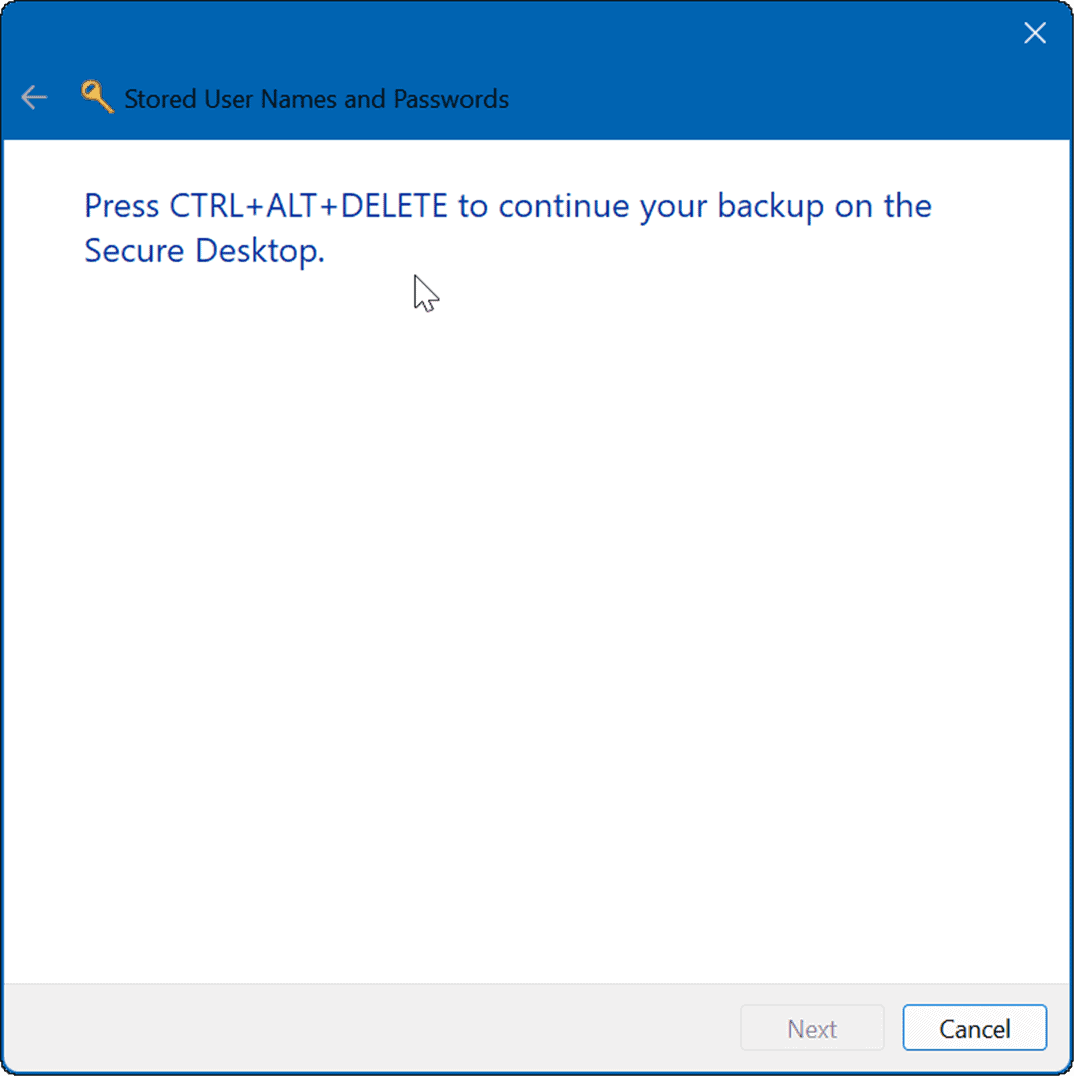
Dopo aver premuto la scorciatoia da tastiera, verrà visualizzato un messaggio che ti chiederà di inserire una password due volte. Dopo aver digitato la password due volte, fare clic su Avanti e poi su Fine .
Ovviamente, vorrai salvare il file in una posizione sicura a cui nessuno ha accesso.
Importa le informazioni sulle credenziali salvate
Se hai eseguito il backup dei dati di accesso, potresti voler importarli in Credential Manager in un secondo momento su un PC nuovo o ripristinato.
Per importare i dati di accesso, attenersi alla seguente procedura:
- Aprire Gestione credenziali utilizzando il menu Start .
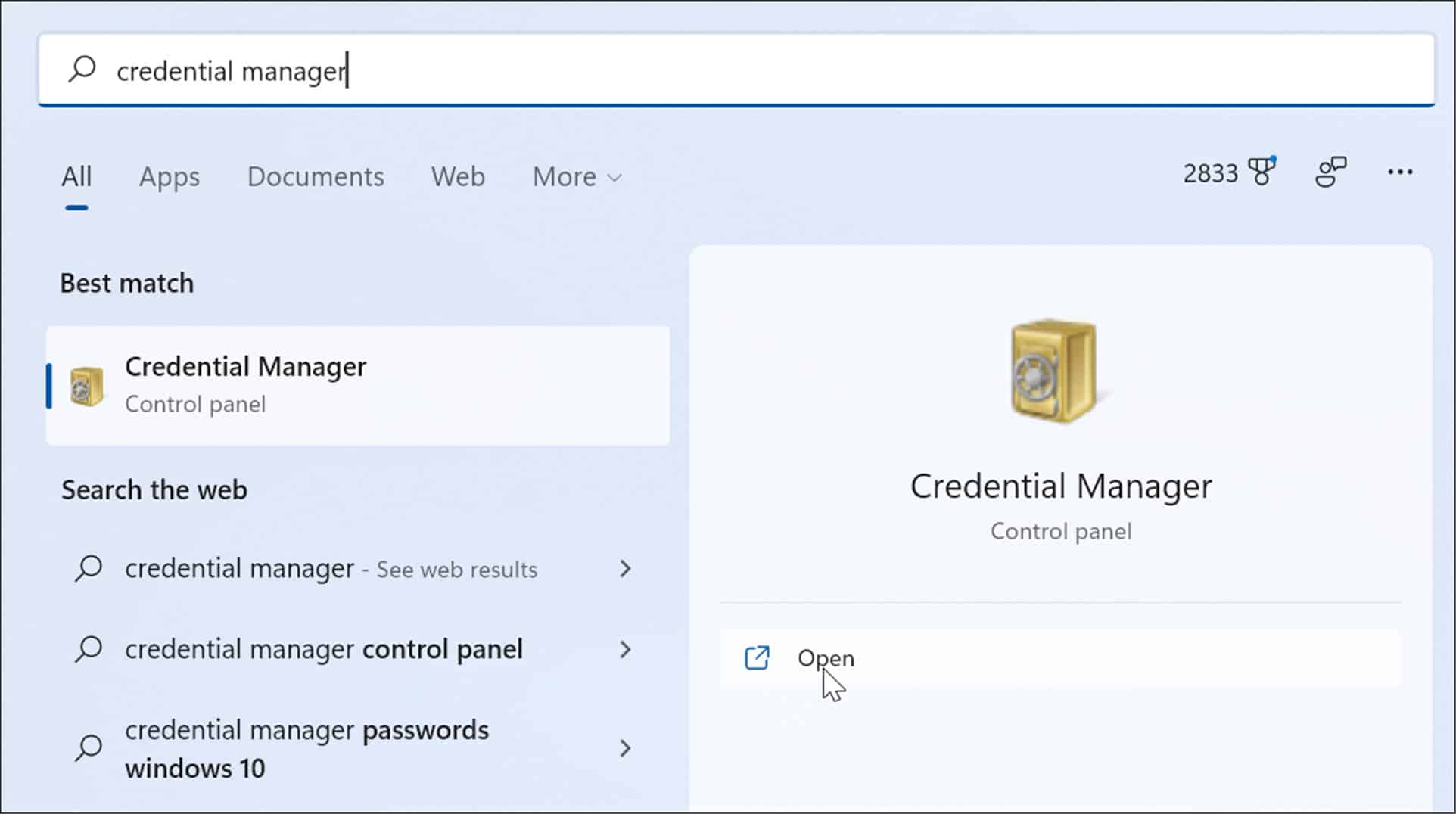
- Fare clic sull’opzione Credenziali di Windows e fare clic sul collegamento Ripristina credenziali .
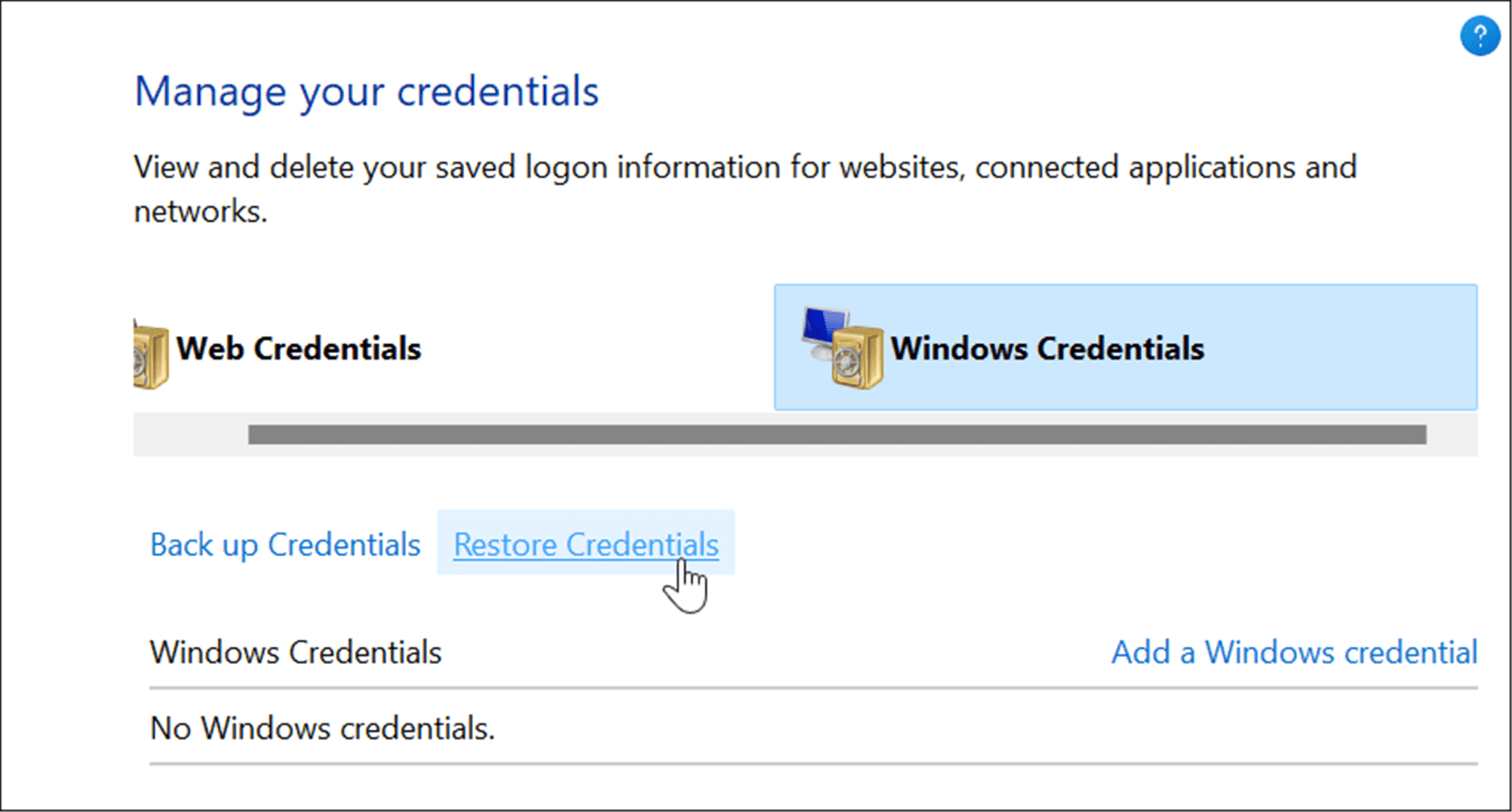
- Individuare la posizione del file .crd di cui è stato eseguito il backup e fare clic su Avanti .
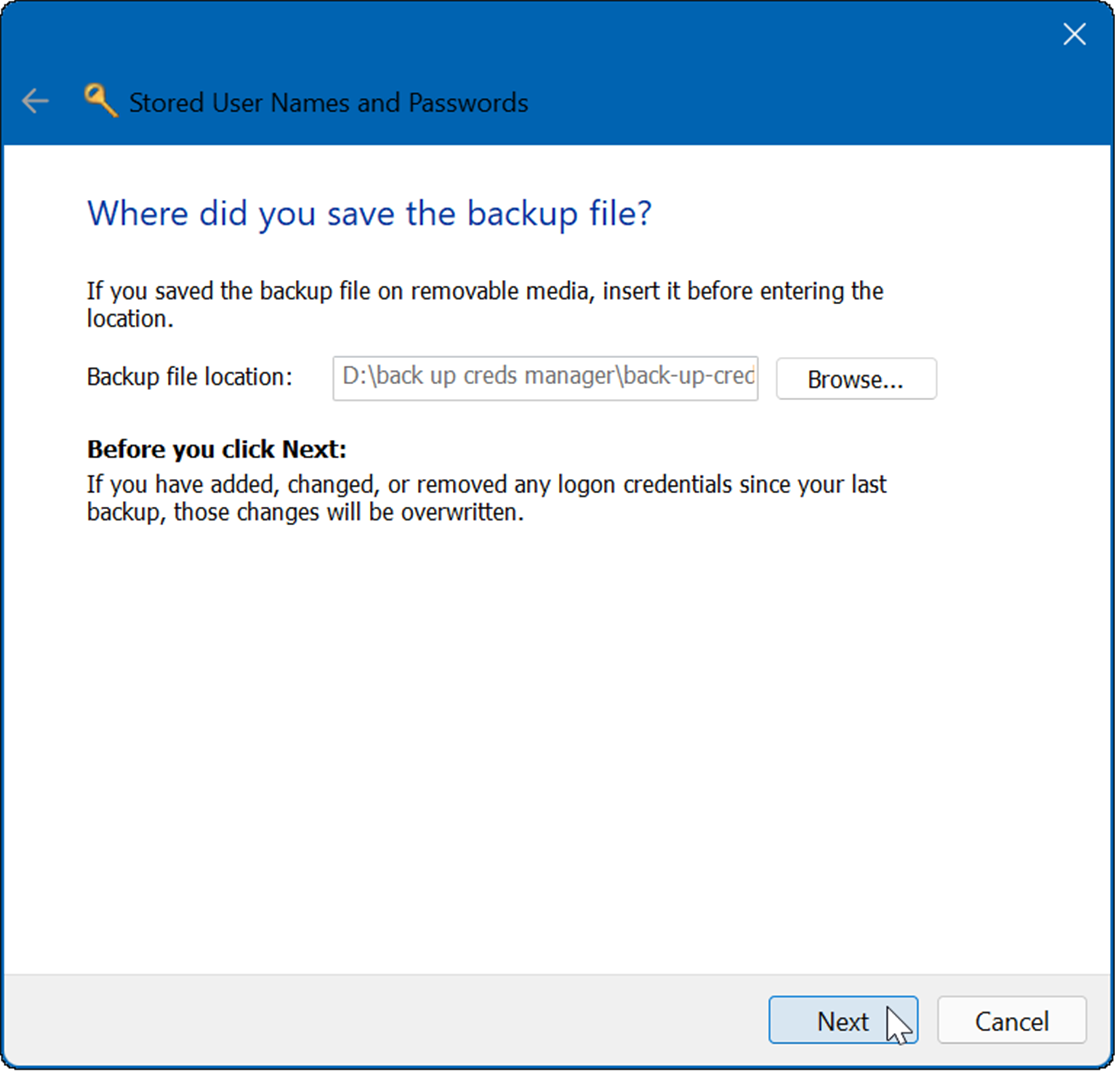
- Premi Ctrl + Alt + Canc per continuare con il processo di ripristino.
- Digita la password per sbloccare il file di backup di Credential Manager.
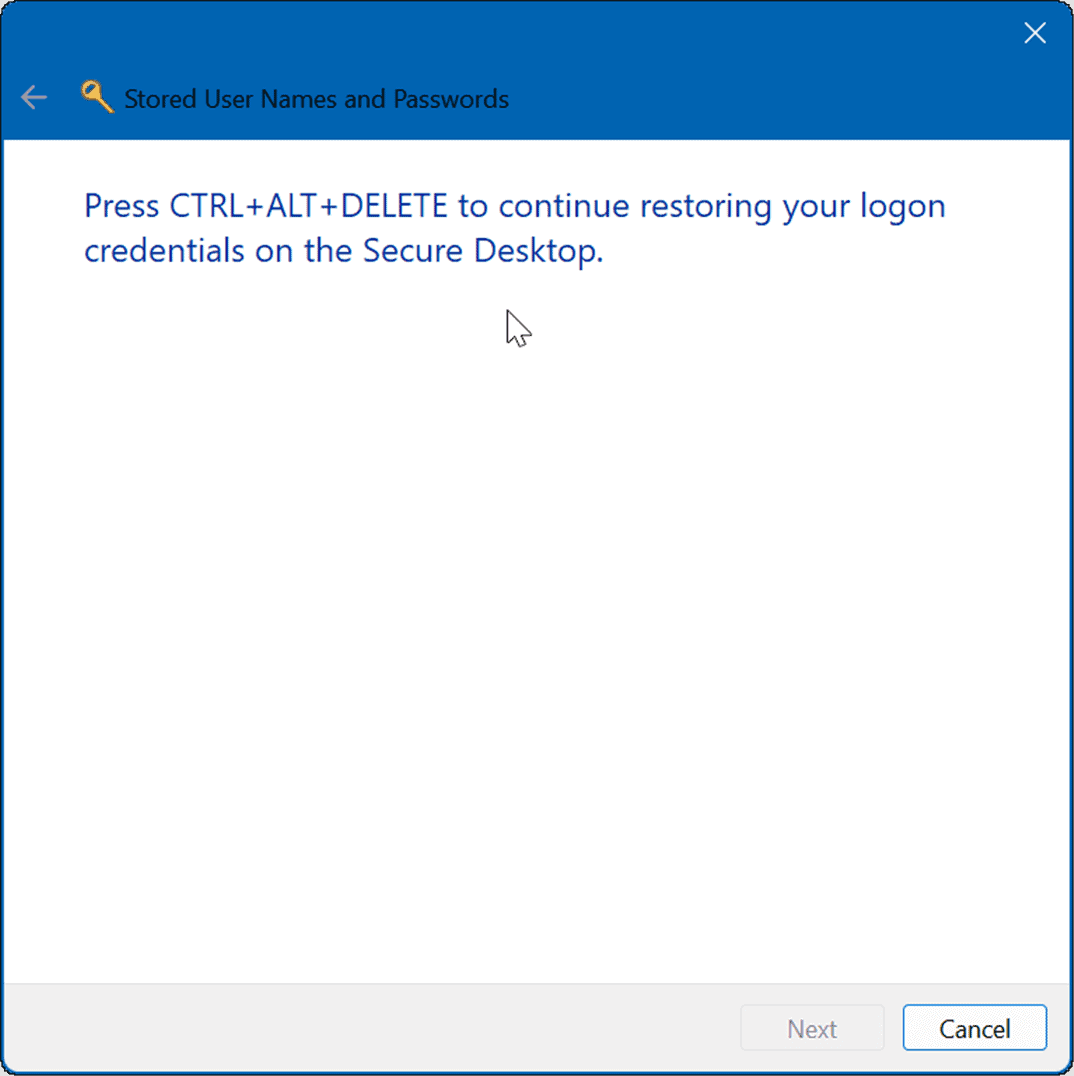
- Fare clic su Avanti e quindi fare clic sul pulsante Fine .
Questo è tutto. Riceverai un messaggio che ti informa che le credenziali sono state ripristinate correttamente.
Password e sicurezza
Credential Manager è solo uno degli strumenti che puoi utilizzare per proteggere i tuoi dati di accesso su un PC Windows 11. Se sei preoccupato per i tuoi dati, dovresti considerare di eseguire regolarmente il backup delle tue credenziali e di archiviarle in un luogo sicuro. Potresti anche essere interessato a trovare le password Wi-Fi salvate in Windows 11 .

