Windows 11 include filtri colore integrati che potrebbero aiutare le persone con problemi di vista o con problemi di visione dei colori. Per impostare un filtro, è sufficiente accedere alle opzioni di accessibilità nell’app Impostazioni. Ecco come usarli.
Innanzitutto, apri Impostazioni premendo Windows + i. In alternativa, puoi aprire Start e cercare “Impostazioni”, quindi fare clic sull’icona dell’app nei risultati.
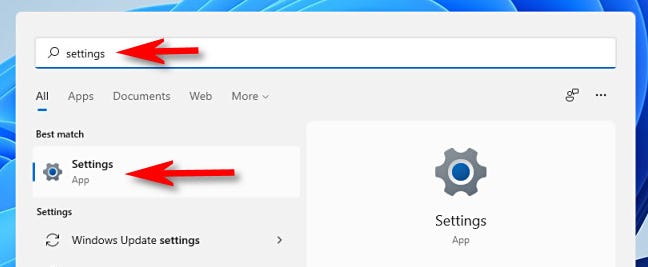
Quando si apre Impostazioni, fai clic su “Accessibilità” nella barra laterale, quindi seleziona “Filtri colore”.
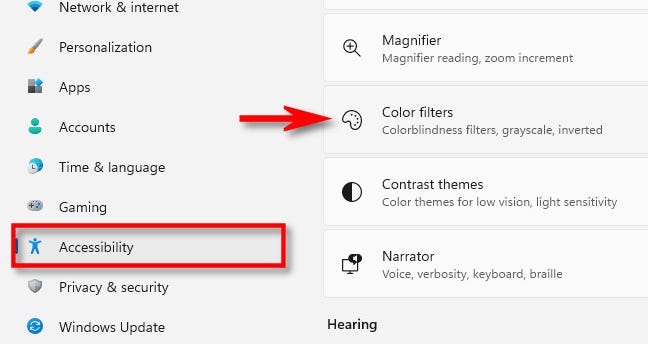
Nelle impostazioni dei filtri colore, sposta l’interruttore accanto a “Filtri colore” su “On”.
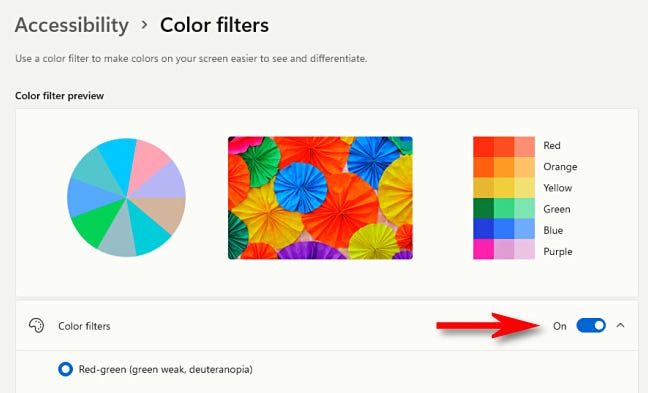
Quindi, fai clic sulla barra “Filtri colore” (quella con l’interruttore) per espandere il menu se non è già espanso. Quando è espanso, vedrai un elenco di sei filtri selezionabili tramite pulsanti di opzione circolari. Ecco le opzioni:
- Rosso-verde (verde debole, deuteranopia)
- Rosso-verde (rosso debole, protanopia)
- Blu-giallo (tritanopia)
- Scala di grigi
- Scala di grigi invertita
- invertito
Fai clic sul pulsante circolare accanto all’opzione del filtro colore che desideri utilizzare.
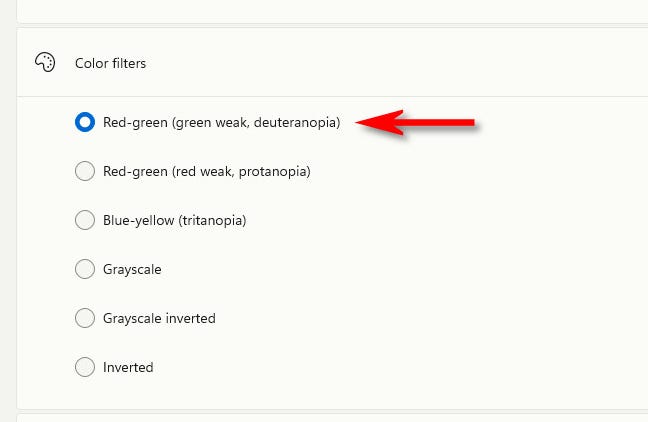
Non appena lo selezioni, il filtro verrà applicato immediatamente. Puoi visualizzare in anteprima gli effetti del filtro guardando la ruota dei colori, la foto di esempio e la griglia di colori nella parte superiore della finestra nella sezione “Anteprima filtro colore”.
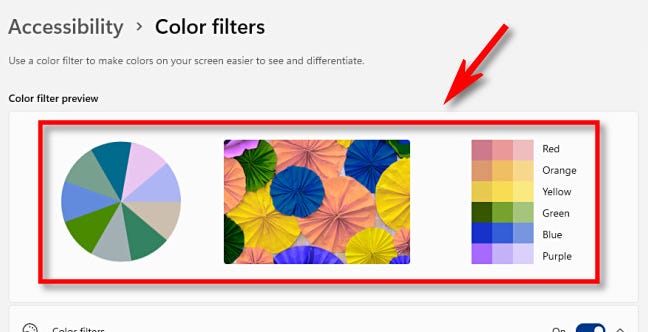
Mentre sei qui, potresti voler abilitare la scorciatoia da tastiera rapida che ti consente di attivare o disattivare rapidamente i filtri colore. Per fare ciò, sposta l’interruttore accanto a “Scorciatoia da tastiera per filtri colorati” su “On”.
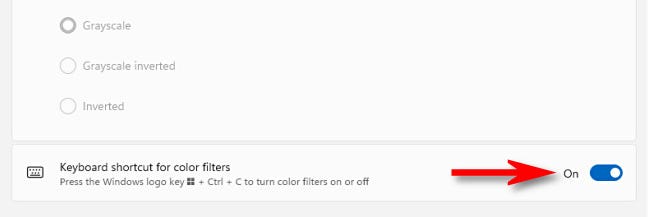
Con questa opzione abilitata, puoi premere Windows+Ctrl+c sulla tastiera in qualsiasi momento per attivare o disattivare i filtri colore.
Attivazione o disattivazione rapida dei filtri colore
Esistono due modi rapidi per attivare o disattivare i filtri colore in Windows 11. Per farlo utilizzando il mouse, il trackpad o il touch screen, fai clic o tocca il pulsante Impostazioni rapide nella barra delle applicazioni (che è un pulsante invisibile situato sopra l’altoparlante e Icone Wi-Fi), quindi seleziona “Accessibilità”.
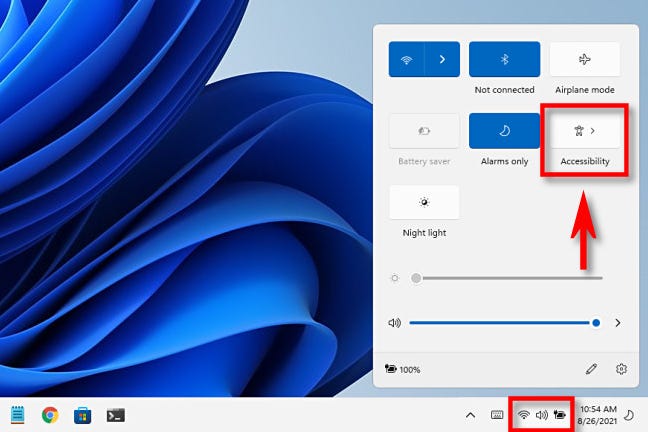
(Se non vedi il pulsante “Accessibilità” nel menu Impostazioni rapide, tocca l’icona a forma di matita e aggiungila al menu.)
Nel menu Impostazioni rapide “Accessibilità”, tocca l’interruttore accanto a “Filtri colore” per attivarlo.
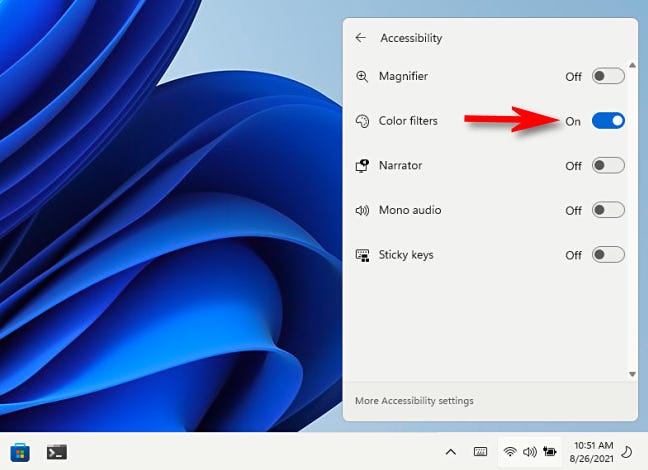
Per disattivare i filtri colore in un secondo momento, apri di nuovo Impostazioni rapide e sposta l’interruttore accanto a “Filtri colore” in posizione “Disattivato”.
Inoltre, come menzionato nell’ultima sezione, puoi abilitare una scorciatoia da tastiera per i filtri colore. Per fare ciò, apri Impostazioni e vai su Accessibilità> Filtri colore, quindi sposta l’interruttore accanto a “Scorciatoia da tastiera per filtri colore” su “Attivo”. Successivamente, puoi premere Windows + Ctrl + c sulla tastiera per attivare o disattivare i filtri colore.

