La funzione di numerazione delle pagine di Microsoft Word è così potente e flessibile che spesso confonde gli utenti. Sapere come utilizzare i quattro campi di numerazione delle pagine di Word chiarirà quasi ogni utilizzo.
Sto usando Microsoft 365 su un sistema Windows 10 a 64 bit, ma puoi usare versioni precedenti. Word per il Web supporta i campi esistenti, ma non è possibile inserirli o modificarli nella versione del browser. Puoi lavorare con i file dimostrativi scaricabili o lavorare con il tuo file.
Se non sai come inserire i campi, considera la lettura di 3 modi per inserire i campi in Microsoft Word . Questo articolo presuppone che tu sappia come inserire i campi, quindi non ci sono istruzioni.
Come usare {Pagina} in Word
Probabilmente il campo della pagina più utilizzato è { Pagina }. Questo campo visualizza il numero di pagina della pagina corrente e utilizza la seguente sintassi:
{ PAGE [\* Format Switch ] }
dove l’opzione di formato \* ha la precedenza sullo stile numerico predefinito. Vale la pena notare che il limite di questo campo è di 32.767 pagine.
Puoi inserire { Page }tramite la scheda Inserisci o premendo Maiusc + Alt + P.
La figura A mostra un documento di 8 pagine senza interruzioni di pagina o di sezione. Inserendo { Pagina } nell’intestazione del documento vengono visualizzati i numeri di pagina correnti, da 1 a 8, di conseguenza. Sto usando un carattere grande, quindi i numeri sono facili da vedere: questo formato non ha nulla a che fare con la numerazione delle pagine.
Figura A
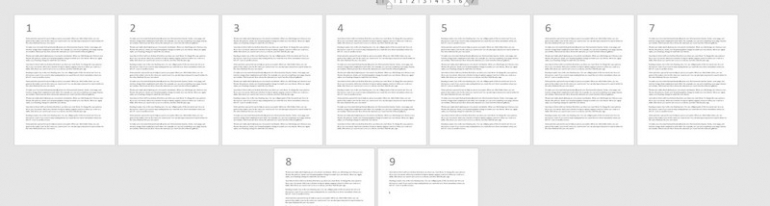
In un semplice documento, questo campo è sufficiente. In alcuni documenti, ti consigliamo anche di visualizzare il numero totale di pagine nel documento.
Come usare {NumPages} in Word
La visualizzazione del numero totale di pagine in un documento richiede il campo { NumPages }. Questo campo recupera il numero totale di pagine dalle proprietà del file, che puoi trovare come segue:
- Fare clic sulla scheda File.
- Nel riquadro di sinistra, fai clic su Informazioni.
- A destra, cerca il menu a discesa Proprietà. Come puoi vedere nella Figura B , il file dimostrativo ha otto pagine.
Figura B
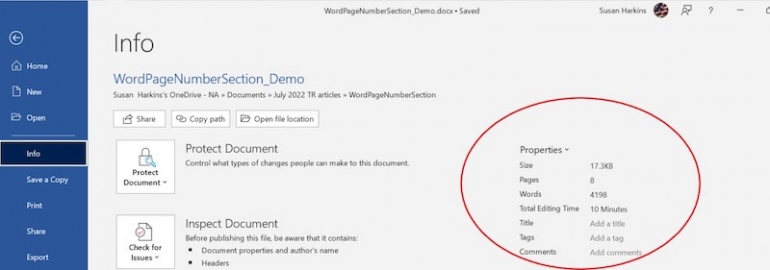
Figura C
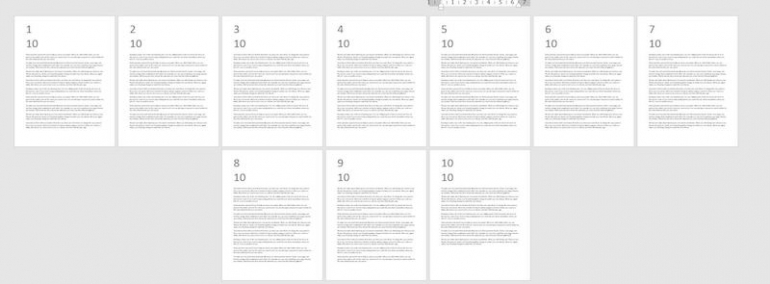
Come puoi vedere nella Figura C , {NumPages} mostra lo stesso numero, 10, su ogni pagina, il numero totale di pagine nel documento. In precedenza erano otto, ma i numeri sono così grandi che l’aggiunta di un nuovo campo all’intestazione aumenta il conteggio delle pagine. Ciò continuerà ad accadere.
Supponiamo ora di voler visualizzare i due insieme in modo significativo, ad esempio “Pagina 1 di 10”. Per fare ciò, dovresti usare la seguente espressione:
Page { PAGE } of { NUMPAGES }
Funziona perfettamente in un documento senza interruzioni di sezione o requisiti speciali di numerazione delle pagine. Ad esempio, quando la prima pagina è un frontespizio non numerato, è possibile utilizzare la seguente espressione:
Page { PAGE } of { NUMPAGES - 1 }
Questo tipo di espressione è relativamente semplice, ma le espressioni di numerazione delle pagine possono essere complesse a seconda dello schema di numerazione generale. Un’area che richiederà un’attenzione speciale sono le sezioni.
Come usare { SectionPages } in Word
Le sezioni possono complicare uno schema di numerazione delle parole, ma fortunatamente il campo { SectionPages } di Word contiene le sezioni visualizzando il numero totale di pagine in una sezione.
Senza interruzioni di sezione, { SectionPages } visualizza la stessa cosa di { NumPages } come mostrato nella Figura D .
Figura D
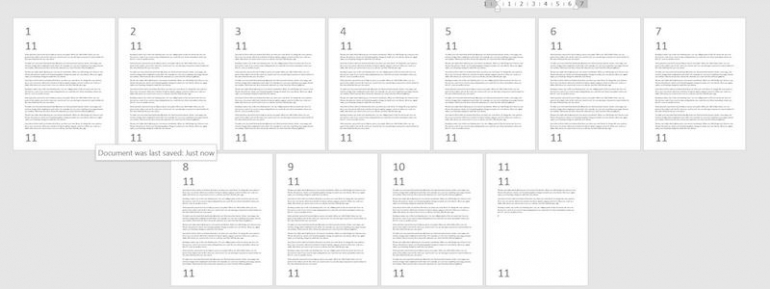
Dopo aver inserito un’interruzione di sezione, vorrai quasi sempre riavviare la numerazione delle pagine da 1 per ottenere un conteggio delle pagine accurato per ciascuna sezione.
Vediamo cosa succede quando aggiungiamo una sezione come segue:
- Posizionare il cursore alla fine del testo a pagina 1 prima del piè di pagina.
- Fare clic sulla scheda Layout.
- Nel gruppo Imposta pagina, fai clic su Interruzioni.
- Nella finestra di dialogo risultante, scegli Pagina successiva nella sezione Interruzione di sezione ( Figura E ).
Figure E
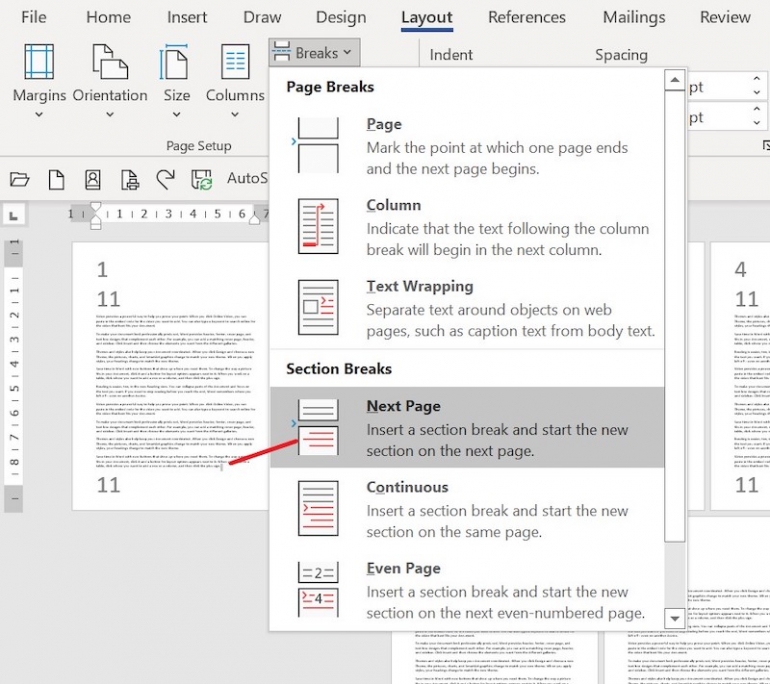
Figura F
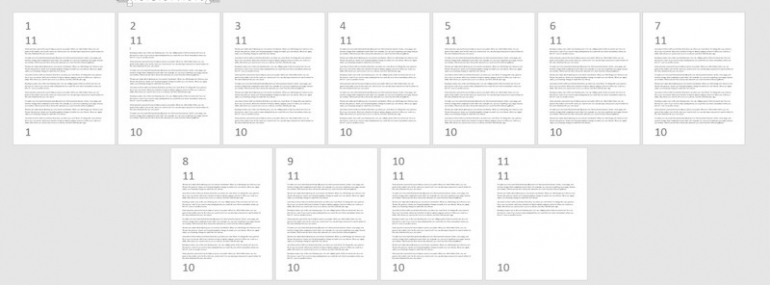
Come puoi vedere nella Figura F , { SectionPages } si aggiorna con l’aggiunta dell’interruzione di sezione alla fine della pagina 1. La sezione uno ha una pagina e la sezione due ha 10 pagine. Tuttavia, il campo { NumPages } nell’intestazione ora mostra più pagine nel documento rispetto al numero di sezione nel piè di pagina.
La soluzione più semplice è riavviare il numero di pagina dalla prima pagina nella sezione due come segue:
- Fare doppio clic sull’intestazione a pagina 2 per aprire la sezione dell’intestazione.
- Seleziona il numero di pagina, 2.
- Fai clic con il pulsante destro del mouse sulla sezione e scegli Formato numeri di pagina dal sottomenu risultante.
- Nella finestra di dialogo risultante, modificare l’impostazione Inizia da nella sezione Numerazione pagine su 2 ( Figura G ).
- Fare clic su OK.
Figura G
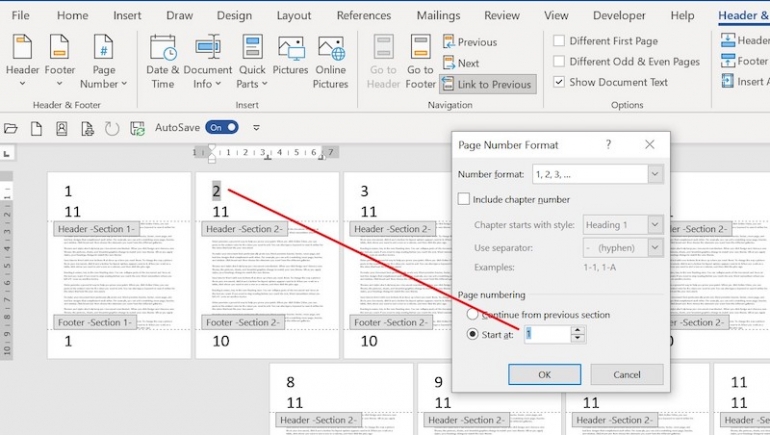
Figura H
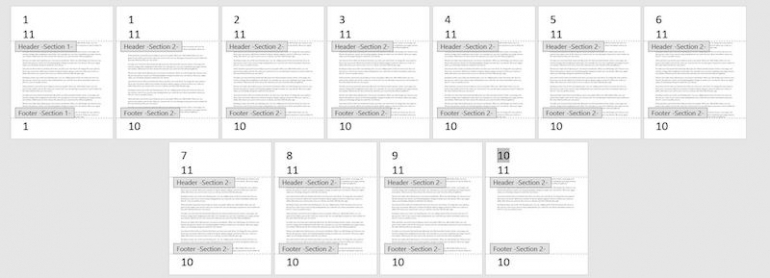
Come puoi vedere nella Figura H , riavviare la numerazione delle pagine all’inizio della sezione due aggiorna il campo {Pagine}. Ecco a che punto siamo adesso:
- Le prime due pagine iniziano entrambe con il numero 1.
- La sezione uno ha una pagina.
- La sezione due ha 10 pagine.
C’è ancora un problema da affrontare: la sezione {NumPages} di Word mostra ancora il numero totale di pagine del documento, nel complesso, che è 11. In questo caso, non ne hai bisogno e la soluzione migliore è semplicemente eliminare dall’intestazione, a meno che non sia necessario visualizzare il numero totale di pagine del documento e il numero totale di pagine in entrambe le sezioni.
La figura I mostra una semplice espressione, Pagina { Pagina } di { SectionPages } nel piè di pagina. Questa espressione è corretta per ogni pagina con poco sforzo da parte nostra, oltre a comprendere la relazione tra i campi appropriati e le sezioni. Ricorda che l’aggiunta di un nuovo campo nel piè di pagina aumenta il conteggio totale delle pagine. Attualmente, ci sono 15 pagine e 2 sezioni. La prima sezione ha due pagine e la seconda sezione ha 13.
Figura I
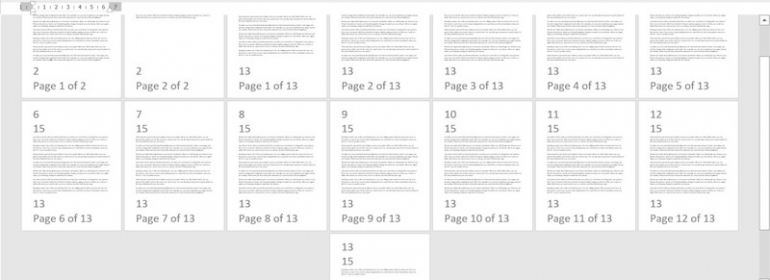
Per molti documenti, avrai bisogno solo di due campi: { Pagina } e { Pagine di sezione }. Vale la pena ricordare che Word ha anche un campo { Section } che restituisce il numero della sezione. Ad esempio, nel nostro documento, visualizzerebbe 1 per le pagine 1 e 2 e 2 per tutte le pagine rimanenti.

