Quando crei un elenco di elementi in cui l’ordine non è importante, puoi utilizzare un elenco puntato. A seconda del tipo di documento che stai creando in Google Documenti , puoi allontanarti dai punti noiosi con qualcosa di unico.
Usa elenchi puntati personalizzati in Google Documenti
Prima di sfogliare i simboli, le icone e altre opzioni di elenchi puntati, considera il tuo documento. Stai creando una lista di giochi? Usa le icone di gioco. Il tuo documento riguarda la musica? Inserisci simboli musicali. Se hai un’idea di cosa si adatterebbe meglio al contenuto del tuo documento, sarà più facile individuare i simboli che desideri.
Simboli e icone di base
Inizia selezionando i punti elenco nell’elenco per evidenziarli. Se non disponi già di un elenco, seleziona l’icona Elenco puntato nella barra degli strumenti per crearne uno. Quindi, fare clic sul punto elenco.
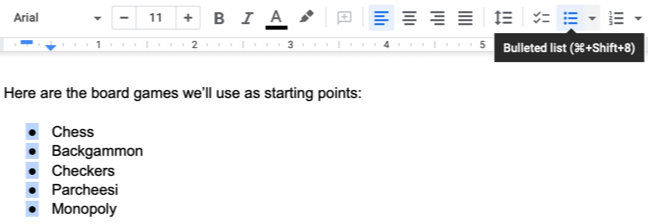
Fare clic con il pulsante destro del mouse e selezionare “Altri punti elenco” nel menu di scelta rapida.
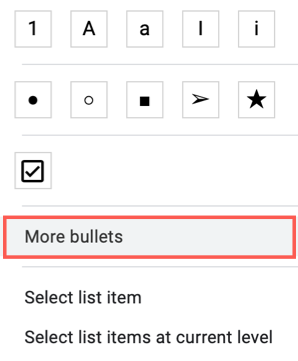
Quando viene visualizzata la finestra Inserisci caratteri speciali, è il momento di trovare i simboli dei punti elenco personalizzati. Se hai in mente qualcosa di particolare, puoi cercare per parola chiave sul lato destro. Puoi anche disegnare un simbolo se vuoi disegnare immagini per i tuoi proiettili .
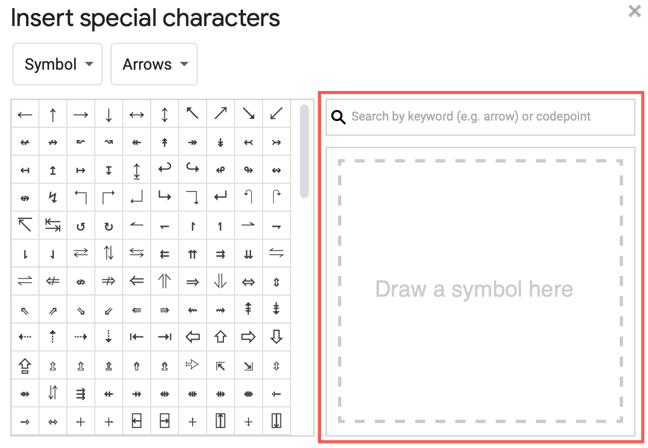
Altrimenti, usa gli elenchi a discesa in alto per cercare i simboli che desideri utilizzare. Per le icone di base, lasciare la prima casella a discesa impostata su Simbolo, quindi utilizzare la seconda casella a discesa per selezionare una categoria. Puoi scegliere tra frecce, pezzi di gioco, forme geometriche, musicali, tecniche e molti altri.
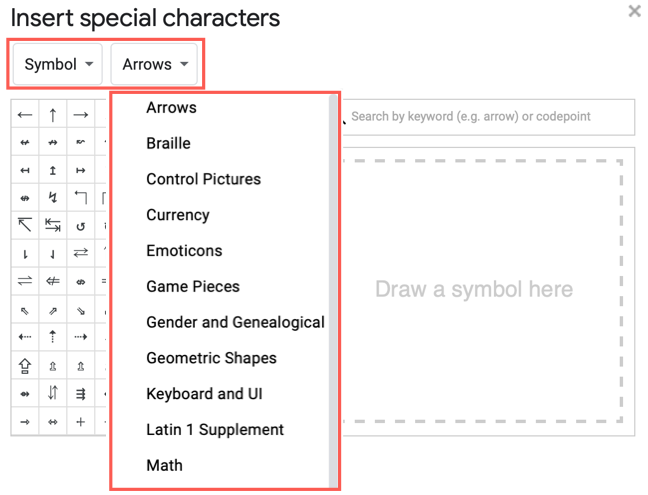
Quando trovi il simbolo o l’icona che desideri utilizzare, selezionalo semplicemente. Questo cambierà immediatamente il punto elenco nella tua lista.
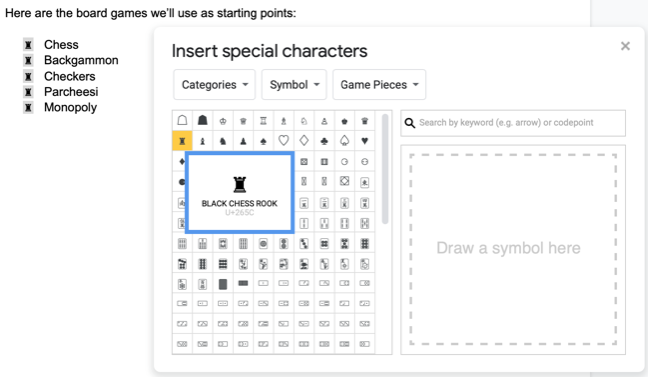
Per impostazione predefinita, l’elenco utilizza punti elenco standard per gli elementi secondari negli elenchi multilivello .
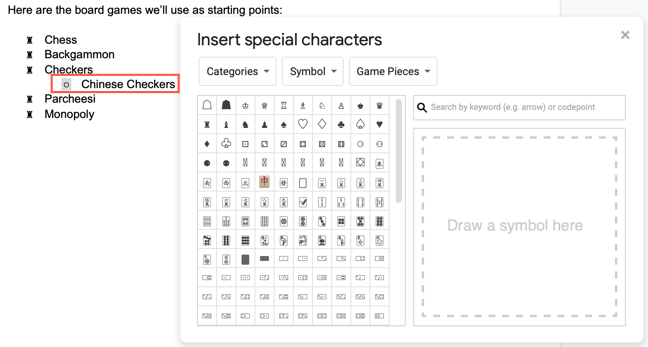
Ma puoi seguire gli stessi passaggi per scegliere simboli o icone anche per i tuoi elementi secondari.

Emoji e altri simboli
Oltre ai simboli di base, puoi scegliere tra emoji , punteggiatura e vari script. Nell’elenco a discesa Simbolo, scegli una di queste opzioni, quindi scegli una categoria nel secondo elenco a discesa.
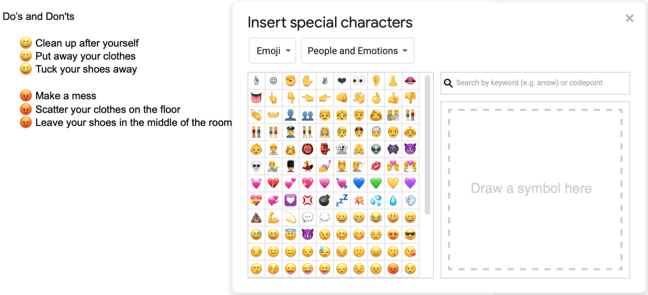
Personaggi recenti
Se crei più elenchi nel documento e desideri utilizzare gli stessi simboli per essi, questi vengono visualizzati in una sezione Caratteri recenti. Ciò semplifica il riutilizzo di quelli selezionati.
Fai clic con il pulsante destro del mouse sui punti elenco nell’elenco e seleziona “Altri punti elenco”. Nella finestra Inserisci caratteri speciali, seleziona “Caratteri recenti” nel primo elenco a discesa.
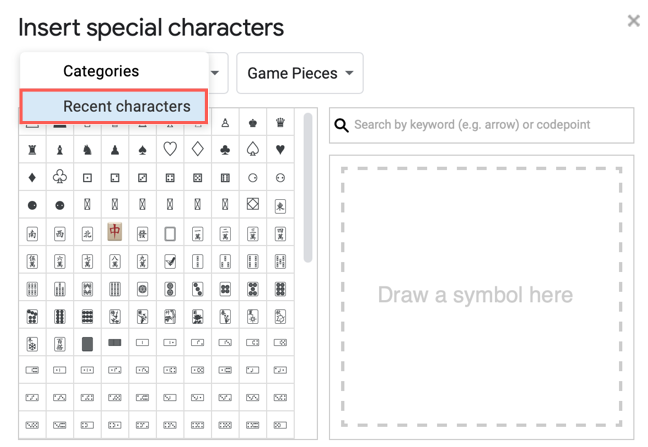
Vedrai quindi quelli che hai utilizzato nel tuo documento e potrai semplicemente fare clic per riutilizzarne uno.
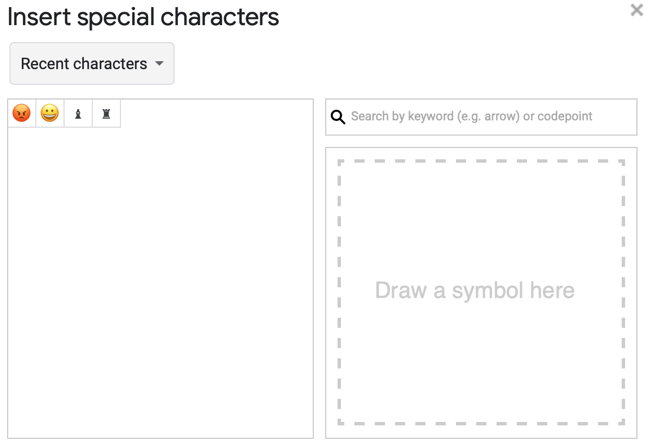
Nota: l’opzione Caratteri recenti non verrà visualizzata finché non utilizzi un simbolo personalizzato.
Per un modo a tema per abbellire il tuo documento di Google Documenti, ricorda questo utile suggerimento per l’utilizzo di elenchi puntati personalizzati per i tuoi elenchi.

