Concentrarsi su un punto è alla base di ogni presentazione PowerPoint. Fortunatamente, PowerPoint supporta dozzine di modi per farlo. Con l’aggiunta della transizione morph di PowerPoint, hai un’altra scelta che potrebbe non essere così ovvia: usare morph per evidenziare dettagli importanti. Ciò richiede un po’ di conoscenza della tecnica del morph e di come ritagliare le immagini, ma è facile. In questo articolo, ti mostrerò come combinare le figure ritagliate e la tecnica del morph per evidenziare parti di un’immagine più grande.
Sto usando Microsoft 365 desktop su un sistema Windows 10 a 64 bit, ma puoi usare versioni precedenti; morph è stato aggiunto a PowerPoint 2016. È disponibile anche in PowerPoint per il Web, iPad, iPhone e tablet e telefoni Android per PowerPoint. Per tua comodità, puoi scaricare il file .pptx dimostrativo .
Informazioni su morph in PowerPoint
La transizione morph di PowerPoint collega visivamente due diapositive e puoi utilizzare questa transizione in molti modi:
- Per creare movimento
- Per ingrandire e rimpicciolire o evidenziare
- Cambia una forma in un’altra
Il morphing ti consente di combinare opzioni comuni, come movimento, dimensione, rotazione e colore, allo stesso tempo per cambiare la diapositiva originale nella seconda. È facile da usare, ma non puoi manipolare il modo in cui PowerPoint modella effettivamente il movimento dalla prima alla seconda diapositiva. Sembra divertente, modella il movimento, ma avrà senso quando lo vedrai in azione.
Morph richiede, sempre, due diapositive: la prima diapositiva, dove inizia il morph e una seconda, dove finisce il morph. Quindi, imposti le due diapositive, le selezioni e quindi applichi la transizione morph. Per un uso semplice, puoi trasformare un quadrato in un cerchio o unire le lettere per completare un messaggio, come mostrato in Come utilizzare la nuova straordinaria transizione Morph di PowerPoint 2016 .
Un uso meno ovvio consiste nell’evidenziare aree specifiche di una diapositiva. In questo caso, la prima diapositiva è l’immagine completa e la seconda è l’evidenziazione ritagliata. Combinando i due con una transizione morph, l’immagine completa sembrerà cambiare nell’area ritagliata.
Le due diapositive di PowerPoint
La transizione morph richiede due diapositive. Nel nostro caso, le diapositive inizieranno entrambe con l’immagine mostrata in Figura A . Questa immagine fa parte delle immagini stock di 365, quindi il copyright non è un problema. Per inserire l’immagine in una diapositiva vuota, procedi come segue:
- Fare clic sulla scheda Inserisci.
- Fai clic su Immagini nel gruppo Immagini e scegli Immagini di archivio dal menu a discesa.
- Nella finestra risultante, fai clic su Immagine e inserisci owl nel controllo di ricerca.
- Fare clic sull’immagine mostrata nella Figura A e quindi su Inserisci.
Figura A
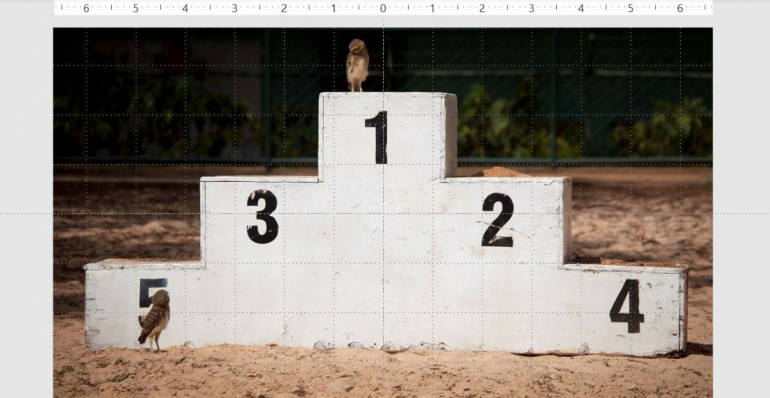
Figura B
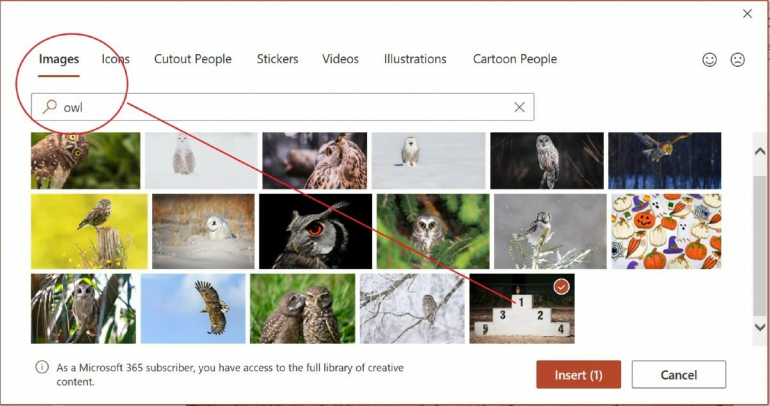
Inserendo l’immagine si aprirà il riquadro di progettazione (per 365 utenti). Il primo suggerimento sarà quello di riempire l’intera diapositiva con l’immagine. Fare clic per farlo. Se non si dispone di 365, è possibile ridimensionare l’immagine utilizzando le maniglie delle dimensioni degli angoli.
Duplica l’immagine facendo clic con il pulsante destro del mouse sulla miniatura nel pannello a sinistra e scegliendo Duplica diapositiva. A questo punto, hai due diapositive con la stessa immagine. Il secondo lato ha bisogno di un po’ di ritaglio per costruire la forma di evidenziazione.
Ritaglia per evidenziare
A questo punto, non farai nient’altro per la prima diapositiva. Questa è la nostra ancora di metamorfosi. Seleziona la seconda diapositiva in modo da poter iniziare a ritagliare. Ora, questo sembra un po’ strano, ma abbi pazienza. Vuoi ritagliare l’immagine originale nell’area che vuoi evidenziare, usando una forma, qualcosa in cui trasformarsi. In questo primo morph, evidenziamo la civetta seduta in cima alla struttura, come segue:
- Con l’immagine selezionata, fare clic sulla scheda Formato immagine contestuale.
- Nel gruppo Dimensioni, fare clic su Ritaglia.
- Nel menu a discesa, scegli Ritaglia in base alla forma, quindi scegli uno degli esplosivi grassi ( Figura C ). PowerPoint mostra ciò che può della forma originale ( Figura D ).
Figura C
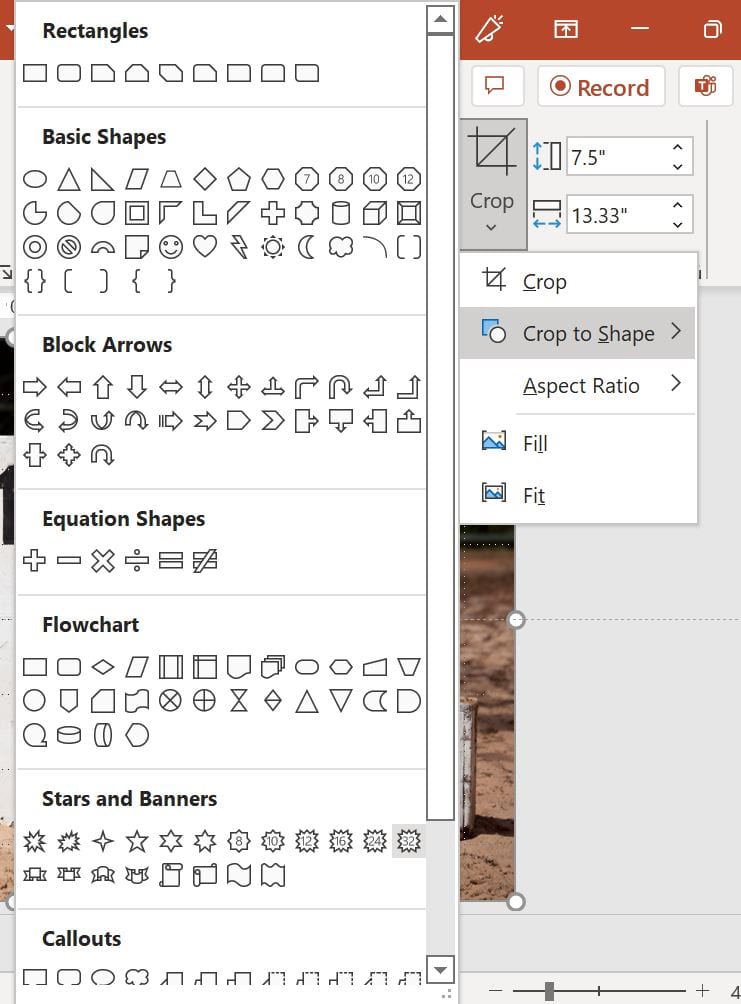
Figura D
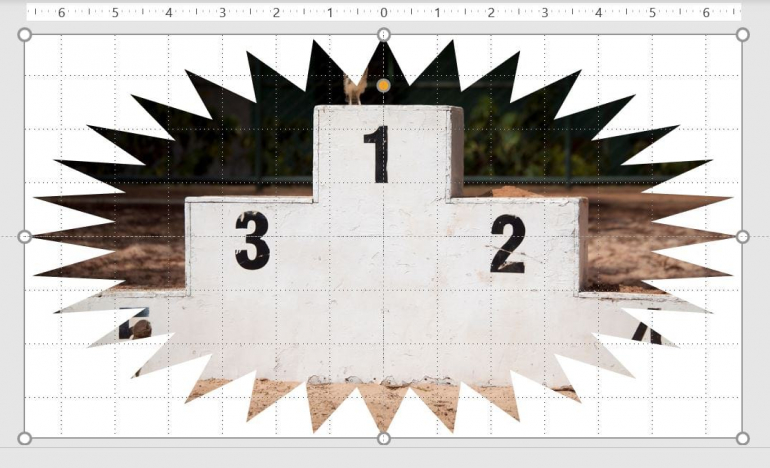
- Fare di nuovo clic su Ritaglia per aggiungere le maniglie di ritaglio.
- È qui che devo fare un po’ affidamento su di te: usando le maniglie di ritaglio, riduci la forma al solo piccolo gufo sulla parte superiore della struttura e includi l’1 ( Figura E ). Non c’è un modo passo dopo passo per arrivarci: continua a muovere quelle maniglie finché non vedi solo il gufo e il numero 1. Non spostare l’immagine; sposta solo le maniglie di ritaglio. Se sposti accidentalmente l’immagine, premi Ctrl + Z per annullarla. Ecco cosa ho fatto: ho spinto in alto la maniglia in basso a sinistra e poi ho spinto in alto la maniglia in basso a destra. Ho anche alzato leggermente la parte superiore della forma dalla diapositiva. Va bene. Non è necessaria l’intera forma da mostrare.
Figura E
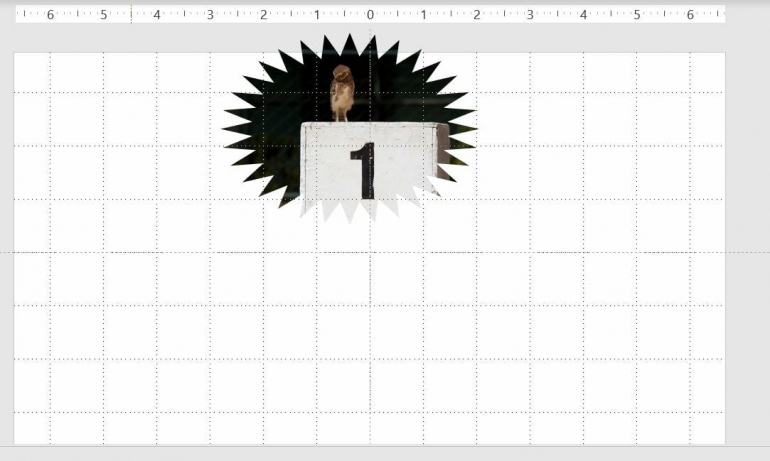
- Al termine del ritaglio, fai clic in un punto qualsiasi al di fuori dell’area ritagliata.
Il ritaglio è la parte più difficile di questa tecnica. Potrebbero essere necessarie alcune volte per farlo bene, ma ricorda che puoi premere Ctrl + Z per annullare un ritaglio. Ora combiniamo le due diapositive usando una transizione morph.
Come aggiungere la transizione morph in PowerPoint
Quest’ultima parte, aggiungendo la transizione morph, è semplice. Seleziona entrambe le diapositive in miniatura. Quindi, fai clic sulla scheda Transizioni e scegli Morph nella galleria rapida. Se non è disponibile, fai clic sul pulsante Altro; è nella sezione Sottile, anche se non c’è niente di sottile in questa tecnica di evidenziazione!
Questo è tutto! Per vedere come funziona, premi F5 per avviare lo spettacolo e quindi fai clic sulla diapositiva per avviare il morph. L’immagine nella prima diapositiva sembra trasformarsi nello starburst con il gufo.
Se lo desideri, puoi aggiungere più morph. Ad esempio, per spostare la prima area ritagliata in un’altra, come la civetta a terra, accanto al numero 5, utilizzare la stessa procedura: duplicare la prima diapositiva e ritagliare la civetta a terra ( Figura F ). Quindi, collega la prima immagine ritagliata (che è la seconda diapositiva) e la seconda immagine ritagliata (che è il terzo lato) aggiungendo la transizione morph.
Figura F
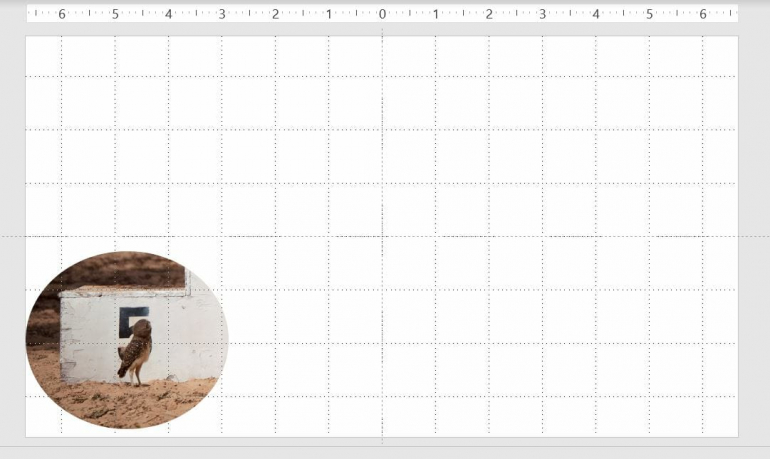
Le cifre semplicemente non rendono giustizia a questa tecnica. Se non l’hai ancora fatto, scarica il file .pptx dimostrativo in modo da poter vedere l’effetto completo. Il secondo morph si trasforma in un cuore ritagliato. Tuttavia, puoi selezionare un’altra forma ritagliata.

